Avast SecureLine VPN umožňuje skrývat vaši skutečnou IP adresu a maskovat tak vaši polohu. Díky tomu se webové stránky a servery nedozvědí, kde se skutečně nacházíte. Chcete-li zkontrolovat, zda Avast SecureLine VPN skrývá vaši skutečnou polohu, řiďte se pokyny v tomto článku.
Než se začnete řídit níže uvedenými pokyny, zkontrolujte, zda jste připojeni k internetu přes servery Avast SecureLine VPN. Pokyny najdete v následujícím článku:
Kontrola IP adresy
Jakmile se Avast SecureLine VPN připojí, zobrazí na své hlavní obrazovce vaši virtuální IP adresu. Pokud chcete zkontrolovat, zda došlo ke změně vaší IP adresy a umístění, přejděte na následující stránku Avastu:
IP adresa zobrazená na stránce by měla odpovídat vaší virtuální IP adrese, která je uvedená na hlavní obrazovce aplikace Avast SecureLine VPN. Pokud jste připojení k Avast SecureLine VPN, ale vaše skutečná IP adresa je stále vidět, na hlavní obrazovce aplikace klikněte na možnost Změnit a zkuste se připojit k jinému serveru. Pokud problém přetrvá, kontaktujte podporu Avastu.
Vypnutí služeb určování polohy
Některé webové stránky a servery dokážou zjistit vaši skutečnou polohu, i když používáte VPN. Chcete-li tomu zabránit, může být třeba na zařízení vypnout služby určování polohy. Tím svou skutečnou polohu při používání VPN skryjete.
- Na panelu nabídek Apple klikněte na ikonu
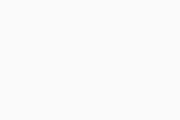 Apple a vyberte možnost Předvolby systému….
Apple a vyberte možnost Předvolby systému…. - Klikněte na Zabezpečení a soukromí.
- Vyberte kartu Soukromí.
- Pokud jsou nastavení zamčená, klikněte na ikonu zámku. Poté zadejte heslo, kterým se přihlašujete k Macu, a klikněte na možnost Odemknout.
- Zrušte zaškrtnutí pole Zapnout polohové služby.
Pokud jste připojení k Avast SecureLine VPN, služby určování polohy máte na zařízení vypnuté a někdo pořád dokáže zjišťovat vaši skutečnou polohu, doporučujeme používat anonymní režim prohlížení.
Používání anonymního režimu prohlížení
Většina webových prohlížečů nabízí anonymní režim, pomocí kterého lze prohlížet web bez zanechávání stop na zařízení, jako jsou cookies, dočasné soubory internetu (mezipaměť) nebo historie prohlížení, podle nichž je možné zjišťovat vaši skutečnou polohu. Pomocí anonymního režimu prohlížení ve většině případů vyřešíte všechny ostatní problémy se sledováním polohy.
Otevřete používaný prohlížeč a řiďte se příslušným postupem níže:
- Google Chrome: Zvolte možnosti
⋮ Nabídka (tři tečky) ▸ Nové anonymní oknoNové anonymní okno. - Mozilla Firefox: Zvolte možnosti
☰ Nabídka (tři čárky) ▸ Nové anonymní okno. - Microsoft Edge: Zvolte možnosti
⋮ Nabídka (tři tečky) ▸ Nové okno InPrivate. - Opera: Zvolte možnosti Nabídka (ikona Opera) ▸ Nové anonymní okno.
- Safari: Zkontrolujte, zda je okno Safari otevřené a aktivní, a pak na panelu nabídek Apple klikněte na možnosti Soubor ▸ Nové soukromé okno.
- Avast Secure Browser: Zvolte možnosti
⋮ Menu (tři tečky) ▸ Nové okno Soukromého režimu.
Když budete mít problémy s konkrétními webovými stránkami i nadále, zkuste změnit nastavení polohy v prohlížeči nebo vymazat mezipaměť a cookies.
Změna nastavení polohy v prohlížeči
- Otevřete Google Chrome a zvolte možnosti
⋮ Nabídka (tři tečky) ▸ Nastavení. - Na levém panelu vyberte možnost Soukromí a zabezpečení.
- Klikněte na možnosti Nastavení webu ▸ Poloha.
- Vyberte Nepovolovat webům přístup k poloze. Všechny žádosti webů o udání vaší polohy budou automaticky odmítány.
Když se některá stránka pokusí o přístup k vaší poloze, Mozilla Firefox se vás zeptá, zda to chcete dovolit. Funkci můžete zcela vypnout dle pokynů níže:
- Otevřete Mozilla Firefox, do adresního řádku napište výraz
about:config a stiskněte klávesu ↵ Enter. - Zobrazí se varovná zpráva. Klikněte na tlačítko Beru na vědomí a chci pokračovat.
- Do pole Hledat pod adresním řádkem zadejte výraz
geo.enabled. - Dvojím klepnutím na položku geo.enabled přepněte uvedenou hodnotu z true na false. Přístup prohlížeče k poloze je nyní vypnutý.
Když se některá stránka pokusí o přístup k vaší poloze, Microsoft Edge se vás zeptá, zda to chcete dovolit. Funkci můžete zcela vypnout dle pokynů níže:
- Otevřete Microsoft Edge a zvolte možnosti
… Nabídka (tři tečky) ▸ Nastavení. - Na levém panelu klikněte na položku Cookies a oprávnění webů.
- V části Všechna oprávnění vyberte možnost Umístění.
- U položky Před přístupem se zeptat kliknutím přepněte posuvník z modré polohy (Zapnuto) do polohy bílé (Vypnuto).
Když se některá stránka pokusí o přístup k vaší poloze, Opera se vás zeptá, zda to chcete dovolit. Funkci můžete zcela vypnout dle pokynů níže:
- Otevřete Operu a zvolte možnosti Nabídka (ikona Opera) ▸ Nastavení.
- Klikněte na možnosti Rozšířené ▸ Soukromí a zabezpečení.
- Klikněte na možnosti Nastavení webu ▸ Poloha.
- Vyberte Nepovolovat webům přístup k poloze. Všechny žádosti webů o udání vaší polohy budou automaticky odmítány.
- Zkontrolujte, zda je okno Safari otevřené a aktivní, a pak na panelu nabídek Apple klikněte na možnosti Safari ▸ Předvolby.
- Vyberte kartu Soukromí.
- Zkontrolujte, jestli je zaškrtnuté pole Bránit sledování napříč weby.
Když se některá stránka pokusí o přístup k vaší poloze, Avast Secure Browser se vás zeptá, zda to chcete dovolit. Funkci můžete zcela vypnout dle pokynů níže:
- Otevřete Avast Secure Browser a zvolte možnosti
⋮ Menu (tři tečky) ▸ Nastavení. - Na levém panelu klikněte na možnost Soukromí a zabezpečení.
- Klikněte na možnosti Nastavení webu ▸ Poloha.
- Vyberte Nepovolovat webům přístup k poloze. Všechny žádosti webů o udání vaší polohy budou automaticky odmítány.
Vymazání mezipaměti a cookies
- Otevřete Google Chrome a zvolte možnosti
⋮ Nabídka (tři tečky) ▸ Nastavení. - Na levém panelu vyberte možnost Soukromí a zabezpečení.
- Klikněte na položku Vymazat údaje o prohlížení.
- Vyberte kartu Rozšířené a v rozevírací nabídce Časové období vyberte Od počátku věků.
- Zkontrolujte, zda jsou zaškrtnuté následující položky:
- Historie procházení
- Historie stahování
- Soubory cookie a jiná data webů
- Obrázky a soubory v mezipaměti
- Klikněte na možnost Vymazat data.
- Otevřete prohlížeč Mozilla Firefox a zvolte položky
☰ Nabídka (tři čárky) ▸ Nastavení. - Na levém panelu vyberte možnost Soukromí a zabezpečení.
- V části Cookies a data stránek klikněte na možnost Vymazat data.
- Zaškrtněte pole u položek Cookies a data stránek a Mezipaměť webových stránek a klikněte na tlačítka Vymazat ▸ Vymazat.
- V části Historie klikněte na položku Vymazat historii.
- Z rozevírací nabídky Časové období mazání vyberte preferovanou možnost.
- Je třeba zaškrtnout následující možnosti:
- Historie prohlížení a stahování
- Cookies
- Mezipaměť
- Data webových stránek offline
- Nastavení stránek
- Klikněte na tlačítko OK.
- Otevřete Microsoft Edge a zvolte možnosti
… Nabídka (tři tečky) ▸ Nastavení. - Na levém panelu klikněte na možnost Ochrana osobních údajů, vyhledávání a služby.
- V části Vymazat údaje o procházení klikněte na možnost Zvolit položky k vymazání.
- Z rozevírací nabídky Časový rozsah vyberte možnost Za celou dobu.
- Je třeba zaškrtnout následující možnosti:
- Historie procházení
- Historie stahování
- Soubory cookie a jiná data webů
- Obrázky a soubory v mezipaměti
- Klikněte na možnost Vymazat.
- Otevřete Operu a zvolte možnosti Nabídka (ikona Opera) ▸ Nastavení.
- Klikněte na možnosti Rozšířené ▸ Soukromí a zabezpečení.
- Klikněte na položku Vymazat údaje o prohlížení.
- Vyberte kartu Rozšířené a v rozevírací nabídce Časové období vyberte Od počátku věků.
- Zkontrolujte, zda jsou zaškrtnuté následující položky:
- Historie procházení
- Historie stahování
- Soubory cookie a jiná data webů
- Obrázky a soubory v mezipaměti
- Klikněte na možnost Vymazat data.
- Zkontrolujte, zda je okno Safari otevřené a aktivní, a pak na panelu nabídek Apple klikněte na možnosti Safari ▸ Vymazat historii.
- U položky Vymazat vyberte možnost Veškerá historie.
- Klikněte na možnost Vymazat historii.
Pokud synchronizujete data prohlížeče přes iCloud, postupem výše smažete veškerou historii z iCloudu i ze všech prohlížečů Safari na ostatních počítačích a zařízeních.
- Otevřete Avast Secure Browser a zvolte možnosti
⋮ Menu (tři tečky) ▸ Nastavení. - Na levém panelu vyberte možnost Soukromí a zabezpečení.
- Klikněte na možnost Čištění soukromých dat – vyčištění dat po prohlížení.
- Vyberte kartu Pokročilé a v rozevírací nabídce Časové rozmezí vyberte Za celou dobu.
- Zkontrolujte, zda jsou zaškrtnuté následující položky:
- Historie procházení
- Historie stahování
- Soubory cookie a jiná data webů
- Obrázky a soubory v mezipaměti
- Klikněte na možnost Vymazat data.
- Avast SecureLine VPN 5.x pro Windows
- Avast SecureLine VPN 4.x pro Mac
- Microsoft Windows 11 Home / Pro / Enterprise / Education
- Microsoft Windows 10 Home / Pro / Enterprise / Education – 32/64bitový
- Microsoft Windows 8.1 / Pro / Enterprise – 32/64bitový
- Microsoft Windows 8 / Pro / Enterprise – 32/64bitový
- Microsoft Windows 7 Home Basic / Home Premium / Professional / Enterprise / Ultimate – Service Pack 1, 32/64bitový
- Apple macOS 12.x (Monterey)
- Apple macOS 11.x (Big Sur)
- Apple macOS 10.15.x (Catalina)
- Apple macOS 10.14.x (Mojave)
- Apple macOS 10.13.x (High Sierra)
- Apple macOS 10.12.x (Sierra)
Aktualizováno: 2. 6. 2022