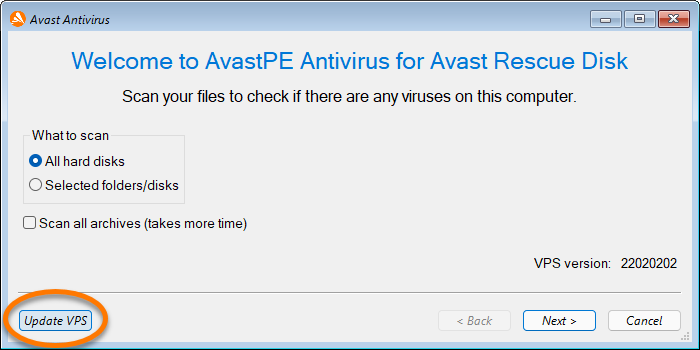Pokud máte podezření, že je váš počítač infikován malwarem, a všechny ostatní antivirové testy (včetně Testu po restartu) nedokázaly problém vyřešit, můžete použít Záchranný disk. Záchranný disk testuje počítač, když systém zrovna neběží. Tímto krokem zvýšíte svoje šance na nalezení a odstranění malwaru, neboť před kompletním spuštěním operačního systému se malware nedokáže účinně bránit.
Záchranný disk nelze používat na zařízeních s procesorem ARM.
Postupujte podle pokynů k vytvoření a používání Záchranného disku v tomto článku.
Vytvoření Záchranného disku
Chcete-li na prázdné jednotce USB nebo disku DVD vytvořit Záchranný disk, potřebujete následující:
- Další neinfikovaný počítač s Windows a nainstalovanou aplikací Avast Antivirus. Pokyny k instalaci naleznete v příslušném článku níže:
A
- Prázdnou jednotku USB s kapacitou 2 GB nebo vyšší.
NEBO - Prázdný zapisovatelný disk DVD; počítač s vypalovačkou DVD a vypalovacím softwarem, který dokáže zapisovat soubory ve formátu ISO (například integrovaný Nástroj Windows pro vypalování bitových kopií).
Chcete-li Záchranný disk vytvořit na jednotce USBDVD, postupujte následovně:
- Otevřete Avast Antivirus a vyberte Ochrana ▸ Virové testy.
- Vyberte kartu Záchranný disk.
- Pokud chcete spustit Záchranný disk na moderním počítači s rozhraním UEFI (Unified Extensible Firmware Interface), zaškrtněte pole V moderních počítačích používat spouštěcí soubor UEFI. Pokud ho chcete spustit na starším počítači se systémem BIOS (Basic Input/Output System), zaškrtnutí tohoto pole zrušte.
První běžné počítače s UEFI byly vyrobeny po roce 2005. Informaci o tom, zda infikovaný počítač používá moderní UEFI, nebo starší BIOS, najdete v dokumentaci od výrobce. Pokud tuto dokumentaci nedokážete najít, vytvořte obě varianty Záchranného disku a zkuste
spustit počítač, respektive Záchranný disk, s každou z nich.
- K portu USB na počítači připojte prázdnou jednotku USB a vyberte možnost Vytvořit na jednotce USB.
- V zobrazeném dialogovém okně vyberte jednotku USB. Při vytváření Záchranného disku se zobrazí obrazovka s informacemi o stavu procesu.
- Po dokončení nahrávání Záchranného disku na jednotku USB klikněte na OK.
- Vyberte Vytvořit soubor ISO.
- Vyberte umístění, kam chcete soubor ISO Záchranného disku uložit, a poté klikněte na Uložit. Při vytváření souboru ISO Záchranného disku se zobrazí obrazovka s informacemi o průběhu procesu.
- Až Záchranný disk dokončí vytváření souboru ISO, klikněte na Otevřít složku se souborem ISO.
- Ve stejném počítači vložte prázdný zapisovatelný disk DVD do vypalovačky DVD.
- V otevřené složce klikněte pravým tlačítkem na vytvořený soubor ISO a vyberte Vypálit bitovou kopii disku (ve Windows 11 vyberte položky Zobrazit více možností ▸ Vypálit bitovou kopii disku).
- U položky Vypalovačka disků zkontrolujte, zda je vybrána vypalovačka DVD s vloženým diskem DVD, a pak klikněte na možnost Vypálit. Při vytváření souboru ISO se zobrazí obrazovka s informacemi o průběhu procesu.
- Po dokončení procesu klikněte na tlačítko Zavřít.
Spuštění počítače ze Záchranného disku
Jakmile Záchranný disk vytvoříte, budete moci spustit infikovaný počítač pomocí jednotky USBDVD:
- Počítač vypněte a jednotku USB se Záchranným diskem připojte k portu USB.
- DVD se Záchranným diskem vložte do jednotky DVD a vypněte počítač.
- Zapněte počítač. Při startu počítače stisknutím odpovídající klávesy otevřete spouštěcí nabídku.
- Na spouštěcí obrazovce počítače (obvykle zde najdete logo výrobce počítače a/nebo údaje o inicializaci hardwaru, které se na několik sekund zobrazí před spuštěním Windows) se zobrazí zpráva o tom, jak otevřít spouštěcí nabídku.
- Vzhledem k tomu, že výrobců počítačů a systémů BIOS existuje celá řada, jednotlivé způsoby otevření spouštěcí nabídky se různí. Nejčastěji se k tomu používají klávesy Esc, F12 a F11. U některých modelů nebo výrobců počítačů se také používají jiné klávesy, například F10, F9, F8 nebo F5.
- Jakmile zjistíte, kterou klávesu je třeba k otevření spouštěcí nabídky použít, počítač znovu restartujte a poté ihned opakovaně stiskněte tuto klávesu.

- Po zobrazení spouštěcí nabídky vyberte zařízení USB obsahující Záchranný disk. Můžete je najít mezi
vyměnitelnými zařízeními nebo jako jednotku USB flash či paměťové zařízení USB apod. (někdy je najdete v podnabídce společně s ostatními paměťovými zařízeními). 
- Po zobrazení spouštěcí nabídky vyberte disk DVD obsahující Záchranný disk. Můžete jej najít jako
jednotku CD-ROM, CDROM, CD/DVD/CD-RW… apod. (někdy jej najdete v podnabídce společně s ostatními paměťovými zařízeními). 
- Postupujte dle pokynů v zobrazené zprávě spusťte počítač, respektive Záchranný disk, z jednotky USBDVD.

Pokud spouštěcí nabídku nedokážete otevřít, nahlédněte do dokumentace počítače na webové stránce příslušného výrobce nebo kontaktujte podporu výrobce.
Otestování počítače na přítomnost virů
Záchranný disk po spuštění zahájí test počítače na přítomnost malwaru:
- Na hlavní obrazovce Záchranného disku klikněte na dlaždici
 AvastPE Antivirus.
AvastPE Antivirus. 
- Pokud je počítač připojený k internetu, klikněte na možnost Aktualizovat VPS, abyste zajistili, že bude Záchranný disk používat nejnovější databázi známých virových definic.

- Vyberte požadovanou možnost:
- Všechny pevné disky: Otestuje celý počítač.
- Vybrané složky/disky: Otestuje v počítači pouze konkrétní složky nebo disky. Klikněte na tlačítko Další a vyberte složky či disky k otestování.
Volitelně můžete zaškrtnout možnost Testovat všechny archivy a otestovat také zkomprimované soubory (RAR, ZIP atd.).
Pak kliknutím na tlačítko Další spusťte test počítače. 
- Po dokončení testu si prostudujte příslušnou zprávu a obrazovku výsledků, abyste zjistili, jestli byly nalezeny nějaké hrozby.
Pokyny k opravě či odstranění infikovaných souborů najdete v části níže. 

Oprava či smazání infikovaných souborů
Záchranný disk vám po otestování počítače oznámí výsledky testu. Pokud byly nalezeny nějaké hrozby, můžete vybrat možnost Automaticky vyčistit nebo Ručně vyčistit.
- Na obrazovce s výsledky klikněte na možnost Fix automatically (Opravit automaticky). Záchranný disk se pokusí ze všech infikovaných souborů odstranit škodlivý kód. Zbývající části jednotlivých souborů ponechá beze změn. Pokud se mu některé soubory opravit nepodaří, z počítače je automaticky smaže.

- Po dokončení vybrané akce klikněte na Dokončit.

- V hlavní nabídce Záchranného disku vyberte Soubor ▸ Restartovat.

- Na obrazovce s výsledky klikněte na možnost Opravit ručně.

- Zaškrtněte pole u souborů, se kterými chcete něco provést, a poté vyberte požadovanou akci:
- Automaticky vyčistit: Odstraní pouze škodlivý kód z vybraných souborů, zatímco zbytek každého souboru zůstane neporušen. Hrozby, které nelze opravit, automaticky smaže.
- Opravit vybrané: Odstraní pouze škodlivý kód z vybraných souborů, zatímco zbytek každého souboru zůstane neporušen. Hrozby, které nelze opravit, je třeba smazat ručně.
- Odstranit vybrané: Trvale smaže vybrané soubory z počítače.

- Po dokončení vybrané akce klikněte na Přeskočit a pak na Dokončit.


- V hlavní nabídce Záchranného disku vyberte Soubor ▸ Restartovat.

Po restartu počítače je možné jednotku USB či disk DVD se Záchranným diskem odebrat.
Další doporučení
Další informace o virových testech najdete v následujících článcích:
- Avast Premium Security
- Avast Free Antivirus
Aktualizováno: 16. 1. 2025
 AvastPE Antivirus.
AvastPE Antivirus.