Общие вопросы
Что такое Avast Passwords?
Avast Passwords — это менеджер паролей и данных, который позволяет надежно хранить конфиденциальную информацию в одном месте. Avast Passwords обеспечивает ряд возможностей.
- Заполнение веб-форм и вход в учетные записи автоматически.
- Автоматическое сохранение паролей при входе на новый сайт.
- Создание надежных паролей.
- Синхронизация данных на разных устройствах через учетную запись Avast.
Какие функции включены в платную версию Avast Passwords?
В платную версию Avast Passwords включены указанные ниже функции.
- Вход одним касанием: позволяет использовать мобильное устройство с ОС Android или iOS для доступа к Avast Passwords, установленному на ПК с ОС Windows.
- Охрана паролей: уведомляет вас о ненадежных, повторяющихся или скомпрометированных паролях.
В платную версию Avast Passwords включен компонент Охрана паролей. Функция «Охрана паролей» извещает пользователя о ненадежных, повторяющихся или скомпрометированных паролях.
Почему использовать Avast Passwords безопаснее, чем хранить пароли в браузере?
Многие браузеры могут хранить вашу идентификационную информацию и учетные данные. Однако это не очень безопасно, поскольку данные хранятся на вашем устройстве вместе с информацией, необходимой для их расшифровки. Это упрощает их взлом.
Avast Passwords хранит ваши пароли с гораздо более надежным уровнем шифрования. Кроме того, для дополнительной защиты данных, которые хранятся в программе Avast Passwords, вы можете создать главный пароль.
Какие браузеры поддерживает Avast Passwords?
Программа Avast Passwords для ОС Windows совместима с Google Chrome и Mozilla Firefox. Он также включен в Avast Secure Browser по умолчанию.
Программа Avast Passwords для Mac совместима с Safari, Google Chrome и Mozilla Firefox.
Программа Avast Passwords для Android совместима с Opera и Google Chrome. Стандартные браузеры от Samsung и HTC, как правило, поддерживаются, но на некоторых устройствах могут возникать проблемы с совместимостью.
Программа Avast Passwords для iOS совместима с Safari.
Загрузка и установка
Каковы требования к системе для работы Avast Passwords?
- Microsoft Windows 10 (все выпуски, кроме RT и «Начальная», 32- или 64-разрядная версия), Microsoft Windows 8 или 8.1 (все выпуски, кроме RT и «Начальная», 32- или 64-разрядная версия), Microsoft Windows 7 SP1 с обновлением Convenient Rollup или выше (все выпуски, 32- или 64-разрядная версия)
- Apple macOS 12.x (Monterey), Apple macOS 11.x (Big Sur), Apple macOS 10.15.x (Catalina), Apple macOS 10.14.x (Mojave), Apple macOS 10.13.x (High Sierra), Apple macOS 10.12.x (Sierra), Apple Mac OS X 10.11.x (El Capitan)
- Любой Мас на основе Intel
Установить и запустить Avast Passwords можно на любом устройстве с ОС Android с Google Android 5.0 или более новой версии.
Кроме того, на некоторых устройствах на работу Avast Passwords могут влиять параметры системы. Если вы используете модифицированную прошивку, работа приложения может быть нарушена. Просим сообщать о таких проблемах в службу поддержки Avast.
Работает ли Avast Passwords на устройствах Mac с Apple Silicon?
Нет. В настоящее время приложение Avast Passwords несовместимо с процессорами Apple Silicon (M1/M2). Чтобы проверить, использует ли ваше устройство процессор Apple Silicon, ознакомьтесь со следующей статьей службы поддержки Apple: Поддержка Apple ▸ Компьютеры Mac с Apple Silicon.
Рекомендуем экспортировать ваши пароли и перейти на другой менеджер паролей, прежде чем переходить на устройство Mac с Apple Silicon.
Как скачать и установить Avast Passwords?
Программа Avast Passwords доступна как компонент Avast Antivirus. Инструкции по установке Avast Passwords можно найти в статье ниже.
Если вы установили Avast Security версии 13 или более старой и при установке не отключали возможность загрузки Avast Passwords, то программа Avast Passwords уже установлена на вашем компьютере Mac. Если вы установили Avast Security 14-й или более новой версии или вообще не используете эту программу, то программу Avast Passwords необходимо скачать и установить. Подробные инструкции можно найти в следующей статье:
Приложение Avast Passwords более не доступно в магазине Google Play. Если приложение ранее было установлено на вашем устройстве с ОС Android, вы можете снова установить Avast Passwords, следуя инструкциям в статье ниже.
Приложение Avast Passwords более не доступно в магазине App Store. Если приложение ранее было установлено на вашем устройстве с iOS, вы можете снова установить Avast Passwords, следуя инструкциям в статье ниже.
Avast Passwords входит во все версии Avast Antivirus?
Основные компоненты Avast Passwords доступны во всех версиях программы Avast Antivirus.
Подписка и активация
Как активировать оплаченную подписку?
Подробные инструкции по активации приведены в следующей статье:
Как узнать дату окончания действия подписки?
Откройте Avast Antivirus и перейдите в ☰ Меню ▸ Мои подписки. Продолжительность вашей подписки указана в разделе Подписки на этом ПК.
Откройте Avast Passwords. В строке меню Apple выберите Avast Passwords ▸ Подписка.... Продолжительность вашей подписки указана рядом с заголовком Действительна до.
Как отменить подписку?
Подробные инструкции по отмене подписки можно найти в статье ниже.
Как перенести свою подписку на другое устройство?
Подробные инструкции по переносу подписки можно найти в статье ниже.
Что делать, если выполнить активацию не удалось?
Если выполнить активацию не удалось, обратитесь к инструкциям в статье ниже.
Настройки и использование
Как начать использовать Avast Passwords?
Подробные инструкции об использовании программы Avast Passwords можно найти в статье ниже.
- Avast Passwords для Windows: начало работы
- Avast Passwords для Mac: начало работы
- Avast Passwords для Android и iOS: начало работы
Могу ли я хранить несколько учетных записей для одного сайта?
Да, вы можете хранить несколько учетных записей для одного сайта. Каждая сохраненная учетная запись отображается на странице учетных данных под названием сайта.
Как войти в учетную запись на сайте с помощью Avast Passwords?
После загрузки браузером сайта, учетные данные для которого уже сохранены в Avast Passwords, в полях имени пользователя и пароля появится значок Passwords ![]() . Нажмите значок Passwords
. Нажмите значок Passwords ![]() и выберите учетные данные. Avast Passwords вставит имя пользователя и пароль в соответствующие поля на сайте.
и выберите учетные данные. Avast Passwords вставит имя пользователя и пароль в соответствующие поля на сайте.
Чтобы использовать функцию автозаполнения, которая позволяет Avast Passwords автоматически вводить имя пользователя и пароль на сайтах без необходимости нажимать значок Passwords ![]() , выполните следующие действия.
, выполните следующие действия.
- Перейдите на страницу входа на сайт, учетные данные которого уже сохранены в Avast Passwords.
- Нажмите значок Passwords
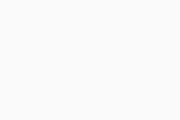 в строке меню браузера.
в строке меню браузера. - Установите флажок рядом с параметром Автозаполнение.
При следующей загрузке сайта Avast Passwords автоматически введет имя пользователя и пароль в соответствующие поля.
Для использования наложения автозаполнения, сначала убедитесь, что вы предоставили разрешение на доступ к специальным возможностям.
- Коснитесь значка Avast Passwords на главном экране устройства, чтобы открыть приложение.
- Коснитесь элемента ⋮ (три точки) и выберите Настройки.
- Коснитесь
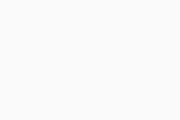 серого (ВЫКЛ) ползунка рядом с элементом Автозаполнение на сайтах, изменив его цвет на
серого (ВЫКЛ) ползунка рядом с элементом Автозаполнение на сайтах, изменив его цвет на 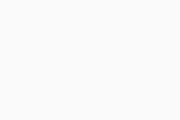 оранжевый (ВКЛ).
оранжевый (ВКЛ). - Следуйте инструкциям на экране, чтобы предоставить разрешение в настройках своего устройства.
Чтобы войти на сайт с помощью Avast Passwords, выполните действия, указанные ниже.
- Откройте сайт, к которому хотите получить доступ, и коснитесь значка Passwords
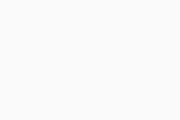 .
. - Выберите данные учетной записи, которые появятся в нижней части экрана.
- Avast Passwords вставит имя пользователя и пароль в соответствующие поля на сайте.
Для использования наложения автозаполнения, сначала убедитесь, что вы предоставили разрешение на доступ к специальным возможностям.
- Коснитесь значка Avast Passwords на главном экране вашего устройства, чтобы открыть приложение.
- Перейдите в раздел Настройки ▸ Автозаполнение паролей.
- Следуйте инструкциям на экране, чтобы включить функцию автоматического заполнения.
- Откройте настройки iOS.
- Нажмите Пароли и учетные записи.
- Нажмите Автозаполнение паролей.
- Коснитесь
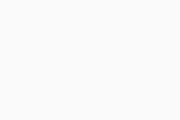 белого (ВЫКЛ.) ползунка рядом с элементом Автозаполнение паролей, изменив его цвет на
белого (ВЫКЛ.) ползунка рядом с элементом Автозаполнение паролей, изменив его цвет на 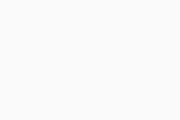 зеленый (ВКЛ.).
зеленый (ВКЛ.). - Выберите Пароли.
Чтобы войти на сайт с помощью Avast Passwords, выполните действия, указанные ниже.
- Откройте сайт, к которому хотите получить доступ, и коснитесь значка
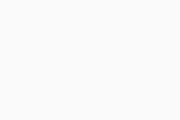 «Поделиться».
«Поделиться». - Выберите Avast Passwords.
- Используйте Touch ID или введите свой Главный пароль и нажмите Разблокировать, чтобы предоставить доступ.
- Выберите учетную запись на экране Учетные данные приложения Avast Passwords.
- Данные для входа будут введены автоматически, и вы сможете войти в учетную запись.
Что такое «Вход одним нажатием»?
Вход одним касанием позволяет связать ваше устройство с ОС Android или iOS с программой Avast Passwords, установленной на ПК с ОС Windows. Это значит, что вы можете разблокировать программу Avast Passwords на ПК простым касанием уведомления на связанном мобильном устройстве. Таким образом исчезает необходимость вводить пароль вручную, что особенно удобно, если он сложный.
Эта функция доступна, только если на вашем ПК установлена программа Avast Passwords Premium. Чтобы узнать больше о компоненте Вход одним касанием, обратитесь к статье ниже:
Можно ли синхронизировать Avast Passwords на всех своих устройствах?
Да, вы можете синхронизировать данные, сохраненные в Avast Passwords, на всех своих Mac, устройствах с ОС Windows, Android и iOS. Управлять синхронизацией можно при помощи учетной записи Avast. Информацию о том, как включить синхронизацию, можно найти в статье ниже.
Как изменить настройки Avast Passwords?
Чтобы открыть настройки Avast Passwords, выполните следующие действия.
- Откройте Avast Antivirus и выберите Приватность ▸ Пароли.
- Нажмите Настройки в правом верхнем углу экрана.
Более подробную информацию можно найти в следующей статье:
Чтобы открыть настройки Avast Passwords, выполните следующие действия.
- Откройте Avast Passwords.
- Убедитесь, что окно Avast Passwords активно, затем нажмите Avast Passwords в строке меню Apple.
- Выберите Настройки... в контекстном меню.
Более подробную информацию можно найти в следующей статье:
Чтобы открыть настройки Avast Passwords, выполните следующие действия.
- Коснитесь значка Avast Passwords на главном экране вашего устройства с ОС Android, чтобы открыть приложение.
- Используйте отпечаток пальца или введите Главный пароль, затем коснитесь Разблокировать, чтобы предоставить доступ.
- Коснитесь значка
⋮(три точки), затем выберите Настройки.
Более подробную информацию можно найти в следующей статье:
Чтобы открыть настройки Avast Passwords, выполните следующие действия.
- Коснитесь значка Avast Passwords на главном экране вашего устройства iOS, чтобы открыть приложение.
- Воспользуйтесь функцией Touch ID или введите Главный пароль и нажмите Разблокировать, чтобы предоставить доступ.
- Выберите значок
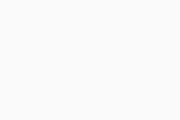 Настройки в нижней строке меню.
Настройки в нижней строке меню.
Более подробную информацию можно найти в следующей статье:
Устранение неисправностей
Как удалить Avast Passwords?
Подробные инструкции по удалению программы Avast Passwords можно найти в статье ниже.
Что делать, если я забуду свой главный пароль?
Чтобы обеспечить конфиденциальность ваших данных, мы не храним ваш Главный пароль ни локально, ни на сервере. Можно удалить локальные данные о паролях и заново настроить Avast Passwords, однако восстановить предыдущие данные Avast Passwords невозможно.
Чтобы заново настроить Avast Passwords, выполните следующие действия.
- Удалите компонент Avast Passwords из продукта Avast Antivirus и установите его еще раз.
- Откройте Avast Antivirus и выберите Приватность ▸ Пароли.
- Чтобы снова задать настройки Avast Passwords, следуйте инструкциям по настройке на экране.
Чтобы заново настроить Avast Passwords, выполните следующие действия.
- Откройте Avast Passwords.
- Убедитесь, что окно Avast Passwords активно, затем нажмите Avast Passwords в строке меню Apple и выберите Удалить хранилище.
- Нажмите Удалить и введите пароль администратора, чтобы подтвердить действие.
- Нажмите Начать! и следуйте инструкциям по настройке на экране, чтобы снова задать настройки Avast Passwords.
Чтобы заново настроить Avast Passwords, выполните следующие действия.
- Коснитесь значка Avast Passwords на главном экране устройства с ОС Android, чтобы открыть приложение.
- Коснитесь элемента ⋮ (три точки) в правом верхнем углу, а затем выберите Забыли пароль?.
- Нажмите Удалить хранилище.
- Нажмите Удалить для подтверждения.
- Чтобы снова задать настройки Avast Passwords, следуйте инструкциям по настройке на экране.
Чтобы заново настроить Avast Passwords, выполните следующие действия.
- Удалите Avast Passwords и установите приложение снова.
- Коснитесь значка Avast Passwords на главном экране вашего устройства iOS, чтобы открыть приложение.
- Чтобы снова задать настройки Avast Passwords, следуйте инструкциям по настройке на экране.
Как изменить главный пароль, если я знаю текущий?
- Откройте Avast Antivirus и перейдите в раздел Приватность ▸ Пароли ▸ Настройки.
- Убедитесь, что на левой панели выбран параметр Безопасность, затем нажмите Сменить главный пароль.
- Введите свой текущий главный пароль, затем создайте новый главный пароль, установите флажок для подтверждения действия и нажмите Сохранить главный пароль.
- Откройте Avast Passwords.
- Убедитесь, что окно Avast Passwords активно, затем нажмите Avast Passwords в строке меню Apple и выберите Предпочтения....
- Убедитесь, что выбрана вкладка Безопасность, затем нажмите Сменить главный пароль.
- Введите свой текущий главный пароль, затем создайте новый главный пароль, установите флажок для подтверждения действия и нажмите Изменить пароль.
- Коснитесь значка Avast Passwords на главном экране вашего устройства с ОС Android, чтобы открыть приложение.
- Используйте отпечаток пальца или введите Главный пароль и нажмите Разблокировать, чтобы предоставить доступ.
- Коснитесь элемента ⋮ (три точки) в правом верхнем углу, затем выберите Настройки.
- Нажмите Сменить главный пароль.
- Введите свой текущий главный пароль.
- Введите новый главный пароль и нажмите Создать пароль.
- Введите новый главный пароль снова и нажмите Подтвердить.
- Коснитесь значка Avast Passwords на главном экране вашего устройства iOS, чтобы открыть приложение.
- Используйте Touch ID или введите свой Главный пароль и нажмите Разблокировать, чтобы предоставить доступ.
- Нажмите
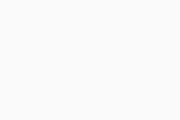 Настройки ▸ Сменить главный пароль.
Настройки ▸ Сменить главный пароль. - Введите свой текущий главный пароль и нажмите Продолжить.
- Введите новый главный пароль и нажмите Установить.
- Введите новый главный пароль снова и нажмите Подтвердить.
- Нажмите Закрыть.
Ваш главный пароль будет изменен.
Почему Avast Passwords в моем браузере больше не вводит учетные данные автоматически?
Функцию автозаполнения необходимо включить вручную после перезагрузки ПК. Если значок расширения Avast Passwords на панели инструментов браузера отмечен красным замком ![]() , нажмите значок и введите главный пароль, чтобы разрешить расширению выполнять автозаполнение.
, нажмите значок и введите главный пароль, чтобы разрешить расширению выполнять автозаполнение.
Функцию автозаполнения необходимо включить вручную после перезагрузки Mac. Если значок расширения Avast Passwords на панели инструментов браузера отмечен замком, нажмите значок и выберите Разблокировать. Введите главный пароль и нажмите Разблокировать, чтобы разрешить расширению выполнять автозаполнение.
Что делать, если разрешение на доступ к специальным возможностям постоянно отключается?
Чтобы повысить производительность, некоторые устройства с ОС Android автоматически выполняют принудительное отключение приложений, когда гаснет экран устройства. Из-за проблем с системой Android отключаемые приложения с разрешением на доступ к специальным возможностям автоматически теряют это разрешение. Для решения этой проблемы снова активируйте разрешение вручную, чтобы сохранить работоспособность приложения.
Чтобы снова активировать разрешение на доступ к специальным возможностям, откройте настройки устройства и найдите Специальные возможности. Нажмите Avast Passwords (или Установленные службы ▸ Avast Passwords), затем коснитесь ползунка ВЫКЛ, чтобы он сменился на ВКЛ.
Кроме того, на устройствах Huawei, Lenovo, Asus и Sony Xperia можно использовать стандартные системные функции, чтобы предотвратить потерю разрешения приложением. Выполните описанные ниже действия для вашего устройства.
- Коснитесь значка Диспетчер телефона на главном экране устройства, чтобы открыть приложение.
- Откройте раздел Настройки и выберите вкладку Защищенные приложения.
- Включите защиту для Avast Passwords.
- Откройте настройки устройства.
- Выберите Управление фоновыми приложениями из списка.
- Отмените выбор Avast Passwords.
- Откройте настройки устройства, выберите Управление питанием, а затем — Менеджер автозапуска.
- На вкладке Загружено нажмите Запретить рядом с Avast Passwords, чтобы изменить этот параметр на Разрешить.
- Нажмите Разрешить, чтобы подтвердить изменение параметров.
- Откройте настройки устройства и нажмите Батарея.
- Коснитесь значка меню (многоточия) в правом верхнем углу, а затем выберите Оптимизация батареи.
- Коснитесь вкладки Приложения и установите флажок Avast Passwords.
Что делать, если расширение для браузера Avast Passwords сообщает об ошибке?
Если расширение для браузера Avast Passwords сообщает об ошибке, выполните указанные ниже действия.
- Перейдите в раздел браузера Расширения и удалите расширение браузера Avast Passwords. Инструкции по удалению расширений приведены в документации браузера.
- Откройте Avast Antivirus и выберите Приватность ▸ Пароли.
- Нажмите Настройки в правом верхнем углу экрана.
- На левой панели выберите вкладку Интеграция с браузером и нажмите Добавить расширение рядом с сообщением браузера об ошибке.
- Перейдите в раздел браузера Расширения и удалите расширение браузера Avast Passwords. Инструкции по удалению расширений приведены в документации браузера.
- Убедитесь, что окно Avast Passwords активно, затем нажмите Avast Passwords в строке меню Apple и выберите Предпочтения....
- Выберите вкладку Браузер.
- Под сообщением браузера об ошибке нажмите Добавить расширение.
Что делать, если я не могу подключить устройство к группе синхронизации?
После включения функции Синхронизация и резервное копирование на новом устройстве для его подключения к группе синхронизации необходимо выполнить его авторизацию одним из способов ниже.
- Выполните авторизацию нового устройства, используя другое устройство, которое уже подключено к группе синхронизации.
- На новом устройстве введите шестизначный код, отправленный по адресу электронной почты, связанной с учетной записью Avast, которую вы использовали для синхронизации своего первого устройства.
Если вам не удается добавить устройство, использовав оба метода, выполните указанные ниже действия для устранения проблем.
- Убедитесь, что на новом устройстве используется та же Учетная запись Avast, которую вы использовали для синхронизации своего первого устройства.
- Чтобы добавить последующее устройство в свою группу синхронизации, следуйте подробным инструкциям из статьи ниже.
Что делать, если нет устройства для авторизации доступа?
Если вы хотите добавить устройство к существующей группе синхронизации, но ни одного другого устройства, способного его авторизовать, нет под рукой, это можно сделать с помощью 6-значного кода, высылаемого на вашу электронную почту.
Что делать, если пароли, отображаемые в средстве импорта Google Chrome, кажутся поврежденными?
В некоторых случаях пароли, импортированные с помощью средства импорта Google Chrome, могут быть повреждены. Чтобы устранить эту проблему, следуйте инструкциям ниже.
- Откройте на Mac браузер Google Chrome и выберите Меню ⋮ (три точки) ▸ Настройки ▸ Пользователи.
- Нажмите стрелку вниз рядом с текущим профилем Google и выберите Выйти.
- Войдите в свой профиль Google Chrome с помощью учетной записи Google.
- Откройте Avast Passwords, затем нажмите Avast Passwords в строке меню Apple и выберите Предпочтения....
- Выберите вкладку Браузер.
- Под значком Google Chrome нажмите Добавить расширение и следуйте инструкциям на экране.
Теперь ваши данные в средстве импорта Google Chrome должны отображаться правильно.
Что будет с паролями в случае утери или кражи устройства?
Ваши данные защищены вашим Главным паролем. Если у вас есть другие устройства, синхронизированные с утерянным или украденным, вы можете удалить утерянное или украденное устройство из группы.
Чтобы удалить устройство из группы синхронизации с помощью устройства с ОС Windows, выполните следующие действия.
- Откройте Avast Antivirus и перейдите в раздел Приватность ▸ Пароли ▸ Настройки.
- На левой панели выберите Синхронизация и резервное копирование.
- Нажмите Удалить рядом с утерянным или украденным устройством.
Чтобы удалить устройство из группы синхронизации с помощью Mac, выполните следующие действия.
- Откройте Avast Passwords.
- Убедитесь, что окно Avast Passwords активно, затем нажмите Avast Passwords в строке меню Apple и выберите Предпочтения....
- Выберите вкладку Синхронизация и резервное копирование.
- Нажмите Удалить рядом с утерянным или украденным устройством.
Чтобы удалить устройство из группы синхронизации с помощью устройства с ОС Android, выполните следующие действия.
- Коснитесь значка Avast Passwords на главном экране вашего устройства, чтобы открыть приложение.
- Используйте отпечаток пальца или введите Главный пароль, затем коснитесь Разблокировать, чтобы предоставить доступ.
- Перейдите в ⋮ (три точки) ▸ Настройки ▸ Синхронизация и резервное копирование.
- Выберите утерянное или украденное устройство, затем коснитесь кнопки Удалить внизу экрана.
Чтобы удалить устройство из группы синхронизации с помощью устройства с iOS, выполните следующие действия.
- Коснитесь значка Avast Passwords на главном экране вашего устройства iOS, чтобы открыть приложение.
- Используйте Touch ID или введите ваш Главный пароль и нажмите Разблокировать, чтобы предоставить доступ.
- Нажмите
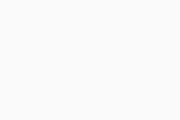 Настройки ▸ Синхронизация и резервное копирование.
Настройки ▸ Синхронизация и резервное копирование. - Выберите утерянное или украденное устройство, затем коснитесь кнопки Удалить внизу экрана.
- Avast Passwords 20.x для Windows
- Avast Passwords 2.x для Mac
- Avast Passwords 1.x для Android
- Avast Passwords 1.x для iOS
- Avast Premium Security 20.x для Windows
- Avast Premium Security 14.x для Mac
- Microsoft Windows 10 Home / Pro / Enterprise / Education — 32- или 64-разрядная версия
- Microsoft Windows 8.1 / Pro / Enterprise — 32- или 64-разрядная версия
- Microsoft Windows 8 / Pro / Enterprise — 32- или 64-разрядная версия
- Microsoft Windows 7 Home Basic / Home Premium / Professional / Enterprise / Ultimate — SP 1 с обновлением Convenient Rollup, 32- или 64-разрядная версия
- Apple macOS 12.x (Monterey)
- Apple macOS 11.x (Big Sur)
- Apple macOS 10.15.x (Catalina)
- Apple macOS 10.14.x (Mojave)
- Apple macOS 10.13.x (High Sierra)
- Apple macOS 10.12.x (Sierra)
- Apple Mac OS X 10.11.x (El Capitan)
- Google Android 5.0 (Lollipop, API 21) или более новая версия
- Apple iOS 10.3 или более новая версия
Обновлено: 22/01/2025