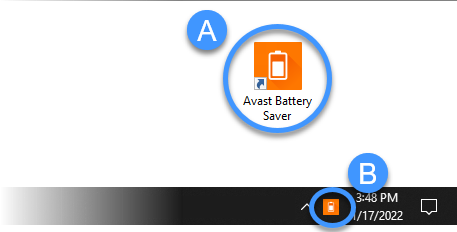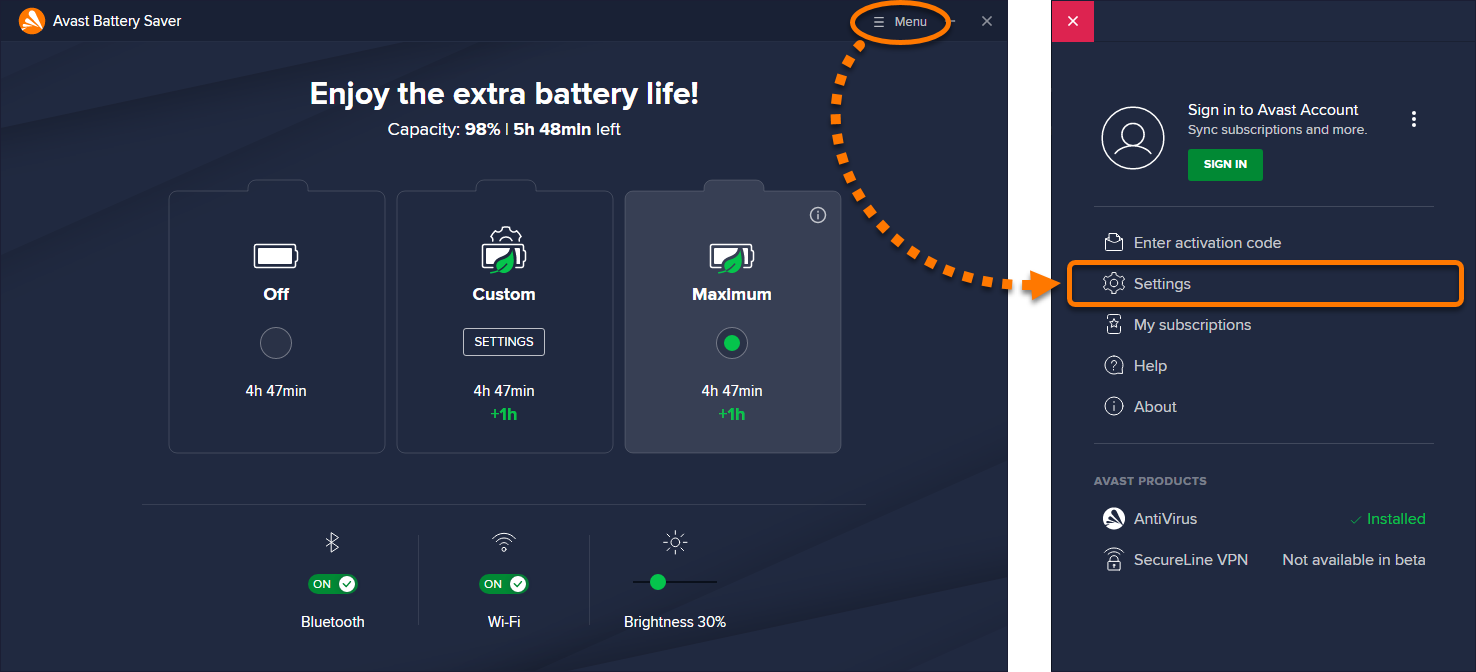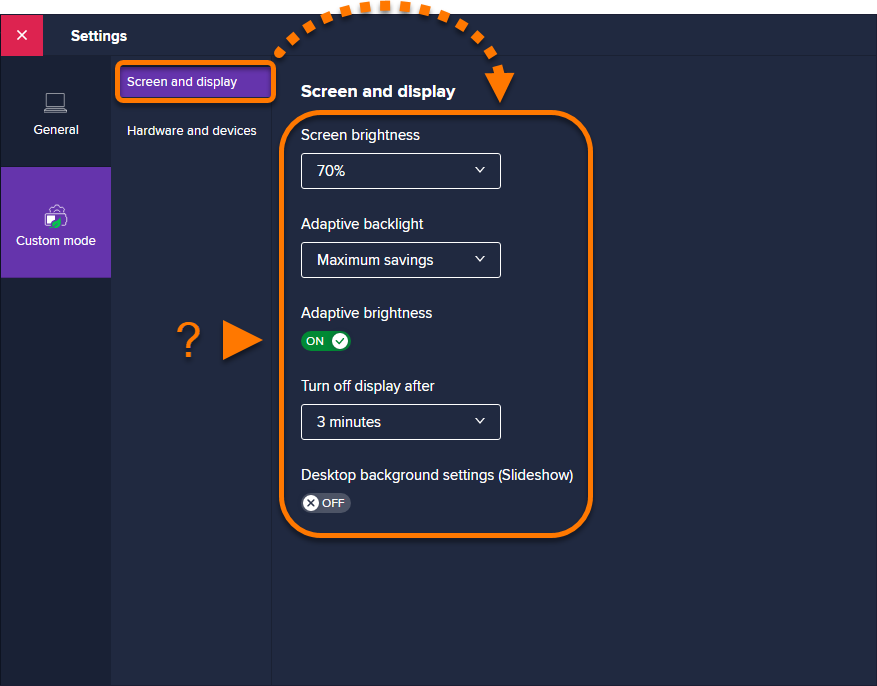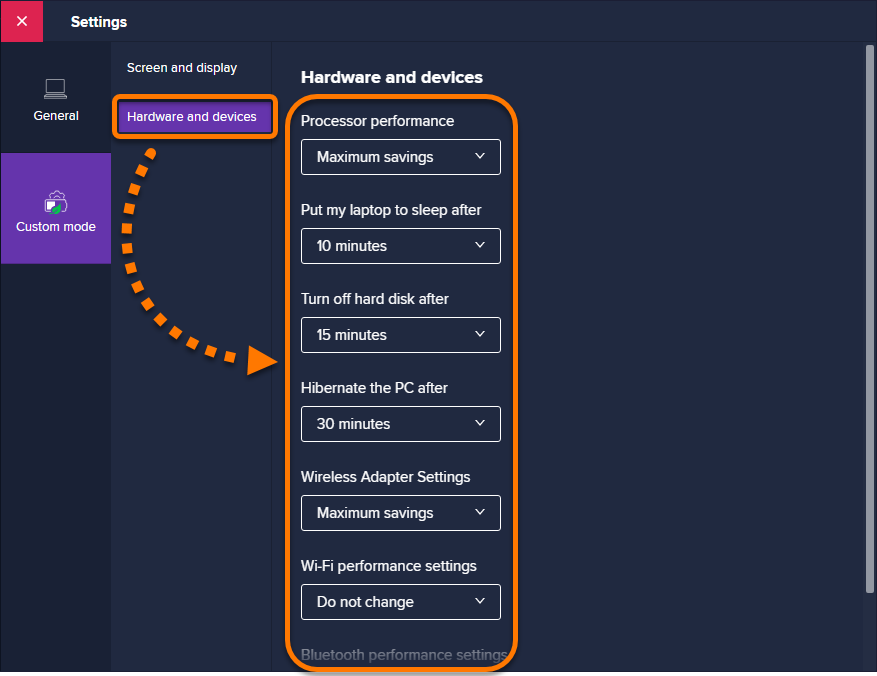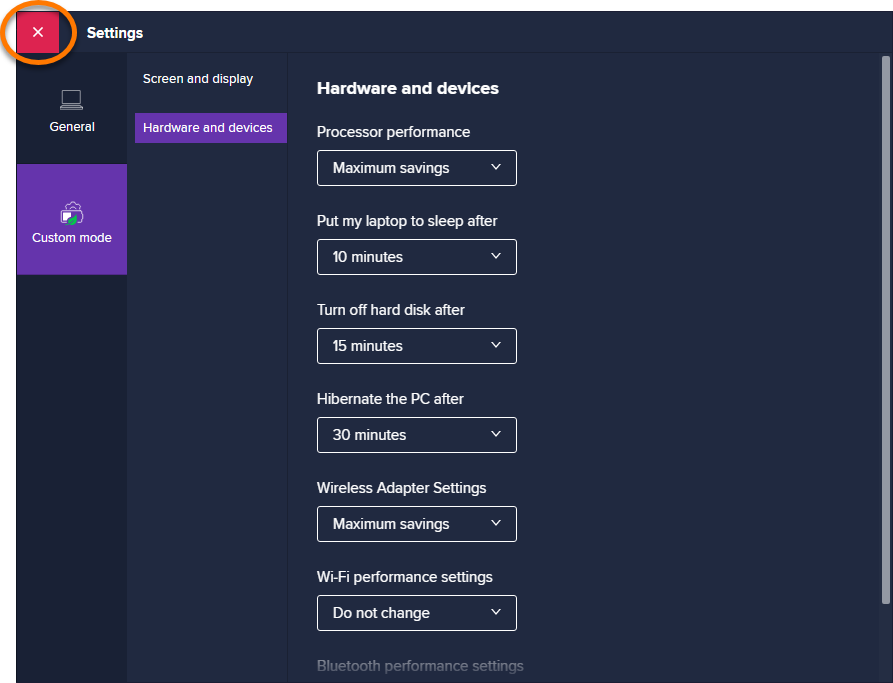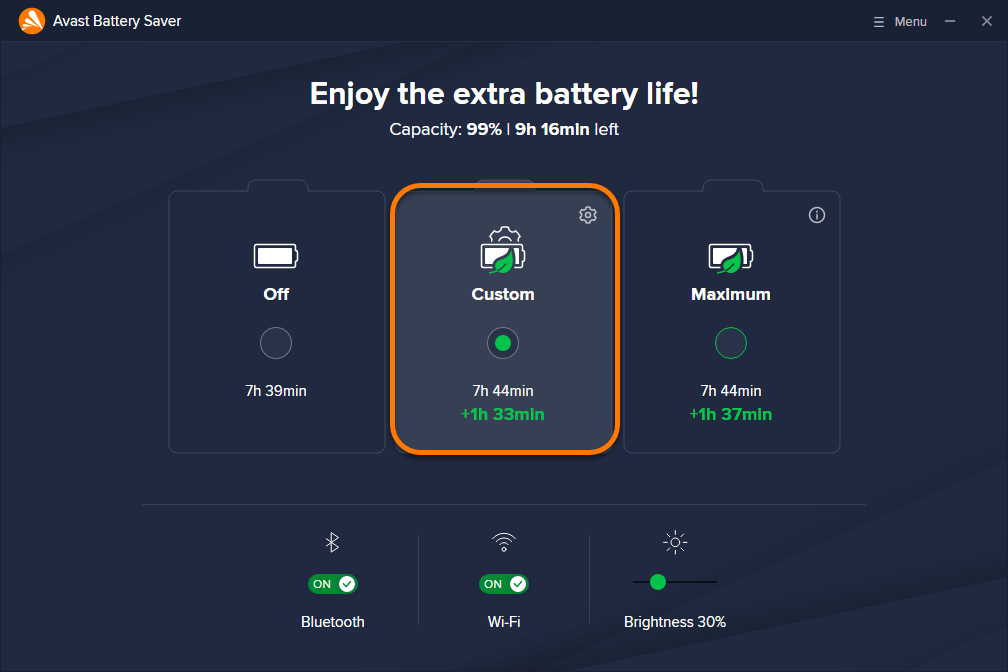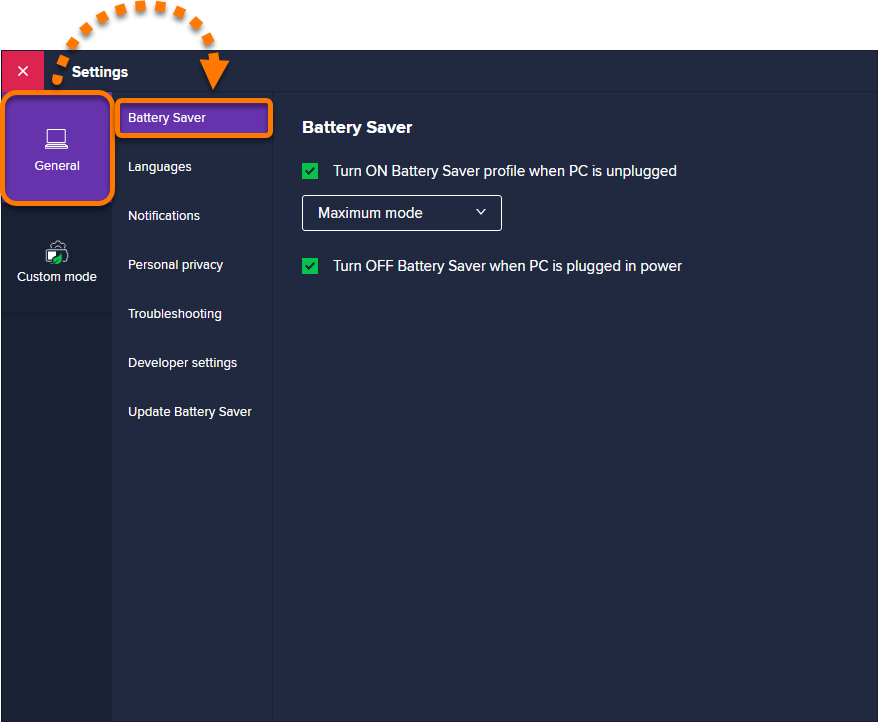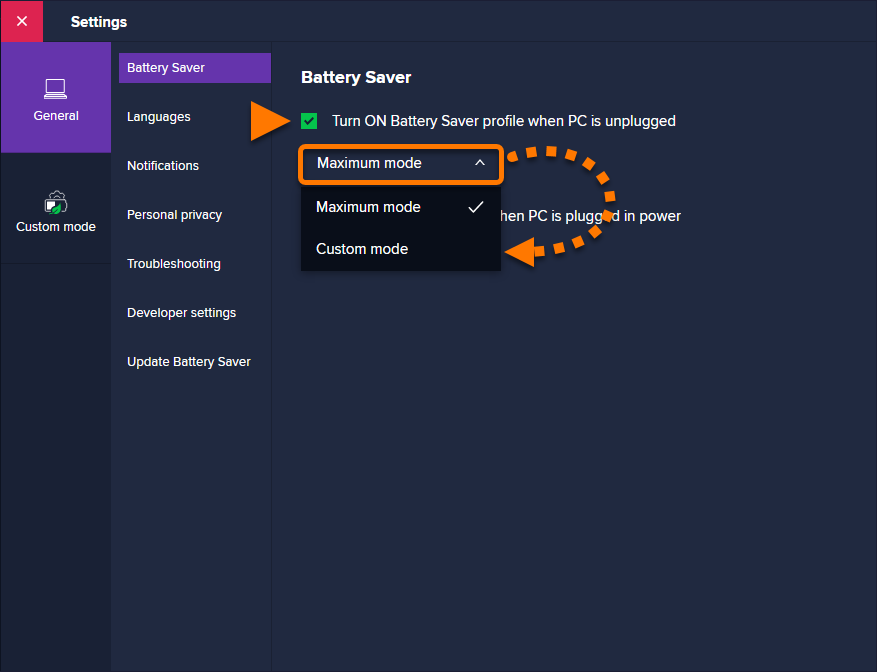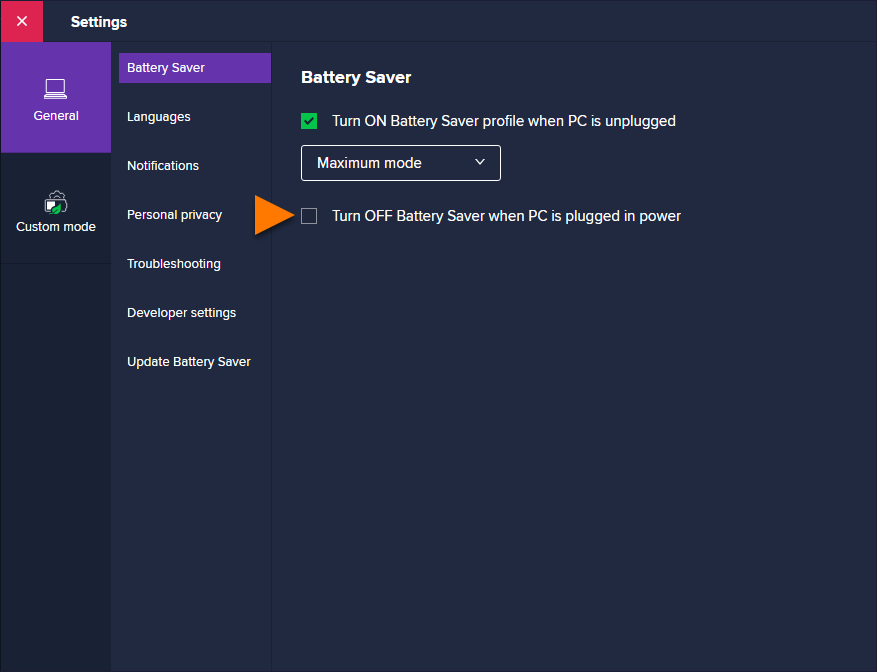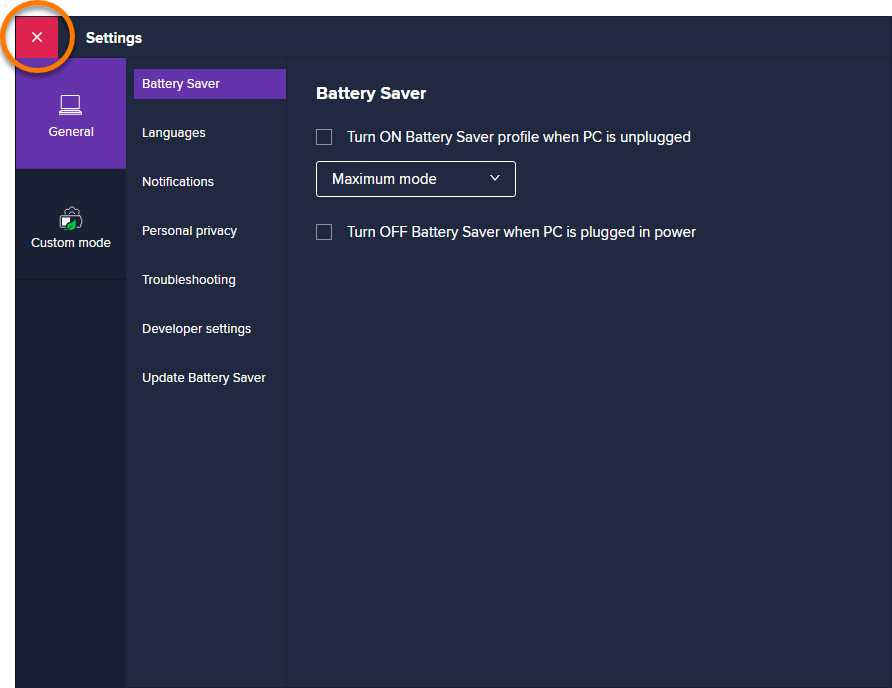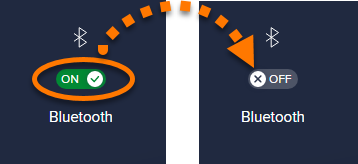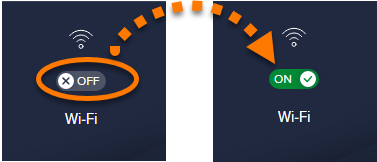Avast Battery Saver — это инструмент, предназначенный для увеличения времени автономной работы вашего ноутбука за счет снижения внутреннего и внешнего потребления энергии.
В этой статье представлены указания и рекомендации для начинающих пользователей Avast Battery Saver, а также описывается, как использовать приложение, чтобы сразу продлить работу от аккумулятора.
Открытие Avast Battery Saver
После установки открыть панель управления Avast Battery Saver можно одним из следующих способов.
- Вариант A. Дважды щелкните значок Avast Battery Saver на рабочем столе.
- Вариант B. Нажмите значок Avast Battery Saver в области уведомлений на панели задач Windows.
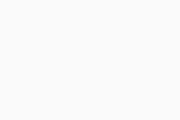
Использование панели управления
После открытия Avast Battery Saver отобразится главная панель управления, на которой доступны следующие функции.
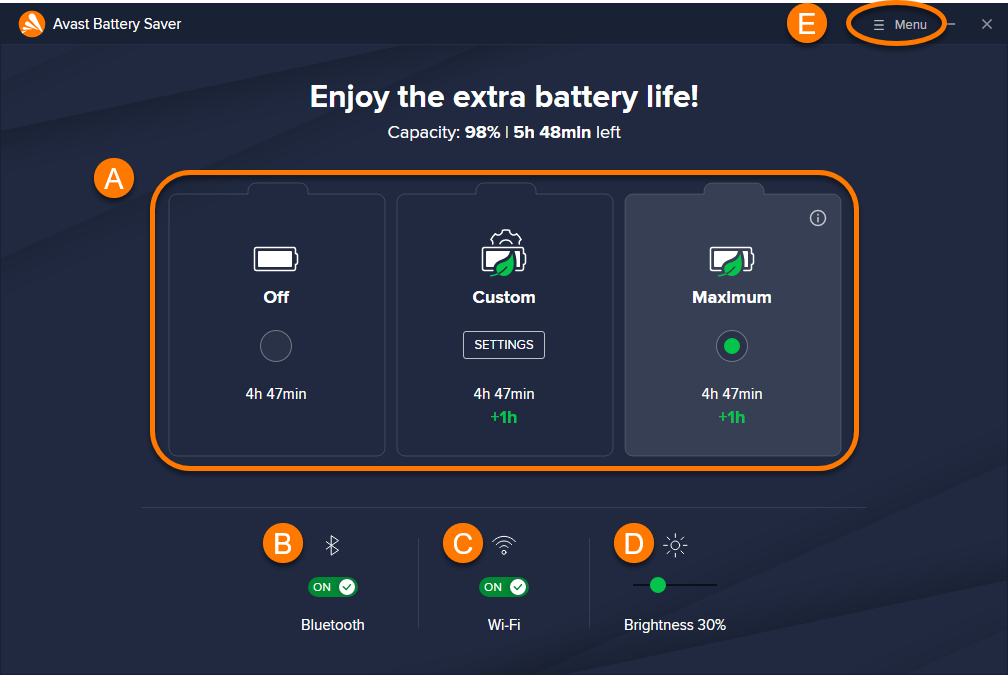
- Выберите плитку, чтобы включить один из указанных ниже профилей энергосбережения.
- Выкл.: выключает Avast Battery Saver, позволяя вашему устройству работать в соответствии с текущими настройками Windows. Можно перейти к управлению Wi-Fi- и Bluetooth-подключением с помощью плиток на панели управления.
- Пользовательские настройки: запускает Avast Battery Saver в соответствии с текущими настройками индивидуального режима. Эти настройки позволяют четко определять, за счет чего приложение Avast Battery Saver будет продлевать срок автономной работы компьютера от аккумулятора.
- Максимальный: запускает Avast Battery Saver в соответствии с настройками по умолчанию, что обеспечивает максимальную экономию энергии. В этом режиме нельзя изменять параметры по желанию.
- Bluetooth: мгновенное включение или выключение соединения Bluetooth.
- Wi-Fi: мгновенное включение или выключение соединения Wi-Fi.
- Яркость: мгновенная регулировка яркости дисплея.
- Меню: дает возможность настроить параметры приложения, получить доступ к страницам справки, просмотреть сведения о подписке или активировать приобретенную подписку на Avast Battery Saver.
Настройка и включение индивидуального режима
Если включить Индивидуальный режим, Avast Battery Saver будет увеличивать срок автономной работы, применяя ваши настройки индивидуального режима. Это полезная функция, позволяющая вам самостоятельно решать, что именно будет предпринимать Avast Battery Saver для экономии заряда. Например, можно убедиться, что Avast Battery Saver оптимизирует настройки дисплея, но не влияет на производительность процессора.
Чтобы настроить и включить индивидуальный режим, выполните следующие действия.
- Откройте программу Avast Battery Saver и выберите
☰Меню ▸ Настройки.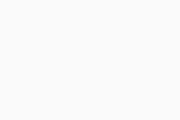
- Выберите Индивидуальный режим на левой панели.
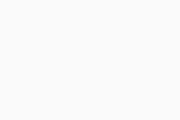
- Выберите Экран и отображение, затем с помощью раскрывающихся меню отрегулируйте яркость экрана и адаптивную подсветку, а также выберите время, по истечении которого будет выключаться экран.
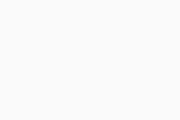
- Выберите Оборудование и устройства, затем с помощью раскрывающихся меню задайте производительность процессора, укажите, когда ноутбук будет переходить в ждущий либо спящий режим или отключать жесткий диск, и настройте параметры Wi-Fi и Bluetooth.
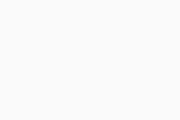
- Нажмите значок X в левом верхнем углу, чтобы сохранить настройки и вернуться на главную панель управления Avast Battery Saver.
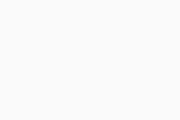
- Включайте индивидуальный режим когда угодно, нажав плитку Пользовательские настройки.
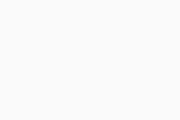
Настройки индивидуального режима сохранятся, если не менять их вручную. Настройки индивидуального режима применяются, только когда этот режим включен.
Настройка включения Avast Battery Saver
Avast Battery Saver можно настроить на автоматическое включение при отсоединении ноутбука от электросети. Кроме того, убедитесь, что приложение не запускается, если вы не включаете режим энергосбережения вручную.
- Откройте программу Avast Battery Saver и выберите
☰Меню ▸ Настройки.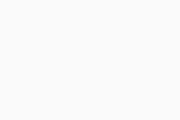
- Выберите Общее ▸ Battery Saver на панели слева.
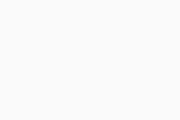
- Установите флажок для пункта Включать профиль функции Экономии заряда при отключении ПК от электросети или снимите его. Если выбрать этот вариант, Avast Battery Saver будет автоматически включаться при отключении ноутбука от электросети. Кроме того, в раскрывающемся меню можно выбрать, какой именно режим энергосбережения следует автоматически включать при отключении устройства от электросети.
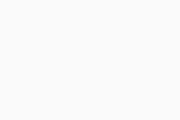
- Поставьте или снимите флажок рядом с пунктом Выключать экономию заряда при подключении ПК к электросети. Если выбрать этот вариант, Avast Battery Saver будет автоматически отключаться при присоединении устройства к электросети.
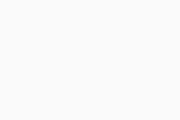
- Нажмите значок X в левом верхнем углу, чтобы сохранить настройки и вернуться на главную панель управления Avast Battery Saver.
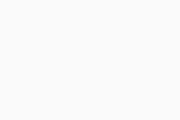
Настройки сохраняются и остаются неизменными, если не менять их вручную.
Управление подключением к Wi-Fi и Bluetooth
Включенные функции Wi-Fi и Bluetooth потребляют много энергии, даже если такие подключения не установлены. Поэтому мы рекомендуем отключать Wi-Fi и/или Bluetooth, когда они не используются, для максимальной экономии заряда.
Управлять подключением к Wi-Fi и Bluetooth в Avast Battery Saver проще всего с помощью плиток Wi-Fi и Bluetooth на главной панели управления Avast Battery Saver.
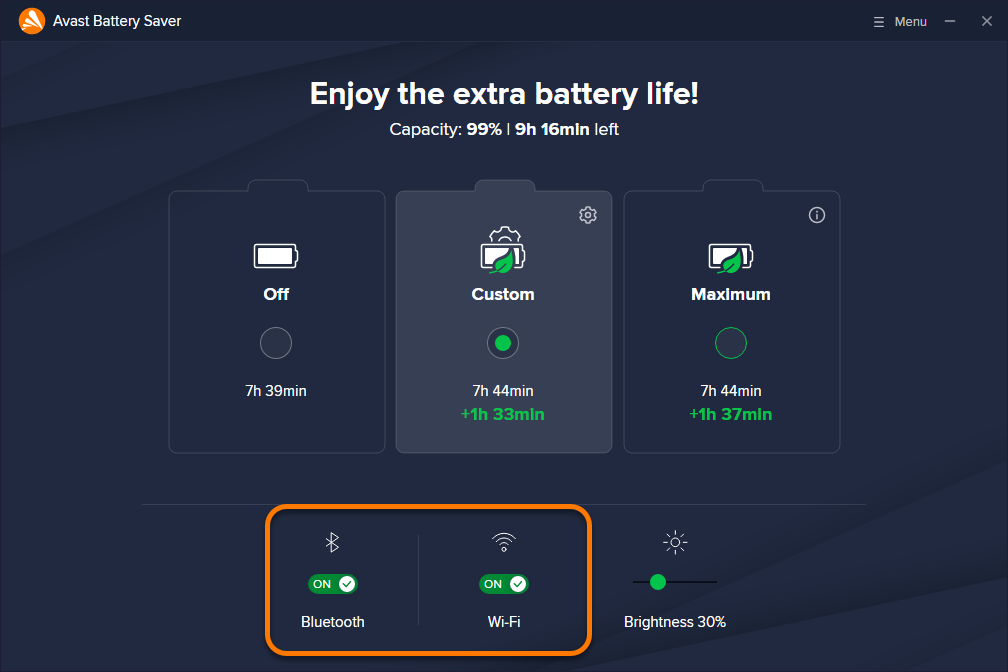
- Отключение Wi-Fi или Bluetooth: нажмите зеленый ползунок (ВКЛ) рядом с выбранной службой, чтобы он стал серым (ВЫКЛ.).
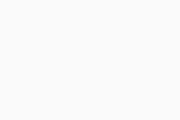
- Включение Wi-Fi или Bluetooth: нажмите серый ползунок (ВЫКЛ) рядом с выбранной службой, чтобы он стал зеленым (ВКЛ.).
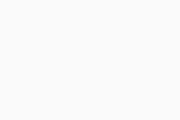
Как правило, эти настройки сохраняются, пока вы не измените их вручную. Однако в зависимости от настроек индивидуального режима параметры Bluetooth и Wi-Fi, заданные с помощью плиток на панели управления, могут автоматически перенастроиться при включении режима Пользовательские настройки.
Дополнительные рекомендации
Узнать больше об Avast Battery Saver можно в статье ниже.
- Avast Battery Saver 22.x для Windows
- Microsoft Windows 11 Home / Pro / Enterprise / Education
- Microsoft Windows 10 Home / Pro / Enterprise / Education — 32- или 64-разрядная версия
- Microsoft Windows 8,1 / Pro / Enterprise — 32- или 64-разрядная версия
- Microsoft Windows 8 / Pro / Enterprise — 32- или 64-разрядная версия
- Microsoft Windows 7 Home Basic / Home Premium / Professional / Enterprise / Ultimate — SP 1, 32- или 64-разрядная версия
Обновлено: 02/06/2022