Avast Password Manager помогает вам получать доступ к паролям и личной информации, необходимой для вашей онлайн-деятельности, а управлять ими и обеспечивать их безопасность. Этот продукт также обеспечивает синхронизацию паролей между различными браузерами и мобильными устройствами.
Инструкции по настройке и использованию Avast Password Manager см. в разделах ниже.
Настройка Avast Password Manager
Чтобы настроить Avast Password Manager, необходимо войти в учетную запись Avast, создать пароль хранилища, затем загрузить ключ восстановления.
Войти в учетную запись Avast
Чтобы использовать Avast Password Manager, необходимо войти в учетную запись Avast.
- В правом верхнем углу браузера нажмите
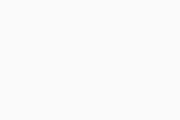 Расширения и выберите Avast Password Manager.
Чтобы упростить доступ к Avast Password Manager, нажмите значок булавки
Расширения и выберите Avast Password Manager.
Чтобы упростить доступ к Avast Password Manager, нажмите значок булавки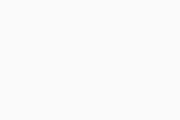 (или значок глаза в Edge) рядом с Avast Password Manager. Значок Avast Password Manager появляется в правом верхнем углу браузера.
(или значок глаза в Edge) рядом с Avast Password Manager. Значок Avast Password Manager появляется в правом верхнем углу браузера. - На экране Avast Password Manager нажмите Войти, затем войдите в учетную запись Avast.
Вы выполнили вход в Avast Password Manager, используя свою учетную запись Avast.
Создать пароль хранилища
Пароль хранилища обеспечивает безопасность хранилища. Необходимо вводить пароль хранилища каждый раз, когда требуется доступ к хранилищу.
- На экране Создать пароль хранилища нажмите Создать.
- Создайте уникальный пароль хранилища в соответствии с предоставленными требованиями, затем нажмите кнопку Далее.
- Введите пароль хранилища еще раз, затем введите Подсказку для пароля хранилища на случай, если вы не можете вспомнить свой пароль.
- Установите флажок рядом с полем Я понимаю, что несу ответственность за свой пароль хранилища и Avast не может его восстановить, затем нажмите Далее.
Пароль хранилища создан.
Загрузить ключ восстановления
Ключ восстановления позволяет сбросить пароль хранилища, если вы его забудете. Без ключа восстановления вы не сможете получить доступ к своему хранилищу в подобных ситуациях.
- На странице Получить ключ восстановления дважды щелкните Загрузить.
Ключ восстановления загружен.
Добавить новые учетные данные
Если в ваших браузерах есть сохраненные учетные данные, которые вы хотите импортировать, ознакомьтесь со следующей статьей для получения инструкций: Импорт учетных данных в Avast Password Manager.
Чтобы вручную добавить новые учетные данные для веб-сайта или приложения:
- В боковом меню Avast Password Manager выберите Учетные данные.
- Нажмите
+(добавить), затем введите следующие данные:- Название: добавьте имя, которое будет отображаться при входе.
- Веб-сайт/приложение: введите URL-адрес веб-сайта или выберите его из раскрывающегося меню.
- Имя пользователя: введите имя пользователя, которое используется для входа в добавляемую учетную запись.
- Пароль: введите пароль, который вы используете для входа в добавляемую учетную запись.
- Примечания: добавьте любую другую актуальную информацию, которую вы хотите сохранить в связи с учетной записью.
- Чтобы всегда запрашивать пароль хранилища перед доступом к этой учетной записи, рядом с пунктом Требуется пароль хранилища переключите ползунок, чтобы он сменил цвет с серого (Выкл) на зеленый (Вкл).
- Нажмите кнопку Сохранить.
Учетные данные добавлены.
При первом входе в свою учетную запись в браузере расширение браузера Avast Password Manager распознает новую попытку входа и предлагает сохранить данные учетной записи в Avast Password Manager. Вы можете посмотреть информацию о недавно добавленных учетных записях на вкладке Учетные данные.
Внести новые платежные данные
Компонент Кошелек позволяет более безопасно хранить ваши карты и банковские счета в Avast Password Manager, что упрощает онлайн-платежи.
- В боковом меню Avast Password Manager выберите Кошелек.
- Нажмите
+(добавить), затем выберите, хотите ли вы добавить карту или банковский счет.- Если вы хотите добавить карту, введите следующие данные:
- Название: добавьте название, которое вы хотите присвоить карте.
- Номер карты: введите номер, который указан на лицевой или обратной стороне карты.
- Срок действия: добавьте месяц и год, указанные на обратной стороне карты.
- CVV/CVC: введите трехзначный номер, указанный на обратной стороне карты.
- PIN-код карты: введите PIN-код, который используется для оплаты картой.
- Имя владельца: введите полное имя владельца карты.
- Примечания: добавьте любую другую актуальную информацию, которую вы хотите сохранить в связи с учетной записью.
- Если вы хотите добавить банковский счет, введите следующие данные:
- Название: укажите название, которое вы хотите присвоить банковскому счету.
- Номер счета: введите номер, с которым связан ваш банковский счет.
- Банковский идентификационный код/код банка: Введите идентификационный номер финансового учреждения (например, ABA, BSB, IFSC и т. д.).
- Название банка: введите название банка.
- Владелец учетной записи: введите полное имя владельца учетной записи.
- Добавить дополнительные поля: При необходимости добавьте IBAN и/или SWIFT/BIC, в зависимости от вашего банковского счета.
- Если вы хотите добавить карту, введите следующие данные:
- Чтобы всегда запрашивать пароль хранилища перед доступом к этим платежным данным, рядом с пунктом Требуется пароль хранилища переключите ползунок, чтобы он сменил цвет с серого (Выкл) на зеленый (Вкл).
- Нажмите кнопку Сохранить.
Платежные данные добавлены.
Добавить новый адрес
Компонент Адреса позволяет более безопасно хранить важные адреса и получать к ним доступ на всех устройствах.
- В боковом меню Avast Password Manager выберите Адреса.
- Нажмите
+(добавить), затем введите следующие данные:- Название: добавьте имя, на которое вы хотите связать с адресом.
- Имя: введите имя человека, связанного с адресом.
- Фамилия: введите фамилию человека, связанного с адресом.
- Адрес 1: введите первую строку адреса, например, номер дома и название улицы.
- Адрес 2: введите вторую строку адреса, например, номер квартиры.
- Город: введите город, в котором находится адрес.
- Штат/область/округ: введите штат, провинцию и/или округ, в котором находится адрес.
- Почтовый индекс или код: введите почтовый индекс или код для адреса.
- Страна: введите страну, в которой находится адрес.
- Сотовый телефон: введите номер сотового телефона лица, связанного с адресом.
- Добавить дополнительные поля: при желании добавьте дополнительную информацию, такую как второе имя (отчество), электронная почта или дополнительные номера телефонов.
- Чтобы всегда запрашивать пароль хранилища перед доступом к этим учетным данным, рядом с пунктом Требуется пароль хранилища переключите ползунок, чтобы он сменил цвет с серого (Выкл) на зеленый (Вкл).
- Нажмите кнопку Сохранить.
Адрес добавлен.
Добавление новой записи
Компонент Заметки позволяет более безопасно организовать важную информацию, такую как водительские права, и получить к ней доступ на всех ваших устройствах.
- В боковом меню Avast Password Manager выберите Заметки.
- Нажмите
+(добавить), затем введите следующие данные:- Название: добавьте название для структурирования информации.
- Примечания: введите важную информацию, которую необходимо добавить.
- Добавить тег: введите тег, например Карта лояльного покупателя, чтобы организовать записи.
- Чтобы всегда запрашивать пароль хранилища перед доступом к этим учетным данным, рядом с пунктом Требуется пароль хранилища переключите ползунок, чтобы он сменил цвет с серого (Выкл) на зеленый (Вкл).
- Нажмите кнопку Сохранить.
Адрес добавлен.
Управление компонентом «Охрана паролей»
«Охрана паролей» отображает состояние учетных записей и паролей, хранящихся в облачном хранилище. Это позволяет усилить ваши пароли, чтобы повысить уровень вашей безопасности и уменьшить риски, связанные с онлайн-защитой.
Чтобы получить доступ к компоненту «Охрана паролей»:
- В боковом меню Avast Password Manager выберите Охрана паролей.
- На экране «Охрана паролей» можно отслеживать следующую информацию:
- Оценка «Охрана паролей»: Общая оценка показывает, являются ли ваши пароли очень надежными/надежными (зеленый), не очень надежными (оранжевый) или ненадежными/очень ненадежными (красный).
- Обзор паролей: сохраненные пароли классифицируются как Все (полный список паролей), Ненадежные, Повторяющиеся, Старые и Скомпрометированные.
- Данные для входа: в каждой категории можно просмотреть сохраненные данные для входа в систему. Чтобы изменить слабый пароль, выберите соответствующую панель входа и нажмите Изменить учетные данные.
Настройка Avast Password Manager
Чтобы настроить Avast Password Manager, необходимо войти в учетную запись Avast, затем создать пароль хранилища. При желании, вы можете разрешить уведомления и включить Avast Password Manager для автозаполнения ваших данных.
Чтобы настроить Avast Password Manager, необходимо войти в учетную запись Avast, затем создать пароль хранилища. При желании вы можете разрешить биометрическую разблокировку, разрешить уведомления и включить Avast Password Manager для автозаполнения ваших данных.
Войти в учетную запись Avast
Чтобы использовать Avast Password Manager, необходимо войти в учетную запись Avast.
- Нажмите Войти и выполните вход, используя учетные данные вашей учетной записи Avast.
Вы выполнили вход в Avast Password Manager, используя свою учетную запись Avast.
Создать пароль хранилища
Пароль хранилища обеспечивает безопасность хранилища. Необходимо вводить пароль хранилища каждый раз, когда требуется доступ к хранилищу.
Если у вас еще не настроено хранилище, создайте пароль хранилища:
- Нажмите Создать.
- Создайте уникальный пароль хранилища в соответствии с предоставленными требованиями, затем нажмите Продолжить.
- Введите пароль хранилища еще раз, затем введите Подсказку для пароля хранилища на случай, если вы не можете вспомнить свой пароль.
- Установите флажок рядом с полем Я понимаю, что Avast не может восстановить мой пароль хранилища, затем нажмите Создать сейчас.
Пароль хранилища создан.
Разрешить биометрическую разблокировку
При желании вы можете включить биометрическую разблокировку, чтобы упростить разблокировку приложения. Чтобы пропустить эти шаги, нажмите Напомнить позже.
- Нажмите Продолжить настройку ▸ Включить.
- Во всплывающем экране уведомлений iOS нажмите Разрешить.
Биометрическая разблокировка теперь включена.
Разрешить параметры уведомлений
Для оптимальной работы Avast Password Manager рекомендуется разрешить приложению отправлять уведомления. Чтобы включить уведомления во время начальной настройки:
- На экране Уведомления нажмите Включить.
- На всплывающем экране уведомлений iOS нажмите Разрешить.
Уведомления Avast Password Manager разрешены. Кроме того, вы можете включить уведомления в любое время, выполнив следующие действия:
- Коснитесь значка Меню
☰(три линии) ▸ Настройки. - Нажмите Уведомления приложений, затем следуйте инструкциям на экране для предоставления разрешений на уведомления.
Разрешить параметры уведомлений
Для оптимальной работы Avast Password Manager рекомендуется разрешить приложению отправлять уведомления. Чтобы включить уведомления во время начальной настройки:
- Нажмите Продолжить настройку.
- На экране Уведомления нажмите Включить.
- На всплывающем экране уведомлений Android нажмите Разрешить.
Уведомления Avast Password Manager разрешены. Кроме того, вы можете включить уведомления в любое время, выполнив следующие действия:
- Коснитесь значка Меню
☰(три линии) ▸ Настройки. - Нажмите Уведомления приложений, затем следуйте инструкциям на экране для предоставления разрешений на уведомления.
Разрешите Avast Password Manager заполнять ваши данные
Чтобы разрешить Avast Password Manager заполнять ваши данные на посещаемых вами веб-сайтах или в приложениях во время первоначальной настройки:
- Нажмите Открыть настройки.
- На экране Автозаполнение нажмите Avast Password Manager.
- На экране всплывающего уведомления Android нажмите OK.
Avast Password Manager теперь может автоматически заполнить ваши данные. В качестве альтернативы вы можете включить автозаполнение в любое время, выполнив следующие шаги:
- Коснитесь значка меню
☰(три линии) ▸ Настройки. - Коснитесь ползунка Разрешить автозаполнение, затем выберите Avast Password Manager в качестве предпочитаемой службы в настройках вашего устройства.
Разрешите Avast Password Manager заполнять ваши данные
Чтобы разрешить Avast Password Manager заполнять ваши данные на посещаемых вами веб-сайтах или в приложениях во время первоначальной настройки:
- Следуйте инструкциям на экране, чтобы включить функцию автозаполнения в Avast Password Manager для автоматического заполнения ваших учетных данных.
- На экране всплывающего уведомления iOS нажмите Готово.
Avast Password Manager теперь может автоматически заполнить ваши данные. В качестве альтернативы вы можете включить автозаполнение в любое время, выполнив следующие шаги:
- Коснитесь значка меню
☰(три линии) ▸ Настройки. - Нажмите Разрешить автозаполнение, затем следуйте инструкциям на экране, чтобы включить автозаполнение ваших учетных данных в Avast Password Manager.
Добавить новые учетные данные
Чтобы добавить новые учетные данные для веб-сайта или приложения:
- Нажмите значок Avast Password Manager на главном экране вашего устройства. Приложение откроется.
- Введите пароль Avast Password Manager, чтобы получить доступ к вашему хранилищу, затем нажмите Разблокировать.
- На главном экране Avast Password Manager нажмите
+(добавить) ▸ Учетные данные. - Введите следующие данные:
- Веб-сайт/приложение: введите URL-адрес веб-сайта или выберите его из раскрывающегося меню.
- Название: добавьте имя, которое вы хотите использовать для входа в систему.
- Имя пользователя: введите имя пользователя, которое используется для входа в добавляемую учетную запись.
- Пароль: введите пароль, который вы используете для входа в добавляемую учетную запись.
- Примечания: добавьте любую другую актуальную информацию, которую вы хотите сохранить в связи с учетной записью.
- Нажмите
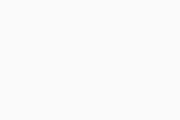 (значок в виде галочки), чтобы сохранить учетные данные.
(значок в виде галочки), чтобы сохранить учетные данные. - При необходимости нажмите ползунок рядом с автоматическим входом и/или требованием отпечатка пальца.
Учетные данные добавлены.
При первом входе в свою учетную запись в браузере расширение браузера Avast Password Manager распознает новую попытку входа и предлагает сохранить данные учетной записи в Avast Password Manager. Вы можете посмотреть информацию о недавно добавленных учетных записях на вкладке Учетные данные.
Внести новые платежные данные
Компонент Кошелек позволяет более безопасно хранить ваши карты и банковские счета в Avast Password Manager, что упрощает онлайн-платежи.
- Нажмите значок Avast Password Manager на главном экране устройства. Приложение откроется.
- Введите пароль Avast Password Manager, чтобы получить доступ к вашему хранилищу, затем нажмите Открыть хранилище.
- На главном экране Avast Password Manager нажмите
+(добавить), затем выберите, хотите ли вы добавить Карты или Учетные записи.- Если вы хотите добавить карту, введите следующие данные:
- Название: добавьте название, которое вы хотите присвоить карте.
- Номер карты: введите номер, который указан на лицевой или обратной стороне карты.
- Срок действия: добавьте месяц и год, указанные на обратной стороне карты.
- CVV/CVC: введите трехзначный номер, указанный на обратной стороне карты.
- PIN-код карты: введите PIN-код, который используется для оплаты картой.
- Имя владельца: введите полное имя владельца карты.
- Примечания: добавьте любую другую актуальную информацию, которую вы хотите сохранить в связи с учетной записью.
- Если вы хотите добавить банковский счет, введите следующие данные:
- Название: укажите название, которое вы хотите присвоить банковскому счету.
- Номер счета: введите номер, с которым связан ваш банковский счет.
- Банковский идентификационный код/код банка: Введите идентификационный номер финансового учреждения (например, ABA, BSB, IFSC и т. д.).
- Название банка: введите название банка.
- Владелец учетной записи: введите полное имя владельца учетной записи.
- Добавить дополнительные поля: При необходимости добавьте IBAN и/или SWIFT/BIC, в зависимости от вашего банковского счета.
- Если вы хотите добавить карту, введите следующие данные:
- Нажмите
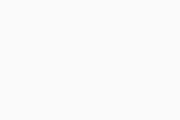 (значок в виде галочки), чтобы сохранить платежные данные.
(значок в виде галочки), чтобы сохранить платежные данные. - При желании нажмите ползунок рядом с Требуется отпечаток пальца.
Платежные данные добавлены.
Добавить новый адрес
Компонент Адреса позволяет более безопасно хранить важные адреса и получать к ним доступ на всех устройствах.
- Нажмите значок Avast Password Manager на главном экране вашего устройства. Приложение откроется.
- Введите пароль Avast Password Manager, чтобы получить доступ к вашему хранилищу, затем нажмите Открыть хранилище.
- На главном экране Avast Password Manager нажмите
+(добавить) ▸ Адреса. - Введите следующие данные:
- Название: добавьте имя, на которое вы хотите связать с адресом.
- Имя: введите имя человека, связанного с адресом.
- Фамилия: введите фамилию человека, связанного с адресом.
- Адрес 1: введите первую строку адреса, например, номер дома и название улицы.
- Адрес 2: введите вторую строку адреса, например, номер квартиры.
- Город: введите город, в котором находится адрес.
- Штат/область/округ: введите штат, провинцию и/или округ, в котором находится адрес.
- Почтовый индекс или код: введите почтовый индекс или код для адреса.
- Страна: введите страну, в которой находится адрес.
- Сотовый телефон: введите номер сотового телефона лица, связанного с адресом.
- Добавить дополнительные поля: при желании добавьте дополнительную информацию, такую как второе имя (отчество), электронная почта или дополнительные номера телефонов.
- Нажмите
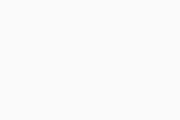 (значок в виде галочки), чтобы сохранить платежные данные.
(значок в виде галочки), чтобы сохранить платежные данные. - При желании нажмите ползунок рядом с Требуется отпечаток пальца.
Адрес добавлен.
Управление настройками
Чтобы управлять настройками Avast Password Manager:
- Нажмите значок Avast Password Manager на главном экране устройства. Приложение откроется.
- Введите пароль Avast Password Manager, чтобы получить доступ к вашему хранилищу, затем нажмите Открыть хранилище.
- Нажмите
☰Меню (три линии) ▸ Настройки. - Доступны следующие возможности.
- Создание PIN-кода: подробные инструкции см. в разделе выше.
- Сброс пароля хранилища: подробные инструкции по сбросу пароля см. в следующей статье: Сброс пароля в Avast Password Manager.
- Включите вход одним касанием с этого устройства: Подробные инструкции по включению компонента «Вход одним касанием» см. в следующей статье: Настройка функции «Вход одним касанием» для Avast Password Manager.
- Автозаполнение: нажмите ползунок, затем выберите Avast Password Manager в качестве предпочтительной службы в настройках вашего устройства.
- Уведомления приложений: нажмите Выкл/Вкл, чтобы выбрать, разрешаете ли вы приложению Avast Password Manager отправлять вам уведомления.
- Автоблокировка: выберите предпочтительный период времени, по истечении которого Avast Password Manager блокируется после закрытия приложения.
- Очистка буфера: выберите предпочтительный период времени, по истечении которого Avast Password Manager очищает ваш буфер обмена.
- Разрешить снимки экрана: чтобы разрешить создание снимков экрана в приложении Avast Password Manager, нажмите на серый ползунок (Выкл.), чтобы он сменил цвет на зеленый (Вкл.). Может потребоваться перезагрузка вашего мобильного телефона, чтобы изменения вступили в силу.
- Автосохранение учетных данных: чтобы включить автоматическое сохранение учетных данных в Avast Password Manager, нажмите на серый ползунок (Выкл), чтобы он сменил цвет на зеленый (Вкл).
Применены ваши предпочитаемые настройки.
Управление настройками
Чтобы управлять настройками Avast Password Manager:
- Нажмите значок Avast Password Manager на главном экране устройства. Приложение откроется.
- Введите пароль Avast Password Manager, чтобы получить доступ к вашему хранилищу, затем нажмите Открыть хранилище.
- Нажмите
☰Меню (три линии) ▸ Настройки. - Доступны следующие возможности.
- Создать PIN-код: Подробные инструкции приведены в разделе выше.
- Сброс пароля хранилища: подробные инструкции по сбросу пароля см. в следующей статье: Сброс пароля в Avast Password Manager.
- Включите вход одним касанием с этого устройства: Подробные инструкции по включению компонента «Вход одним касанием» см. в следующей статье: Настройка функции «Вход одним касанием» для Avast Password Manager.
- Автозаполнение паролей: чтобы включить автозаполнение и ввести свои учетные данные одним касанием, нажмите на панель и следуйте инструкциям на экране.
- Уведомления приложений: коснитесь панели и нажмите Разрешить, чтобы разрешить Avast Password Manager отправлять вам уведомления.
- Автоблокировка: выберите предпочтительный период времени, по истечении которого Avast Password Manager блокируется после закрытия приложения.
- Очистка буфера: выберите предпочтительный период времени, по истечении которого Avast Password Manager очищает ваш буфер обмена.
- Автосохранение учетных данных: чтобы включить автоматическое сохранение учетных данных в Avast Password Manager, нажмите на серый ползунок (Выкл), чтобы он сменил цвет на зеленый (Вкл).
Применены ваши предпочитаемые настройки.
Настройка PIN-кода
Настройка PIN-кода позволяет быстрее открыть хранилище Avast Password Manager на вашем устройстве. Чтобы настроить PIN-код в Avast Password Manager на вашем устройстве Android:
- Нажмите значок Avast Password Manager на главном экране устройства. Приложение откроется.
- Введите пароль Avast Password Manager, чтобы получить доступ к вашему хранилищу, затем нажмите Разблокировать.
- Нажмите
☰Меню (три линии) ▸ Настройки. - На плитке Разблокировка хранилища нажмите Создать PIN-код.
- Введите четырехзначный PIN-код дважды.
Ваш PIN-код для Avast Password Manager настроен.
Дополнительные рекомендации
Дополнительную информацию об Avast Password Manager см. в следующей статье:
- Avast Password Manager
- Windows, macOS, Android и iOS
Обновлено: 02/05/2025