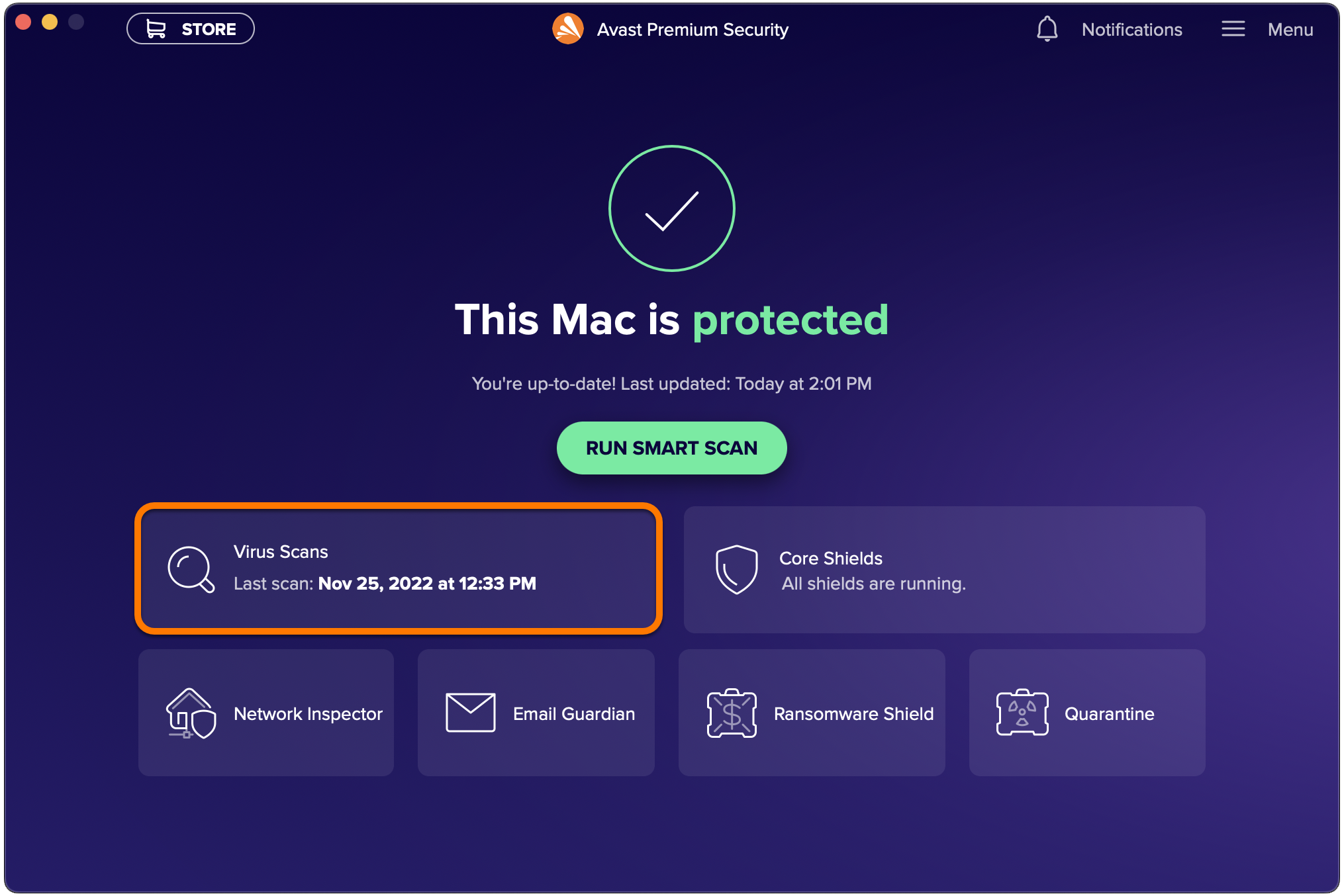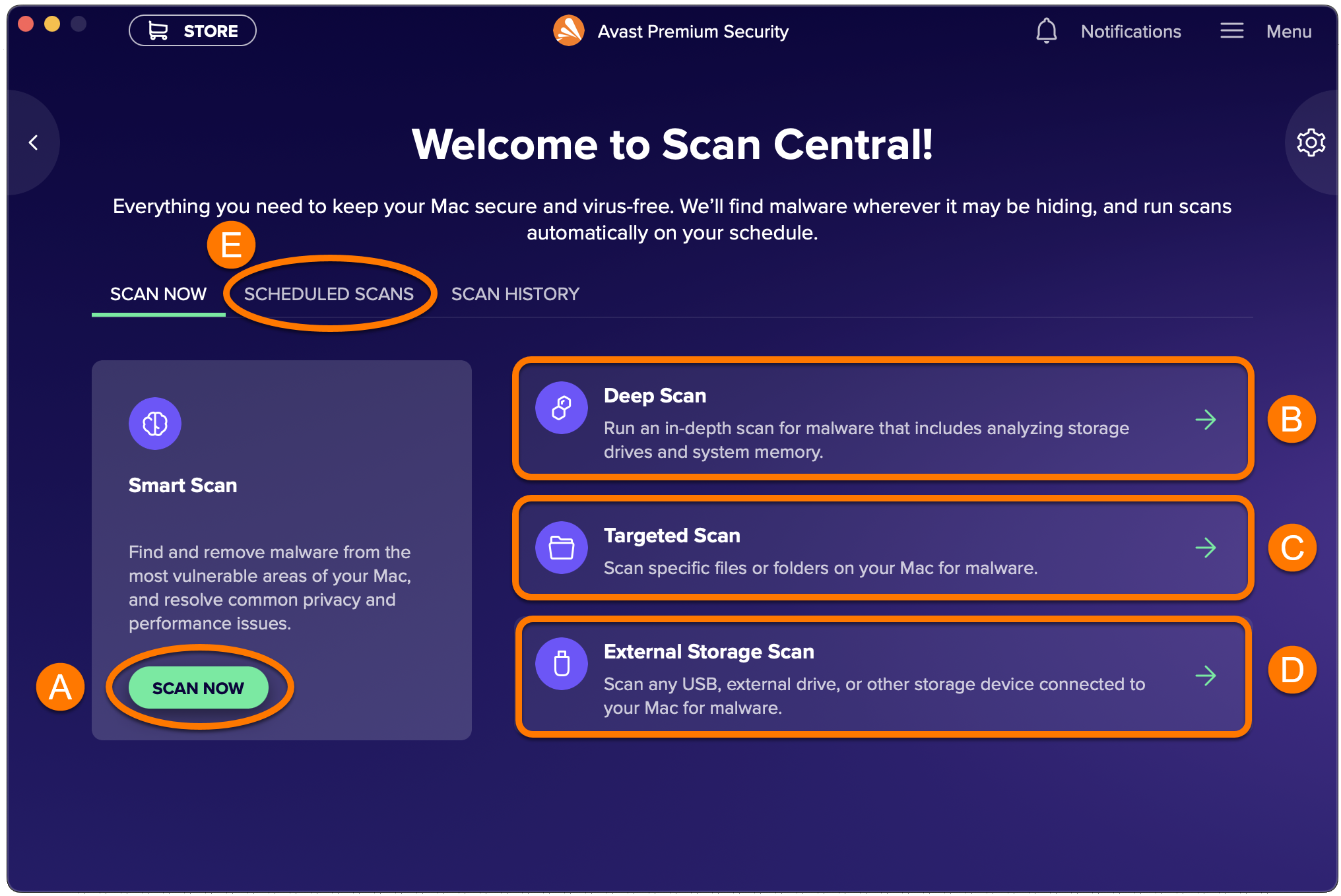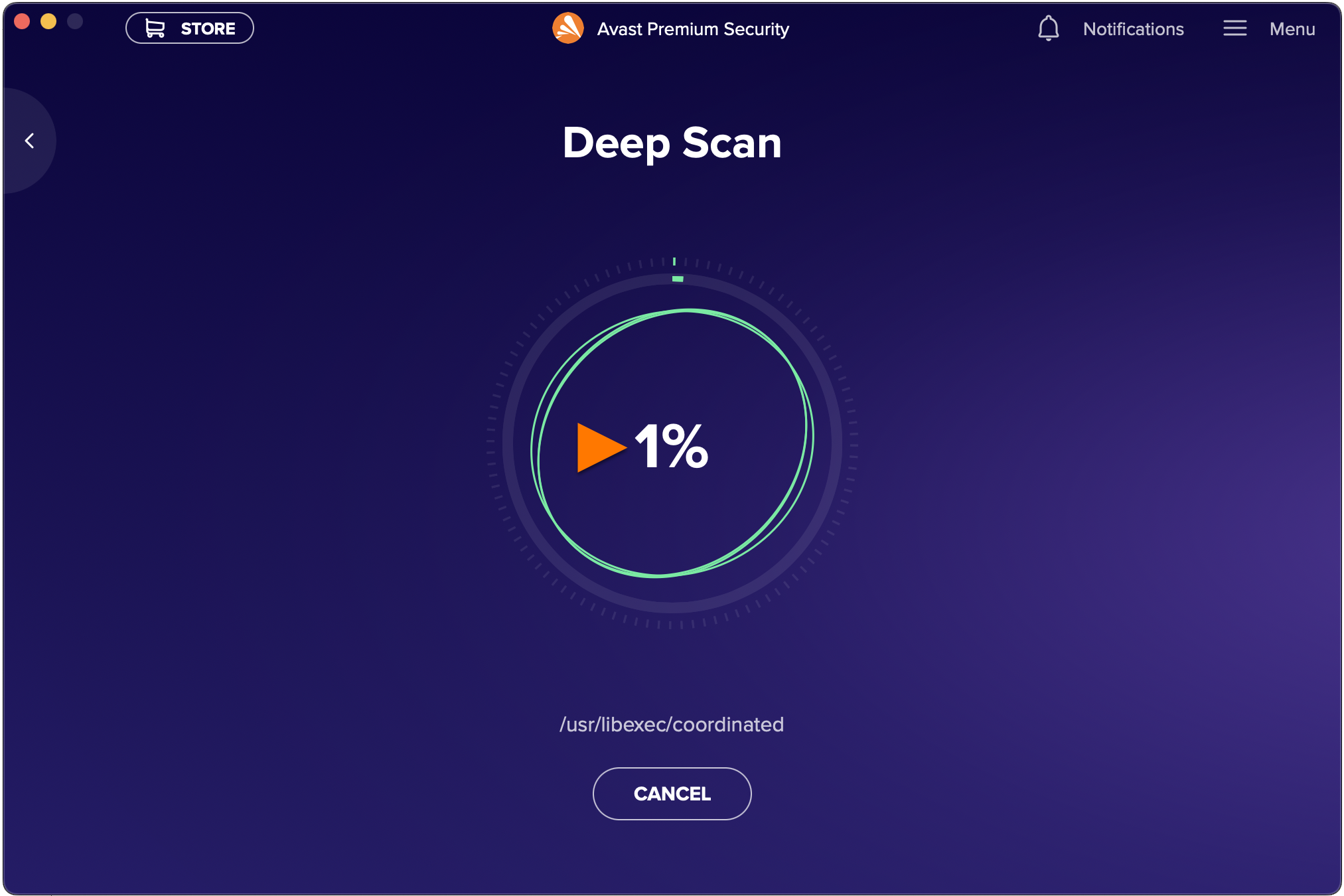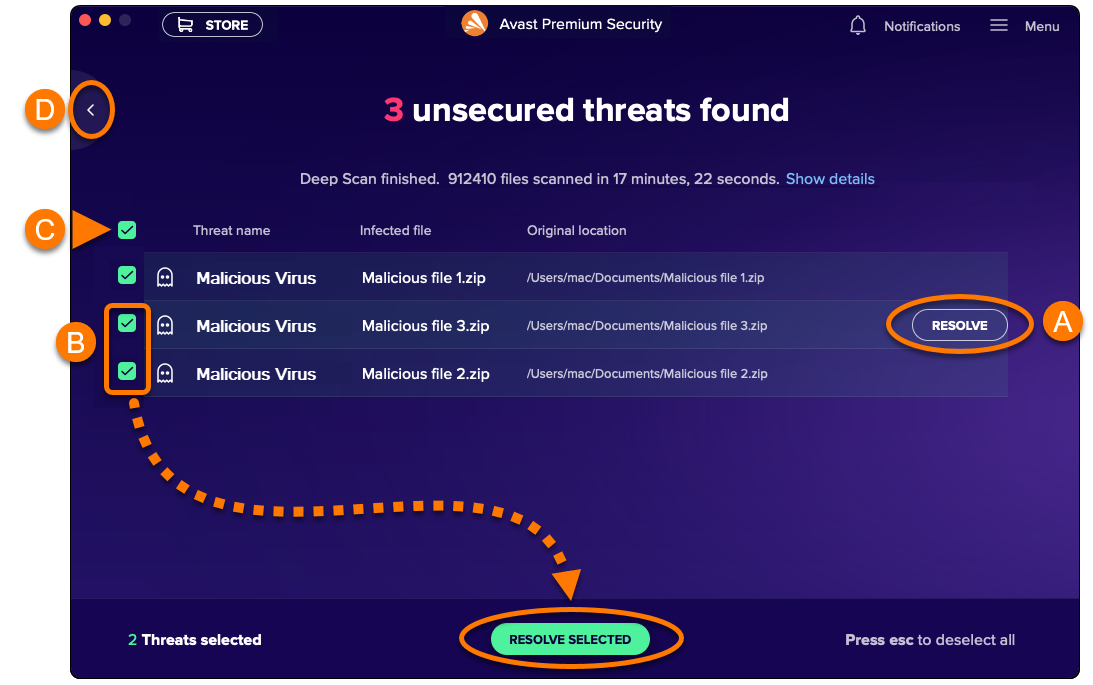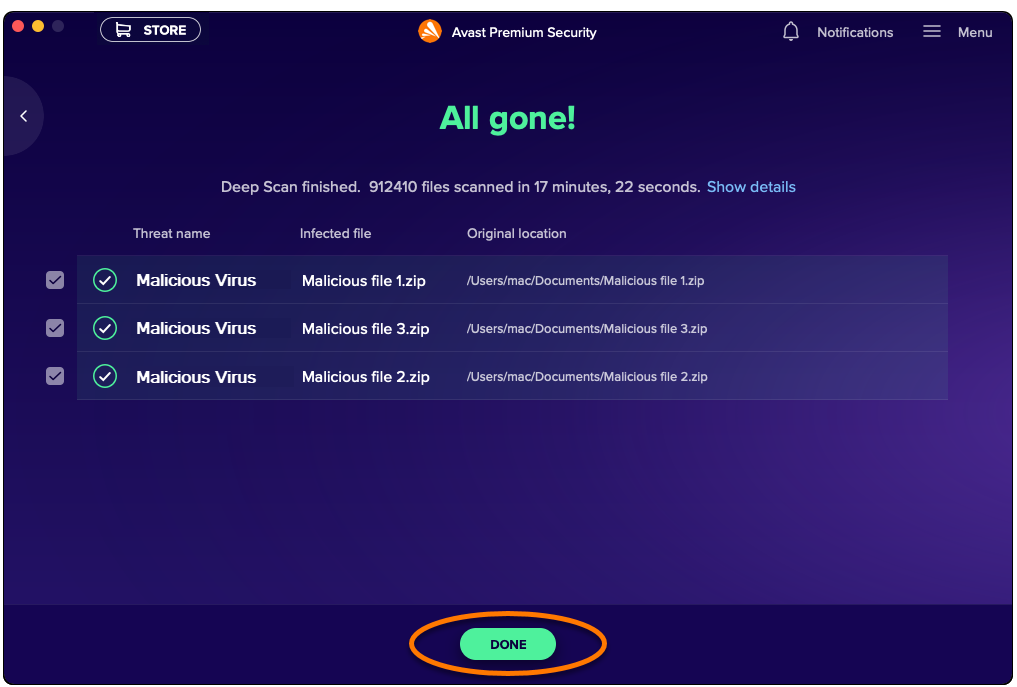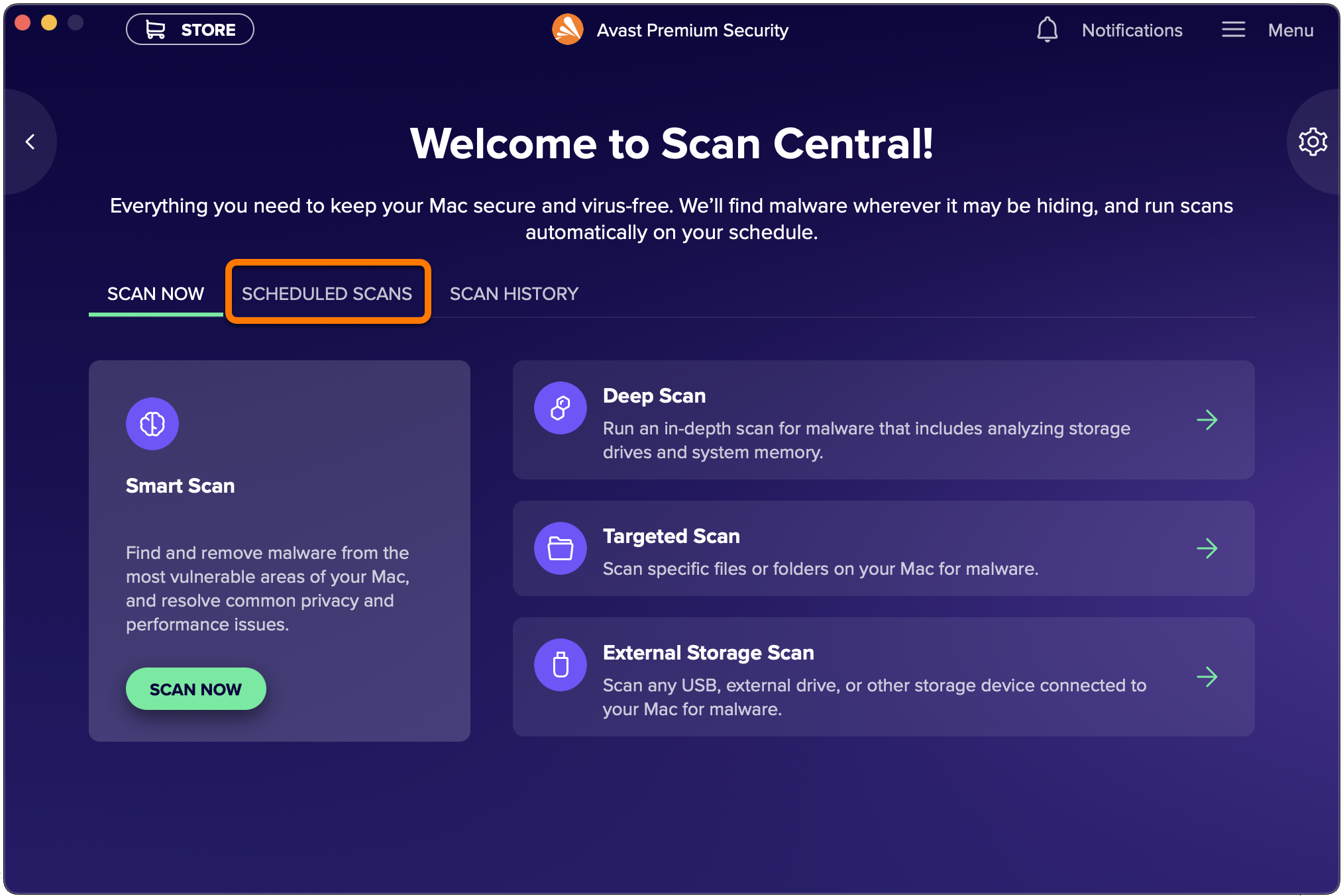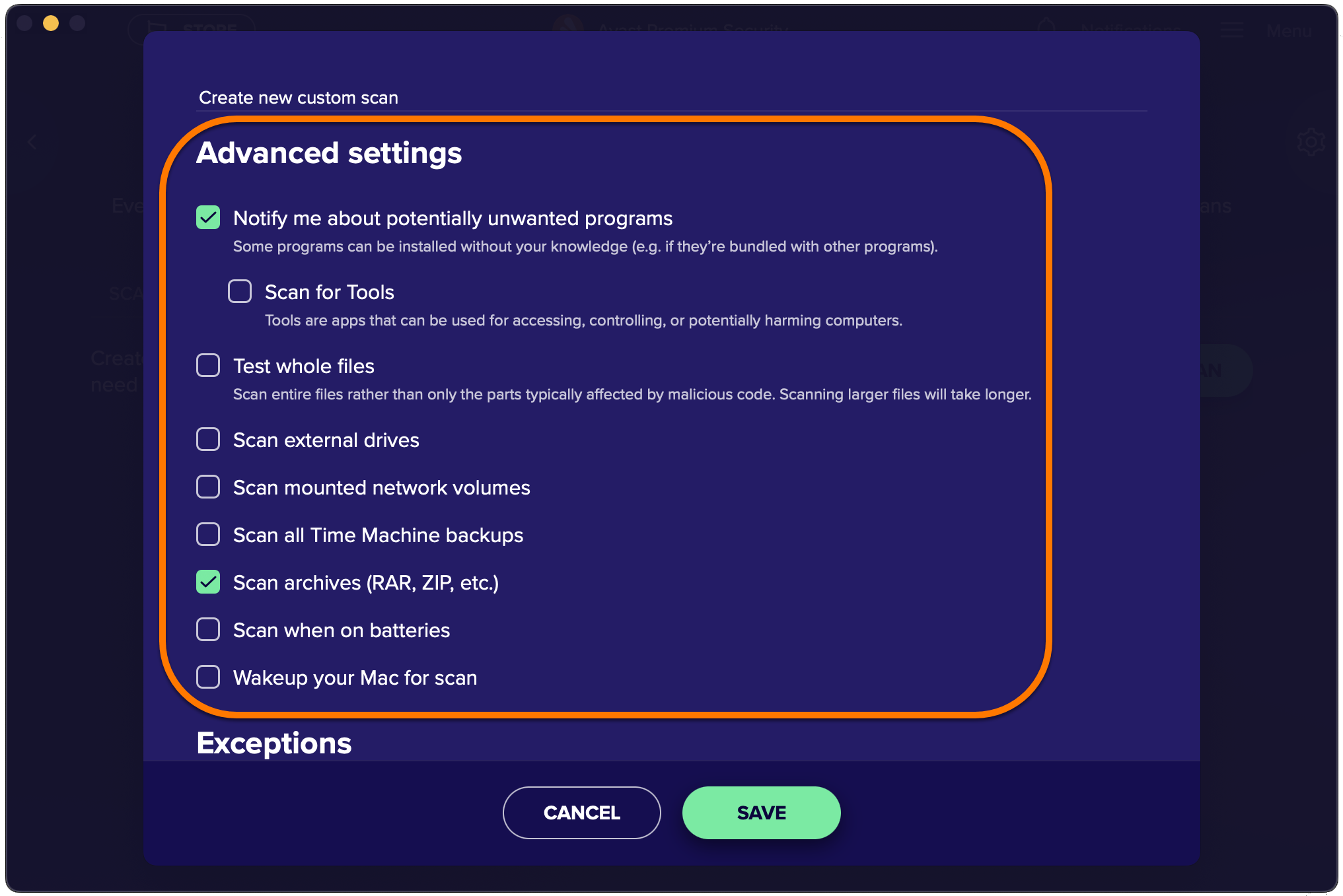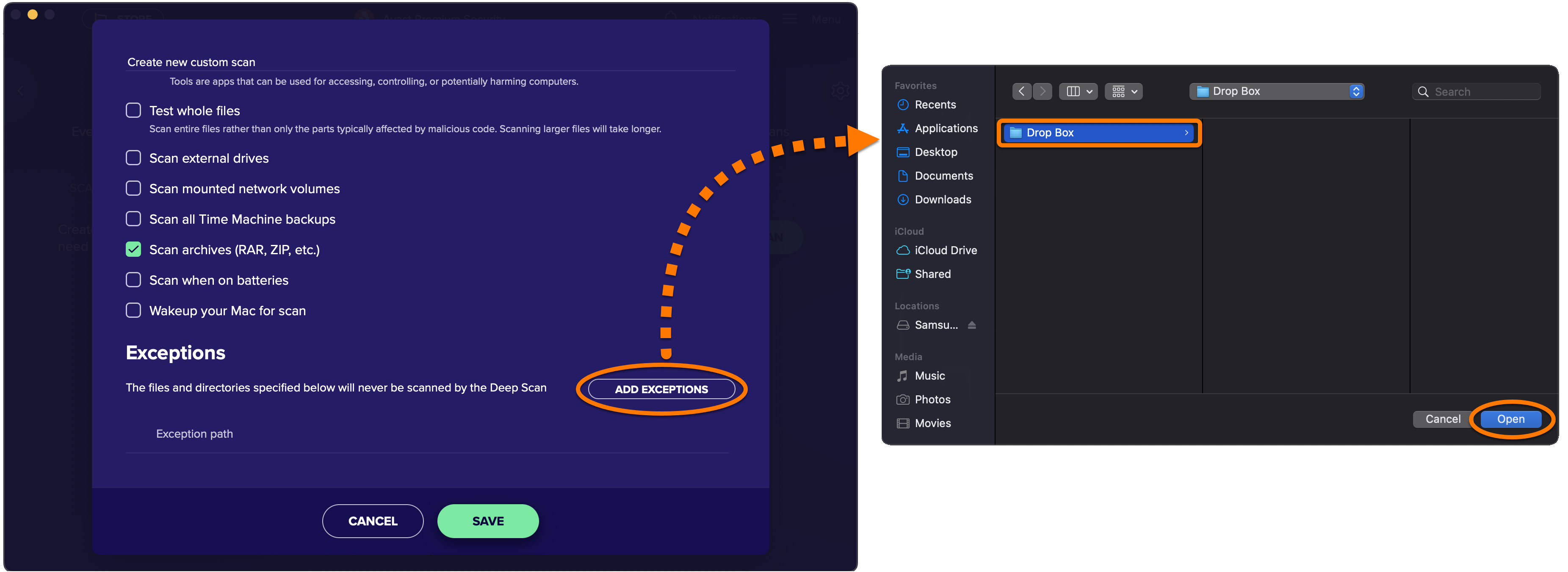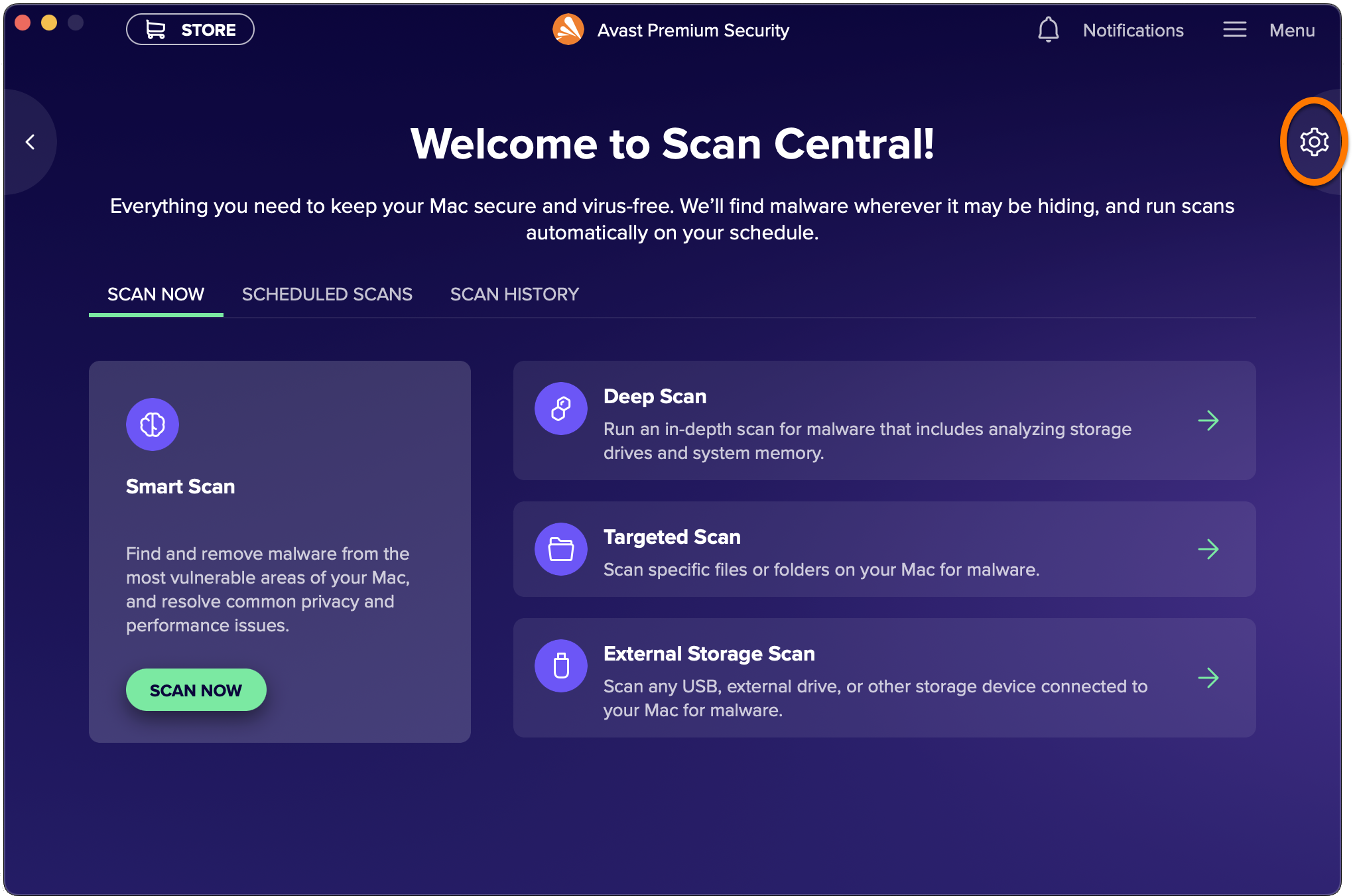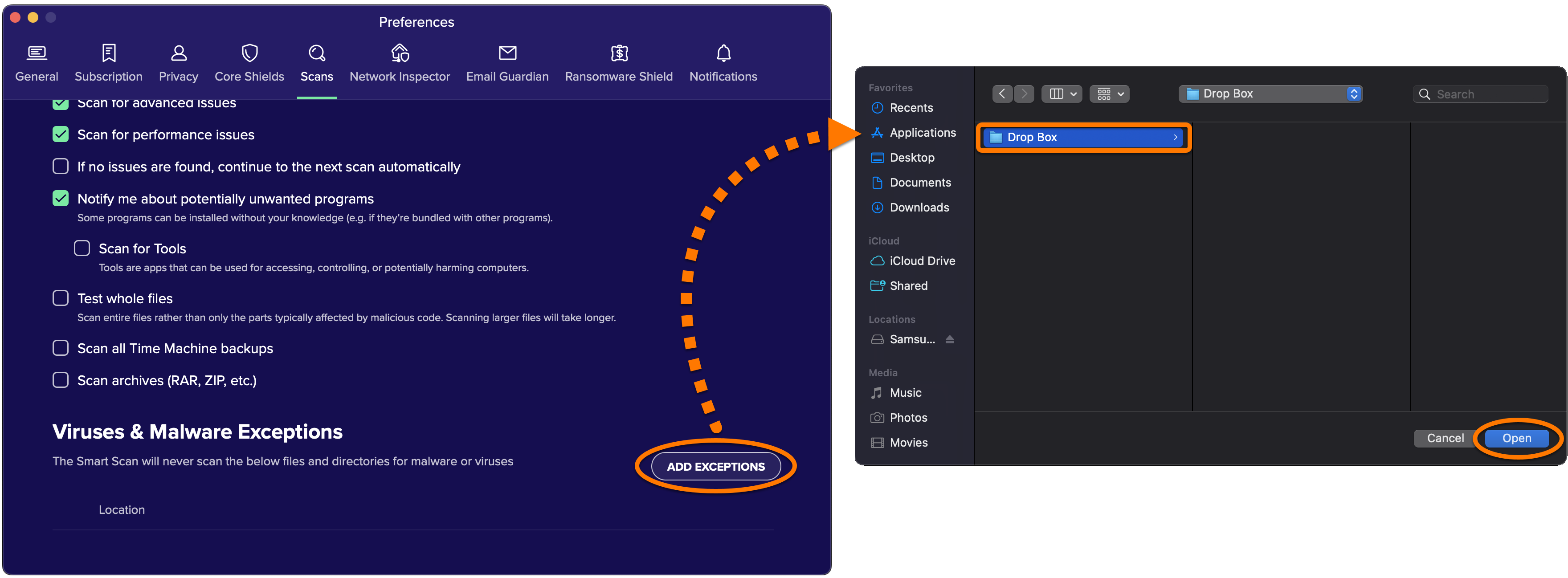O Avast Security e o Avast Premium Security oferecem vários escaneamentos para proteger o Mac contra malware e ameaças de rede. Você também pode criar seus próprios escaneamentos com parâmetros especificados por você. Os seguintes escaneamentos de vírus estão disponíveis:
- Escaneamento Inteligente: escaneia rapidamente as áreas mais vulneráveis do seu Mac.
- Escaneamento Profundo: executa um escaneamento detalhado do sistema, que inclui a verificação de malware nas unidades de armazenamento e na memória.
- Escaneamento direcionado: escaneia arquivos ou pastas específicas no seu Mac.
- Escaneamento de Armazenamento Externo: escaneia qualquer dispositivo de armazenamento removível conectado ao seu Mac.
- Escaneamentos personalizados: Você pode definir escaneamentos usando seus próprios parâmetros, inclusive agendar a execução de escaneamentos personalizados de forma regular e automática.
Este artigo explica como executar um escaneamento, processar os resultados do escaneamento, agendar um escaneamento personalizado e gerenciar configurações de todos os escaneamentos.
Executar um escaneamento
Você pode executar qualquer escaneamento a partir da tela Central de Escaneamentos. Siga o procedimento descrito abaixo para abrir a Central de Escaneamento e executar um escaneamento:
- Abra o Avast Security e clique na caixa Escaneamentos de vírus.

- Para iniciar seu escaneamento preferido:
- Escaneamento Inteligente: clique em Escanear agora e depois em Avançar quando for solicitado prosseguir para a próxima etapa do escaneamento.
- Escaneamento Profundo: clique na caixa Escaneamento Profundo.
- Escaneamento direcionado: clique na caixa Escaneamento Direcionado e depois selecione os arquivos ou pastas que você quer escanear e clique em Abrir.
- Escaneamento de Armazenamento Externo: clique na caixa Escanear armazenamento externo, escolha as unidades removíveis que quer escanear e clique em Iniciar.
- Escaneamentos personalizados: selecione a guia Escaneamentos agendados, passe o cursor sobre o painel do escaneamento que quer executar e clique no botão
►(Começar a escanear agora).

- Uma tela de progresso aparece enquanto o Avast Security faz o escaneamento.
 A tela de progresso não aparece quando você executa um escaneamento personalizado.
A tela de progresso não aparece quando você executa um escaneamento personalizado.
Escaneamento Profundo pode levar vários minutos para ser concluído, dependendo do número de arquivos e o desempenho do seu sistema.
Ao terminar o escaneamento, consulte a seção abaixo para saber como processar os resultados do escaneamento.
Processar resultados do escaneamento
Depois de um escaneamento de vírus, as informações das ameaças detectadas serão exibidas na tela. Para processar os resultados do escaneamento, recomendamos mover os arquivos detectados para a Quarentena:
- Selecione entre as opções a seguir:
- Mover arquivos individuais para Quarentena: passe o cursor sobre uma ameaça listada e clique em Resolver.
- Mover vários arquivos para Quarentena: marque a caixa ao lado de cada arquivo que você quer mover e depois clique em Resolver selecionados.
- Mover todos os arquivos para Quarentena: marque a caixa ao lado do nome da ameaça, depois clique em Resolver selecionados.
- Ignorar ameaças detectadas: clique na seta para voltar e selecione Ignorar para voltar à tela da Central de Escaneamento.

- Depois de resolver as ameaças detectadas ou se nenhuma ameaça for encontrada, clique em Feito para retornar à Central de Escaneamento.

Programar um escaneamento
Os Escaneamentos personalizados permitem criar e programar seus próprios escaneamentos para serem executados regularmente e automaticamente. Para criar um escaneamento personalizado:
- Selecione a guia Escaneamentos agendados na tela Central de Escaneamento.

- Clique em Agendar novo escaneamento.

- Insira um Nome do escaneamento, depois use os menus suspensos para selecionar o Tipo de escaneamento e a Frequência. Você tem as seguintes opções:
- Tipo de escaneamento: Escaneamento Direcionado, Escaneamento Profundo ou Escaneamento de Mac.
- Frequência: uma vez, diariamente, semanalmente ou mensalmente.

- Se selecionar Escaneamento direcionado, clique em Escolher uma pasta, selecione a pasta que quer escanear e clique em Abrir.
- Revise a lista Configurações avançadas e marque ou desmarque a caixa ao lado de cada configuração para especificar as opções preferidas:

- Notifique sobre programas potencialmente indesejados: verifica e notifica se houver programas que são baixados de maneira oculta com outros programas e que geralmente executam atividades indesejadas.
- Procurar ferramentas: ferramentas são aplicativos que podem ser usados para acessar, controlar e danificar computadores.
- Testar todos os arquivos: verifica arquivos inteiros em vez das partes normalmente afetadas pelo código maligno.
- Escanear unidades externas: verifica as unidades externas conectadas ao Mac no momento do escaneamento.
- Escanear volumes de rede montados: verifica arquivos que são compartilhados por um protocolo de rede.
- Escanear todos os backups do Time Machine: verifica todos os backups salvos no Time Machine. O Time Machine é um recurso de backup integrado no Mac.
O dispositivo de armazenamento externo usado para backups do Time Machine precisa estar conectado ao Mac ao executar os escaneamentos agendados.
- Verificar arquivos: analisa todos os instaladores e arquivos compactados, como .zip, .rar, e outros. Isso aumenta significativamente a duração do escaneamento.
- Escanear quando o dispositivo estiver operando com bateria: o escaneamento agendado é executado mesmo se seu Mac não estiver plugado.
- Ativar seu Mac para escaneamento: o escaneamento agendado é executado mesmo se seu Mac estiver no modo de hibernação. Se necessário, o Avast Security desperta o Mac para fazer o escaneamento agendado.
- Se quiser excluir qualquer arquivo ou pasta do escaneamento, clique em Adicionar exceções, depois selecione o arquivo ou pasta pertinente na janela do Finder e clique em Abrir.

- Clique em Salvar.

Seu escaneamento personalizado é definido e aparece na guia Escaneamentos agendados.
… Mais opções (três pontos) e selecione Editar escaneamento ou Remover escaneamento. 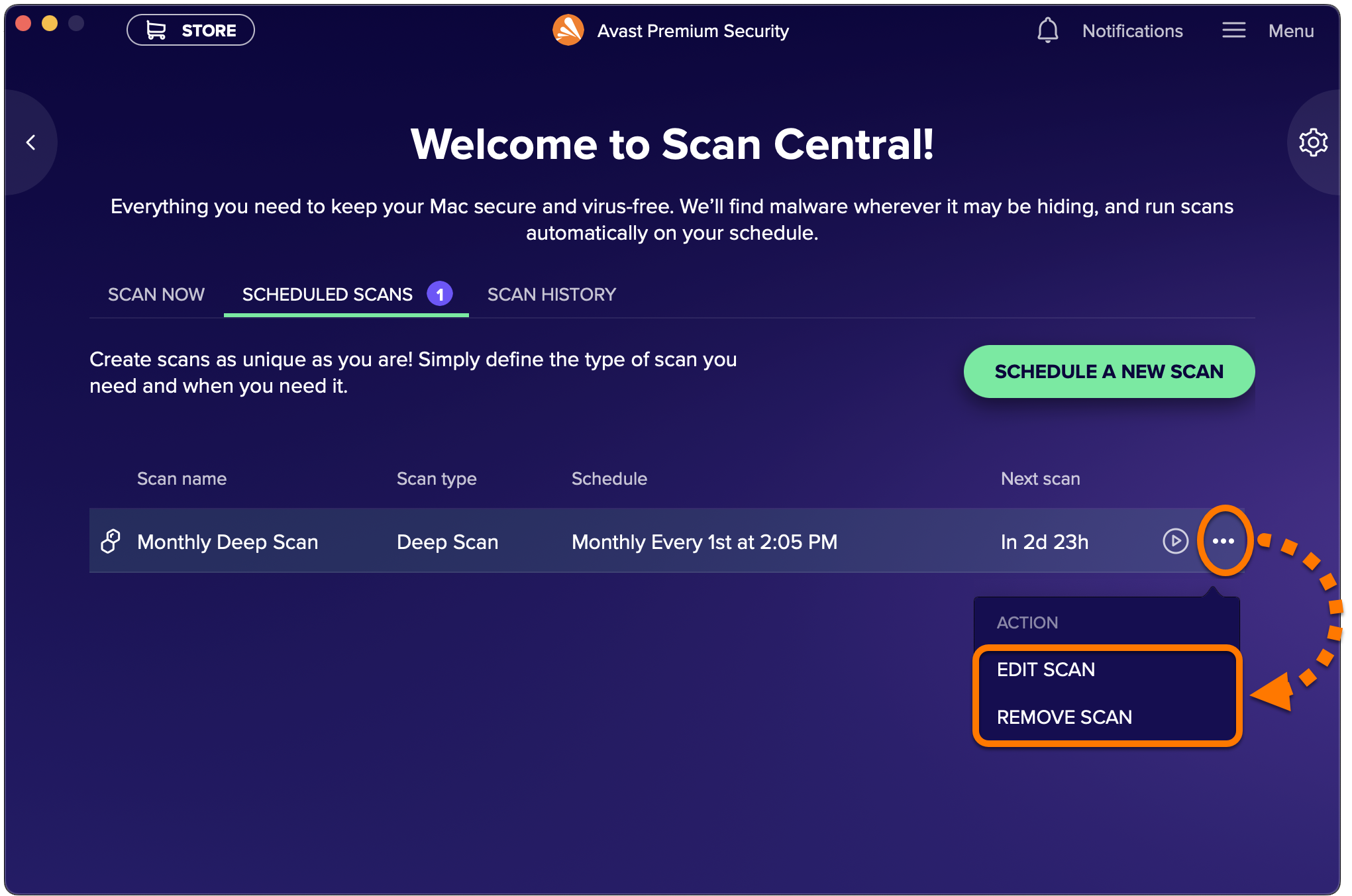
Gerenciar as configurações do escaneamento
Para acessar as configurações dos escaneamentos predefinidos:
- Clique em Preferências (ícone de engrenagem) na tela da Central de Escaneamento.

- Selecione a guia de escaneamento pertinente.

- Marque ou desmarque a caixa ao lado de cada configuração para especificar as opções preferidas:
Algumas das configurações listadas abaixo não estão disponíveis para todos os escaneamentos.
- Analisar problemas avançados: verifica se todos os recursos do Avast Security estão ativados.
- Escanear problemas de desempenho: verifica se há arquivos que podem ser removidos com o Avast Cleanup Premium para liberar espaço.
- Se nenhum problema for encontrado, siga para a próxima verificação automaticamente: passa automaticamente para a próxima etapa do Escaneamento Inteligente quando nenhum problema é detectado, então você não precisa clicar em Avançar.
- Notifique sobre programas potencialmente indesejados: verifica e notifica se houver programas que são baixados de maneira oculta com outros programas e que geralmente executam atividades indesejadas.
- Procurar ferramentas: ferramentas são aplicativos que podem ser usados para acessar, controlar e danificar computadores.
- Testar todos os arquivos: verifica arquivos inteiros em vez das partes normalmente afetadas pelo código maligno.
- Escanear todos os backups do Time Machine: verifica todos os backups salvos no Time Machine. O Time Machine é um recurso de backup integrado no Mac.
O dispositivo de armazenamento externo usado para backups do Time Machine precisa estar conectado ao Mac ao executar o escaneamento.
- Conteúdo dos arquivos: analisa todos os instaladores e arquivos compactados, como .zip, .rar, e outros. Isso aumenta significativamente a duração do escaneamento.
- Para excluir um arquivo ou pasta de um escaneamento, clique em Adicionar exceções, depois selecione o arquivo ou pasta pertinente na janela do Finder e clique em Abrir.

As configurações de escaneamento agora estão atualizadas.
- Avast Security 15.x para Mac
- Avast Premium Security 15.x para Mac
- Apple macOS 12.x (Monterey)
- Apple macOS 11.x (Big Sur)
- Apple macOS 10.15.x (Catalina)
- Apple macOS 10.14.x (Mojave)
- Apple macOS 10.13.x (High Sierra)
- Apple macOS 10.12.x (Sierra)
- Apple Mac OS X 10.11.x (El Capitan)
Atualizado em: 02/06/2022