Consulte as seções neste artigo para instruções sobre o uso do Avast Passwords em PCs Windows com o Avast Antivirus.
O Avast Passwords é um gerenciador de senhas que armazena com segurança seus dados de login e outras informações confidenciais, facilitando o acesso rápido a sites e o preenchimento de formulários web. Este artigo considera que o Avast Passwords está instalado e ativado no seu computador. Consulte as seções abaixo para saber como usar o Avast Passwords para Windows.
Se quiser configurar o Avast Passwords em um Mac ou dispositivo móvel, consulte os artigos a seguir:
Configuração do Passwords
- Abra a interface de usuário do Avast Antivirus e selecione Privacidade ▸ Passwords.
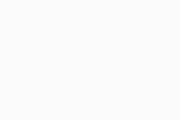
- Clique em Iniciar.
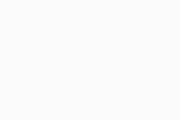
- Clique em Ativar no Google Chrome (se não usar o Google Chrome, clique em Ignorar ativação no Google Chrome) e siga este procedimento no navegador:
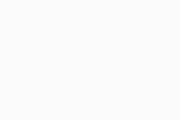
- Clique em Instalar no navegador Google Chrome e em Adicionar extensão na caixa de diálogo exibida.
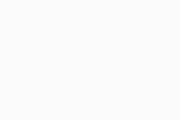
- Clique em Instalar no navegador Google Chrome e em Adicionar extensão na caixa de diálogo exibida.
- Clique em Ativar no Firefox (se não usar o Mozilla Firefox, clique em Ignorar ativação no Firefox) e siga este procedimento no navegador:
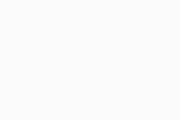
- Clique em Instalar e em Permitir na caixa de diálogo exibida.
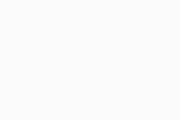
- Clique em Adicionar.
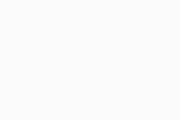 Uma tela de confirmação indica que a extensão está Instalada.
Uma tela de confirmação indica que a extensão está Instalada.
- Clique em Instalar e em Permitir na caixa de diálogo exibida.
Ao ativar a extensão de navegador Avast Passwords, as senhas salvas nos seus navegadores são automaticamente importadas para o Avast Passwords. Se não tiver nenhuma senha salva em seus navegadores, clique em Adicionar manualmente (ou Adicionar conta) e forneça os dados de login de cada conta online.

Gerenciar e adicionar contas
Ao fazer login pela primeira vez em uma conta online no navegador de internet, a extensão de navegador Avast Passwords reconhece essa nova tentativa e se oferece para salvar os detalhes da conta no Avast Passwords. Você pode visualizar as contas recém-adicionadas na guia Logins.
Para adicionar manualmente uma conta à tela Logins:
- Clique na guia Logins na tela do Passwords.
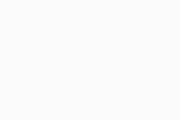
- Clique em Adicionar conta (ou Adicionar manualmente).
- Opcionalmente, selecione uma cor para a conta (essa cor aparece no ícone da conta) e depois forneça os seguintes detalhes:
- Nome da conta: um nome para localizar e reconhecer facilmente sua conta na tela Logins.
- Endereço web: o endereço do site da conta, por exemplo
https://www.exemplo.com. - Nome do usuário: o nome do usuário (frequentemente um endereço de email) que você usa para entrar na conta.
- Senha: a senha que você atualmente usa para entrar na conta.
- Anotação: informações opcionais sobre a conta.
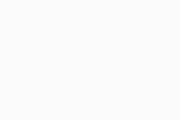
- Clique em Salvar.
Uma caixa representando suas informações de conta recém-adicionadas é exibida na tela Logins. Para editar as informações de conta, clique na caixa pertinente e em Editar. Você pode modificar os dados e clicar em Salvar ou clicar em Excluir para remover permanentemente a caixa da conta.
Para acessar rapidamente uma conta, clique no ícone de pesquisa abaixo de Configurações e digite o nome da conta para recuperar as informações da conta.
Adicione e gerencie suas informações de cartão de crédito
O Avast Passwords permite adicionar suas informações de cartão de crédito, para que você possa preencher rapidamente os formulários web ao fazer um pagamento online. Para adicionar informações de cartão de crédito:
- Clique na guia Cartões de crédito na tela do Passwords.
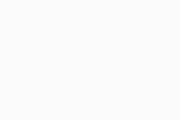
- Clique em Adicionar cartão.
- Forneça as seguintes informações:
- Número do cartão: o número exibido no cartão de crédito.
- Nome personalizado do cartão: um nome para reconhecer facilmente o cartão, por exemplo, American Express.
- Nome do titular do cartão: o nome exibido no cartão de crédito.
- Data de vencimento: use os menus suspensos para selecionar mês e ano de vencimento do cartão.
- CVC/CVV: o código de segurança encontrado no verso do seu cartão de crédito.
- PIN: o número de identificação pessoal usado para proteger seu cartão de crédito.
- Anotação: informações adicionais relacionadas ao cartão.
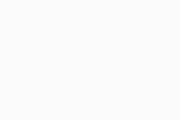
- Clique em Salvar.
Uma caixa representando seu cartão de crédito recém-adicionado é exibida na tela Cartões de crédito. Para editar as informações do cartão de crédito, clique no quadro pertinente e em Editar. Você pode modificar os dados e clicar em Salvar ou clicar em Excluir para remover permanentemente o quadro do cartão de crédito.
Para acessar rapidamente um conjunto de informações do cartão e recuperá-las, clique no ícone de pesquisa abaixo de Configurações e digite o nome personalizado do cartão.
Adicionar e gerenciar anotações
A tela Anotações Seguras permite armazenar com segurança suas anotações confidenciais no Passwords. Este recurso protege suas informações confidenciais contra acesso não autorizado. Para adicionar uma nova anotação:
- Clique na guia Anotações Seguras na tela do Passwords.
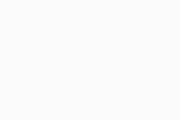
- Clicar Adicionar anotação.
- Você também pode selecionar uma cor para a anotação (essa cor aparece no quadro da anotação) e depois fornecer as seguintes informações:
- Título: um título para localizar e reconhecer facilmente sua anotação na tela Anotações Seguras.
- Anotação: qualquer conteúdo que desejar manter em segurança, como PINs e informações de contato.
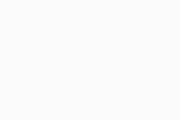
- Clique em Salvar.
Uma caixa representando sua anotação recém-adicionada é exibida na tela Anotações Seguras. Para editar os detalhes da anotação, clique no quadro pertinente e em Editar. Você pode modificar os dados e clicar em Salvar ou clicar em Excluir para remover permanentemente o quadro da anotação.
Para acessar rapidamente uma anotação e recuperá-la, clique no ícone de pesquisa abaixo de Configurações e digite o Título.
Usar a extensão de navegador Avast Passwords
Assim que instalar a extensão do Passwords em seu navegador, um ícone do Passwords (chave) ![]() ficará visível ao lado da barra de pesquisa no navegador.
ficará visível ao lado da barra de pesquisa no navegador.

Clique no ícone do Passwords (chave) ![]() no navegador para acessar as opções a seguir:
no navegador para acessar as opções a seguir:
- Ativar preenchimento automático: marque para permitir que o Passwords preencha automaticamente suas credenciais de login ou informações de cartão de crédito ao acessar suas contas ou fazer pagamentos online.
- Perguntar para salvar senhas: marque para permitir que o Passwords ofereça para salvar suas credenciais de login sempre que acessar uma nova conta online.
- Gerar uma senha forte: cria automaticamente uma senha forte. Clique no ícone Atualizar para gerar uma nova senha.
- Abra o aplicativo: clique para abrir a tela de senhas no Avast Antivirus.
Ao fazer login em uma conta online já armazenada no Avast Passwords no navegador de internet, o ícone do Passwords (chave) ![]() fica visível ao lado do nome do usuário.
fica visível ao lado do nome do usuário.

Clique no ícone do Passwords (chave) ![]() ao lado do nome do usuário para trocar entre senhas se você tiver mais de uma conta vinculada ao mesmo endereço web.
ao lado do nome do usuário para trocar entre senhas se você tiver mais de uma conta vinculada ao mesmo endereço web.
Criar uma Senha Mestra
Você pode criar uma Senha Mestra para proteger dados armazenados no Passwords, além de acessar todas as suas contas usando uma única senha. Para configurar a Senha Mestra:
- Clique em Configurações na tela do Passwords.
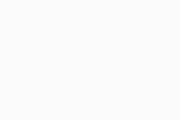
- Selecione a guia Segurança e clique em Criar Senha Mestra.
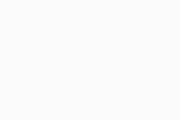
- Digite e redigite a senha que quer usar como sua senha mestra nas caixas de texto.
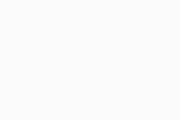
- Marque a caixa ao lado da caixa de diálogo de confirmação e clique em Salvar Senha Mestra.
Depois de criar a Senha Mestra, é exibido Travar ao lado de Configurações no canto superior direito da tela principal do Avast Passwords. Clique em Travar para bloquear imediatamente a sua conta. Para desbloquear sua conta na tela de bloqueio, insira a Senha Mestra e clique em Desbloquear.

- Redefinir o Avast Passwords ao padrão (para excluir todos os dados armazenados no Avast Passwords e começar de novo)
- Restaurar os dados do Avast Passwords usando um backup (para recuperar os dados do Passwords se você ativar a sincronização)
Configurar a sincronização e backup
Para facilitar o acesso a suas contas online, sincronize o armazenamento de dados no Avast Passwords em todos os seus dispositivos usando sua Conta Avast. Para mais informações, consulte o artigo a seguir:
Ativar recursos premium do Avast Passwords
Atualize para o Avast Ultimate ou a versão paga do Avast Passwords para desbloquear os seguintes recursos premium:
- Guardião de Senha: notifica caso alguma das senhas salvas no Avast Passwords fique comprometida.
- Acesso com um toque: permite acesso rápido aos dados em seu PC tocando na tela do seu dispositivo móvel, sempre que seu PC ou dispositivo móvel estiverem próximos.
Depois de adquirir o Avast Ultimate ou a versão paga do Avast Passwords, você pode ativar sua assinatura no Avast Antivirus com o código de ativação incluído no e-mail de confirmação do pedido. Para mais informações, consulte o artigo a seguir:
Ajustar as configurações do Avast Passwords
- Clique em Configurações na tela do Passwords.
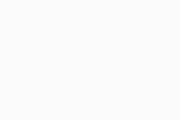
- Clique na guia pertinente no painel à esquerda para gerenciar:
- Segurança: clique em Criar Senha Mestra para definir uma senha que você insere sempre que desejar acessar qualquer informação armazenada no Passwords. Após criar a Senha Mestra, use as caixas de seleção para especificar como e quando você quer proteger o recurso do Passwords. Se usar o Avast Passwords ou o Avast Ultimate, clique em Ativar na seção Acesso com um toque para usar seu dispositivo móvel e acessar suas contas online. Para mais informações, consulte o artigo a seguir:
- Integração com o navegador: clique em Adicionar extensão ao lado dos navegadores com os quais você deseja usar o Passwords.
- Sincronização e backup: sincronize o Passwords com sua Conta Avast para que possa usá-lo em todos os seus dispositivos. Para mais informações sobre a sincronização, consulte o artigo a seguir:
- Importar/exportar dados: clique em Importar para importar senhas do seu navegador ou Avast EasyPass (descontinuado). Clique em Exportar para exportar senhas do Avast Passwords. Para informações detalhadas, clique em Veja como ou consulte os seguintes artigos:
- Clique no ícone
Xpara fechar a tela de configurações.
Use o Guardião de Senha (recurso premium)
Guardião de Senha é um recurso premium que envia notificações sobre senhas fracas, duplicadas ou comprometidas. O Guardião de Senha está disponível apenas no Avast Ultimate ou na versão paga do Avast Passwords. Para usar o Guardião de Senha:
- Clique na guia Guardião de Senha na tela do Passwords.
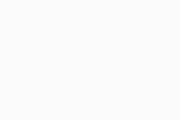
- Clique em Detalhes ao lado do nome da conta na qual você deseja alterar a senha.
- Clique em Acessar para alterar a senha da conta diretamente no site e em Editar para atualizar a senha armazenada no Avast Passwords.
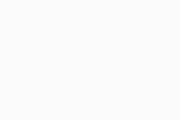
Ativar o Acesso com um toque (recurso premium)
Acesso com um toque é um recurso premium que permite usar seu dispositivo móvel Android ou iOS para acessar o Avast Passwords instalado em seu PC Windows. O Acesso com um toque está disponível apenas no Avast Ultimate ou na versão paga do Avast Passwords. Para configurar e usar o Acesso com um toque, consulte o artigo a seguir:
- Avast Passwords 21.x
- Avast Premium Security 21.x para Windows
- Avast Free Antivirus 21.x para Windows
- Microsoft Windows 10 Home / Pro / Enterprise / Education - 32 / 64-bit
- Microsoft Windows 8.1 / Pro / Enterprise - 32 / 64-bit
- Microsoft Windows 8 / Pro / Enterprise - 32 / 64-bit
- Microsoft Windows 7 Home Basic/Home Premium/Professional/Enterprise/Ultimate - Service Pack 1 com atualização de pacote cumulativo de conveniência, 32/64 bits
Atualizado em: 22/01/2025






 Uma tela de confirmação indica que a extensão está Instalada.
Uma tela de confirmação indica que a extensão está Instalada.










