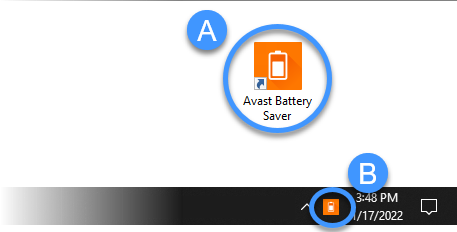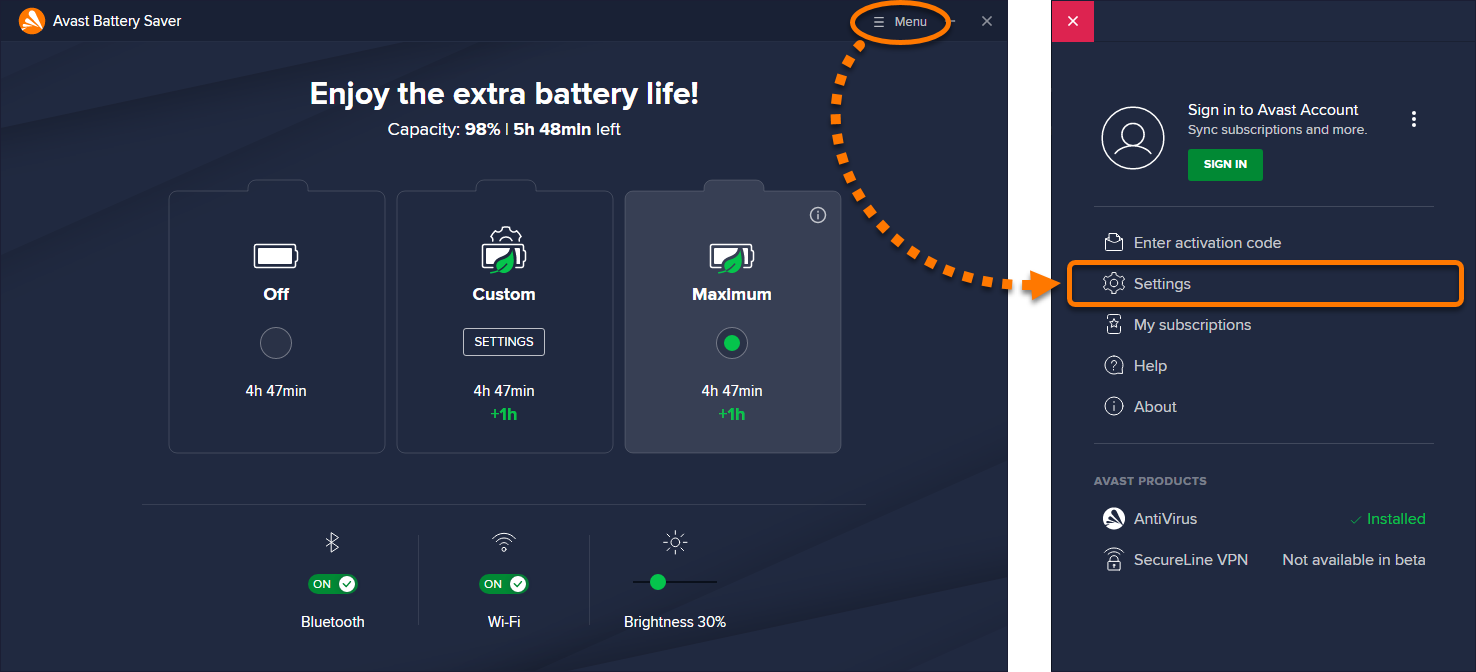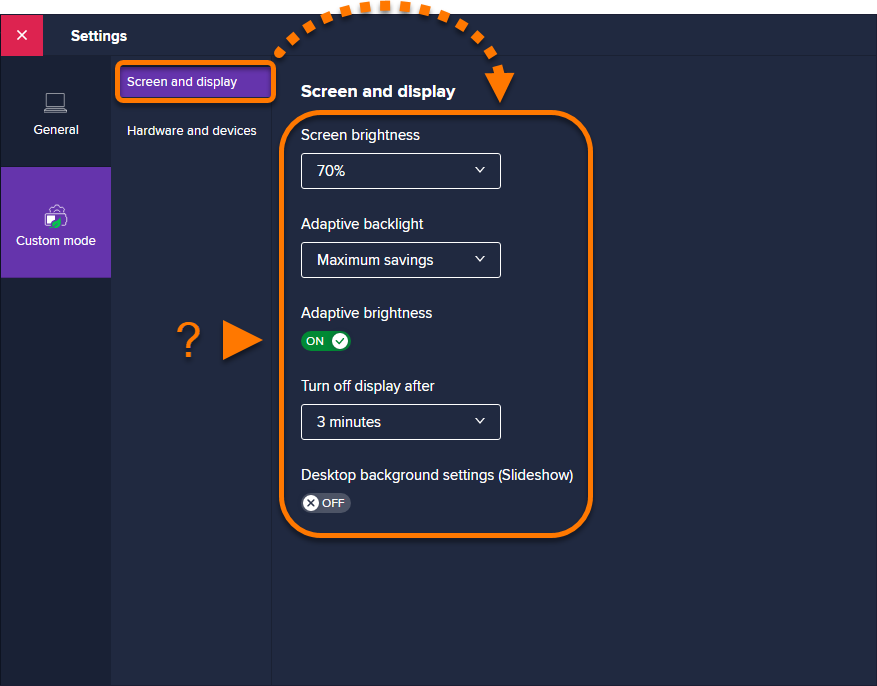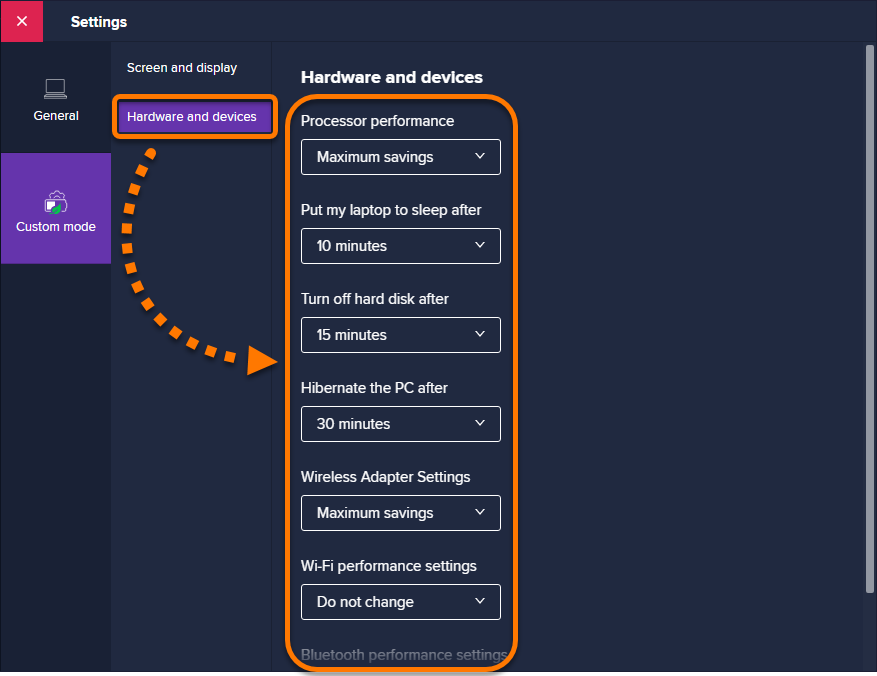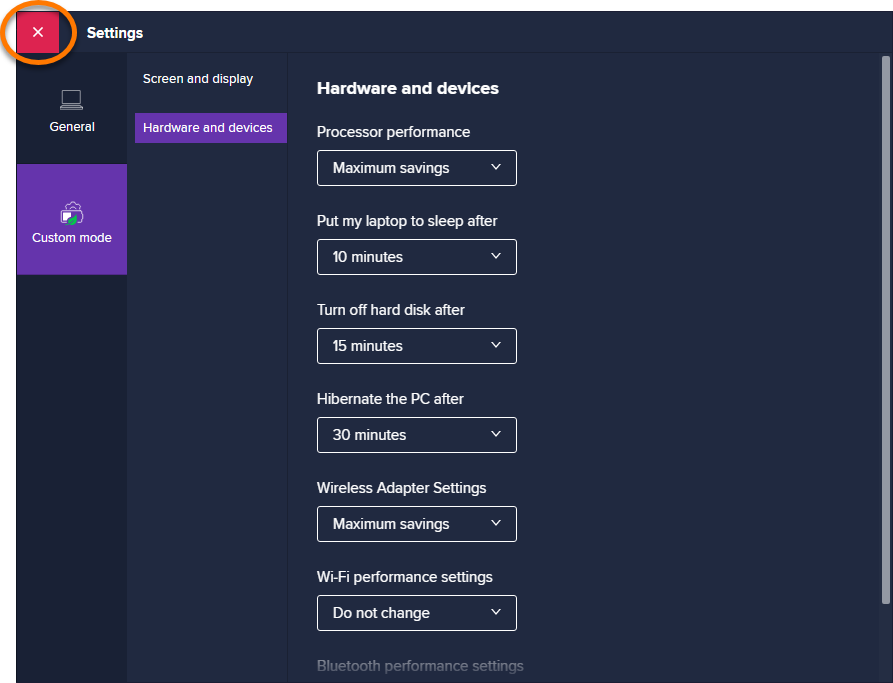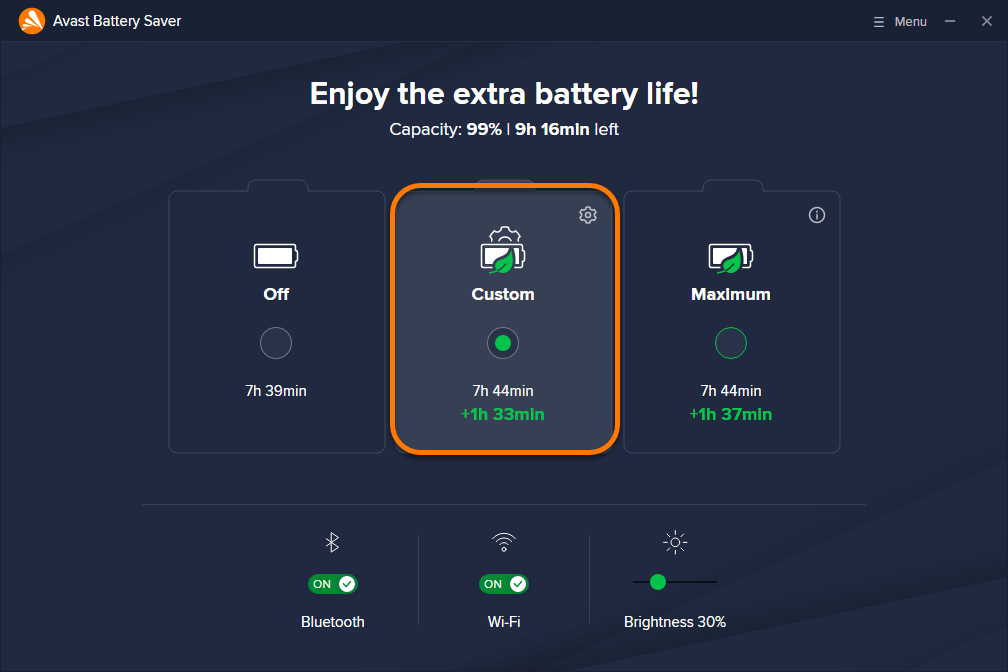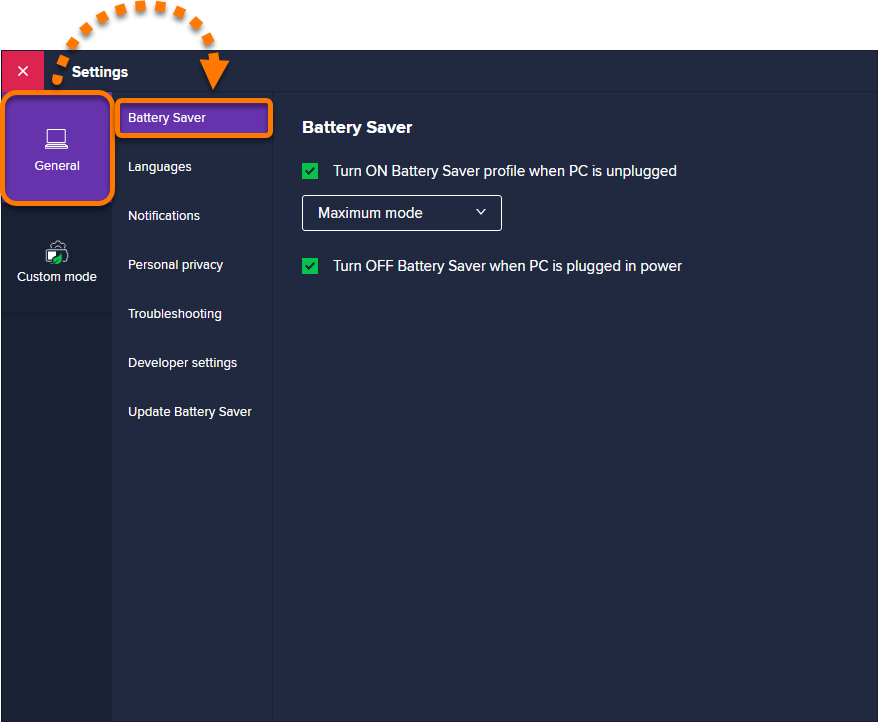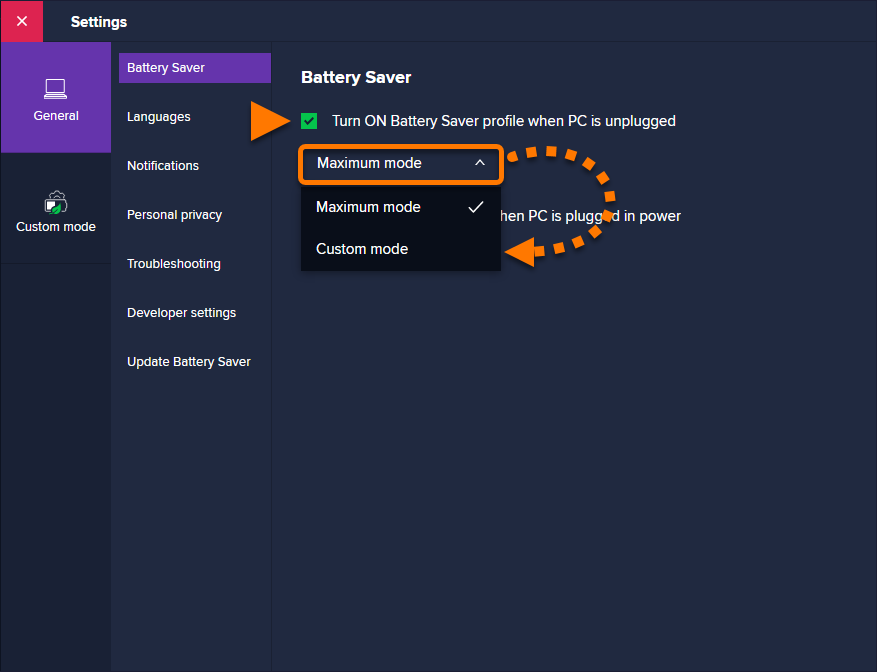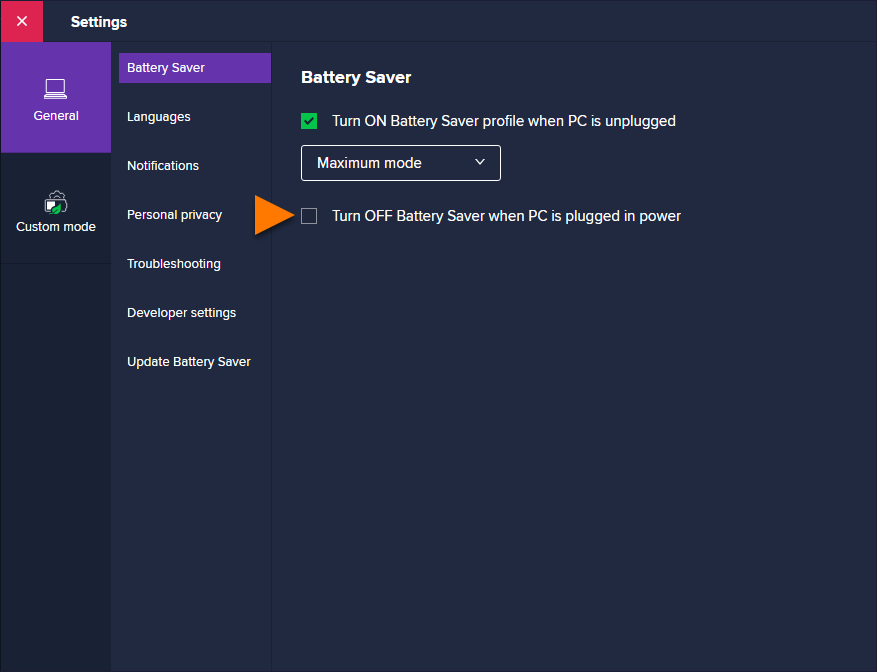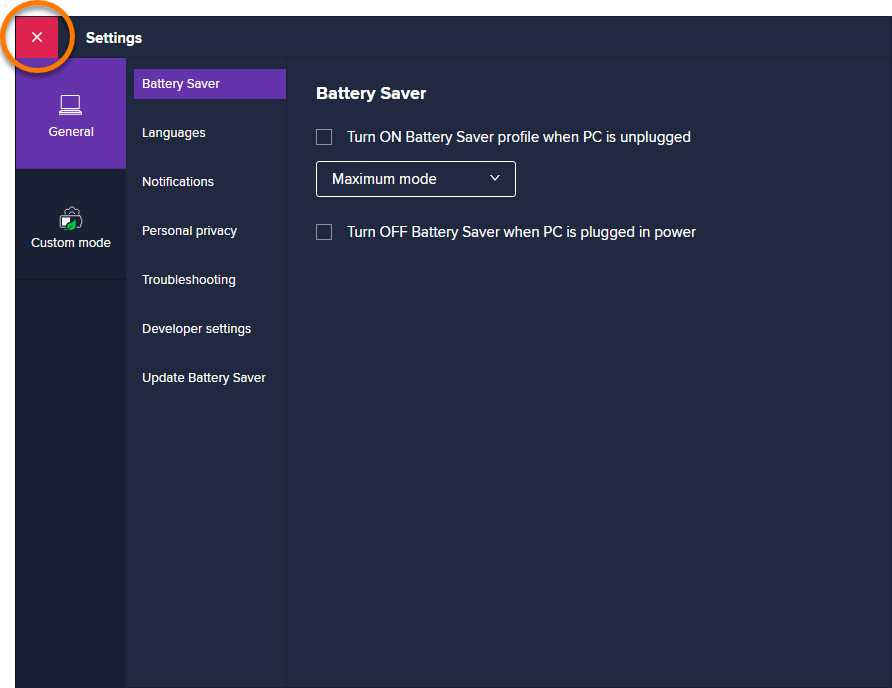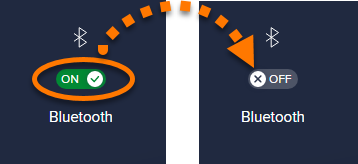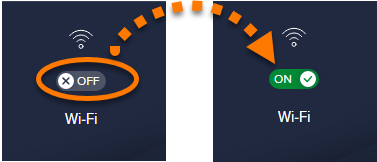Avast Battery Saver to narzędzie, które pozwala wydłużyć czas działania laptopa na baterii przez ograniczenie wewnętrznego i zewnętrznego zapotrzebowania na energię.
Niniejszy artykuł zawiera instrukcje i zalecenia dla początkujących użytkowników programu Avast Battery Saver, które opisują, jak korzystać z aplikacji, aby natychmiastowo wydłużyć czas pracy baterii.
Otwieranie programu Avast Battery Saver
Po zakończeniu instalacji możesz uzyskać dostęp do pulpitu nawigacyjnego programu Avast Battery Saver za pomocą jednej z następujących metod:
- Opcja A: Kliknij dwukrotnie ikonę programu Avast Battery Saver na pulpicie.
- Opcja B: Kliknij ikonę aplikacji Avast Battery Saver w obszarze powiadomień na pasku zadań systemu Windows.
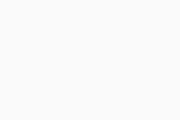
Nawigacja w pulpicie
Po uruchomieniu programu Avast Battery Saver zobaczysz główny panel nawigacyjny umożliwiający wykonanie następujących działań:
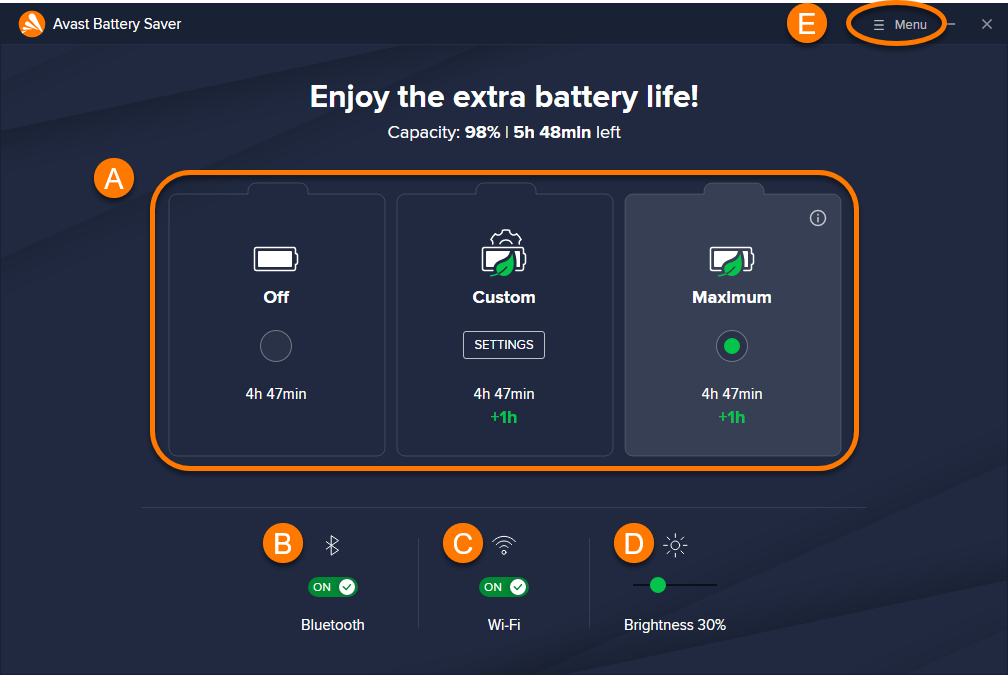
- Wybierz kafelek, aby włączyć jeden z następujących profili oszczędzania energii:
- Wyłączone: Wyłącza program Avast Battery Saver, przestawiając urządzenie w tryb pracy zgodny z ustawieniami systemu Windows. Za pomocą kafelków pulpitu można w dalszym ciągu zarządzać opcjami połączeń Wi-Fi i Bluetooth.
- Własny: Uruchamia program Avast Battery Saver zgodnie z aktualnymi ustawieniami Trybu niestandardowego. Te ustawienia pozwalają dokładnie określić, w jaki sposób program Avast Battery Saver wydłuża czas pracy baterii.
- Maksymalny: Uruchamia program Avast Battery Saver zgodnie z domyślnymi ustawieniami Avast zapewniającymi maksymalną oszczędność energii. W tym trybie nie można zmieniać ustawień.
- Bluetooth: Natychmiast włącza lub wyłącza połączenie Bluetooth.
- Wi-Fi: Natychmiast włącza lub wyłącza połączenie Wi-Fi.
- Jasność: Natychmiast dostosowuje jasność ekranu.
- Menu: Pozwala na dostosowanie ustawień aplikacji, zapewnia dostęp do stron pomocy, umożliwia przeglądanie szczegółów subskrypcji lub aktywację zakupionej subskrypcji programu Avast Battery Saver.
Konfiguracja i włączanie Trybu niestandardowego
Gdy włączasz Tryb niestandardowy, Avast Battery Saver wydłuża czas pracy baterii przez zastosowanie spersonalizowanych ustawień Trybu niestandardowego. Jest to przydatne, jeśli chcesz sterować działaniami, jakie wykonuje program Avast Battery Saver, aby oszczędzać energię. Można na przykład ustawić program Avast Battery Saver tak, aby optymalizował ustawienia ekranu, ale nie wpływał na wydajność procesora.
Aby skonfigurować i włączyć Tryb niestandardowy:
- Otwórz program Avast Battery Saver i wybierz kolejno
☰Menu ▸ Ustawienia.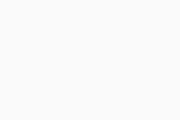
- Wybierz opcję Tryb niestandardowy w panelu po lewej stronie.
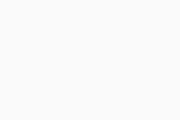
- Wybierz kafelek Ekran i wyświetlacz, a następnie użyj menu rozwijanego, aby dostosować jasność ekranu i adaptacyjne podświetlenie oraz wybrać limit czasu, po którym wyświetlacz się wyłączy.
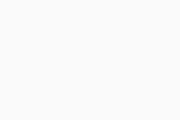
- Wybierz kafelek Sprzęt i urządzenia, a następnie użyj menu rozwijanego, aby określić wydajność procesora, czas przejścia komputera w tryb uśpienia, wyłączenia dysku twardego lub przełączenia w tryb hibernacji bądź dostosować ustawienia modułów Wi-Fi i Bluetooth.
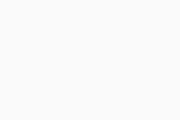
- Kliknij ikonę X w górnym lewym rogu, aby zapisać ustawienia i wrócić do głównego pulpitu nawigacyjnego programu Avast Battery Saver.
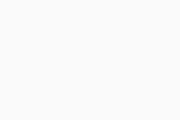
- W dowolnym momencie można kliknąć kafelek Własny, aby włączyć Tryb niestandardowy.
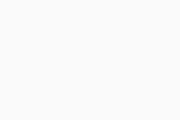
Ustawienia Trybu użytkownika pozostaną zapisane, o ile nie zostaną zmienione ręcznie. Ustawienia trybu niestandardowego są stosowane tylko wtedy, gdy włączony jest Tryb niestandardowy.
Określenie, kiedy program Avast Battery Saver ma być włączany
Program Avast Battery Saver można skonfigurować tak, aby włączał się automatycznie po odłączeniu laptopa od zasilania. Można go też ustawić tak, by nie uruchamiał się, jeśli nie zostanie ręcznie włączony tryb oszczędzania energii.
- Otwórz program Avast Battery Saver i wybierz kolejno
☰Menu ▸ Ustawienia.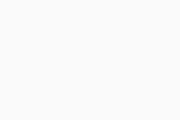
- Wybierz kolejno opcje Ogólne ▸ Battery Saver w panelu po lewej stronie.
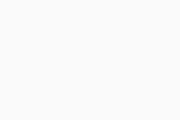
- Zaznacz lub odznacz opcję WŁĄCZ profil Battery Saver, gdy komputer jest odłączony od zasilania. Po jej zaznaczeniu program Avast Battery Saver będzie włączał się automatycznie po odłączeniu laptopa od zasilania. Można też użyć menu rozwijanego, aby wybrać, który tryb oszczędzania energii ma włączać się automatycznie po odłączeniu urządzenia od zasilania.
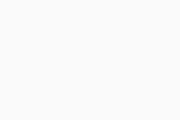
- Zaznacz pole lub anuluj zaznaczenie pola obok opcji WYŁĄCZ aplikację Battery Saver, gdy komputer jest podłączony do zasilania. Po jego zaznaczeniu program Avast Battery Saver będzie wyłączał się automatycznie po podłączeniu urządzenia od zasilania.
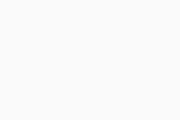
- Kliknij ikonę X w górnym lewym rogu, aby zapisać ustawienia i wrócić do głównego pulpitu nawigacyjnego programu Avast Battery Saver.
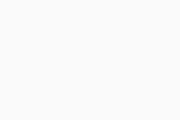
Preferencje użytkownika zostaną zapisane i nie będą zmieniane, o ile nie zostaną zmodyfikowane ręcznie.
Zarządzanie połączeniem Wi-Fi i Bluetooth
Włączone moduły Wi-Fi i Bluetooth zużywają dużo energii, nawet jeśli połączenia nie są aktywne. Dlatego zalecamy wyłączenie modułów Wi-Fi lub Bluetooth, jeśli nie są używane, aby zapewnić maksymalną oszczędność energii.
Najprostszym sposobem na zarządzanie połączeniami Wi-Fi i Bluetooth w programie Avast Battery Saver jest naciśnięcie kafelków Wi-Fi i Bluetooth na głównym pulpicie nawigacyjnym programu Avast Battery Saver:
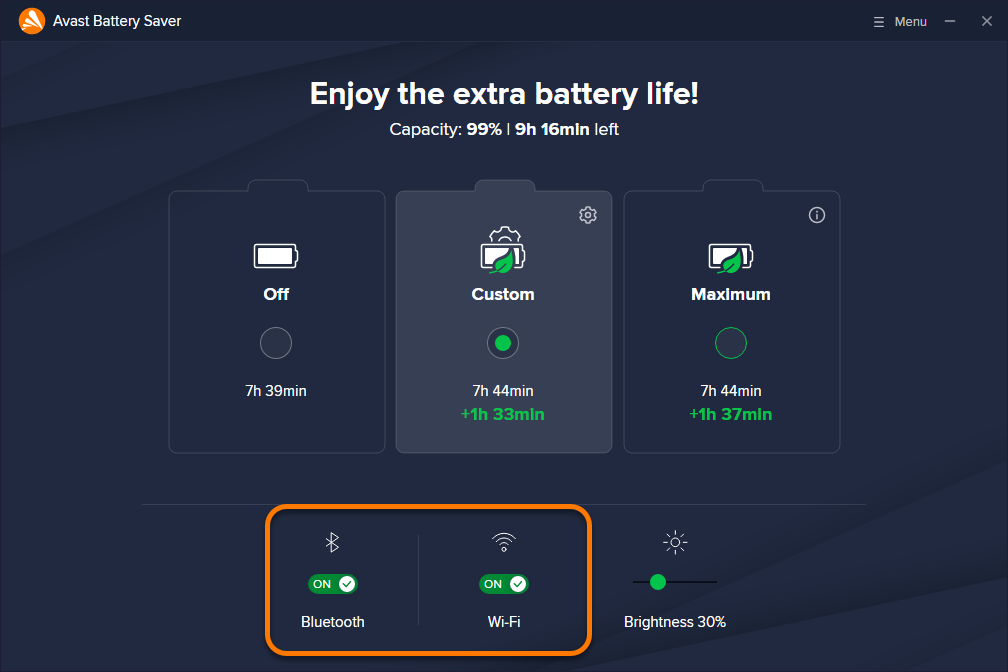
- Wyłączanie Wi-Fi lub Bluetooth: Kliknij zielony suwak (WŁ.) obok wybranej usługi, aby zmienił kolor na czerwony (WYŁ.).
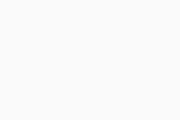
- Włączanie Wi-Fi lub Bluetooth: Kliknij szary suwak (WYŁ.) obok wybranej usługi, aby zmienił kolor na zielony (WŁ.).
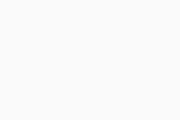
Te preferencje zazwyczaj pozostają zapisane, aż nie zostaną zmienione ręcznie. Jednak w zależności od konfiguracji Trybu niestandardowego preferencje dotyczące łączności Bluetooth i Wi-Fi określone przy użyciu kafelków na pulpicie nawigacyjnym mogą zostać automatycznie zastosowane ponownie po włączeniu trybu Własny.
Dalsze zalecenia
Aby uzyskać więcej informacji na temat programu Avast Battery Saver, przeczytaj poniższy artykuł:
- Avast Battery Saver 22.x dla systemu Windows
- Microsoft Windows 11 Home / Pro / Enterprise / Education
- Microsoft Windows 10 Home / Pro / Enterprise / Education — wersja 32-/64-bitowa
- Microsoft Windows 8.1 / Pro / Enterprise — wersja 32-/64-bitowa
- Microsoft Windows 8 / Pro / Enterprise — wersja 32-/64-bitowa
- Microsoft Windows 7 Home Basic / Home Premium / Professional / Enterprise / Ultimate — dodatek Service Pack 1, wersja 32-/64-bitowa
Zaktualizowano dnia: 02.06.2022