W tym artykule wyjaśniono, jak należy rozwiązać problem, jeśli narzędzie Kontrola sieci w programie Avast Antivirus wyświetla następujący alert:
Opis
Jeśli po uruchomieniu skanowania za pomocą narzędzia Kontrola sieci zostanie wyświetlony powyższy alert:
Wykryliśmy, że usługa uruchomiona na Twoim urządzeniu sieciowym jest zabezpieczona słabym hasłem. Może to oznaczać hasło domyślne, hasło łatwe do odgadnięcia lub brak hasła. Na ekranie wyników narzędzia Kontrola sieci możesz sprawdzić, która usługa jest zagrożona. Kliknij opcję Jak rozwiązać ten problem i sprawdź usługę widoczną w obszarze Zagrożenia.
Zapoznaj się z odpowiednimi informacjami poniżej zależnie od usługi, którą Kontrola sieci określiła jako zagrożoną:
- HTTP lub HTTPS: Większość routerów ma interfejs administratora, za pomocą którego można konfigurować ich działanie. Twój router korzysta z usługi HTTP lub HTTPS za każdym razem, gdy używasz interfejsu administratora za pomocą przeglądarki internetowej. Jeśli usługa HTTP lub HTTPS nie jest zabezpieczona silnym hasłem, osoba przeprowadzająca atak może się łatwo zalogować do interfejsu administratora w celu zmiany konfiguracji routera. Naraża to wszystkie urządzenia w Twojej sieci na niebezpieczeństwo.
- FTP, Telnet lub SSH (albo dowolna inna usługa): Te usługi można włączyć na określonych urządzeniach sieciowych i wykorzystać do uzyskania zdalnego dostępu do urządzenia (np. za pośrednictwem interfejsu wiersza poleceń). Jeśli na Twoim urządzeniu sieciowym jest uruchomiona jedna z tych usług, ale nie jest zabezpieczona silnym hasłem, osoba przeprowadzająca atak może ją wykorzystać w celu zmiany konfiguracji Twojego urządzenia sieciowego. Naraża to wszystkie urządzenia w Twojej sieci na niebezpieczeństwo.
Jest to problem krytyczny, dlatego zdecydowanie zalecamy jego natychmiastowe rozwiązanie.
Rozwiązanie
Utwórz silne hasło do usługi, którą Kontrola sieci określiła jako zagrożoną. Jeśli nie masz pewności, która usługa jest zagrożona, zapoznaj się z informacjami w sekcji Opis.
Zalecamy utworzenie silnego hasła za pomocą poniższych wytycznych:
- Hasło powinno zawierać co najmniej 10 znaków, a najlepiej 12 lub więcej znaków. Im więcej użyjesz znaków, tym bezpieczniejsze będzie hasło.
- To hasło nie powinno być używane do uzyskiwania dostępu do żadnych innych kont ani usług.
- Najbezpieczniejszymi hasłami są frazy, a nie pojedyncze słowa. Wybierz frazę, którą łatwo zapamiętasz, ale którą nie jest łatwo przewidzieć.
Szczegółowe instrukcje mogą się różnić zależnie od tego, która usługa na routerze jest zagrożona:
- HTTP lub HTTPS: Wykonaj czynności opisane w sekcji HTTP / HTTPS poniżej.
- FTP, Telnet lub SSH (albo dowolna inna usługa): Wykonaj czynności opisane w sekcji Inne usługi poniżej.
Wybierz markę swojego urządzenia sieciowego, aby zapoznać się ze szczegółowymi instrukcjami dotyczącymi tworzenia silnego hasła do interfejsu administratora:
ASUS
Ze względu na szeroką gamę typów urządzeń oferowanych przez firmę
Asus możemy podać tylko ogólne instrukcje dotyczące często używanych modeli routerów. Szczegółowych instrukcji szukaj w dokumentacji posiadanego modelu routera lub innego urządzenia sieciowego. W celu uzyskania dodatkowej pomocy
skontaktuj się bezpośrednio z firmą ASUS.
Aby skonfigurować bezprzewodowe urządzenie sieciowe firmy ASUS:
| 1. |
Na ekranie wyników Kontroli sieci wybierz opcję Przejdź do ustawień routera, aby otworzyć stronę administracji urządzenia firmy ASUS.
|
| 2. |
Wprowadź nazwę użytkownika i hasło do urządzenia sieciowego. Jeśli nie znasz danych logowania, skontaktuj się z dostawcą urządzenia. Zwykle jest to Twój dostawca usług internetowych (ISP).
|
| 3. |
Wykonaj poniższe działanie zależnie od ustawień urządzenia:
Wybierz kolejno opcje Advanced Settings (Ustawienia zaawansowane) ▸ Administration (Administracja) ▸ System ▸ Change the router login password (Zmień hasło do routera).
LUB
Wybierz kolejno opcje System Setup (Konfiguracja systemu) ▸ Change Password (Zmień hasło).
LUB
Wybierz kolejno opcje Management ▸ Access Control ▸ Passwords.
|
| 4. |
Wybierz silne hasło do swojego urządzenia sieciowego.
WAŻNE: Ustaw hasło, które łatwo zapamiętasz. Jeśli go zapomnisz, konieczne będzie ponowne uruchomienie urządzenia oraz jego ponowna konfiguracja.
|
| 5. |
Potwierdź zmiany, wybierając opcję Apply lub Save (Zapisz) i w razie potrzeby ponownie uruchom urządzenie.
|
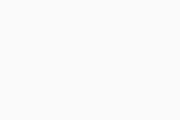
Belkin
Ze względu na szeroką gamę typów routerów oferowanych przez firmę
Belkin, możemy podać tylko ogólne instrukcje dotyczące często używanych modeli. Szczegółowych instrukcji szukaj w dokumentacji posiadanego modelu routera lub innego urządzenia sieciowego. W celu uzyskania dodatkowej pomocy
skontaktuj się bezpośrednio z firmą Belkin.
Aby skonfigurować bezprzewodowe urządzenie sieciowe firmy Belkin:
| 1. |
Na ekranie wyników Kontroli sieci wybierz opcję Przejdź do ustawień routera, aby otworzyć stronę administracji urządzenia firmy Belkin.
|
| 2. |
Wprowadź nazwę użytkownika i hasło do urządzenia sieciowego. Jeśli nie znasz danych logowania, skontaktuj się z dostawcą urządzenia. Zwykle jest to Twój dostawca usług internetowych (ISP).
|
| 3. |
Wybierz kolejno opcje Configuration ▸ Administration ▸ password.
|
| 4. |
Wybierz silne hasło do swojego urządzenia sieciowego.
WAŻNE: Ustaw hasło, które łatwo zapamiętasz. Jeśli go zapomnisz, konieczne będzie ponowne uruchomienie urządzenia oraz jego ponowna konfiguracja.
|
| 5. |
Potwierdź zmiany, klikając opcję Save, i w razie potrzeby ponownie uruchom urządzenie.
|
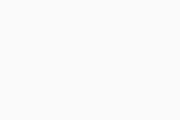
Cisco
Ze względu na szeroką gamę typów urządzeń oferowanych przez firmę
Cisco, możemy podać tylko ogólne instrukcje dotyczące często używanych modeli. Szczegółowych instrukcji szukaj w dokumentacji posiadanego modelu routera lub innego urządzenia sieciowego. W celu uzyskania dodatkowej pomocy
skontaktuj się bezpośrednio z firmą Cisco.
Aby skonfigurować bezprzewodowe urządzenie sieciowe firmy Cisco:
| 1. |
Na ekranie wyników Kontroli sieci wybierz opcję Przejdź do ustawień routera, aby otworzyć stronę administracji urządzenia firmy Cisco.
|
| 2. |
Wprowadź nazwę użytkownika i hasło do urządzenia sieciowego. Jeśli nie znasz danych logowania, skontaktuj się z dostawcą urządzenia. Zwykle jest to Twój dostawca usług internetowych (ISP).
|
| 3. |
Wybierz kolejno opcje System Configuration ▸ User Accounts.
|
| 4. |
Zaznacz pole wyboru obok konta użytkownika, a następnie wybierz opcję edit (z symbolem ołówka).
|
| 5. |
Wybierz silne hasło do swojego urządzenia sieciowego.
WAŻNE: Ustaw hasło, które łatwo zapamiętasz. Jeśli go zapomnisz, konieczne będzie ponowne uruchomienie urządzenia oraz jego ponowna konfiguracja.
|
| 6. |
Potwierdź zmiany, klikając opcję Apply.
|
| 7. |
Powtórz kroki od 3. do 6. powyżej w przypadku wszystkich kont użytkownika na urządzeniu sieciowym. Potwierdź zmiany, wybierając opcję Apply na ekranie User Accounts i w razie potrzeby ponownie uruchom urządzenie.
|
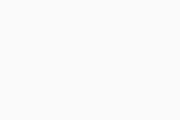
D-Link
Ze względu na szeroką gamę typów urządzeń oferowanych przez firmę
D-Link, możemy podać tylko ogólne instrukcje dotyczące często używanych modeli. Szczegółowych instrukcji szukaj w dokumentacji posiadanego modelu routera lub innego urządzenia sieciowego. W celu uzyskania dodatkowej pomocy
skontaktuj się bezpośrednio z firmą D-Link.
Aby skonfigurować bezprzewodowe urządzenie sieciowe firmy D-Link:
| 1. |
Na ekranie wyników Kontroli sieci wybierz opcję Przejdź do ustawień routera, aby otworzyć stronę administracji urządzenia firmy D-Link.
|
| 2. |
Wprowadź nazwę użytkownika i hasło do urządzenia sieciowego. Jeśli nie znasz danych logowania, skontaktuj się z dostawcą urządzenia. Zwykle jest to Twój dostawca usług internetowych (ISP).
|
| 3. |
Wykonaj poniższe działanie zależnie od ustawień urządzenia:
Wybierz kolejno opcje Management ▸ System Admin.
LUB
Wybierz kolejno opcje Tools ▸ Admin.
LUB
Wybierz kolejno opcje Maintenance ▸ Device Administration.
|
| 4. |
Wybierz silne Admin Password.
WAŻNE: Ustaw hasło, które łatwo zapamiętasz. Jeśli go zapomnisz, konieczne będzie ponowne uruchomienie urządzenia oraz jego ponowna konfiguracja.
|
| 5. |
Jeśli opcja jest dostępna, wybierz także silne User Password.
|
| 6. |
Potwierdź zmiany, wybierając opcję Save lub Save settings i w razie potrzeby ponownie uruchom urządzenie.
|
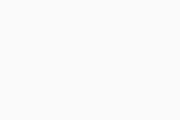
Huawei
Ze względu na szeroką gamę typów urządzeń oferowanych przez firmę
Huawei, możemy podać tylko ogólne instrukcje dotyczące często używanych modeli. Szczegółowych instrukcji szukaj w dokumentacji posiadanego modelu routera lub innego urządzenia sieciowego. W celu uzyskania dodatkowej pomocy
skontaktuj się bezpośrednio z firmą Huawei.
Aby skonfigurować bezprzewodowe urządzenie sieciowe firmy Huawei:
| 1. |
Na ekranie wyników Kontroli sieci wybierz opcję Przejdź do ustawień routera, aby otworzyć stronę administracji urządzenia firmy Huawei.
|
| 2. |
Wprowadź nazwę użytkownika i hasło do urządzenia sieciowego. Jeśli nie znasz danych logowania, skontaktuj się z dostawcą urządzenia. Zwykle jest to Twój dostawca usług internetowych (ISP).
|
| 3. |
Wykonaj poniższe działanie zależnie od ustawień urządzenia:
Wybierz kolejno opcje Tools ▸ System Management.
LUB
Wybierz kolejno opcje Maintenance ▸ Account ▸ Account.
|
| 4. |
Wykonaj poniższe działanie zależnie od ustawień urządzenia:
W wierszu admin kliknij opcję edit (z symbolem ołówka) w sekcji Action(s).
LUB
Wybierz opcję admin z menu rozwijanego username.
|
| 5. |
Wybierz silne hasło do swojego urządzenia sieciowego.
WAŻNE: Ustaw hasło, które łatwo zapamiętasz. Jeśli go zapomnisz, konieczne będzie ponowne uruchomienie urządzenia oraz jego ponowna konfiguracja.
|
| 6. |
Potwierdź zmiany, klikając opcję Submit.
|
| 7. |
Powtórz kroki od 3. do 6. w przypadku każdej dodatkowej nazwy użytkownika (jeśli jest dostępna) i w razie potrzeby ponownie uruchom urządzenie.
|
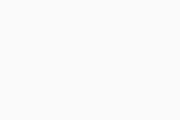
Linksys
Ze względu na szeroką gamę typów urządzeń oferowanych przez firmę
Linksys, możemy podać tylko ogólne instrukcje dotyczące często używanych modeli. Szczegółowych instrukcji szukaj w dokumentacji posiadanego modelu routera lub innego urządzenia sieciowego. W celu uzyskania dodatkowej pomocy
skontaktuj się bezpośrednio z firmą Linksys.
Aby skonfigurować bezprzewodowe urządzenie sieciowe firmy Linksys:
| 1. |
Na ekranie wyników Kontroli sieci wybierz opcję Przejdź do ustawień routera, aby otworzyć stronę administracji urządzenia firmy Linksys.
|
| 2. |
Wprowadź nazwę użytkownika i hasło do urządzenia sieciowego. Jeśli nie znasz danych logowania, skontaktuj się z dostawcą urządzenia. Zwykle jest to Twój dostawca usług internetowych (ISP).
|
| 3. |
Wykonaj poniższe działanie zależnie od ustawień urządzenia:
Wybierz kolejno opcje Connectivity ▸ Basic ▸ Router Password ▸ Edit.
LUB
Wybierz kolejno opcje Administration ▸ Management ▸ Router Access.
|
| 4. |
Wybierz silne Router Password.
WAŻNE: Ustaw hasło, które łatwo zapamiętasz. Jeśli go zapomnisz, konieczne będzie ponowne uruchomienie urządzenia oraz jego ponowna konfiguracja.
|
| 5. |
Potwierdź zmiany, wybierając opcję Apply lub Save settings i w razie potrzeby ponownie uruchom urządzenie.
|
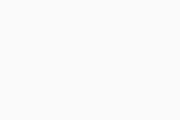
NETGEAR
Ze względu na szeroką gamę typów urządzeń oferowanych przez firmę
NETGEAR, możemy podać tylko ogólne instrukcje dotyczące często używanych modeli. Szczegółowych instrukcji szukaj w dokumentacji posiadanego modelu routera lub innego urządzenia sieciowego. W celu uzyskania dodatkowej pomocy
skontaktuj się bezpośrednio z firmą NETGEAR.
Aby skonfigurować bezprzewodowe urządzenie sieciowe firmy NETGEAR:
| 1. |
Na ekranie wyników Kontroli sieci wybierz opcję Przejdź do ustawień routera, aby otworzyć stronę administracji urządzenia firmy NETGEAR.
|
| 2. |
Wprowadź nazwę użytkownika i hasło do urządzenia sieciowego. Jeśli nie znasz danych logowania, skontaktuj się z dostawcą urządzenia. Zwykle jest to Twój dostawca usług internetowych (ISP).
|
| 3. |
Wykonaj poniższe działanie zależnie od ustawień urządzenia:
Wybierz kolejno opcje Advanced ▸ Administration ▸ Set Password.
LUB
Wybierz kolejno opcje Maintenance ▸ Set Password.
|
| 4. |
Wybierz silne hasło do swojego urządzenia sieciowego.
WAŻNE: Ustaw hasło, które łatwo zapamiętasz. Jeśli go zapomnisz, konieczne będzie ponowne uruchomienie urządzenia oraz jego ponowna konfiguracja.
|
| 5. |
Potwierdź zmiany, klikając opcję Apply i w razie potrzeby ponownie uruchom urządzenie.
|
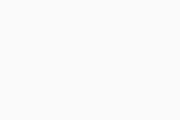
TP-Link
Ze względu na szeroką gamę typów urządzeń oferowanych przez firmę
TP-Link możemy podać tylko ogólne instrukcje dotyczące często używanych modeli. Szczegółowych instrukcji szukaj w dokumentacji posiadanego modelu routera lub innego urządzenia sieciowego. W celu uzyskania dodatkowej pomocy
skontaktuj się bezpośrednio z firmą TP-Link.
Aby skonfigurować bezprzewodowe urządzenie sieciowe firmy TP-Link:
| 1. |
Na ekranie wyników Kontroli sieci wybierz opcję Przejdź do ustawień routera, aby otworzyć stronę administracji urządzenia firmy TP-Link.
|
| 2. |
Wprowadź nazwę użytkownika i hasło do urządzenia sieciowego. Jeśli nie znasz danych logowania, skontaktuj się z dostawcą urządzenia. Zwykle jest to Twój dostawca usług internetowych (ISP).
|
| 3. |
Wykonaj poniższe działanie zależnie od ustawień urządzenia:
Wybierz kolejno opcje Advanced ▸ System ▸ Administration ▸ Change Password.
LUB
Wybierz kolejno opcje System Tools ▸ Password.
LUB
Wybierz kolejno opcje Advanced ▸ System Tools ▸ Password.
|
| 4. |
Wybierz silne hasło do swojego urządzenia sieciowego.
WAŻNE: Ustaw hasło, które łatwo zapamiętasz. Jeśli go zapomnisz, konieczne będzie ponowne uruchomienie urządzenia oraz jego ponowna konfiguracja.
|
| 5. |
Potwierdź zmiany, klikając opcję Save, i w razie potrzeby ponownie uruchom urządzenie.
|
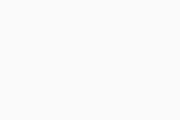
TRENDnet
Ze względu na szeroką gamę typów urządzeń oferowanych przez firmę
TRENDnet możemy podać tylko ogólne instrukcje dotyczące często używanych modeli. Szczegółowych instrukcji szukaj w dokumentacji posiadanego modelu routera lub innego urządzenia sieciowego. W celu uzyskania dodatkowej pomocy
skontaktuj się bezpośrednio z firmą TRENDnet.
Aby skonfigurować bezprzewodowe urządzenie sieciowe firmy TRENDnet:
| 1. |
Na ekranie wyników Kontroli sieci wybierz opcję Przejdź do ustawień routera, aby otworzyć stronę administracji urządzenia firmy TRENDnet.
|
| 2. |
Wprowadź nazwę użytkownika i hasło do urządzenia sieciowego. Jeśli nie znasz danych logowania, skontaktuj się z dostawcą urządzenia. Zwykle jest to Twój dostawca usług internetowych (ISP).
|
| 3. |
Wybierz kolejno opcje Advanced ▸ Setup ▸ Management ▸ Administrator Settings.
|
| 4. |
Obok pola Password wybierz silne hasło dla swojego urządzenia.
WAŻNE: Ustaw hasło, które łatwo zapamiętasz. Jeśli go zapomnisz, konieczne będzie ponowne uruchomienie urządzenia oraz jego ponowna konfiguracja.
|
| 5. |
Potwierdź zmiany, klikając opcję Apply i w razie potrzeby ponownie uruchom urządzenie.
|
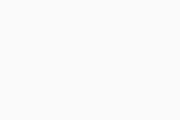
Inne urządzenia sieciowe
Ze względu na szeroką gamę typów urządzeń sieciowych możemy podać tylko instrukcje dotyczące często używanych urządzeń konkretnych marek oraz ogólne instrukcje dla pozostałych. Szczegółowych instrukcji szukaj w dokumentacji posiadanego modelu routera lub innego urządzenia sieciowego. Aby uzyskać dodatkową pomoc, skontaktuj się bezpośrednio z producentem posiadanego urządzenia.
Poniżej podano linki do
stron pomocy technicznej innych marek urządzeń sieciowych:
Apple | AT&T | Dell | DrayTek | Eero | GL.iNET | Google | MicroTik | Motorola | NEC | Sagem/Sagemcom | Speedefy | Ubiquiti | UniFi | Vodafone | ZyXEL
Aby skonfigurować bezprzewodowe urządzenie sieciowe:
| 1. |
Na ekranie wyników Kontroli sieci wybierz opcję Przejdź do ustawień routera, aby otworzyć stronę administracji urządzenia.
|
| 2. |
Wprowadź nazwę użytkownika i hasło do urządzenia sieciowego. Jeśli nie znasz danych logowania, skontaktuj się z dostawcą urządzenia. Zwykle jest to Twój dostawca usług internetowych (ISP).
|
| 3. |
Znajdź opcję zmiany hasła w interfejsie administratora urządzenia sieciowego. Następnie wybierz silne hasło do swojego urządzenia.
WAŻNE: Ustaw hasło, które łatwo zapamiętasz. Jeśli go zapomnisz, konieczne będzie ponowne uruchomienie urządzenia oraz jego ponowna konfiguracja.
|
| 4. |
Potwierdź zmiany (wybierz opcję Save settings, Update, OK lub podobną) i w razie potrzeby ponownie uruchom urządzenie.
|
Postępuj zgodnie z poniższymi krokami, aby utworzyć silne hasło do zagrożonej usługi, np. FTP, SSH lub Telnet:
- Na ekranie wyników Kontrola sieci wybierz opcję Przejdź do ustawień routera, aby otworzyć stronę administracji urządzenia sieciowego.
- Wprowadź nazwę użytkownika i hasło do urządzenia. Jeśli nie znasz danych logowania, skontaktuj się z dostawcą urządzenia. Zwykle jest to Twój dostawca usług internetowych (ISP).
- Znajdź opcję zmiany hasła do usługi, którą Kontrola sieci określiła jako zagrożoną. Następnie wybierz silne hasło do tej usługi.
- Nie wszystkie modele urządzeń sieciowych mają opcję odrębnego hasła do usług takich jak FTP, SSH czy Telnet. Jeśli nie widzisz opcji pozwalającej osobno zarządzać hasłem do zagrożonej usługi, spróbuj postępować zgodnie z krokami w sekcji HTTP / HTTPS powyżej w celu zmiany hasła do interfejsu administratora.
- Jeśli po wykonaniu wszystkich powyższych kroków Kontrola sieci nadal wyświetla alert Słabe lub domyślne hasło, zalecamy całkowite wyłączenie zagrożonej usługi w ustawieniach urządzenia sieciowego.
- Avast Premium Security 22.x dla systemu Windows
- Avast Free Antivirus 22.x dla systemu Windows
- Avast Premium Security 15.x dla komputerów Mac
- Avast Security 15.x dla komputerów Mac
- Microsoft Windows 11 Home / Pro / Enterprise / Education
- Microsoft Windows 10 Home / Pro / Enterprise / Education — wersja 32-/64-bitowa
- Microsoft Windows 8.x / Pro / Enterprise — wersja 32-/64-bitowa
- Microsoft Windows 8 / Pro / Enterprise — wersja 32-/64-bitowa
- Microsoft Windows 7 Home Basic / Home Premium / Professional / Enterprise / Ultimate — z dodatkiem Service Pack 1 z pakietem aktualizacji Convenient Rollup, wersja 32-/64-bitowa
- Apple macOS 12.x (Monterey)
- Apple macOS 11.x (Big Sur)
- Apple macOS 10.15.x (Catalina)
- Apple macOS 10.14.x (Mojave)
- Apple macOS 10.13.x (High Sierra)
- Apple macOS 10.12.x (Sierra)
- Apple Mac OS X 10.11.x (El Capitan)
Zaktualizowano dnia: 02.06.2022








