アバスト パスワード マネージャーは、オンライン活動に必要なパスワードや個人情報へのアクセス、管理、セキュリティ保護をサポートします。また、異なるブラウザやモバイルデバイスでパスワードを同期させます。
アバスト パスワード マネージャーを設定して使用する手順については、以下のセクションを参照してください。
アバスト パスワード マネージャーを設定する
アバスト パスワード マネージャーを設定するには、アバスト アカウントでサインインし、データ保管庫パスワードを作成し、回復キーをダウンロードする必要があります。
アバスト アカウントにサインインする
アバスト パスワード マネージャーを使用するには、アバスト アカウントにサインインする必要があります。
- ブラウザの右上隅で、[
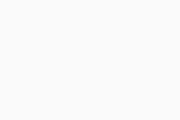 拡張] をクリックし、[アバスト パスワード マネージャー] を選択します。
アバスト パスワード マネージャーに簡単にアクセスするには、アバスト パスワード マネージャーの横にある [
拡張] をクリックし、[アバスト パスワード マネージャー] を選択します。
アバスト パスワード マネージャーに簡単にアクセスするには、アバスト パスワード マネージャーの横にある [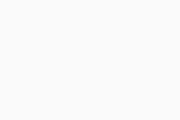 ピン] のアイコン (または Edge の目のアイコン) をクリックします。アバスト パスワード マネージャーのアイコンがブラウザの右上隅に表示されます。
ピン] のアイコン (または Edge の目のアイコン) をクリックします。アバスト パスワード マネージャーのアイコンがブラウザの右上隅に表示されます。 - アバスト パスワード マネージャー画面で、[サインイン] をクリックし、[アバスト アカウント] にサインインします。
アバスト アカウントでアバスト パスワード マネージャーにサインインします。
データ保管庫パスワードを作成する
データ保管庫パスワードがデータ保管庫の安全性を保ちます。データ保管庫にアクセスするたびに、データ保管庫パスワードを入力する必要があります。
- [データ保管庫パスワードを作成] 画面で、[作成] をクリックします。
- 指定された要件に従って固有のデータ保管庫パスワードを作成し、[次へ] をクリックします。
- データ保管庫パスワードを再度入力し、パスワードを思い出せない場合のためにデータ保管庫パスワードのヒントを入力します。
- [データ保管庫パスワードの管理は自己責任であり、アバストはその復元を行えないことを理解しました] の横にあるボックスをチェックし、[次へ] をクリックします。
データ保管庫パスワードが作成されます。
回復キーをダウンロードする
回復キーを使用すると、データ保管庫パスワードを忘れた場合にリセットできます。回復キーがないと、パスワードを忘れた場合にはデータ保管庫にアクセスできなくなります。
- [回復キーをダウンロード] 画面で、[ダウンロード] を 2 回クリックします。
回復キーがダウンロードされます。
新しいログインを追加する
ブラウザに保存したログイン情報をインポートしたい場合は、次の記事の手順を参照してください。アバスト パスワード マネージャーにログイン情報をインポートする。
Webサイトまたはアプリに新しいログインを個別に追加する方法:
- アバスト パスワード マネージャーのサイドメニューで、[ログイン情報] を選択します。
- [
+] (追加) をクリックし、次の情報を入力します。- タイトル: ログインタイトルに使用したい名前を追加します。
- [Webサイトやアプリ]: WebサイトのURLを入力するか、ドロップダウンメニューから選択します。
- [ユーザー名]: 追加するアカウントにサインインするのに使用するユーザー名を入力します。
- [パスワード]:追加するアカウントにサインインするためのパスワードを入力します。
- [メモ]: アカウントに関連して保存したいその他の関連情報を追加します。
- このログインにアクセスする前に常にデータ保管庫パスワードを要求するには、[データ保管庫パスワードを要求] の横にある灰色 (オフ) のスライダーをクリックして、緑色 (オン) に切り替えます。
- [保存] をクリックします。
ログインが追加されます。
ブラウザからオンラインアカウントに初めてログインすると、アバスト パスワード マネージャーのブラウザ拡張機能が新しいログインを認識し、アカウントの詳細をアバスト パスワード マネージャーに保存するよう提案します。新しく追加されたアカウントは、[ログイン] タブで見ることができます。
新しい支払情報を追加する
[ウォレット] 機能を使用すると、カードや銀行口座をアバスト パスワード マネージャーにより安全に保管でき、オンラインでの支払いが簡単になります。
- アバスト パスワード マネージャーのサイドメニューで、[ウォレット] を選択します。
- [
+] (追加) をクリックし、カードまたは銀行口座を追加するかどうかを選択します。- カードを追加したい場合は、次の情報を入力してください。
- [タイトル]: カードに設定したいタイトルを追加してください。
- [カード番号]: クレジットカードの表面または裏面に表示されている数字を入力してください。
- [有効期限]: カードの裏面に表示されている年月を追加します。
- [CVV/CVC]: クレジットカードの裏面に表示されている 3 桁の数字を入力してください。
- [カードの PIN]: カードで支払いを行う際に使用する PIN を入力します。
- [カード名義人]: カード保有者の氏名を入力してください。
- [メモ]: アカウントに関連して保存したいその他の関連情報を追加します。
- 銀行口座を追加したい場合は、以下の情報を入力します。
- [タイトル]: 銀行口座に設定したいタイトルを追加してください。
- [アカウント番号]: 銀行口座に関連付けられている番号を入力します。
- [支店番号やルーティング番号]: 金融機関を識別するための番号 (ABA、BSB、IFSC など) を入力します。
- [銀行名]: 銀行名を入力します。
- [アカウント所有者]: アカウント所有者のフルネームを入力します。
- [追加フィールドの追加]: 任意で、銀行口座に応じて IBAN や SWIFT/BIC を追加します。
- カードを追加したい場合は、次の情報を入力してください。
- このような支払い情報にアクセスする前に常にデータ保管庫パスワードを要求するには、[データ保管庫パスワードを要求] の横にある灰色 (オフ) のスライダーをクリックして緑色 (オン) に切り替えます。
- [保存] をクリックします。
支払い情報が追加されます。
新しい住所を追加する
[連絡先情報] 機能により、重要な住所をより安全に保管し、デバイス間でアクセスできます。
- アバスト パスワード マネージャーのサイドメニューで、[連絡先情報] を選択します。
- [
+] (追加) をクリックし、次の情報を入力します。- [タイトル]: 住所に設定したいタイトルを追加します。
- [名]: 住所に関連付けられた個人の名を入力します。
- [姓]: 連絡先情報に関連付けられた個人の姓を入力します。
- [住所 1]: 住所の最初の行に番地や通りの名前などを入力します。
- [住所 2]: 住所の 2 行目にアパート番号などを入力します。
- [市町村]: 住所が所在する市町村名を入力してください。
- [都道府県]: 住所が所在する都道府県名を入力します。
- [郵便番号]: 住所の郵便番号を入力します。
- [国]: 住所が所在する国名を入力します。
- [携帯電話]: 住所に関連付けられている個人の携帯電話番号を入力します。
- [追加フィールドの追加]: 任意で、[ミドルネーム]、[メール]、または他の電話番号などの情報を追加します。
- このログインにアクセスする前に常にデータ保管庫パスワードを要求するには、[データ保管庫パスワードを要求] の横にある灰色 (オフ) のスライダーをクリックして、緑色 (オン) に切り替えます。
- [保存] をクリックします。
住所が追加されます。
新しいノートを追加する
[ノート] 機能を使用すると、運転免許証などの重要な情報をより安全に整理し、複数のデバイスでアクセスできます。
- アバスト パスワード マネージャーのサイドメニューで、[ノート] を選択します。
- [
+] (追加) をクリックし、次の情報を入力します。- [タイトル]: 情報を整理するためのタイトルを追加します。
- [メモ]: 含めたい重要な情報を入力します。
- [タグを追加]: ノートを整理するために、ロイヤルティカードなどのタグを入力します。
- このログインにアクセスする前に常にデータ保管庫パスワードを要求するには、[データ保管庫パスワードを要求] の横にある灰色 (オフ) のスライダーをクリックして、緑色 (オン) に切り替えます。
- [保存] をクリックします。
住所が追加されます。
パスワード ガーディアンを管理する
パスワード ガーディアンは、クラウド保管庫に保存されているログイン情報とパスワードの健全性を表示します。それにより、パスワードの強度を高めて安全スコアを向上させ、オンラインセキュリティに関連するリスクを軽減します。
パスワード ガーディアンにアクセスする方法:
- アバスト パスワード マネージャーのサイドメニューで、[パスワード ガーディアン] を選択します。
- パスワード ガーディアン画面で監視できる情報は、次のとおりです。
- [パスワード ガーディアンのスコア]: 全体のスコアは、パスワードの強さに応じて、非常に強い/強い (緑)、あまり強くない(オレンジ)、または弱い/非常に弱い (赤) のいずれかを示します。
- パスワードの概要: 保存されたパスワードは、完全 (パスワードの完全なリスト)、弱い、重複、古い、および漏えいのいずれかで分類されます。
- ログインの詳細: 各カテゴリーで、保存されたログインの詳細を表示できます。弱いパスワードを変更したい場合は、該当するログインパネルを選択し、[ログインを編集] をクリックします。
アバスト パスワード マネージャーを設定する
アバスト パスワード マネージャーを設定するには、アバスト アカウントでサインインし、データ保管庫パスワードを作成する必要があります。任意で、通知の許可を与えると、アバスト パスワード マネージャーにデータを自動入力させることができます。
アバスト パスワード マネージャーを設定するには、アバスト アカウントでサインインし、データ保管庫パスワードを作成する必要があります。任意で、生体認証によるロック解除を許可し、通知の権限を許可し、アバスト パスワード マネージャーにデータの自動入力を有効にすることができます。
アバスト アカウントにサインインする
アバスト パスワード マネージャーを使用するには、アバスト アカウントにサインインする必要があります。
- [サインイン] をタップし、アバスト アカウントの認証情報を使用してサインインします。
アバスト アカウントでアバスト パスワード マネージャーにサインインします。
データ保管庫パスワードを作成する
データ保管庫パスワードがデータ保管庫の安全性を保ちます。データ保管庫にアクセスするたびに、データ保管庫パスワードを入力する必要があります。
データ保管庫がまだ設定されていない場合は、データ保管庫パスワードを作成してください。
- [作成] をタップします。
- 指定された要件に従って固有のデータ保管庫パスワードを作成し、[続行] をクリックします。
- データ保管庫パスワードを再度入力し、パスワードを思い出せない場合のためにデータ保管庫パスワードのヒントを入力します。
- [アバストはデータ保管庫パスワードを復元できないことを理解しました] の横にあるボックスをタップし、[今すぐ作成] をクリックします。
データ保管庫パスワードが作成されます。
生体認証によるロック解除を許可する
オプションとして、アプリをより簡単にロック解除するために [生体認証によるロック解除] を有効にすることができます。これらの手順をスキップするには、[後で通知] をタップします。
- [セットアップを続行] ▸ [有効化] の順にタップします。
- iOS の通知ポップアップ画面で、[許可] をタップします。
生体認証によるロック解除が有効になりました。
通知の権限を許可する
アバスト パスワード マネージャーは、アプリが通知を送信することを許可すると最適に動作します。初期設定中に通知をオンにするには、次の手順に従います。
- [通知] 画面で、[有効化] をタップします。
- iOS の通知ポップアップ画面で、[許可] をタップします。
アバスト パスワード マネージャーの通知が許可されました。また、以下の手順でいつでも通知をオンにできます。
- [
☰メニュー] (3 本の線) ▸ [設定] の順にタップします。 - [アプリ通知] をタップし、画面の指示に従って通知の権限を許可します。
通知の権限を許可する
アバスト パスワード マネージャーは、アプリが通知を送信することを許可すると最適に動作します。初期設定中に通知をオンにするには、次の手順に従います。
- [セットアップを続行] をタップします。
- [通知] 画面で、[有効化] をタップします。
- Android の通知ポップアップ画面で、[許可] をタップします。
アバスト パスワード マネージャーの通知が許可されました。また、以下の手順でいつでも通知をオンにできます。
- [
☰メニュー] (3 本の線) ▸ [設定] の順にタップします。 - [アプリ通知] をタップし、画面の指示に従って通知の権限を許可します。
アバスト パスワード マネージャーにデータの入力を許可する
初期設定中にアバスト パスワード マネージャーがアクセスする Web サイトやアプリでデータを入力できるようにするには、次の手順に従います。
- [設定を開く] をタップする。
- [自動入力] 画面で、[アバスト パスワード マネージャー] をタップします。
- Android の通知ポップアップ画面で [OK] をタップします。
アバスト パスワード マネージャーは、今後データを自動入力できます。また、以下の手順でいつでも自動入力を許可できます。
- [
☰メニュー] (3 本の線) ▸ [設定] の順にタップします。 - [自動入力を許可] スライダーをタップし、デバイス設定で [アバスト パスワード マネージャー] を優先サービスとして選択します。
アバスト パスワード マネージャーにデータの入力を許可する
初期設定中にアクセスする Web サイトやアプリでアバスト パスワード マネージャーがデータを入力できるようにするには、次の手順に従います。
- 画面の指示に従って、アバスト パスワード マネージャーで自動入力をオンにして、認証情報を入力します。
- iOS の通知ポップアップ画面で、[完了] をタップします。
アバスト パスワード マネージャーは、今後データを自動入力できます。また、以下の手順でいつでも自動入力を許可できます。
- [
☰メニュー] (3 本の線) ▸ [設定] の順にタップします。 - [自動入力を許可] をタップし、画面の指示に従ってアバスト パスワード マネージャーで認証情報の自動入力をオンにします。
新しいログインを追加する
Webサイトまたはアプリに新しいログインを追加するには:
- デバイスのホーム画面で [アバスト パスワード マネージャー] アイコンをタップします。アプリが開きます。
- アバスト パスワード マネージャーのパスワードを入力してデータ保管庫にアクセスし、[ロック解除] をタップします。
- アバスト パスワード マネージャーのメイン画面で、[
+] (追加) ▸ [ログイン情報] の順にクリックします。 - 次の情報を入力します。
- [Webサイトやアプリ]: WebサイトのURLを入力するか、ドロップダウンメニューから選択します。
- [タイトル]: ログインに設定したいタイトルを追加します。
- [ユーザー名]: 追加するアカウントにサインインするのに使用するユーザー名を入力します。
- [パスワード]:追加するアカウントにサインインするためのパスワードを入力します。
- [メモ]: アカウントに関連して保存したいその他の関連情報を追加します。
- ログインを保存するには、[
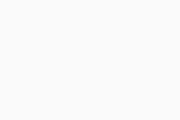 ] (チェックマーク) をタップします。
] (チェックマーク) をタップします。 - 任意で、[自動ログイン] または [指紋を要求] の横にあるスライダーをタップします。
ログインが追加されます。
ブラウザからオンラインアカウントに初めてログインすると、アバスト パスワード マネージャーのブラウザ拡張機能が新しいログインを認識し、アカウントの詳細をアバスト パスワード マネージャーに保存するよう提案します。新しく追加されたアカウントは、[ログイン] タブで見ることができます。
新しい支払情報を追加する
[ウォレット] 機能を使用すると、カードや銀行口座をアバスト パスワード マネージャーにより安全に保管でき、オンラインでの支払いが簡単になります。
- デバイスのホーム画面で [アバスト パスワード マネージャー] アイコンをタップします。アプリが開きます。
- アバスト パスワード マネージャーのパスワードを入力してデータ保管庫にアクセスし、[データ保管庫を開く] をタップします。
- アバスト パスワード マネージャーのメイン画面で、[
+] (追加) をクリックし、カードまたはアカウントを追加するかどうかを選択します。- カードを追加したい場合は、次の情報を入力してください。
- [タイトル]: カードに設定したいタイトルを追加してください。
- [カード番号]: クレジットカードの表面または裏面に表示されている数字を入力してください。
- [有効期限]: カードの裏面に表示されている年月を追加します。
- [CVV/CVC]: クレジットカードの裏面に表示されている 3 桁の数字を入力してください。
- [カードの PIN]: カードで支払いを行う際に使用する PIN を入力します。
- [カード名義人]: カード保有者の氏名を入力してください。
- [メモ]: アカウントに関連して保存したいその他の関連情報を追加します。
- 銀行口座を追加したい場合は、以下の情報を入力します。
- [タイトル]: 銀行口座に設定したいタイトルを追加してください。
- [アカウント番号]: 銀行口座に関連付けられている番号を入力します。
- [支店番号やルーティング番号]: 金融機関を識別するための番号 (ABA、BSB、IFSC など) を入力します。
- [銀行名]: 銀行名を入力します。
- [アカウント所有者]: アカウント所有者のフルネームを入力します。
- [追加フィールドの追加]: 任意で、銀行口座に応じて IBAN や SWIFT/BIC を追加します。
- カードを追加したい場合は、次の情報を入力してください。
- [
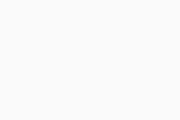 ] (チェック マーク) をタップして支払い情報を保存します。
] (チェック マーク) をタップして支払い情報を保存します。 - 任意で、[指紋を要求] の横にあるスライダーをタップします。
支払い情報が追加されます。
新しい住所を追加する
[連絡先情報] 機能により、重要な住所をより安全に保管し、デバイス間でアクセスできます。
- デバイスのホーム画面で [アバスト パスワード マネージャー] アイコンをタップします。アプリが開きます。
- アバスト パスワード マネージャーのパスワードを入力してデータ保管庫にアクセスし、[データ保管庫を開く] をタップします。
- アバスト パスワード マネージャーのメイン画面で、[
+] (追加) ▸ [連絡先情報] の順にクリックします。 - 次の情報を入力します。
- [タイトル]: 住所に設定したいタイトルを追加します。
- [名]: 住所に関連付けられた個人の名を入力します。
- [姓]: 連絡先情報に関連付けられた個人の姓を入力します。
- [住所 1]: 住所の最初の行に番地や通りの名前などを入力します。
- [住所 2]: 住所の 2 行目にアパート番号などを入力します。
- [市町村]: 住所が所在する市町村名を入力してください。
- [都道府県]: 住所が所在する都道府県名を入力します。
- [郵便番号]: 住所の郵便番号を入力します。
- [国]: 住所が所在する国名を入力します。
- [携帯電話]: 住所に関連付けられている個人の携帯電話番号を入力します。
- [追加フィールドの追加]: 任意で、[ミドルネーム]、[メール]、または他の電話番号などの情報を追加します。
- [
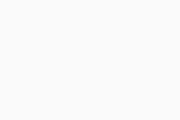 ] (チェック マーク) をタップして支払い情報を保存します。
] (チェック マーク) をタップして支払い情報を保存します。 - 任意で、[指紋を要求] の横にあるスライダーをタップします。
住所が追加されます。
設定を管理する
アバスト パスワード マネージャーの設定を管理するには:
- デバイスのホーム画面で [アバスト パスワード マネージャー] アイコンをタップします。アプリが開きます。
- アバスト パスワード マネージャーのパスワードを入力してデータ保管庫にアクセスし、[データ保管庫を開く] をタップします。
☰メニュー (3 本の線) ▸ [設定] の順にタップします。- 次のオプションが利用可能です。
- PIN を作成する:手順の詳細については、上記のセクションをご参照ください。
- データ保管庫パスワードをリセットする:パスワードをリセットする手順の詳細については、次の記事をご参照ください。アバスト パスワード マネージャーのパスワードのリセット。
- このデバイスからワンタッチログインを有効にする:ワンタッチログインを有効にするための詳しい手順については、次の記事をご参照ください。アバスト パスワード マネージャーでワンタッチ ログインを設定する。
- 自動入力:スライダーをタップし、デバイス設定で 優先サービスとして アバスト パスワード マネージャー を選択します。
- アプリ通知:アバスト パスワード マネージャーが通知を送信する許可を与えるかどうかを選択するには、[オフ] または [オン] をタップします。
- 自動ロック:アプリを閉じた後、アバスト パスワード マネージャーがロックされるまでの希望する時間を選択します。
- クリップボードの消去:アバスト パスワード マネージャーがクリップボードを消去するまでの希望する期間を選択します。
- スクリーンショットの許可:アバスト パスワード マネージャー アプリでスクリーンショットを撮るには、灰色 (オフ) のスライダーをタップして緑色 (オン) にします。変更を有効にするには、モバイルデバイスを再起動する必要がある場合があります。
- ログイン情報の自動保存:ログイン情報をアバスト パスワード マネージャーに自動的に保存するには、灰色 (オフ) のスライダーをタップして緑色 (オン) に切り替えます。
希望する設定が適用されます。
設定を管理する
アバスト パスワード マネージャーの設定を管理するには:
- デバイスのホーム画面で [アバスト パスワード マネージャー] アイコンをタップします。アプリが開きます。
- アバスト パスワード マネージャーのパスワードを入力してデータ保管庫にアクセスし、[データ保管庫を開く] をタップします。
☰メニュー (3 本の線) ▸ [設定] の順にタップします。- 次のオプションが利用可能です。
- PIN の作成:手順の詳細については、上記のセクションをご参照ください。
- データ保管庫パスワードをリセットする:パスワードをリセットする手順の詳細については、次の記事をご参照ください。アバスト パスワード マネージャーのパスワードのリセット。
- このデバイスからワンタッチログインを有効にする:ワンタッチログインを有効にするための詳しい手順については、次の記事をご参照ください。アバスト パスワード マネージャーでワンタッチ ログインを設定する。
- パスワードの自動入力:自動入力を有効にして、ワンタップで資格情報を入力するには、パネルをタップし、画面の指示に従ってください。
- アプリ通知:パネルをタップし、[許可] をタップしてアバスト パスワード マネージャーが通知を送信できるようにします。
- 自動ロック:アプリを閉じた後、アバスト パスワード マネージャーがロックされるまでの希望する時間を選択します。
- クリップボードの消去:アバスト パスワード マネージャーがクリップボードを消去するまでの希望する期間を選択します。
- ログイン情報の自動保存:ログイン情報をアバスト パスワード マネージャーに自動的に保存するには、灰色 (オフ) のスライダーをタップして緑色 (オン) に切り替えます。
希望する設定が適用されます。
PIN を設定する
セットアップ PIN を使用すると、デバイス上でアバスト パスワード マネージャーのデータ保管庫をより迅速に開くことができます。お使いの Android デバイスでアバスト パスワード マネージャーに PIN を設定するには:
- デバイスのホーム画面で [アバスト パスワード マネージャー] アイコンをタップします。アプリが開きます。
- アバスト パスワード マネージャーのパスワードを入力してデータ保管庫にアクセスし、[ロック解除] をタップします。
☰メニュー (3 本の線) ▸ [設定] の順にタップします。- [データ保管庫をロック解除] タイルで、[PIN を作成] をタップします。
- 4 桁の PIN を 2 回入力します。
アバスト パスワード マネージャーの PIN が設定されました。
その他の推奨事項
アバスト パスワード マネージャーの詳細については、次の記事をご参照ください。
- アバスト パスワード マネージャー
- Windows、MacOS、Android、iOS
アップデート日: 2025年05月02日