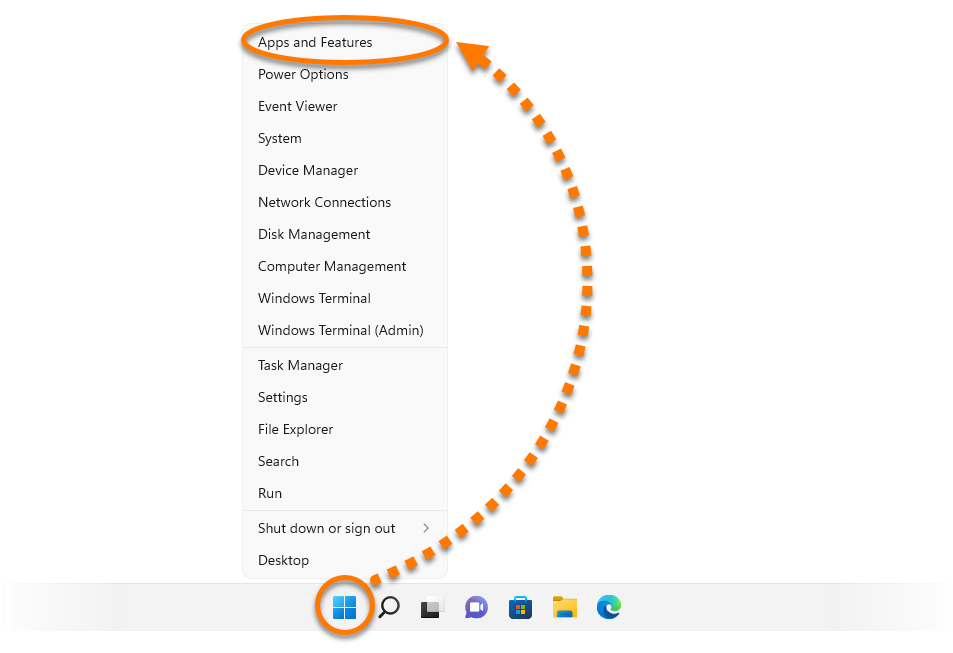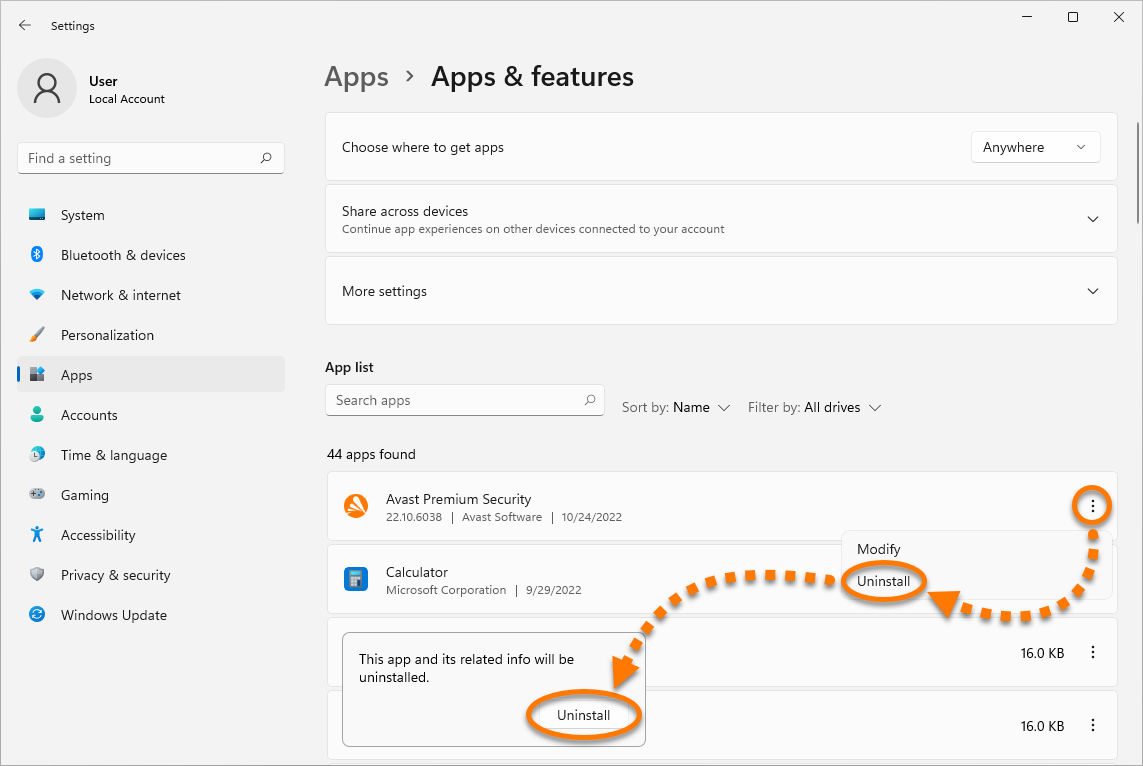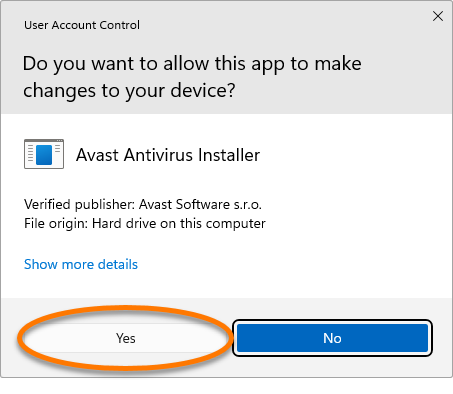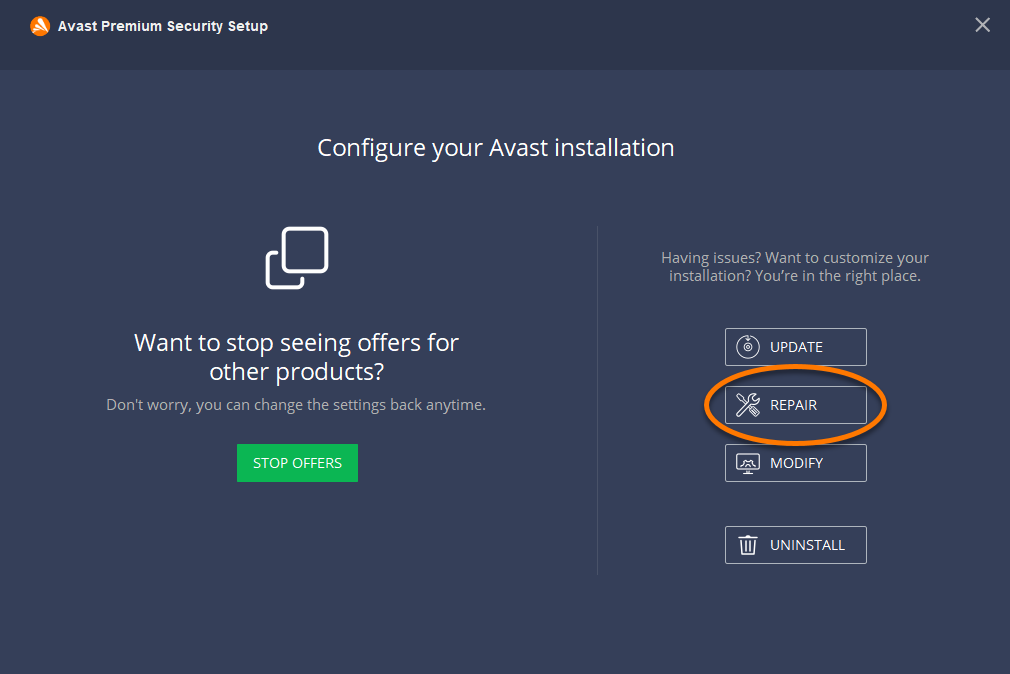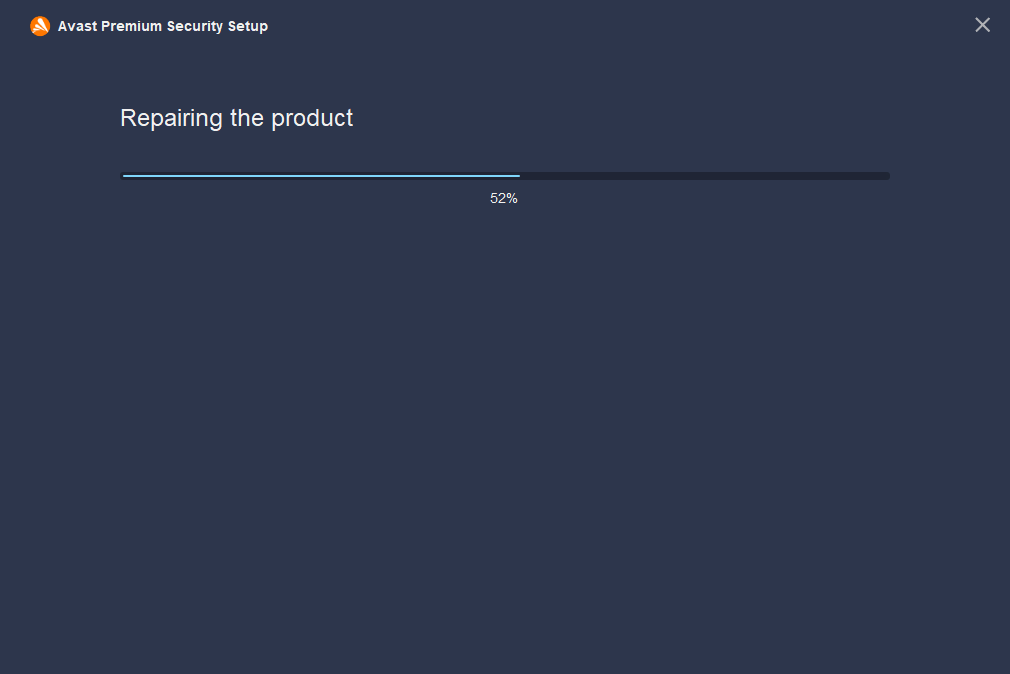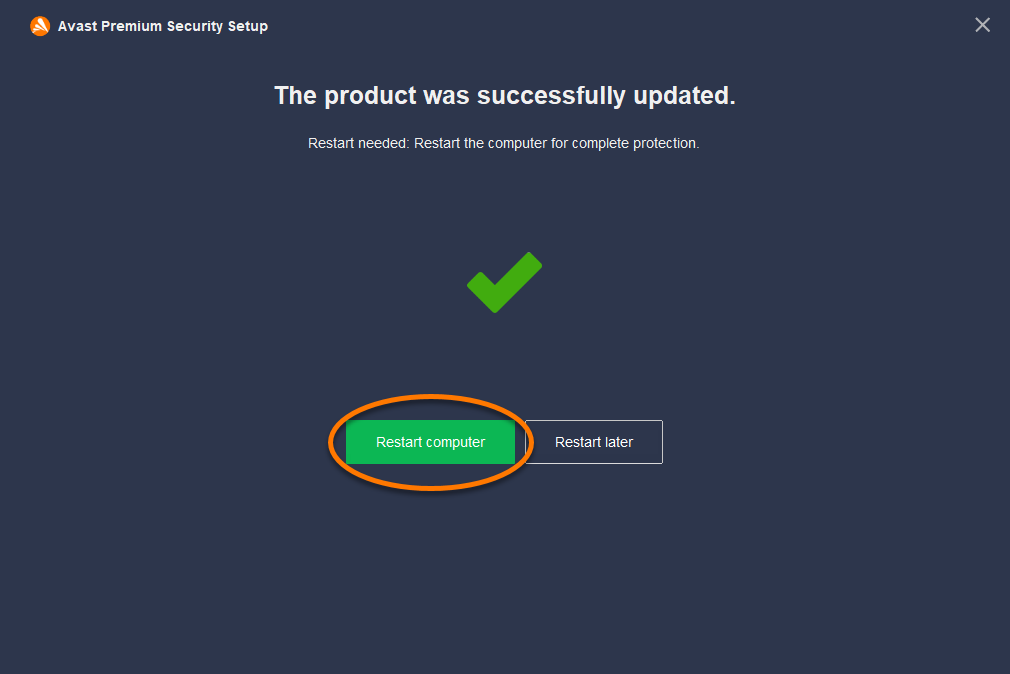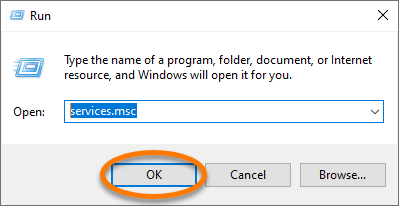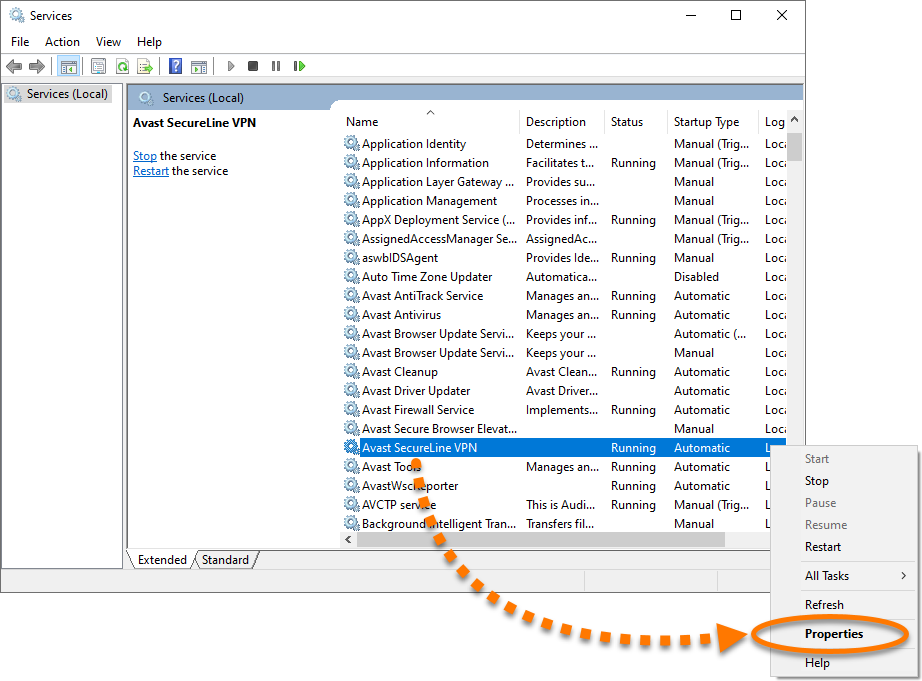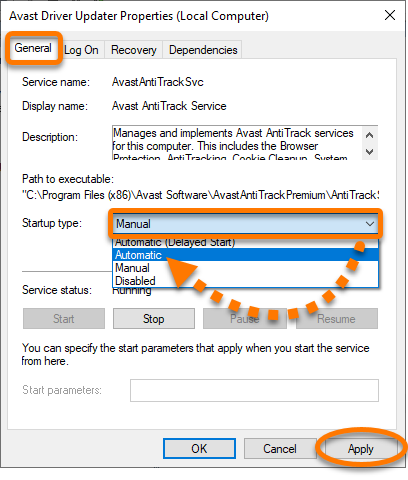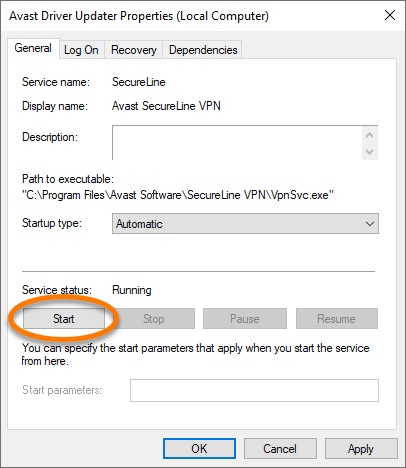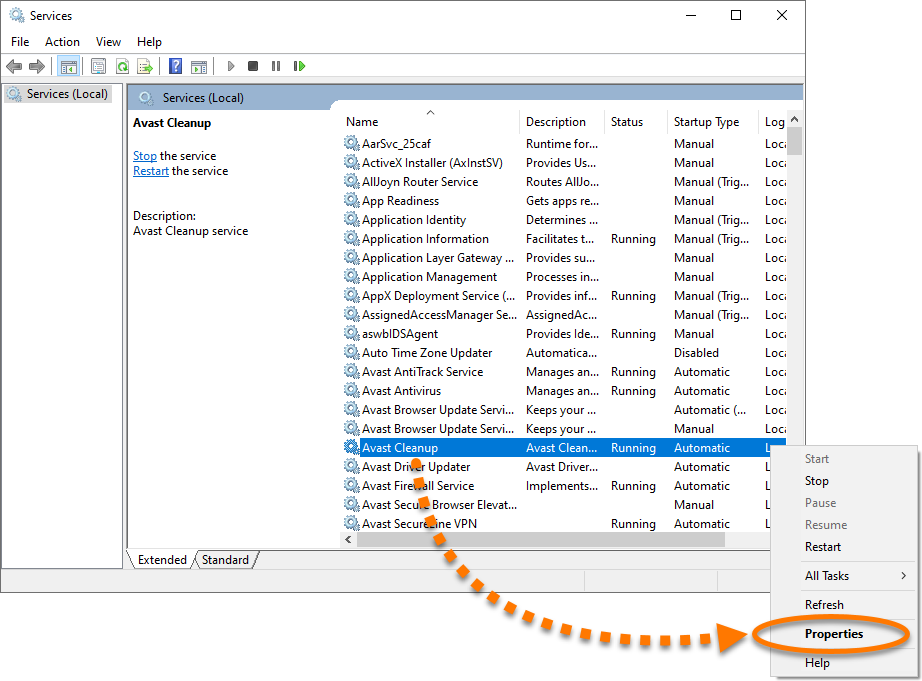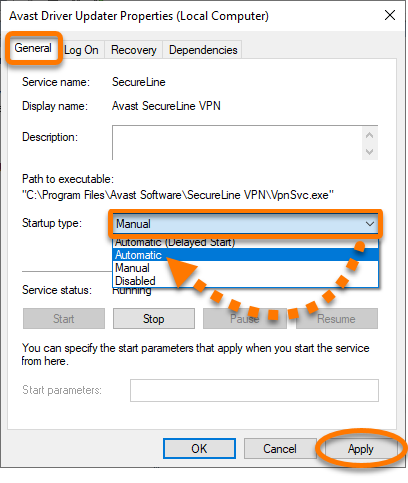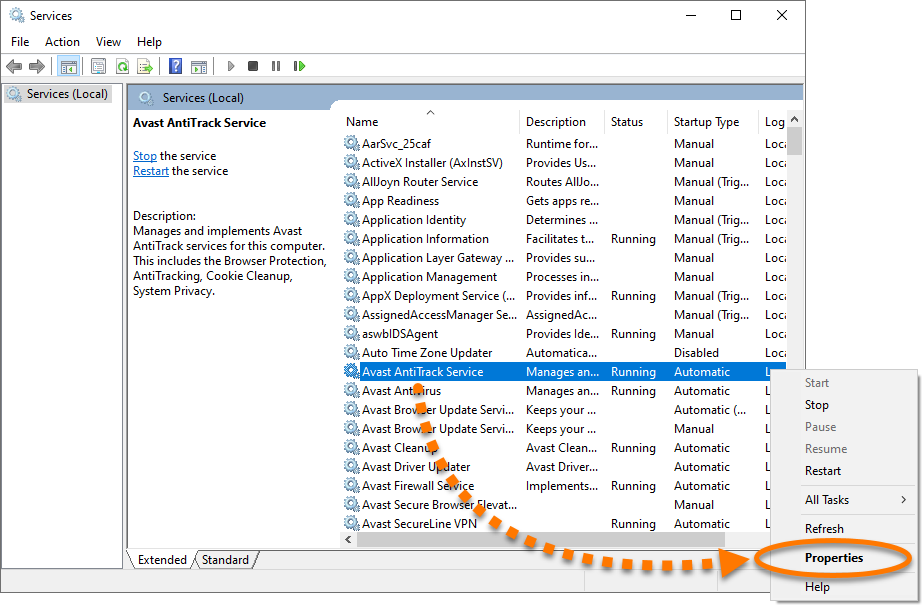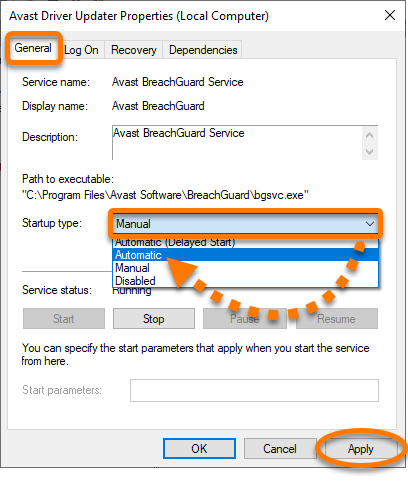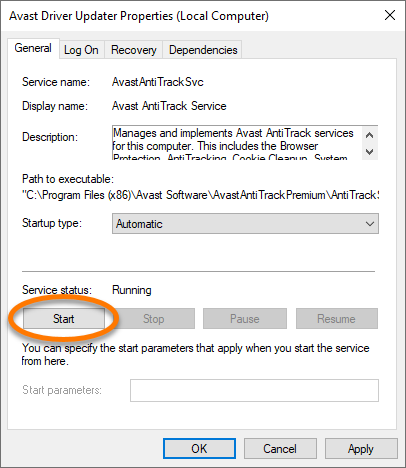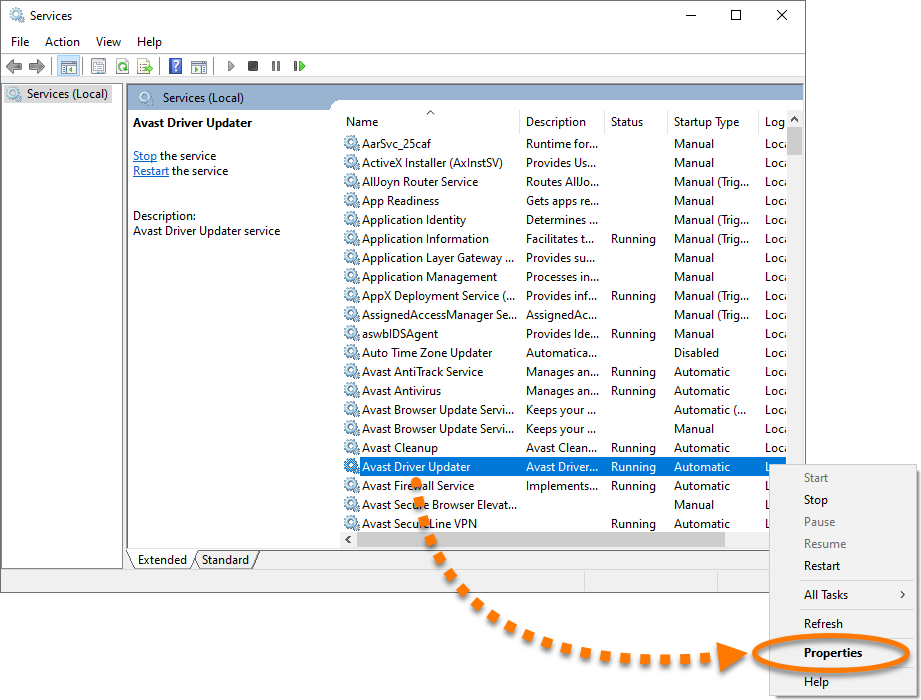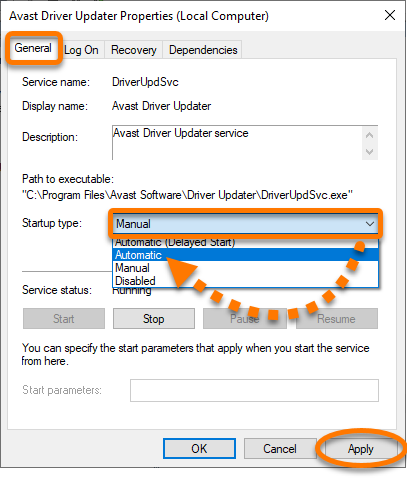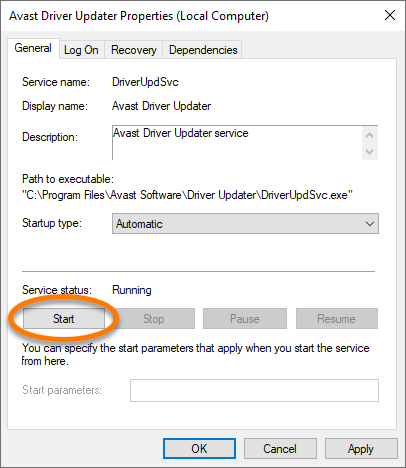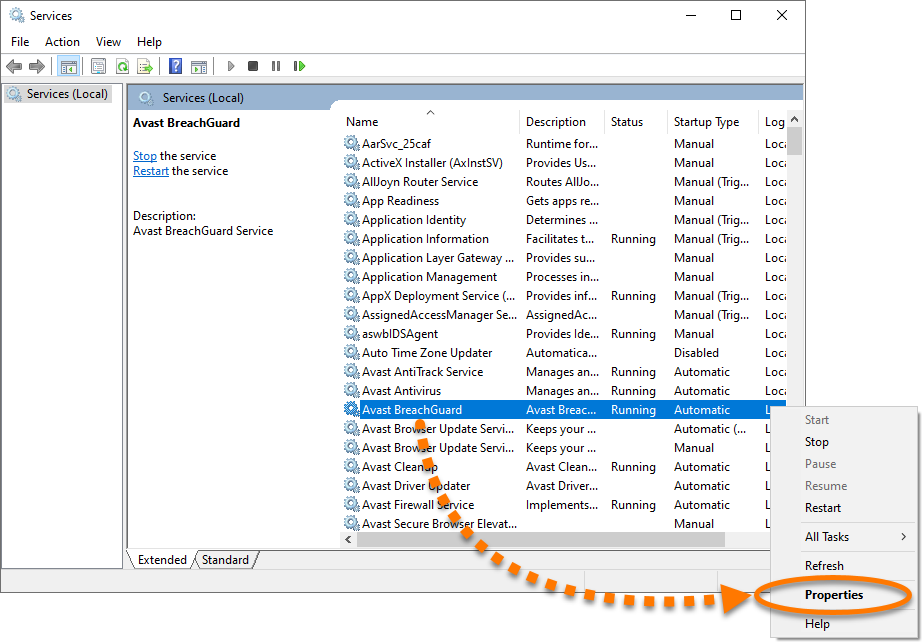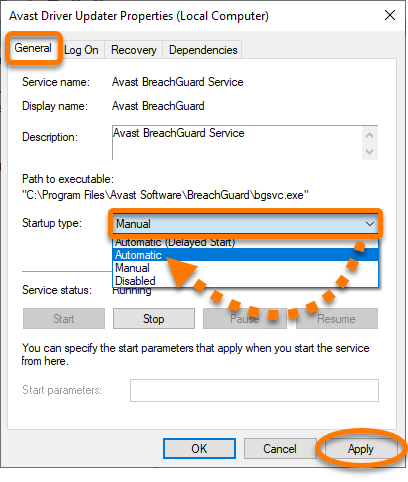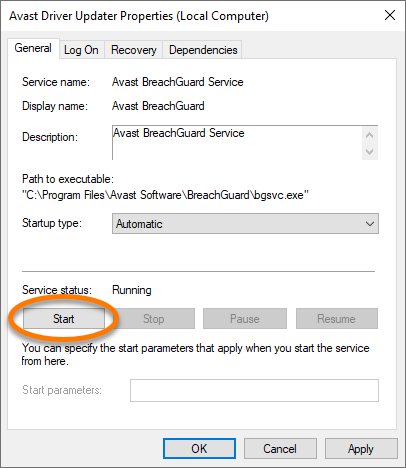まれに、アバストアプリケーションの読み込みに失敗し、以下のいずれかのエラーメッセージが表示されることがあります。
- 申し訳ございません。クラッシュしました
- 申し訳ございません。画面が読み込まれませんでした
- 申し訳ございません
この問題の原因は、Windows サービスの設定との競合である可能性があります。この記事の手順に従って、該当する Windows サービスが自動実行するように設定するか、製品の修復および再インストールを行います。
手順
それでもエラー メッセージが表示される場合は、追加のトラブルシューティング手順について、その他の推奨事項を参照してください。
その他の推奨事項
上述の手順を実行しても問題が解決しない場合は、アバスト アンチウイルスを再インストールすることをおすすめします。以下の手順に従います。
- お使いのアバスト アンチウイルス バージョンをアンインストールします。手順の詳細については、以下の該当する記事を参照してください。
- PC を再起動します。
- アバスト アンチウイルスのバージョンが PC から完全に削除されたら、アプリケーションを再インストールします。手順の詳細については、以下の該当する記事を参照してください。
この記事の手順を実行しても問題が解決しない場合は、アバスト セキュアライン VPN を再インストールすることをおすすめします。以下の手順に従います。
- アバスト セキュアライン VPN をアンインストールします。手順の詳細については、次の記事をご参照ください。
- PC を再起動します。
- アバスト セキュアライン VPN が PC から完全に削除されたら、アプリケーションを再インストールします。手順の詳細については、次の記事をご参照ください。
この記事の手順を実行しても問題が解決しない場合は、アバスト クリーンアップ プレミアムを再インストールすることをおすすめします。以下の手順に従います。
- アバスト クリーンアップ プレミアムをアンインストールします。手順の詳細については、次の記事を参照してください。
- PC を再起動します。
- アバスト クリーンアップ プレミアムが PC から完全に削除されたら、アプリケーションを再インストールします。手順の詳細については、次の記事を参照してください。
この記事の手順を実行しても問題が解決しない場合は、アバスト アンチトラックを再インストールすることをおすすめします。以下の手順に従います。
- アバスト アンチトラックをアンインストールします。手順の詳細については、次の記事をご参照ください。
- PC を再起動します。
- アバスト アンチトラックが PC から完全に削除されたら、アプリケーションを再インストールします。手順の詳細については、次の記事を参照してください。
この記事の手順を実行しても問題が解決しない場合は、アバスト ドライバ アップデーターを再インストールすることをおすすめします。以下の手順に従います。
- アバスト ドライバ アップデーターをアンインストールします。手順の詳細については、次の記事をご参照ください。
- PC を再起動します。
- アバスト ドライバ アップデーターが PC から完全に削除されたら、アプリケーションを再インストールします。手順の詳細については、次の記事をご参照ください。
この記事の手順を実行しても問題が解決しない場合は、アバスト ブリーチガードを再インストールすることをおすすめします。以下の手順に従います。
- アバスト ブリーチガードをアンインストールします。手順の詳細については、次の記事をご参照ください。
- PC を再起動します。
- アバスト ブリーチガードが PC から完全に削除されたら、アプリケーションを再インストールします。手順の詳細については、次の記事を参照してください。
アプリケーションが正常に開くようになります。
- アバスト プレミアム セキュリティ 23.x Windows 版
- アバスト無料アンチウイルス 23.x Windows 版
- アバスト セキュアライン VPN 5.x Windows 版
- アバスト クリーンアップ プレミアム 23.x Windows 版
- アバスト アンチトラック プレミアム 3.x Windows 版
- アバスト ドライバ アップデーター 23.x Windows 版
- アバスト ブリーチガード 23.x Windows 版
- Microsoft Windows 11 Home / Pro / Enterprise / Education
- Microsoft Windows 10 Home / Pro / Enterprise / Education - 32 / 64 ビット
- Microsoft Windows 8.1 / Pro / Enterprise - 32 / 64 ビット
- Microsoft Windows 8 / Pro / Enterprise - 32 / 64 ビット
- Microsoft Windows 7 Home Basic / Home Premium / Professional / Enterprise / Ultimate - Service Pack 1 with Convenient Rollup Update、32 / 64 ビット
アップデート日: 2022年06月02日