この記事では、Avast アンチウイルスのネットワーク インスペクターで次のアラートが表示される問題の解決方法について説明します。
詳細
ネットワーク インスペクター のスキャンを実行した後に、上記のアラートが表示された場合。
ネットワーク デバイス上で実行されているサービスが、弱いパスワードで保護されていることがわかりました。これはデフォルトのパスワード、簡単に推測できるパスワード、またはパスワードがまったくない可能性があります。[ネットワーク インスペクター]結果画面で、どのサービスが脆弱かを確認することができます。[修復方法を見る]をクリックし、[リスク]にリスト表示されているサービスを確認します。
ネットワーク インスペクターにより脆弱と特定されたサービスに応じて、以下の関連情報をご参照ください。
- HTTP または HTTPS:ほとんどのルーターには、ルーターの動作を設定するために使用することができる管理インターフェイスがあります。ルーターはウェブ ブラウザを介して管理インターフェイスにアクセスするたびに HTTP または HTTPS サービスを使用します。HTTP または HTTPS サービスが強力なパスワードで保護されていない場合、攻撃者は管理インターフェイスに簡単にログインしてルーターを再設定することができ、ネットワーク上のすべてのデバイスを危険にさらします。
- FTP、Telnet、または SSH(またはその他のサービス):これらのサービスは、特定のネットワーク デバイスで有効にしてリモートでデバイスにアクセスするために使用することができます(例:コマンドライン インターフェイスを介して)。これらのサービスのひとつがネットワーク デバイスで有効になっていても、強力なパスワードで保護されていない場合、攻撃者がサービスを悪用してネットワーク デバイスを再設定し、ネットワーク上のすべてのデバイスを危険にさらす可能性があります。
これは重要な問題であるため、すぐに解決することを強くおすすめします。
解決方法
ネットワーク インスペクターにより脆弱と特定されたサービスには、強いパスワードを作成する必要があります。どのサービスが脆弱かわからない場合は、上記の詳細セクションの情報をご参照ください。
以下のガイドラインに沿って、強力なパスワードを作成することをおすすめします。
- パスワードは少なくとも 10 文字、理想的には 12 文字以上であるべきです。文字数が多いほど、パスワードはより安全になります。
- パスワードは他のアカウントやサービスへのアクセスに使用するべきではありません。
- 特に安全性の高いパスワードは、1 つの語より句で構成されたパスワードです。容易に予測できない句の中から、自分にとって覚えておきやすい句を選択します。
正確な手順はルーターの脆弱なサービスによって異なります。
- HTTP または HTTPS:以下のHTTP / HTTPSセクションの手順に従ってください。
- FTP、Telnet、または SSH(またはその他のサービス):以下のその他のサービスセクションの手順に従ってください。
管理インターフェイスに強力なパスワードを作成する方法の詳細については、ネットワーク デバイスのブランドを選択してください。
ASUS
Asus にはさまざまな種類のデバイスがあるため、広く使用されているルーター モデル用の一般的な手順のみを紹介しています。詳細な説明については、特定のルーターのモデルまたはその他のネットワーク デバイスの説明書をご参照ください。さらにサポートが必要な場合は、直接
ASUS にお問い合わせください。
ASUS ワイヤレス ネットワーク デバイスの設定方法:
| 1. |
ネットワーク インスペクターの結果画面で[ルーター設定を開く]を選択し、ASUS デバイスの管理ページを開きます。
|
| 2. |
ネットワーク デバイスのユーザー名とパスワードを入力します。ログインの認証情報が不明な場合は、デバイスの提供元にお問い合わせください。これは通常、インターネット サービス プロバイダー(ISP)です。
|
| 3. |
デバイスの設定に一致する以下の手順に従います。
[高度な設定] ▸ [管理] ▸ [システム] ▸ [ルーターのログインパスワードを変更]の順に移動します。
または
[システム セットアップ] ▸ [パスワードを変更]の順に移動します。
または
[管理] ▸ [アクセス コントロール] ▸ [パスワード]の順に移動します。
|
| 4. |
ネットワーク デバイスに強力なパスワードを選択します。
重要:新しいパスワードを必ず覚えておいてください。忘れた場合、デバイスをリセットして再設定しなければなりません。
|
| 5. |
[適用]または[保存]を選択して変更を確定し、必要に応じて、デバイスを再起動します。
|
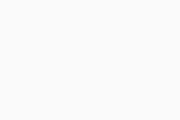
Belkin
Belkin にはさまざまな種類のデバイスがあるため、広く使用されているモデル用の一般的な手順のみを紹介しています。詳細な説明については、特定のルーターのモデルまたはその他のネットワーク デバイスの説明書をご参照ください。さらにサポートが必要な場合は、直接
Belkin にお問い合わせください。
Belkin ワイヤレス ネットワーク デバイスの設定方法:
| 1. |
ネットワーク インスペクターの結果画面で[ルーター設定を開く]を選択し、Belkin デバイスの管理ページを開きます。
|
| 2. |
ネットワーク デバイスのユーザー名とパスワードを入力します。ログインの認証情報が不明な場合は、デバイスの提供元にお問い合わせください。これは通常、インターネット サービス プロバイダー(ISP)です。
|
| 3. |
[設定] ▸ [管理] ▸ [パスワード]の順に移動します。
|
| 4. |
ネットワーク デバイスに強力なパスワードを選択します。
重要:新しいパスワードを必ず覚えておいてください。忘れた場合、デバイスをリセットして再設定しなければなりません。
|
| 5. |
[保存]を選択して変更を確定し、必要に応じて、デバイスを再起動します。
|
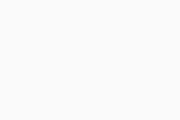
Cisco
Cisco にはさまざまな種類のデバイスがあるため、広く使用されているモデル用の一般的な手順のみを紹介しています。詳細な説明については、特定のルーターのモデルまたはその他のネットワーク デバイスの説明書をご参照ください。さらにサポートが必要な場合は、直接
Cisco にお問い合わせください。
Cisco ワイヤレス ネットワーク デバイスの設定方法:
| 1. |
ネットワーク インスペクターの結果画面で[ルーター設定を開く]を選択し、Cisco デバイスの管理ページを開きます。
|
| 2. |
ネットワーク デバイスのユーザー名とパスワードを入力します。ログインの認証情報が不明な場合は、デバイスの提供元にお問い合わせください。これは通常、インターネット サービス プロバイダー(ISP)です。
|
| 3. |
[システム設定] ▸ [ユーザー アカウント]の順に移動します。
|
| 4. |
ユーザー アカウントの横のボックスにチェックを入れたあと、[編集](鉛筆アイコン)を選択します。
|
| 5. |
ネットワーク デバイスに強力なパスワードを選択します。
重要:新しいパスワードを必ず覚えておいてください。忘れた場合、デバイスをリセットして再設定しなければなりません。
|
| 6. |
[適用]を選択して、変更を確定します。
|
| 7. |
上記の手順 3.~ 6. をデバイス上のすべてのユーザー アカウントに対して繰り返します。[ユーザー アカウント]画面の[適用]を選択して変更を確定し、必要に応じて、デバイスを再起動します。
|
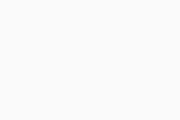
D-Link
D-Link にはさまざまな種類のデバイスがあるため、広く使用されているモデル用の一般的な手順のみを紹介しています。詳細な説明については、特定のルーターのモデルまたはその他のネットワーク デバイスの説明書をご参照ください。さらにサポートが必要な場合は、直接
D-Link にお問い合わせください。
D-Link ワイヤレス ネットワーク デバイスの設定方法:
| 1. |
ネットワーク インスペクターの結果画面で[ルーター設定を開く]を選択し、D-Link デバイスの管理ページを開きます。
|
| 2. |
ネットワーク デバイスのユーザー名とパスワードを入力します。ログインの認証情報が不明な場合は、デバイスの提供元にお問い合わせください。これは通常、インターネット サービス プロバイダー(ISP)です。
|
| 3. |
デバイスの設定に一致する以下の手順に従います。
[管理] ▸ [システム管理]の順に移動します。
または
[ツール] ▸ [管理]の順に移動します。
または
[管理] ▸ [デバイス管理]の順に移動します。
|
| 4. |
強力な[管理パスワード]を選択します。
重要:新しいパスワードを必ず覚えておいてください。忘れた場合、デバイスをリセットして再設定しなければなりません。
|
| 5. |
オプションが利用可能な場合、強力な[ユーザー パスワード]も選択します。
|
| 6. |
[保存]または[設定を保存]を選択して変更を確定し、必要な場合はデバイスを再起動します。
|
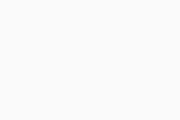
Huawei
Huawei にはさまざまな種類のデバイスがあるため、広く使用されているモデル用の一般的な手順のみを紹介しています。詳細な説明については、特定のルーターのモデルまたはその他のネットワーク デバイスの説明書をご参照ください。さらにサポートが必要な場合は、直接
Huawei にお問い合わせください。
Huawei ワイヤレス ネットワーク デバイスの設定方法:
| 1. |
ネットワーク インスペクターの結果画面で[ルーター設定を開く]を選択し、Huawei デバイスの管理ページを開きます。
|
| 2. |
ネットワーク デバイスのユーザー名とパスワードを入力します。ログインの認証情報が不明な場合は、デバイスの提供元にお問い合わせください。これは通常、インターネット サービス プロバイダー(ISP)です。
|
| 3. |
デバイスの設定に一致する以下の手順に従います。
[ツール] ▸ [システム管理]の順に移動します。
または
[メンテナンス] ▸ [アカウント] ▸ [アカウント]の順に移動します。
|
| 4. |
デバイスの設定に一致する以下の手順に従います。
[管理]行で、[アクション]の下の[編集](鉛筆アイコン)をクリックします。
または
[ユーザー名]ドロップダウン メニューで、[管理]を選択します。
|
| 5. |
ネットワーク デバイスに強力なパスワードを選択します。
重要:新しいパスワードを必ず覚えておいてください。忘れた場合、デバイスをリセットして再設定しなければなりません。
|
| 6. |
[送信]を選択して、変更を確定します。
|
| 7. |
上記の手順 3.~ 6. までを、追加のユーザー名ごとに繰り返して(該当する場合)、必要な場合はデバイスを再起動します。
|
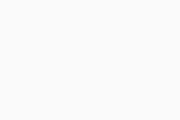
Linksys
Linksys にはさまざまな種類のデバイスがあるため、広く使用されているモデル用の一般的な手順のみを紹介しています。詳細な説明については、特定のルーターのモデルまたはその他のネットワーク デバイスの説明書をご参照ください。さらにサポートが必要な場合は、直接
Linksys にお問い合わせください。
Linksys ワイヤレス ネットワーク デバイスの設定方法:
| 1. |
ネットワーク インスペクターの結果画面で[ルーター設定を開く]を選択し、Linksys デバイスの管理ページを開きます。
|
| 2. |
ネットワーク デバイスのユーザー名とパスワードを入力します。ログインの認証情報が不明な場合は、デバイスの提供元にお問い合わせください。これは通常、インターネット サービス プロバイダー(ISP)です。
|
| 3. |
デバイスの設定に一致する以下の手順に従います。
[接続性] ▸ [基本] ▸ [ルーター パスワード] ▸ [編集]の順に移動します。
または
[管理] ▸ [管理] ▸ [ルーター アクセス]の順に移動します。
|
| 4. |
強力な[ルーター パスワード]を選択します。
重要:新しいパスワードを必ず覚えておいてください。忘れた場合、デバイスをリセットして再設定しなければなりません。
|
| 5. |
[保存]または[適用]を選択して変更を確定し、必要な場合はデバイスを再起動します。
|
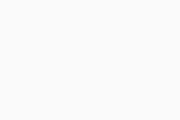
NETGEAR
NETGEAR にはさまざまな種類のデバイスがあるため、広く使用されているモデル用の一般的な手順のみを紹介しています。詳細な説明については、特定のルーターのモデルまたはその他のネットワーク デバイスの説明書をご参照ください。さらにサポートが必要な場合は、直接
NETGEAR にお問い合わせください。
NETGEAR ワイヤレス ネットワーク デバイスの設定方法:
| 1. |
ネットワーク インスペクターの結果画面で[ルーター設定を開く]を選択し、NETGEAR デバイスの管理ページを開きます。
|
| 2. |
ネットワーク デバイスのユーザー名とパスワードを入力します。ログインの認証情報が不明な場合は、デバイスの提供元にお問い合わせください。これは通常、インターネット サービス プロバイダー(ISP)です。
|
| 3. |
デバイスの設定に一致する以下の手順に従います。
[詳細] ▸ [管理] ▸ [パスワードを設定]の順に移動します。
または
[管理] ▸ [パスワードを設定]の順に移動します。
|
| 4. |
ネットワーク デバイスに強力なパスワードを選択します。
重要:新しいパスワードを必ず覚えておいてください。忘れた場合、デバイスをリセットして再設定しなければなりません。
|
| 5. |
[適用]を選択して変更を確定し、必要に応じて、デバイスを再起動します。
|
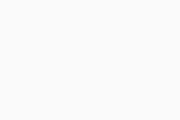
TP-Link
TP-Link にはさまざまな種類のデバイスがあるため、広く使用されているモデル用の一般的な手順のみを紹介しています。詳細な説明については、特定のルーターのモデルまたはその他のネットワーク デバイスの説明書をご参照ください。さらにサポートが必要な場合は、直接
TP-Link にお問い合わせください。
TP-Link ワイヤレス ネットワーク デバイスの設定方法:
| 1. |
ネットワーク インスペクターの結果画面で[ルーター設定を開く]を選択し、TP-Link デバイスの管理ページを開きます。
|
| 2. |
ネットワーク デバイスのユーザー名とパスワードを入力します。ログインの認証情報が不明な場合は、デバイスの提供元にお問い合わせください。これは通常、インターネット サービス プロバイダー(ISP)です。
|
| 3. |
デバイスの設定に一致する以下の手順に従います。
[詳細] ▸ [システム] ▸ [管理] ▸ [パスワードを変更]の順に移動します。
または
[システム ツール] ▸ [パスワード]の順に移動します。
または
[詳細] ▸ [システム ツール] ▸ [パスワード]の順に移動します。
|
| 4. |
ネットワーク デバイスに強力なパスワードを選択します。
重要:新しいパスワードを必ず覚えておいてください。忘れた場合、デバイスをリセットして再設定しなければなりません。
|
| 5. |
[保存]を選択して変更を確定し、必要に応じて、デバイスを再起動します。
|
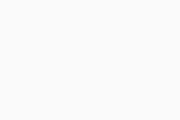
TRENDnet
TRENDnet にはさまざまな種類のデバイスがあるため、広く使用されているモデル用の一般的な手順のみを紹介しています。詳細な説明については、特定のルーターのモデルまたはその他のネットワーク デバイスの説明書をご参照ください。さらにサポートが必要な場合は、直接
TRENDnet にお問い合わせください。
TRENDnet ワイヤレス ネットワーク デバイスの設定方法:
| 1. |
ネットワーク インスペクターの結果画面で[ルーター設定を開く]を選択し、TRENDnet デバイスの管理ページを開きます。
|
| 2. |
ネットワーク デバイスのユーザー名とパスワードを入力します。ログインの認証情報が不明な場合は、デバイスの提供元にお問い合わせください。これは通常、インターネット サービス プロバイダー(ISP)です。
|
| 3. |
[詳細] ▸ [セットアップ] ▸ [管理] ▸ [管理者設定.]の順に移動します。
|
| 4. |
[パスワード,]の横で、デバイスのための強力なパスワードを選択します。
重要:新しいパスワードを必ず覚えておいてください。忘れた場合、デバイスをリセットして再設定しなければなりません。
|
| 5. |
[適用]を選択して変更を確定し、必要に応じて、デバイスを再起動します。
|
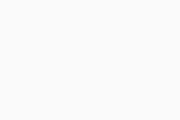
その他のネットワーク デバイス
ワイヤレス ネットワーク デバイスの設定方法:
| 1. |
ネットワーク インスペクターの結果画面で[ルーター設定を開く]を選択し、デバイスの管理ページを開きます。
|
| 2. |
ネットワーク デバイスのユーザー名とパスワードを入力します。ログインの認証情報が不明な場合は、デバイスの提供元にお問い合わせください。これは通常、インターネット サービス プロバイダー(ISP)です。
|
| 3. |
ネットワーク デバイスの管理インターフェイスのパスワードを変更するオプションを探します。その後、デバイスのための強力なパスワードを選択します。
重要:新しいパスワードを必ず覚えておいてください。忘れた場合、デバイスをリセットして再設定しなければなりません。
|
| 4. |
変更を確定([設定を保存]、[アップデート]、[OK]などを選択)して、必要な場合はデバイスを再起動します。
|
次の手順に従って、FTP、SSH、Telnet などの脆弱なサービスの強力なパスワードを作成します。
- ネットワーク インスペクターの結果画面で[ルーター設定を開く]を選択し、ネットワーク デバイスの管理ページを開きます。
- デバイスのユーザー名とパスワードを入力します。ログインの認証情報が不明な場合は、デバイスの提供元にお問い合わせください。これは通常、インターネット サービス プロバイダー(ISP)です。
- ネットワーク インスペクターにより脆弱と特定されたサービスのパスワードを変更するオプションを探します。その後、このサービスのための強力なパスワードを選択します。
- ネットワーク デバイスのすべてのモデルに、FTP、SSH、Telnet などのサービスのパスワードを個別に管理するオプションが含まれているわけではありません。脆弱なサービスのパスワードを個別に管理するオプションがない場合は、上記の HTTP / HTTPS セクションの手順に従って、管理インターフェイスのパスワードを変更してみます。
- 上記の手順をすべて実行しても ネットワーク インスペクターが 弱いパスワードまたはデフォルトのパスワード アラートを表示し続ける場合は、ネットワーク デバイスの設定で、脆弱なサービスを完全に無効にすることをおすすめします。
- アバスト プレミアム セキュリティ 22.x Windows 版
- アバスト無料アンチウイルス 22.x Windows 版
- アバスト プレミアム セキュリティ 15.x Mac 版
- アバスト セキュリティ 15.x Mac 版
- Microsoft Windows 11 Home / Pro / Enterprise / Education
- Microsoft Windows 10 Home / Pro / Enterprise / Education - 32 / 64 ビット
- Microsoft Windows 8.x / Pro / Enterprise - 32 / 64 ビット
- Microsoft Windows 8 / Pro / Enterprise - 32 / 64 ビット
- Microsoft Windows 7 Home Basic / Home Premium / Professional / Enterprise / Ultimate - Service Pack 1 with Convenient Rollup Update、32 / 64 ビット
- Apple macOS 12.x(Monterey)
- Apple macOS 11.x(Big Sur)
- Apple macOS 10.15.x(Catalina)
- Apple macOS 10.14.x(Mojave)
- Apple macOS 10.13.x(High Sierra)
- Apple macOS 10.12.x(Sierra)
- Apple Mac OS X 10.11.x(El Capitan)
アップデート日: 2022年06月02日








