Pour résoudre les problèmes d’activation des abonnements achetés via le site web officiel d’Avast, consultez plutôt l’article suivant : Résolution des problèmes d’activation dans les produits Avast.
Pour résoudre un problème d’activation dans le Google Play Store, suivez les étapes ci-dessous dans l’ordre :
Effacer les données de Google Play Store
Nous vous conseillons d’effacer les données Google Play Store en procédant comme suit :
- Ouvrez les Paramètres de votre appareil Android et sélectionnez Applications.

- Sélectionnez Google Play Store.

- Appuyez sur Stockage ▸ Effacer les données. Si vous y êtes invité, appuyez sur OK pour confirmer.
Lorsque vous effacez les données de l’application Google Play Store, tous les paramètres de cette application sont supprimés.

- Appuyez sur l’icône Play Store située sur l’écran principal de votre appareil pour ouvrir le Google Play Store. Si vous y êtes invité, acceptez les Conditions générales.

Les données Google Play Store sont désormais supprimées. Suivez les étapes de la section ci-dessous pour restaurer votre abonnement.
Restaurer un abonnement
Après avoir effacé les données du Google Play Store, consultez la section correspondante ci-dessous pour restaurer votre abonnement.
- Ouvrez Avast Mobile Security et appuyez sur Compte.

- Appuyez sur le panneau Abonnement et sélectionnez Restaurer depuis Google Play.

L’application récupère et active automatiquement votre abonnement Avast Mobile Security depuis le Google Play Store. Si l’activation échoue, suivez les étapes de cet article pour vous connecter au bon compte Google.
- Ouvrez Avast Cleanup et appuyez sur
☰Menu (trois lignes) ▸ Mon abonnement.
- Sélectionnez Restaurer depuis Google Play.

L’application récupère et active automatiquement votre abonnement Avast Cleanup depuis le Google Play Store. Si l’activation échoue, suivez les étapes de cet article pour vous connecter au bon compte Google.
- Ouvrez VPN Avast SecureLine et appuyez sur
⋮Options (trois points) ▸ Déjà commandé ?, ou accédez à
ou accédez à  Paramètres (l’icône en forme de roue dentée) ▸ Abonnement ▸ Déjà commandé ?.
Paramètres (l’icône en forme de roue dentée) ▸ Abonnement ▸ Déjà commandé ?. 
- Sélectionnez Restaurer depuis Google Play.

L’application récupère et active automatiquement votre abonnement au VPN Avast SecureLine depuis le Google Play Store. Si l’activation échoue, suivez les étapes de cet article pour vous connecter au bon compte Google.
Se connecter au bon compte Google
Si la suppression des données Google Play Store n’a pas résolu votre problème, procédez comme suit pour vous connecter au bon compte Google :
- Désinstallez votre application Avast pour Android. Pour obtenir des instructions, consultez l’article correspondant ci-dessous :
- Appuyez sur l’icône Play Store située sur l’écran principal de votre appareil pour ouvrir le Google Play Store.

- Appuyez sur l’icône de profil qui s’affiche dans le coin supérieur droit de l’écran.

- Vérifiez le compte Google qui s’affiche en haut de l’écran. S’il ne s’agit pas du compte Google que vous avez utilisé lors de votre achat, suivez la procédure correspondante ci-dessous :

- Changez de compte : appuyez sur la flèche vers le bas et sélectionnez le compte Google utilisé lors de l’achat.
- Ajoutez un compte : si vous ne voyez pas le compte Google que vous avez utilisé lors de votre achat, vous pouvez l’ajouter. Reportez-vous aux instructions sous Changer de compte dans une application Google Play dans l’article suivant de l’aide Google Play :
- Ouvrez la boutique Google Play Store sur votre appareil Android.
- Appuyez sur votre icône de profil en haut à droite.
- Sélectionnez Paiements et abonnements ▸ Abonnements pour ouvrir la liste des abonnements associés.
Vous êtes maintenant connecté au bon compte Google. Suivez les étapes de la section ci-dessous pour réinstaller l’application et restaurer votre abonnement.
Réinstaller l’application
Consultez la section correspondante ci-dessous pour réinstaller l’application et restaurer votre abonnement.
Installez Avast Mobile Security et suivez les instructions sous l’onglet Version payante de l’article d’installation pour restaurer votre abonnement depuis Google Play.
L’application récupère et active automatiquement votre abonnement Avast Mobile Security depuis le Google Play Store.
Installez Avast Cleanup et suivez les instructions sous l’onglet Version payante de l’article d’installation pour restaurer votre abonnement depuis Google Play.
L’application récupère et active automatiquement votre abonnement Avast Cleanup depuis le Google Play Store.
Installez le VPN Avast SecureLine, puis activez-le en rétablissant votre abonnement via Google Play.
L’application récupère et active automatiquement votre abonnement au VPN Avast SecureLine depuis le Google Play Store.
Vous avez toujours besoin d’aide ?
Si cet article ne vous a pas permis de restaurer votre abonnement, contactez le support technique Avast pour obtenir de l’aide.
Pour résoudre les problèmes d’activation des abonnements achetés via le site web officiel d’Avast, consultez plutôt l’article suivant : Résolution des problèmes d’activation dans les produits Avast.
Pour résoudre un problème d’activation dans via l’App Store, suivez les étapes ci-dessous dans l’ordre :
Restaurer un abonnement
Essayez de restaurer votre abonnement en suivant précisément les étapes décrites dans la section correspondante ci-dessous :
- Ouvrez Avast Mobile Security, puis appuyez sur Mettre à niveau dans le coin supérieur droit.

- Appuyez sur le panneau Abonnement et sélectionnez Restaurer depuis l’App Store.

L’application récupère et active automatiquement votre abonnement Avast Mobile Security depuis l’App Store. Si l’activation échoue, suivez les étapes de cet article pour vous connecter avec le bon identifiant Apple.
- Ouvrez VPN Avast SecureLine et appuyez sur Déjà commandé ?,
 ou accédez à
ou accédez à  Paramètres (l’icône en forme de roue dentée) ▸ Abonnement ▸ Déjà commandé ?.
Paramètres (l’icône en forme de roue dentée) ▸ Abonnement ▸ Déjà commandé ?. 
- Sélectionnez Restaurer depuis l’App Store.

L’application récupère et active automatiquement votre abonnement au VPN Avast SecureLine à partir de l’App Store. Si l’activation échoue, suivez les étapes de cet article pour vous connecter avec le bon identifiant Apple.
Connectez-vous avec le bon identifiant Apple
Procédez comme suit pour vérifier que vous êtes connecté avec le bon identifiant Apple :
- Désinstallez votre application Avast pour iOS. Pour obtenir des instructions, consultez l’article correspondant ci-dessous :
- Accédez aux réglages de votre appareil. Vérifiez l’identifiant Apple en haut de l’écran.
S’il ne s’agit pas de l’identifiant Apple que vous avez utilisé lors de votre achat, suivez la procédure ci-dessous pour vous connecter avec un autre identifiant Apple. - Appuyez sur l’identifiant Apple en haut de l’écran Paramètres.

- Descendez dans la liste et appuyez sur Se déconnecter.

- Une fois que vous êtes déconnecté, connectez-vous avec l’identifiant Apple utilisé lors de l’achat.
- Ouvrez l’App Store sur votre appareil iOS.
- Appuyez sur votre icône de profil en haut à droite.
- Sélectionnez Acheté pour ouvrir la liste des abonnements associés.
Vous êtes maintenant connecté avec le bon identifiant Apple. Suivez les étapes de la section ci-dessous pour réinstaller l’application et restaurer votre abonnement.
Réinstaller l’application
Consultez la section correspondante ci-dessous pour réinstaller l’application et restaurer votre abonnement.
Installez Avast Mobile Security et suivez les instructions sous l’onglet Version payante de l’article d’installation pour restaurer votre abonnement depuis l’App Store.
L’application récupère et active automatiquement votre abonnement Avast Mobile Security depuis l’App Store.
Installez le VPN Avast SecureLine, puis activez-le en rétablissant votre abonnement via l’App Store.
L’application récupère et active automatiquement votre abonnement au VPN Avast SecureLine à partir de l’App Store.
Vous avez toujours besoin d’aide ?
Si cet article ne vous a pas permis de restaurer votre abonnement, contactez le support technique Avast pour obtenir de l’aide.
- Avast Mobile Security 23.x pour Android
- Avast Cleanup 23.x pour Android
- VPN Avast SecureLine 6.x pour Android
- Avast Mobile Security 23.x pour iOS
- VPN Avast SecureLine 6.x pour iOS
- Google Android 8.0 (Oreo, API 26) ou version ultérieure
- Apple iOS 14.0 ou version ultérieure
Mis à jour le : 02/06/2022
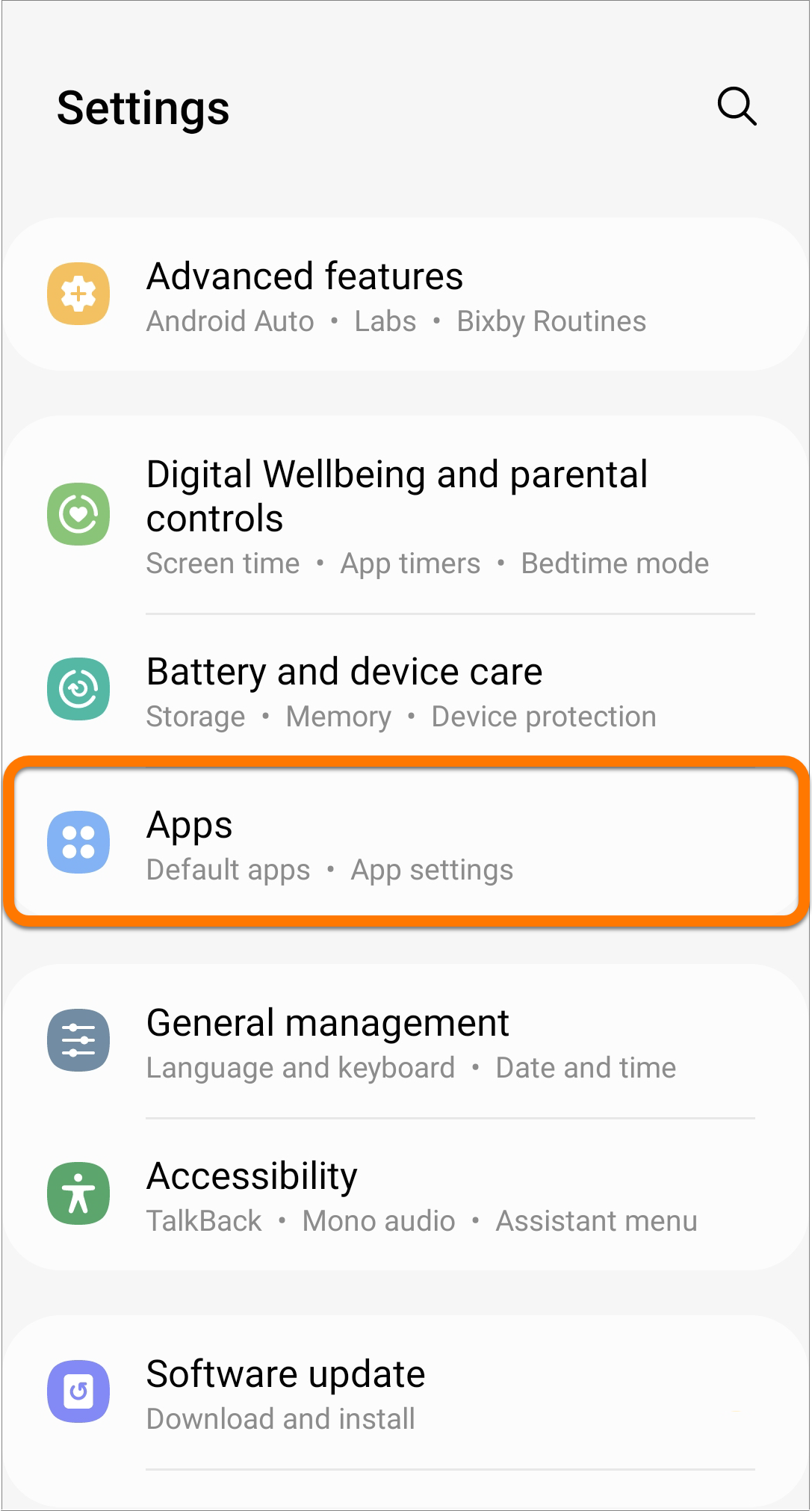
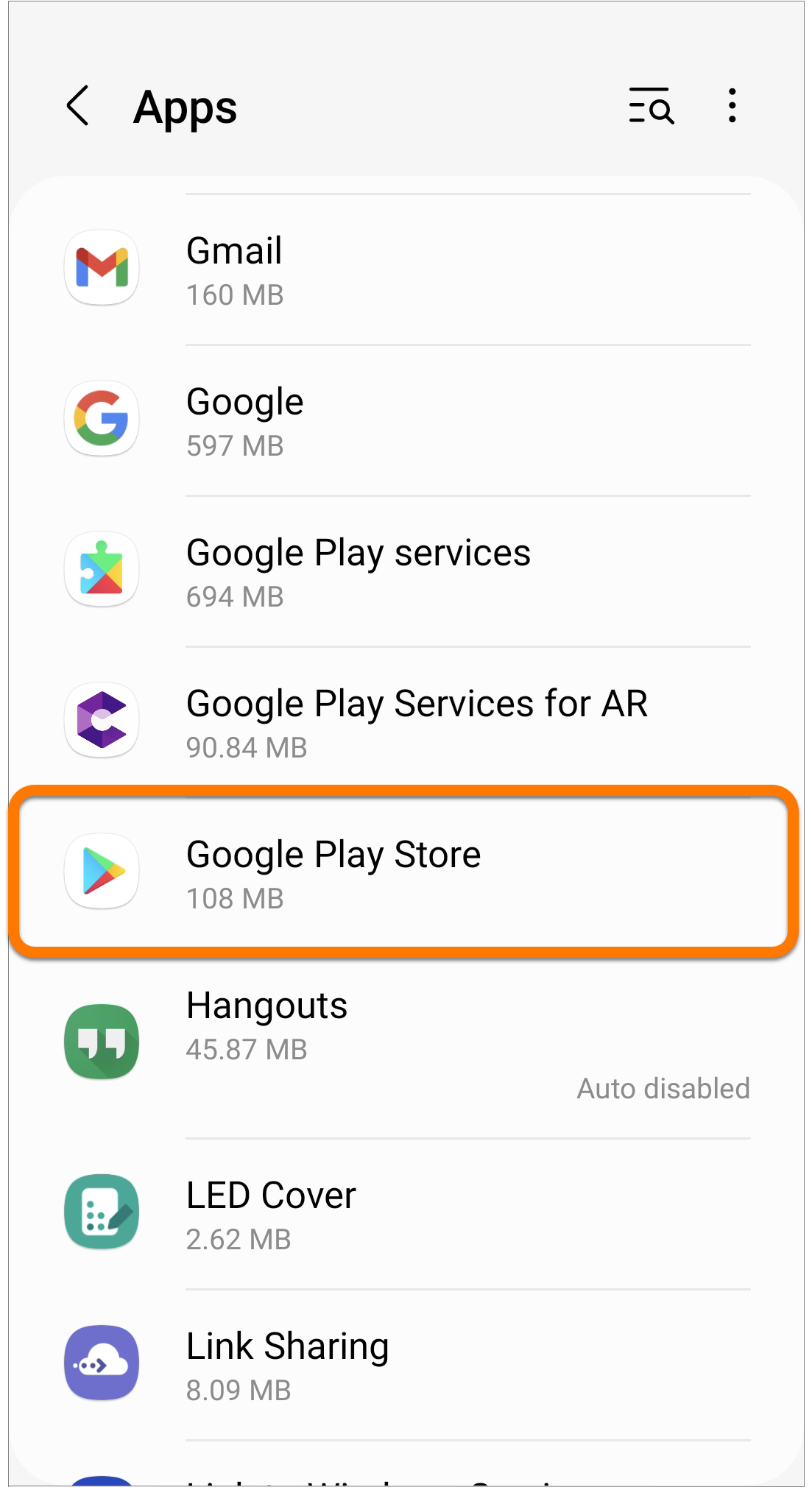
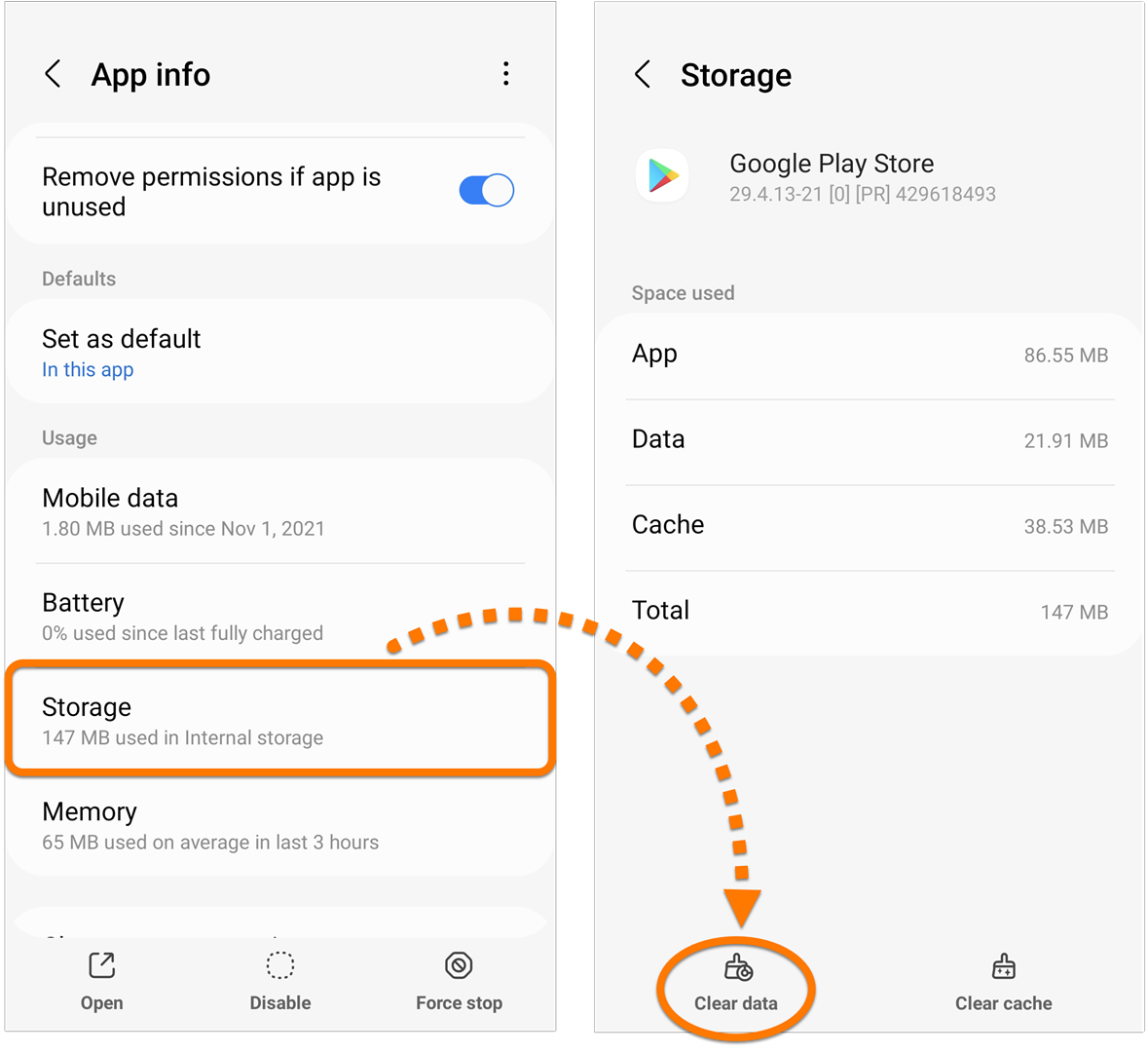
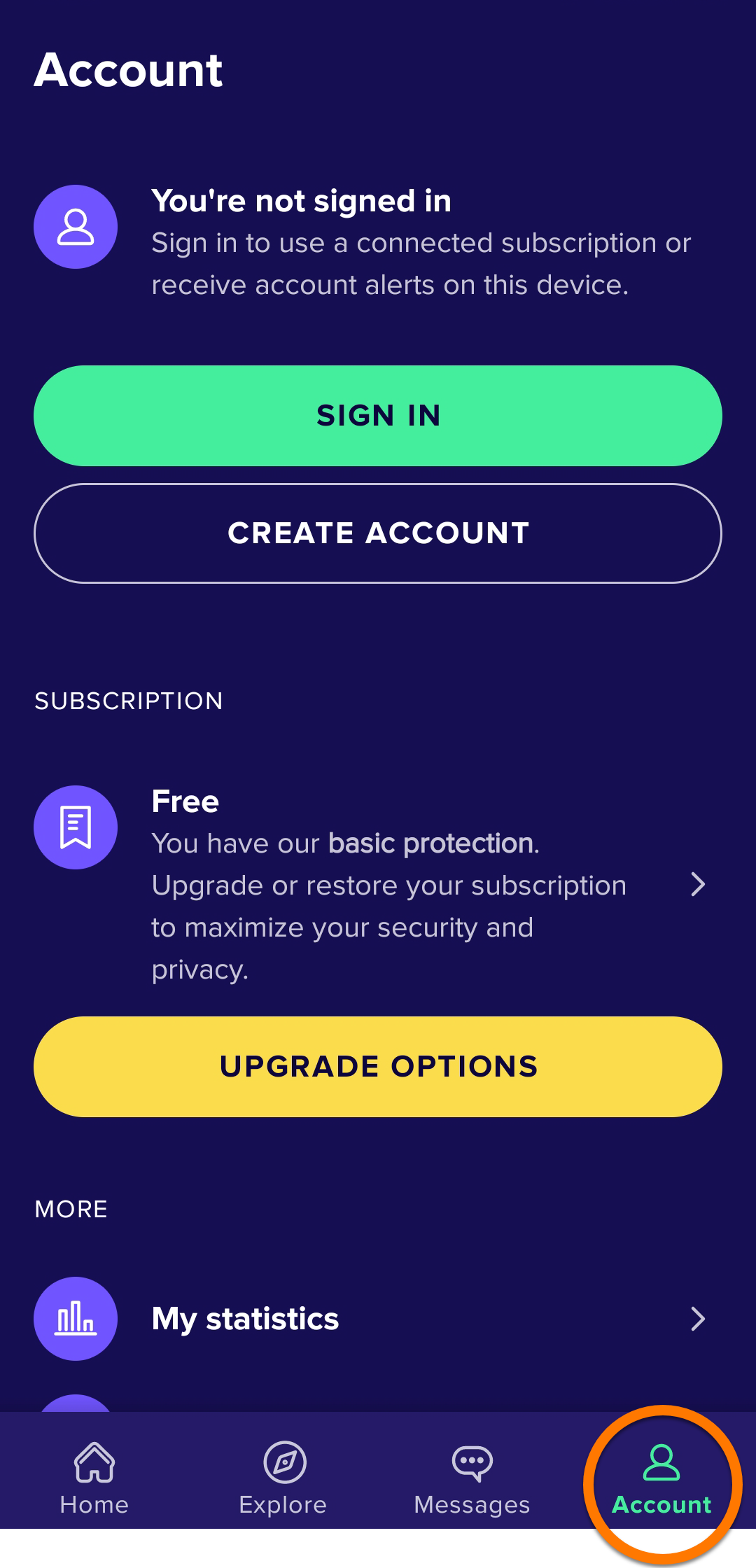
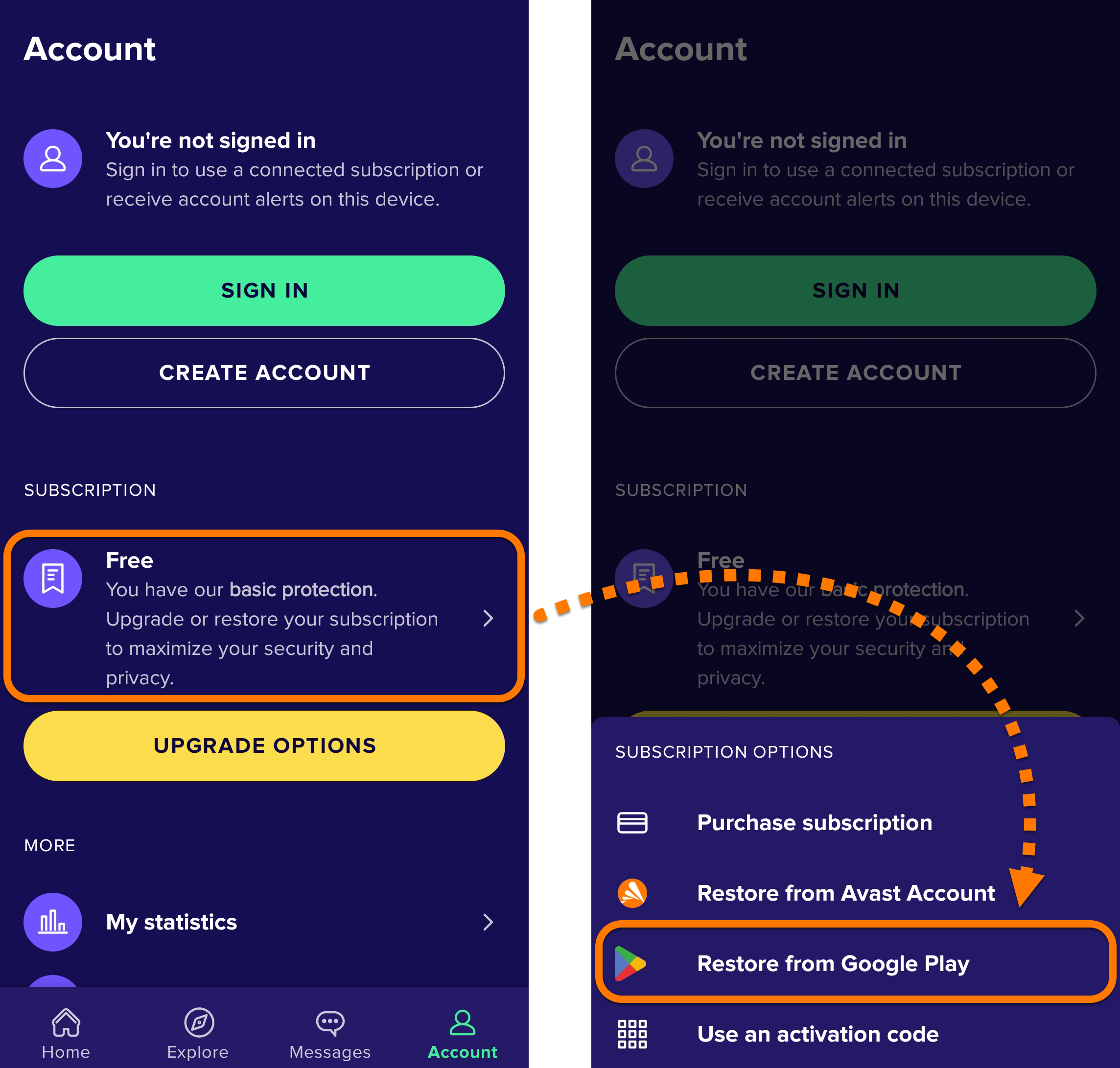


 ou accédez à
ou accédez à 

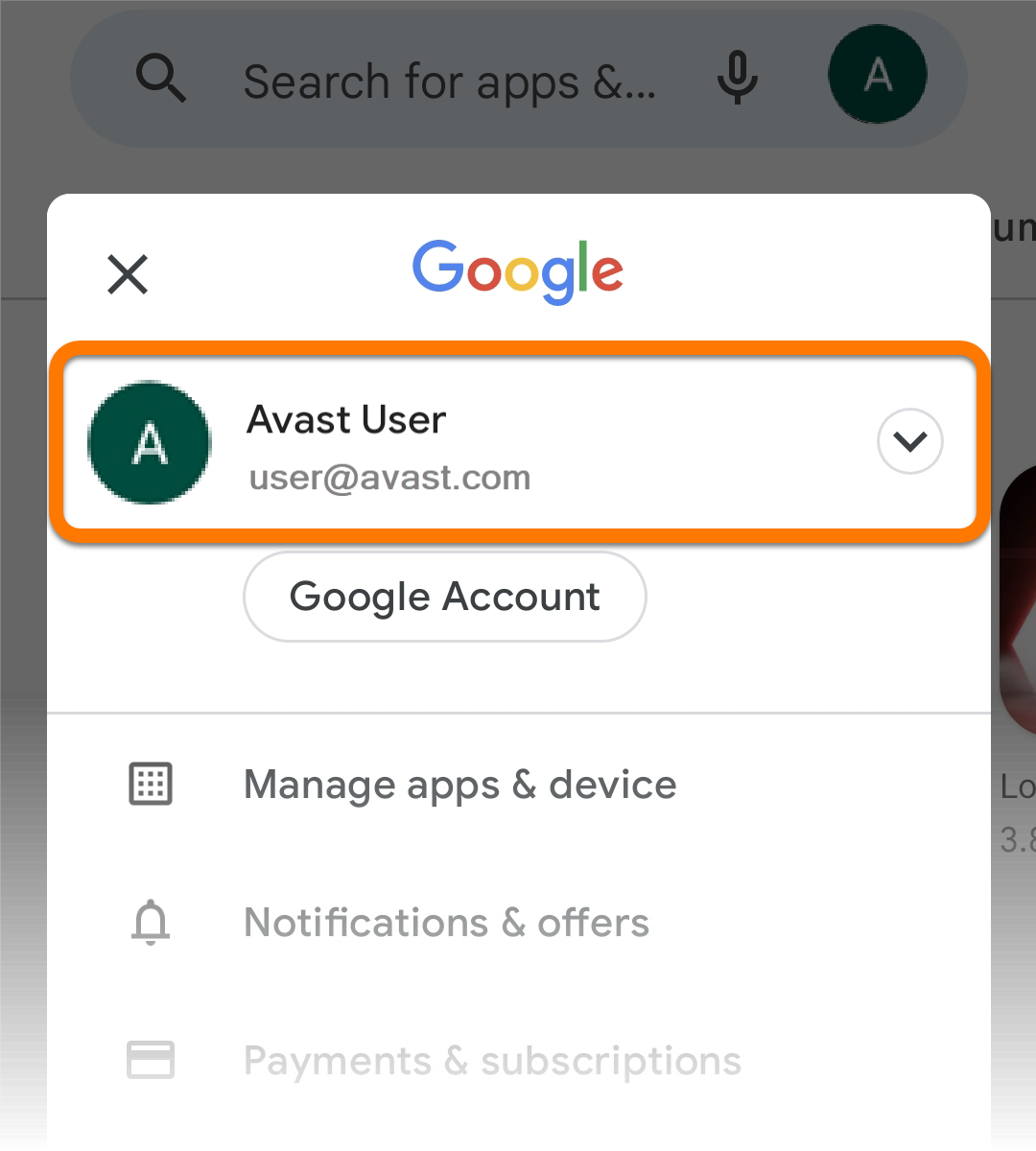


 ou accédez à
ou accédez à 


