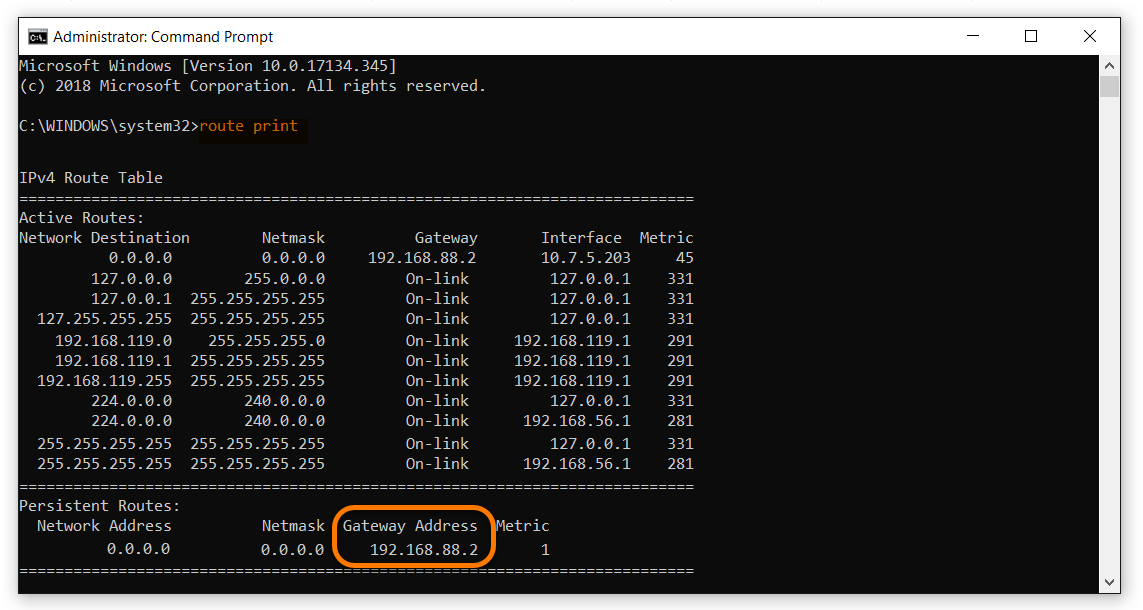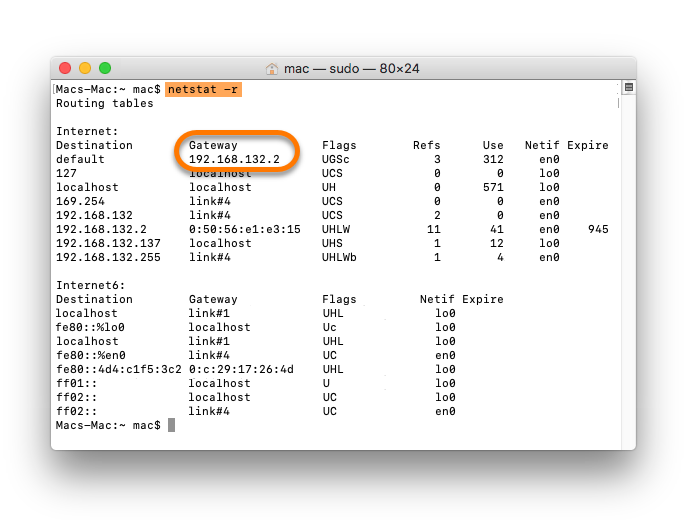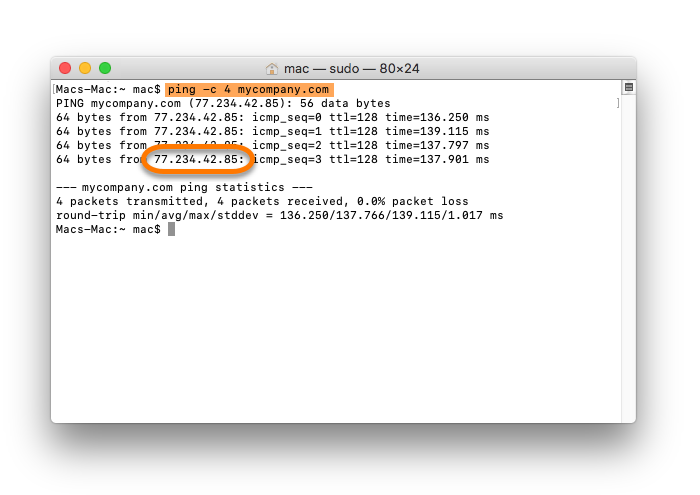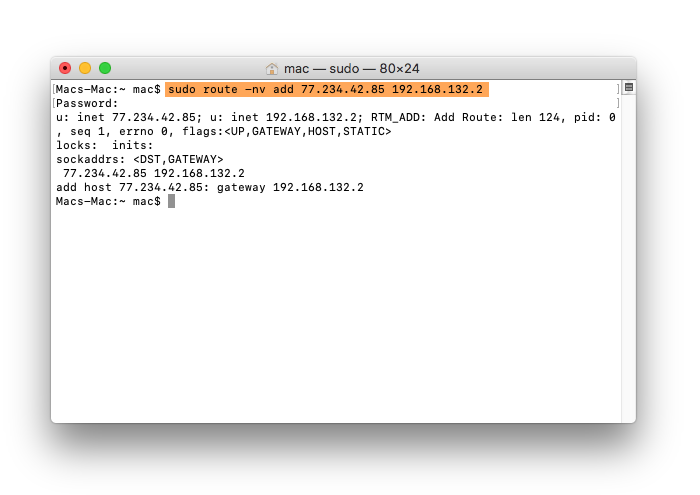Certains sites Web et serveurs restreignent l'utilisation des VPN. Dans ces cas, vous devez utiliser votre adresse IP physique. Plutôt que de désactiver votre VPN à chaque fois que vous souhaitez accéder à ces sites, vous pouvez définir un contournement VPN pour que votre adresse IP physique soit utilisée automatiquement.
Pour configurer une voie de contournement VPN, vous devez d'abord localiser votre adresse IP de passerelle et l'adresse IP du site Web auquel vous souhaitez accéder en utilisant la voie de contournement VPN.
Déconnectez le VPN SecureLine avant de suivre les instructions décrites dans cet article.
Localiser votre adresse IP de passerelle
Votre adresse IP de passerelle est généralement l'adresse IP de votre routeur/Modem-DSL (par exemple, l'appareil qui fournit Internet sur votre PC). Pour configurer une voie de contournement VPN, vous devez connaître l'adresse IP de cet appareil. Pour localiser votre adresse IP de passerelle :
- Cliquez sur l'icône de démarrage Windows
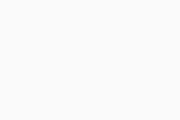 et saisissez
et saisissez cmd, puis sélectionnez Invite de commande dans les résultats de recherche. - Dans l'invite de commande, saisissez
route print et appuyez sur la touche Entrée. - Dans le résultat IPv4 table de routage, vous trouverez l'adresse IP de passerelle sous Adr. passerelle. Notez ce numéro.
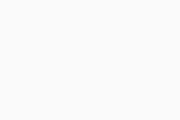
- Dans la barre de menu supérieure, sélectionnez Aller ▸ Utilitaires, puis ouvrez le Terminal.
- Dans la fenêtre Terminal, saisissez
netstat-r et appuyez sur Entrée. - Dans le résultat, vous trouverez l'adresse IP de passerelle sous Passerelle. Notez ce numéro.
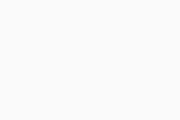
Localiser l'adresse IP d'un site Web
Pour configurer une voie de contournement VPN, vous devez connaître l'adresse IP du site Web auquel vous souhaitez accéder. Pour localiser une adresse IP :
- Cliquez sur l'icône de démarrage Windows
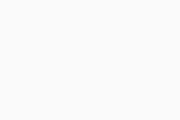 et saisissez
et saisissez cmd, puis sélectionnez Invite de commande dans les résultats de recherche. - Dans la fenêtre Invite de commande, saisissez
ping suivi de l'URL du site Web pour lequel vous souhaitez configurer le contournement VPN. Par exemple, pour trouver l'adresse IP du site Web www.mycompany.com, vous devez saisir ping mycompany.com dans l'Invite de commande et appuyer sur Entrée. - Dans l'invite de commande, vous pouvez désormais voir l'adresse IP du site Web. Notez ce numéro.
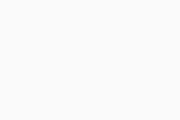
- Dans la barre de menu supérieure, sélectionnez Aller ▸ Utilitaires, puis ouvrez le Terminal.
- Saisissez
ping -c 4 suivi de l'URL du site Web pour lequel vous souhaitez configurer le contournement VPN. Par exemple, pour trouver l'adresse IP du site Web www.mycompany.com, vous devez saisir ping -c 4 mycompany.com dans la fenêtre du Terminal et appuyer sur Entrée. - Dans le Terminal, vous pouvez désormais voir l'adresse IP du site Web. Notez ce numéro.
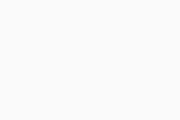
Configurer une voie de contournement VPN
Vous pouvez accéder à certains sites Web ou serveurs restreints par le VPN en configurant manuellement une voie de contournement VPN. Vous devez connaître votre adresse IP de passerelle et l'adresse IP du site Web que vous souhaitez contourner.
- Cliquez sur l'icône de démarrage Windows
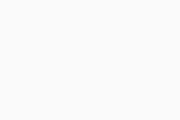 et saisissez
et saisissez cmd. Sélectionnez et faites un clic droit sur l'Invite de commande dans les résultats de recherche, puis cliquez sur Exécuter en tant qu'administrateur. - Dans l'invite de commande, saisissez
route -p -4 add suivie de l'adresse IP du site Web, puis votre adresse IP de passerelle. Par exemple, route -p -4 add 77.234.42.85 192.168.88.2, où 77.234.42.85 est l'adresse IP du site Web auquel vous souhaitez accéder et 192.168.88.2 est votre adresse IP de passerelle.
si vous souhaitez configurer une voie de contournement temporaire, supprimez -p de la chaîne de routage.
- Appuyez sur Entrée pour activer le routage.
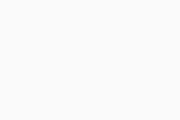
- La voie de contournement est configurée. Vous pouvez désormais reconnecter votre VPN et vous devriez avoir accès au site Web précédemment bloqué.
Avant de suivre les instructions ci-dessous, assurez-vous que vous êtes connecté à un compte administrateur qui possède un mot de passe.
- Dans la barre de menu supérieure, sélectionnez Aller ▸ Utilitaires, puis ouvrez le Terminal.
- Dans l'invite de commande, saisissez
sudo route -nv add suivi de l'adresse IP du site Web, puis votre adresse IP de passerelle. Par exemple, sudo route -nv add 77.234.42.85 192.168.132.2, où 77.234.42.85 est l'adresse IP du site Web auquel vous souhaitez accéder et 192.168.132.2 est votre adresse IP de passerelle. - Appuyez sur Entrée pour exécuter la commande.
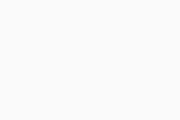
- Le Terminal vous demande votre mot de passe. Saisissez votre mot de passe et appuyez sur Entrée.
le curseur de la fenêtre du Terminal ne bougera pas lors de la saisie de votre mot de passe.
- La voie de contournement est configurée. Vous pouvez désormais reconnecter votre VPN et vous devriez avoir accès au site Web précédemment bloqué.
Résolution des problèmes
Si les étapes ci-dessus ne fonctionnent pas ou si votre voie de contournement cesse de fonctionner, nous vous recommandons de contacter l'administrateur du site Web ou du serveur auquel vous essayez d'accéder. Il est possible que le site Web ou le serveur possède plusieurs adresses IP. Dans ce cas, vous devrez répéter les étapes susmentionnées pour chaque adresse IP.
- Microsoft Windows 11 Home / Pro / Enterprise / Education
- Microsoft Windows 10 Famille/Pro/Entreprise/Enseignement - 32/64 bits
- Microsoft Windows 8.1/Pro/Entreprise - 32/64 bits
- Microsoft Windows 8/Pro/Entreprise - 32/64 bits
- Microsoft Windows 7 Édition Familiale Basique/Édition Familiale Premium/Professionnel/Entreprise/Édition Intégrale - Service Pack 1, 32/64 bits
- Apple macOS 12.x (Monterey)
- Apple macOS 11.x (Big Sur)
- Apple macOS 10.15.x (Catalina)
- Apple macOS 10.14.x (Mojave)
- Apple macOS 10.13.x (High Sierra)
- Apple maccOS 10.12.x (Sierra)
- Apple Mac OS X 10.11.x (El Capitan)
- Apple Mac OS X 10.10.x (Yosemite)
Mis à jour le : 02/06/2022