General
¿Qué es el Cortafuegos?
El Cortafuegos supervisa todo el tráfico de red entre el PC y el mundo exterior para protegerle de intrusiones y comunicaciones no autorizadas. Esta función está diseñada de forma que requiere una configuración mínima. Para asegurarse de que está protegido, lo único que debe hacer es mantener activado el Cortafuegos.
¿Cómo puedo activar o desactivar el Cortafuegos?
Para garantizar su seguridad, el Cortafuegos está activado de forma predeterminada. Le recomendamos que mantenga activado el Cortafuegos en todo momento a menos que necesite desactivarlo temporalmente para resolver algún problema.
Consulte las instrucciones del artículo siguiente para desactivar el Cortafuegos:
¿Qué sucede cuando me conecto a una nueva red?
Cada vez que se conecta a una nueva red, el Cortafuegos reconoce automáticamente si la red es privada o pública, y aplica las siguientes opciones correspondientes:
- Redes privadas (como la red de casa o de oficina) precisan un nivel de seguridad inferior y se consideran automáticamente como de confianza. Cada vez que se conecta a una red de confianza, el Cortafuegos permite toda comunicación dentro de la red y aplica un nivel de seguridad inferior para ofrecer una mejor conectividad.
- Redes públicas (como en una cafetería o un aeropuerto) presentan un mayor riesgo de seguridad y se consideran automáticamente como de no confianza. Cada vez que se conecte a una red que no sea de confianza, el Cortafuegos bloquea toda comunicación entrante y aplica un nivel de seguridad más elevado para asegurar su privacidad y seguridad.
Si es necesario, puede decidir si una red es de confianza o no es de confianza. Para obtener más información, consulte el artículo siguiente:
¿El Cortafuegos está disponible en Avast Free Antivirus?
Sí. A partir de la versión 21.7 de la aplicación, la funcionalidad principal del Cortafuegos está disponible tanto en Avast Free Antivirus como en Avast Premium Security. No obstante, las siguientes funciones prémium del Cortafuegos solo están disponibles si tiene una suscripción de pago de Avast Premium Security:
- Protección contra filtraciones
- Alertas de análisis de puertos
- Alertas de suplantación de ARP
Para obtener más información sobre las funciones prémium, consulte la sección Funciones prémium.
Si necesita más información sobre el uso de las funciones gratuita que se incluyen en Avast Free Antivirus y Avast Premium Security, consulte el siguiente artículo:
Funciones prémium
¿Qué es la Protección contra filtraciones?
Protección contra filtraciones aumenta su seguridad en las redes públicas al impedir que el PC filtre a la red información potencialmente confidencial (por ejemplo, las credenciales de inicio de sesión, el nombre de equipo y la dirección de correo electrónico).
Se recomienda activar la Protección contra filtraciones siempre que esté conectado a una red wifi pública (como en un aeropuerto o una cafetería). Para activar esta función, vaya a Protección ▸ Cortafuegos ▸ Premium. Asegúrese de que el control deslizante en Protección contra filtraciones sea verde (Activado).
¿Qué es la opción de Alertas de análisis de puertos?
Cuando Alertas de análisis de puertos está activado, el Cortafuegos le avisa de si los piratas informáticos o el malware intentan analizar su PC para buscar puertos abiertos.
Le recomendamos que mantenga la opción de Alertas de análisis de puertos activada en todo momento. Para activar esta función, vaya a Protección ▸ Cortafuegos ▸ Premium. Asegúrese de que el control deslizante en Alertas de análisis de puertos sea verde (Activado).
Cuando la opción de Alertas de análisis de puertos está habilitada, solo se activa automáticamente cuando está conectado a una red que no es de confianza. Esto asegura su protección, a la vez que evita que se produzcan alertas frecuentes e invasivas debidas a falsos positivos.
¿Qué sucede si la opción de Alertas de análisis de puertos detecta una amenaza?
Si Alertas de análisis de puertos detecta una amenaza, Avast le informará de que es posible que la red no sea segura. En el diálogo que se muestra, puede elegir entre una de las siguientes acciones:
- Desconectar y bloquear esta red (recomendado): desconéctese de inmediato de la red actual y bloquee toda conexión futura a la red. El mensaje Bloqueada se muestra junto a esta red en la Pantalla de redes. Para desbloquear la red, seleccione Mostrar configuración ▸ Desbloquear.
- Permanecer conectado pero bloquear el dispositivo sospechoso: permanezca conectado a la red, pero bloquee el dispositivo que se utiliza para analizar sus puertos. Esto le permitirá continuar usando Internet, pero no se recomienda porque es posible que haya amenazas adicionales en la red. Puede administrar dispositivos bloqueados a través de
☰Menú ▸ Configuración ▸ Protección ▸ Cortafuegos ▸ Dispositivos bloqueados. - Ignorar esta amenaza potencial. Confío en esta red: no realice ninguna acción. No recomendamos seleccionar esta opción salvo que sepa con certeza que la red es segura.
¿Qué es la opción de Alertas de suplantación de ARP?
Cuando Alertas de suplantación de ARP está activado, el Cortafuegos le avisa sobre ataques de suplantación de ARP.
La suplantación de ARP se da cuando un atacante vulnera el protocolo de resolución de direcciones (ARP) para engañar a los dispositivos de una red para que se comuniquen con un dispositivo externo controlado por el atacante. Esto permite al atacante interceptar su tráfico de red, lo que incluye mensajes privados, detalles sobre pagos y credenciales de inicio de sesión.
Le recomendamos que mantenga la opción de Alertas de suplantación de ARP activada en todo momento. Para activar esta función, vaya a Protección ▸ Cortafuegos ▸ Premium. Asegúrese de que el control deslizante en Alertas de suplantación de ARP sea verde (Activado).
Si las Alertas de suplantación de ARP están activadas, solo se activan automáticamente cuando se conecta a una red no fiable. Esto asegura su protección, a la vez que evita que se produzcan alertas frecuentes e invasivas debidas a falsos positivos.
¿Qué sucede si la opción de Alertas de suplantación de ARP detecta una amenaza?
Si Alertas de suplantación de ARP detecta una amenaza, Avast le informará de que es posible que la red no sea segura. En el diálogo que se muestra, puede elegir entre una de las siguientes acciones:
- Desconectar y bloquear esta red (recomendado): desconéctese de inmediato de la red actual y bloquee toda conexión futura a la red. El mensaje Bloqueada se muestra junto a esta red en la Pantalla de redes. Para desbloquear la red, seleccione Mostrar configuración ▸ Desbloquear.
- Permanecer conectado pero bloquear el dispositivo sospechoso: permanezca conectado a la red, pero bloquee el dispositivo externo que está interceptando su trafico de red. Esto le permitirá continuar usando Internet, pero no se recomienda porque es posible que haya amenazas adicionales en la red. Puede administrar dispositivos bloqueados a través de
☰Menú ▸ Configuración ▸ Protección ▸ Cortafuegos ▸ Dispositivos bloqueados. - Ignorar esta amenaza potencial. Confío en esta red: no realice ninguna acción. No recomendamos seleccionar esta opción salvo que sepa con certeza que la red es segura.
Configuración avanzada
¿Cómo puedo especificar las reglas que aplica el Cortafuegos para las nuevas aplicaciones?
Para especificar las reglas que aplica el Cortafuegos para las nuevas aplicaciones a las que todavía no se les han asignado las reglas de aplicación:
- Abra Avast Antivirus y vaya a Protección ▸ Cortafuegos.
- Haga clic en
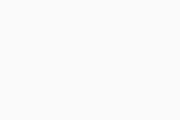 Opciones (el icono del engranaje) en la esquina superior derecha.
Opciones (el icono del engranaje) en la esquina superior derecha. - Use el menú desplegable en ¿Cómo debe tratar el Cortafuegos las nuevas aplicaciones? para seleccionar una de las siguientes opciones:
- Modo inteligente (la opción recomendada y predeterminada): el Cortafuegos crea y aplica reglas basadas en la fiabilidad de la aplicación.
- Bloquear: el Cortafuegos bloquea todos los intentos de conexión de las nuevas aplicaciones.
- Permitir: el Cortafuegos permite todos los intentos de conexión de las nuevas aplicaciones.
- Preguntar: se le solicita que permita o rechace de forma manual los intentos de conexión de las nuevas aplicaciones.
¿Qué son las reglas de aplicación?
El Cortafuegos crea Reglas de aplicación cada vez que una aplicación o un proceso se inician por primera vez. Estas reglas determinan el modo en que el Cortafuegos se comporta con cada aplicación o proceso cuando se conecta a Internet o a otra red. Los usuarios avanzados pueden ajustar los parámetros de conexión de cada aplicación para determinar la rigurosidad con la que el Cortafuegos supervisa las comunicaciones entrantes o salientes.
Para configurar las reglas de aplicación:
- Abra Avast Antivirus y vaya a Protección ▸ Cortafuegos.
- Haga clic en
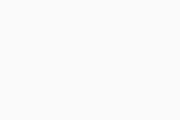 Opciones (el icono del engranaje) en la esquina superior derecha.
Opciones (el icono del engranaje) en la esquina superior derecha. - Seleccione Ver reglas del Cortafuegos.
- Seleccione la pestaña Reglas de aplicación.
Para obtener más información sobre la pantalla de reglas de aplicación, consulte el artículo siguiente:
¿Qué son las reglas de red?
Reglas de red (anteriormente conocida como Reglas de paquete) controla si el tráfico de red se permite o se bloquea en función de la información contenida en los paquetes de red. Esta información puede incluir protocolos de red, direcciones IP de origen o destino y puertos locales y remotos. Los usuarios avanzados pueden administrar estas reglas o crear nuevas reglas.
Para configurar las reglas de red:
- Abra Avast Antivirus y vaya a Protección ▸ Cortafuegos.
- Haga clic en
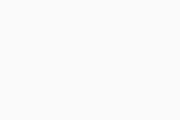 Opciones (el icono del engranaje) en la esquina superior derecha.
Opciones (el icono del engranaje) en la esquina superior derecha. - Seleccione Ver reglas del Cortafuegos.
- Seleccione la pestaña Reglas de red.
Para obtener más información sobre la pantalla de reglas de red, consulte el artículo siguiente:
¿Qué son las reglas básicas?
Reglas básicas (anteriormente conocida como Reglas del sistema) son un conjunto de reglas del Cortafuegos que controlan el tráfico de red en los tipos de conexión más habituales relacionados con capacidades específicas del sistema.
Para configurar las reglas básicas:
- Abra Avast Antivirus y vaya a Protección ▸ Cortafuegos.
- Haga clic en
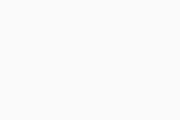 Opciones (el icono del engranaje) en la esquina superior derecha.
Opciones (el icono del engranaje) en la esquina superior derecha. - Seleccione Ver reglas del Cortafuegos.
- Seleccione la pestaña Reglas básicas.
Para obtener más información sobre la pantalla de reglas básicas, consulte el artículo siguiente:
- Avast Premium Security 24.x para Windows
- Avast Free Antivirus 24.x para Windows
- Microsoft Windows 11 Home/Pro/Enterprise/Education
- Microsoft Windows 10 Home/Pro/Enterprise/Education - 32 o 64 bits
- Microsoft Windows 8.1/Pro/Enterprise - 32 o 64 bits
- Microsoft Windows 8/Pro/Enterprise - 32 o 64 bits
- Microsoft Windows 7 Home Basic/Home Premium/Professional/Enterprise/Ultimate - Service Pack 1 con Convenient Rollup Update, 32 o 64 bits
Actualizado el: 02/06/2022