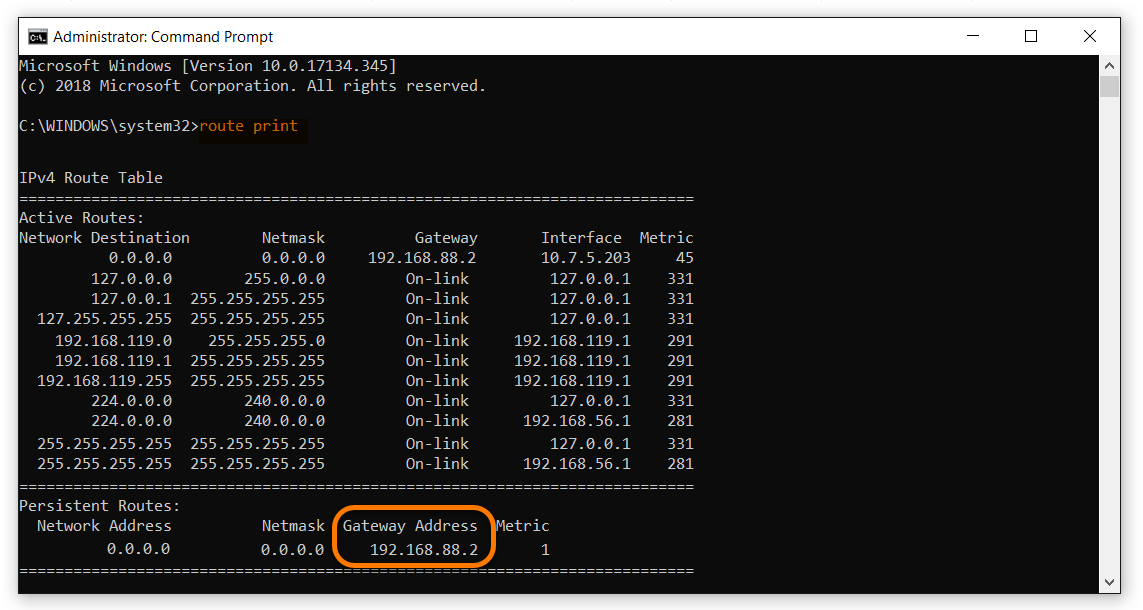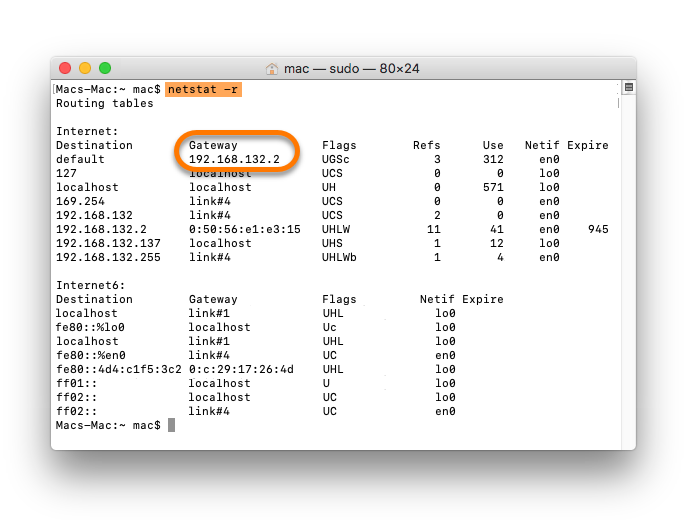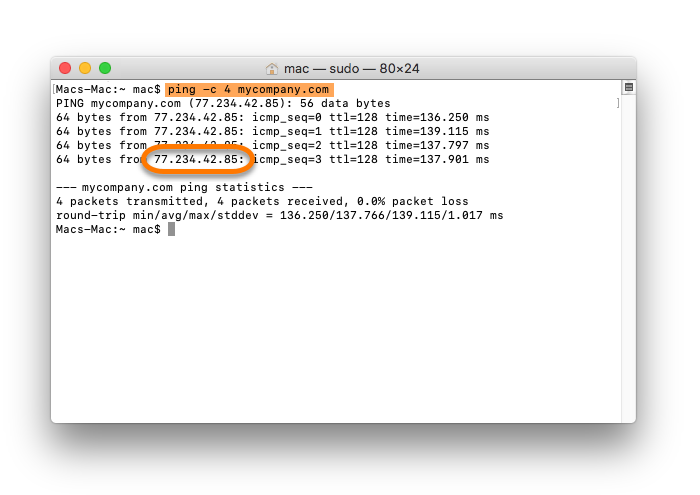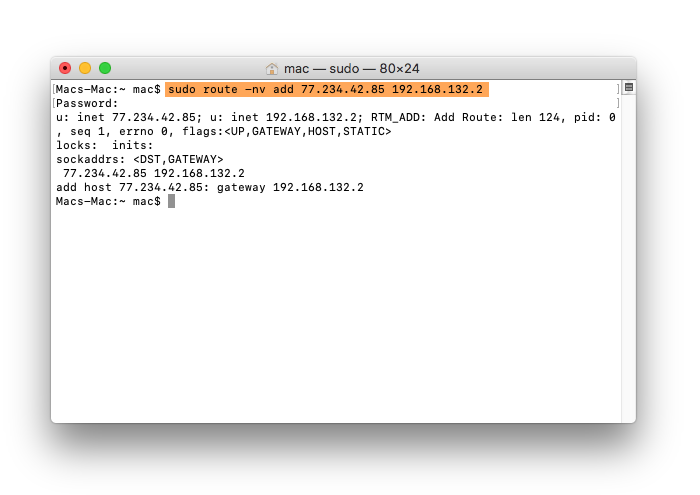Algunos sitios web y servidores restringen el uso de VPN. En tales casos, tiene que usar su dirección IP física. En lugar de desactivar la VPN cada vez que desee acceder a estos sitios, puede configurar una omisión de VPN permanente para que la dirección IP física se utilice automáticamente.
Para usar una ruta de omisión de VPN, primero tiene que buscar la dirección IP de su puerta de enlace y la dirección IP del sitio web al que quiera acceder usando la ruta de omisión de VPN.
Desconecte SecureLine VPN antes de seguir las instrucciones de este artículo.
Buscar la dirección IP de su puerta de enlace
La dirección IP de su puerta de enlace suele ser la dirección IP de su router o módem DSL, por ejemplo, el dispositivo que proporciona Internet al PC. Para configurar una ruta de omisión de VPN, tiene que conocer la dirección IP de este dispositivo. Para buscar la dirección IP de su puerta de enlace:
- Haga clic en el icono
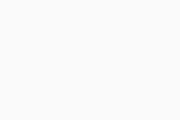 de inicio de Windows, escriba
de inicio de Windows, escriba cmd y luego seleccione Símbolo del sistema en los resultados de búsqueda. - En la ventana Símbolo del sistema, escriba
route print y pulse Intro. - En la salida IPv4 Tabla de enrutamiento, verá la dirección IP de la puerta de enlace en Dirección de puerta de enlace. Apunte este número.
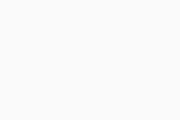
- En la barra de menú superior, seleccione Ir ▸ Utilidades y abra Terminal.
- En la ventana Terminal, escriba
netstat -r y pulse Intro. - En la salida, verá la dirección IP de su puerta de enlace en Puerta de enlace. Apunte este número.
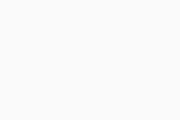
Buscar la dirección IP de un sitio web
Para configurar una ruta de omisión de VPN, tiene que conocer la dirección IP del sitio web que desea visitar. Para buscar una dirección IP:
- Haga clic en el icono
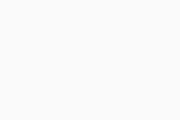 de inicio de Windows, escriba
de inicio de Windows, escriba cmd y luego seleccione Símbolo del sistema en los resultados de búsqueda. - En la ventana Símbolo del sistema, escriba
ping seguido de la dirección URL del sitio web para el que desea configurar la omisión de VPN. Por ejemplo, para buscar la dirección IP del sitio web www.miempresa.com, habría que escribir ping miempresa.com en la ventana Símbolo del sistema y pulsar Intro. - En la ventana Símbolo del sistema aparece la dirección IP del sitio web. Apunte este número.
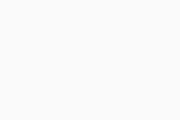
- En la barra de menú superior, seleccione Ir ▸ Utilidades y abra Terminal.
- Escriba
ping -c 4 seguido de la dirección URL del sitio web para el que desea configurar la omisión de VPN. Por ejemplo, para buscar la dirección IP del sitio web www.miempresa.com, habría que escribir ping -c 4 miempresa.com en la ventana Terminal y pulsar Intro. - En la ventana Terminal aparece la dirección IP del sitio web. Apunte este número.
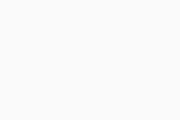
Configurar una ruta de omisión de VPN
Para acceder a determinados servidores o sitios web que bloquean la VPN, puede configurar manualmente una ruta de omisión de VPN. Tendrá que conocer la dirección IP de su puerta de enlace y la dirección IP del sitio web que desee excluir de la VPN.
- Haga clic en el icono
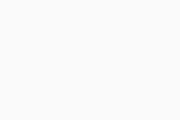 de inicio de Windows y escriba
de inicio de Windows y escriba cmd. En los resultados de búsqueda, seleccione Símbolo del sistema, haga clic con el botón derecho y luego haga clic en Ejecutar como administrador. - En la ventana Símbolo del sistema, escriba
route -p -4 add seguido de la dirección IP del sitio web y de la dirección IP de su puerta de enlace. Por ejemplo, route -p -4 add 77.234.42.85 192.168.88.2, donde 77.234.42.85 es la dirección IP del sitio web que desea visitar y 192.168.88.2 la de su puerta de enlace.
Si desea configurar una ruta de omisión temporal, elimine -p de la cadena de la ruta.
- Pulse Intro para activar el enrutamiento.
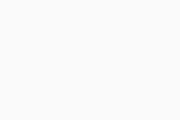
- La ruta de omisión está configurada. Ahora puede volver a conectar la VPN y acceder al sitio web que estaba bloqueado.
Antes de seguir las instrucciones detalladas a continuación, asegúrese de que ha iniciado la sesión con una cuenta de administrador que tenga contraseña.
- En la barra de menú superior, seleccione Ir ▸ Utilidades y abra Terminal.
- Escriba
sudo route -nv add seguido de la dirección IP del sitio web y de la dirección IP de su puerta de enlace. Por ejemplo, sudo route -nv add 77.234.42.85 192.168.132.2, donde 77.234.42.85 es la dirección IP del sitio web que desea visitar y 192.168.132.2 la de su puerta de enlace. - Pulse Intro para ejecutar el comando.
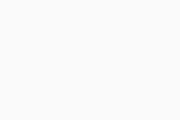
- Terminal le pide la contraseña. Escriba la contraseña y pulse Intro.
El cursor de la ventana Terminal no se mueve al escribir la contraseña.
- La ruta de omisión está configurada. Ahora puede volver a conectar la VPN y acceder al sitio web que estaba bloqueado.
Resolución de problemas
Si los pasos anteriores no sirven o la ruta de omisión no funciona, le recomendamos que contacte con el administrador del sitio web o el servidor al que está intentando acceder. Es posible que el sitio web o el servidor tengan más de una dirección IP. En tal caso, tendrá que repetir los pasos anteriores con cada dirección IP.
- Microsoft Windows 11 Home / Pro / Enterprise / Education
- Microsoft Windows 10 Home / Pro / Enterprise / Education - 32 o 64 bits
- Microsoft Windows 8.1 / Pro / Enterprise - 32 o 64 bits
- Microsoft Windows 8 / Pro / Enterprise - 32 o 64 bits
- Microsoft Windows 7 Home Basic / Home Premium / Professional / Enterprise / Ultimate - Service Pack 1, 32 o 64 bits
- Apple macOS 12.x (Monterey)
- Apple macOS 11.x (Big Sur)
- Apple macOS 10.15.x (Catalina)
- Apple macOS 10.14.x (Mojave)
- Apple macOS 10.13.x (High Sierra)
- Apple macOS 10.12.x (Sierra)
- Apple Mac OS X 10.11.x (El Capitan)
- Apple Mac OS X 10.10.x (Yosemite)
Actualizado el: 02/06/2022