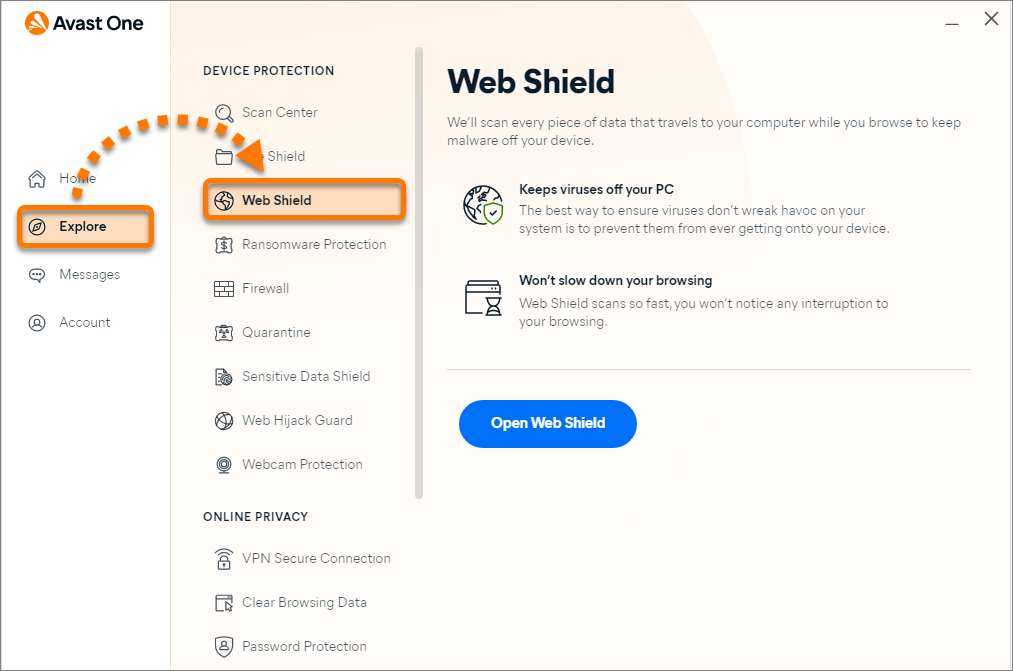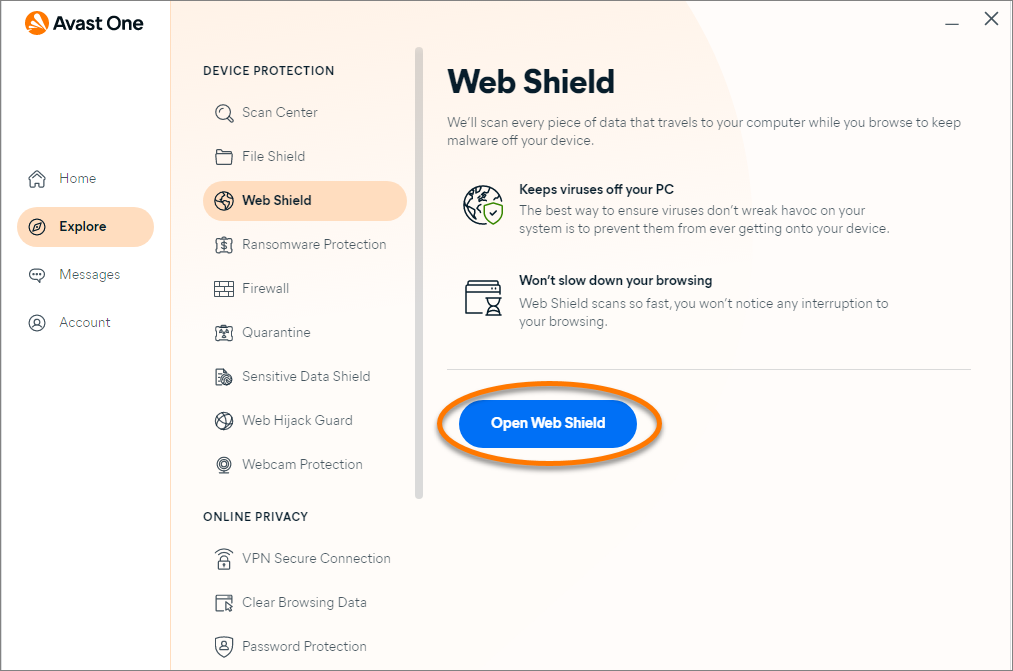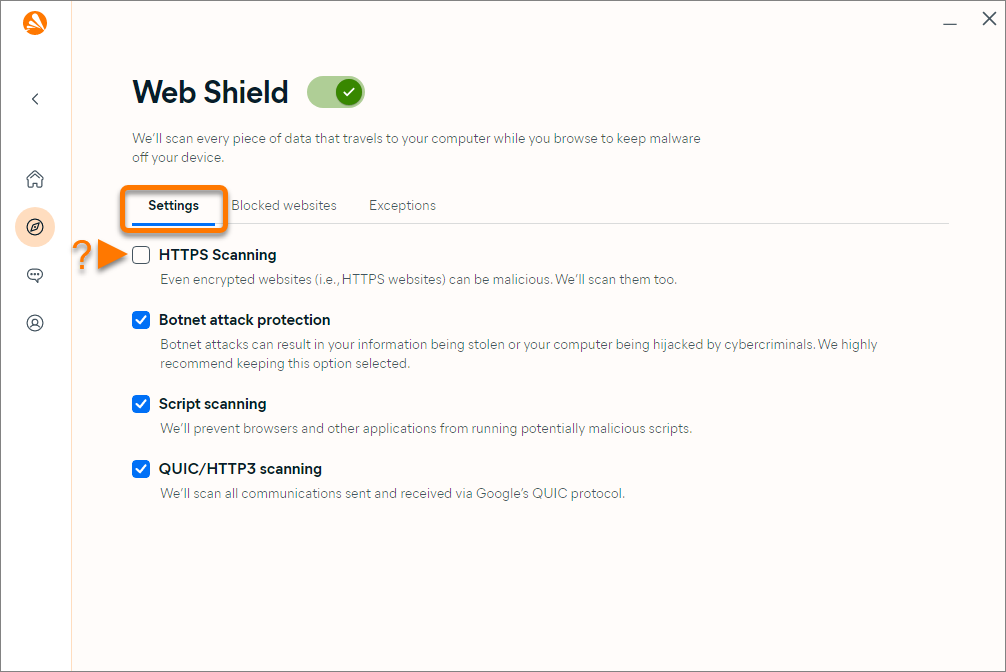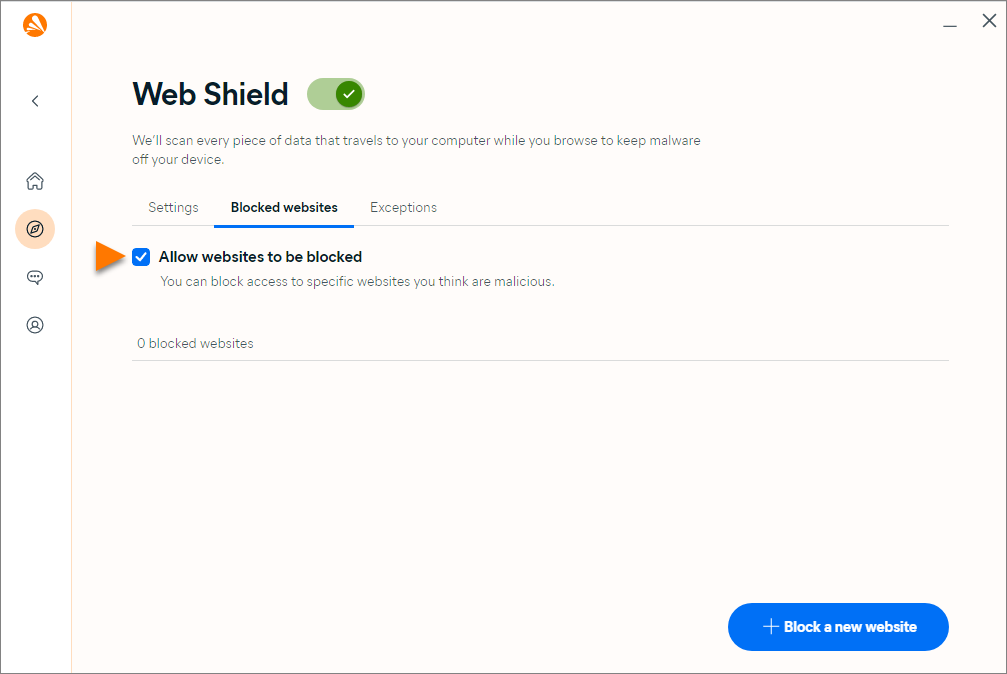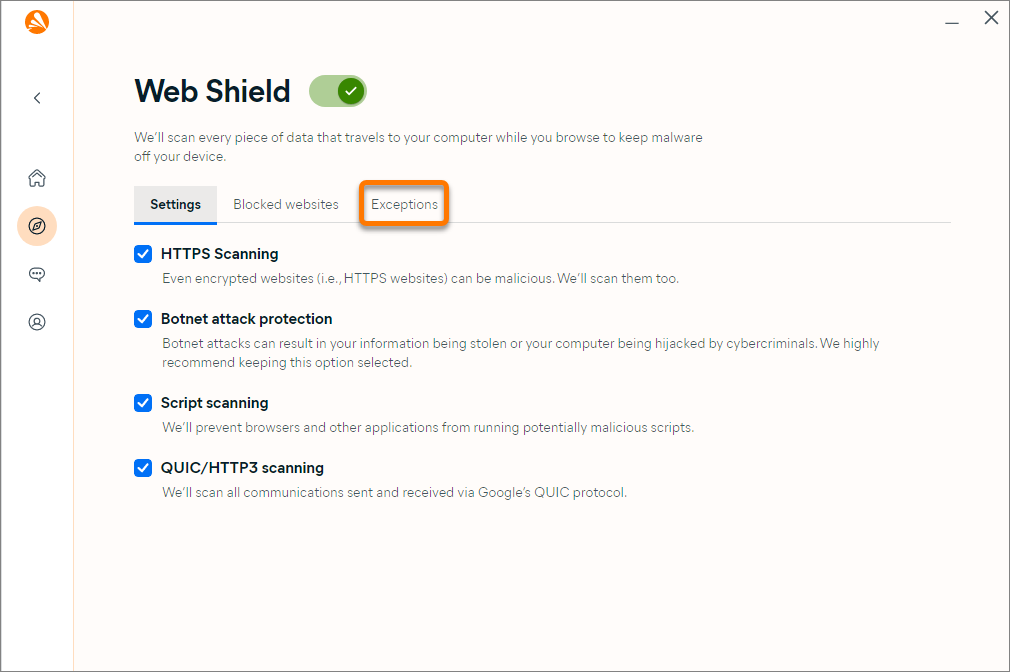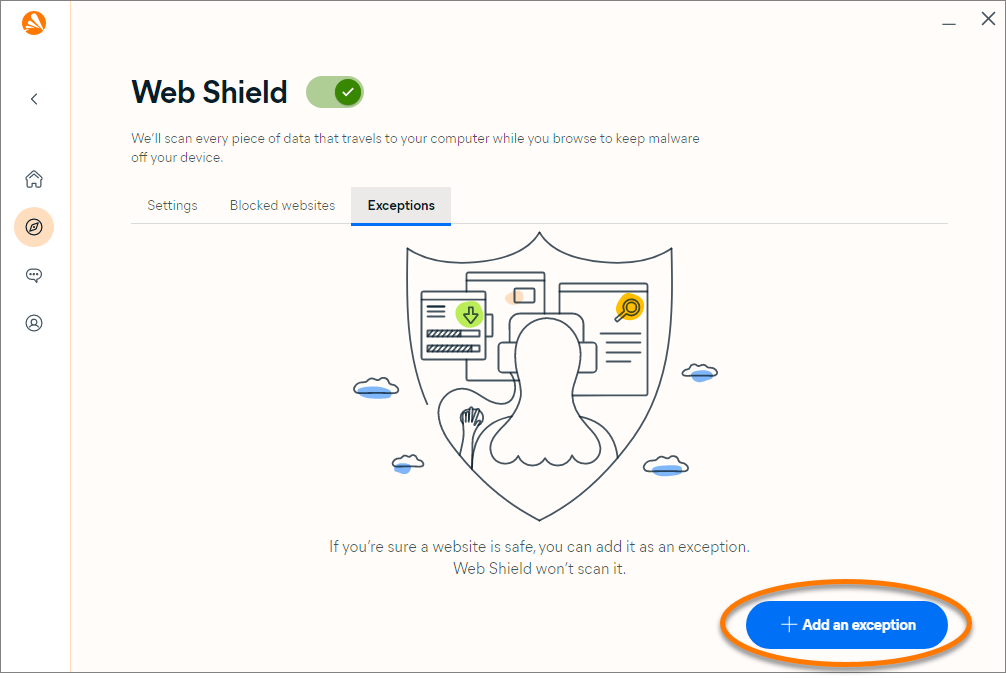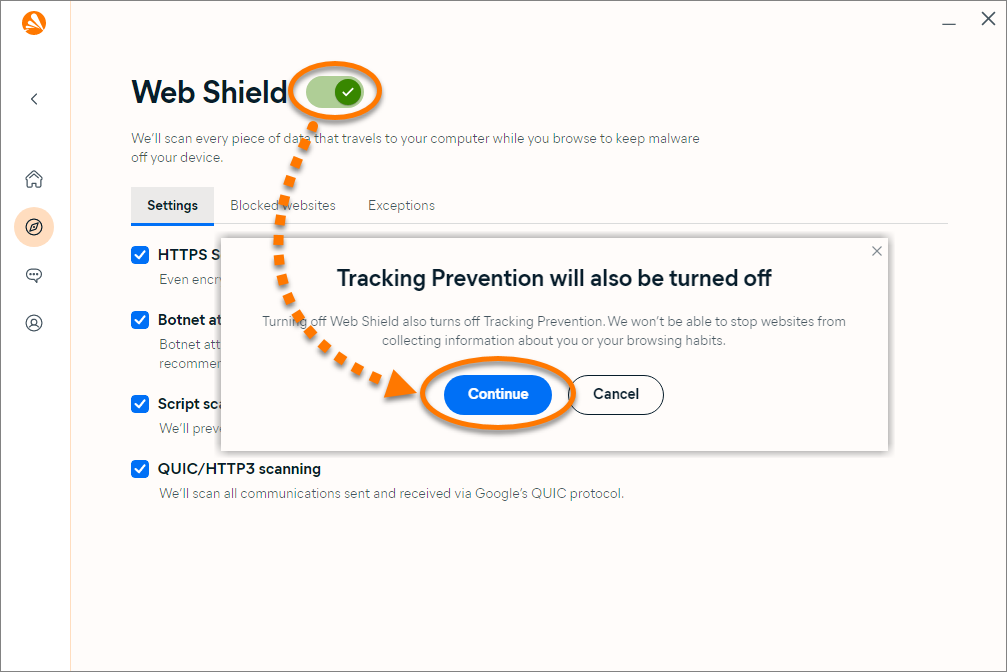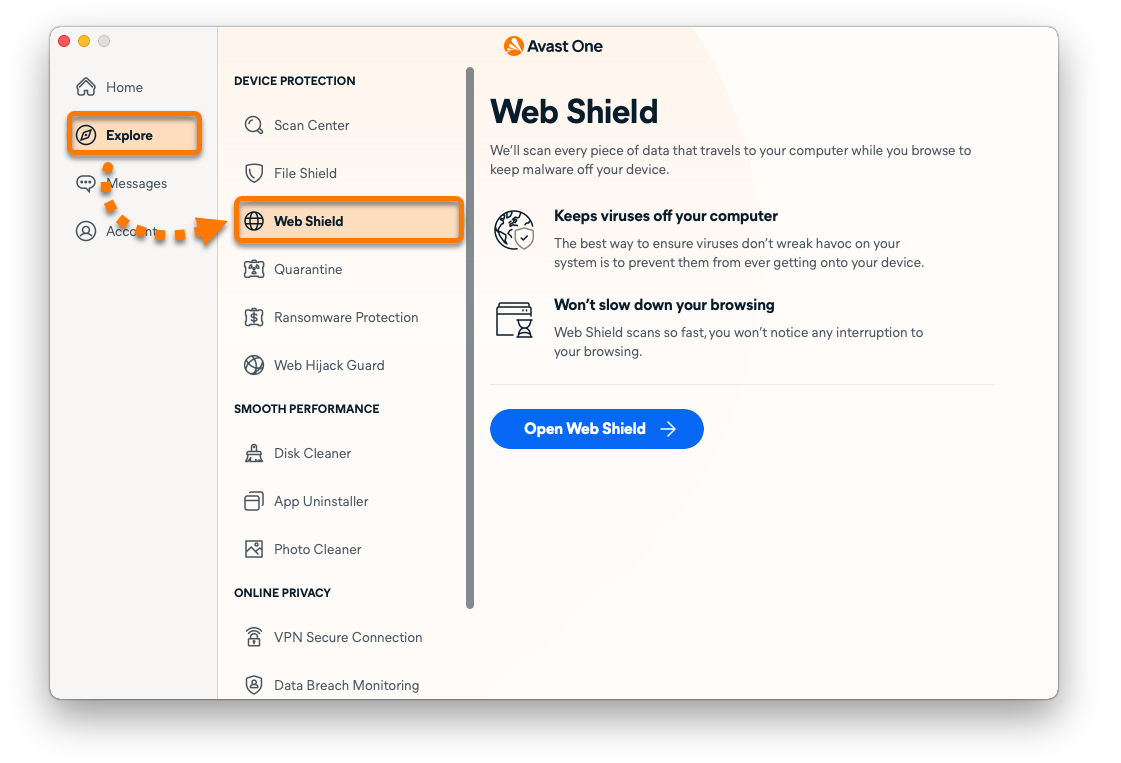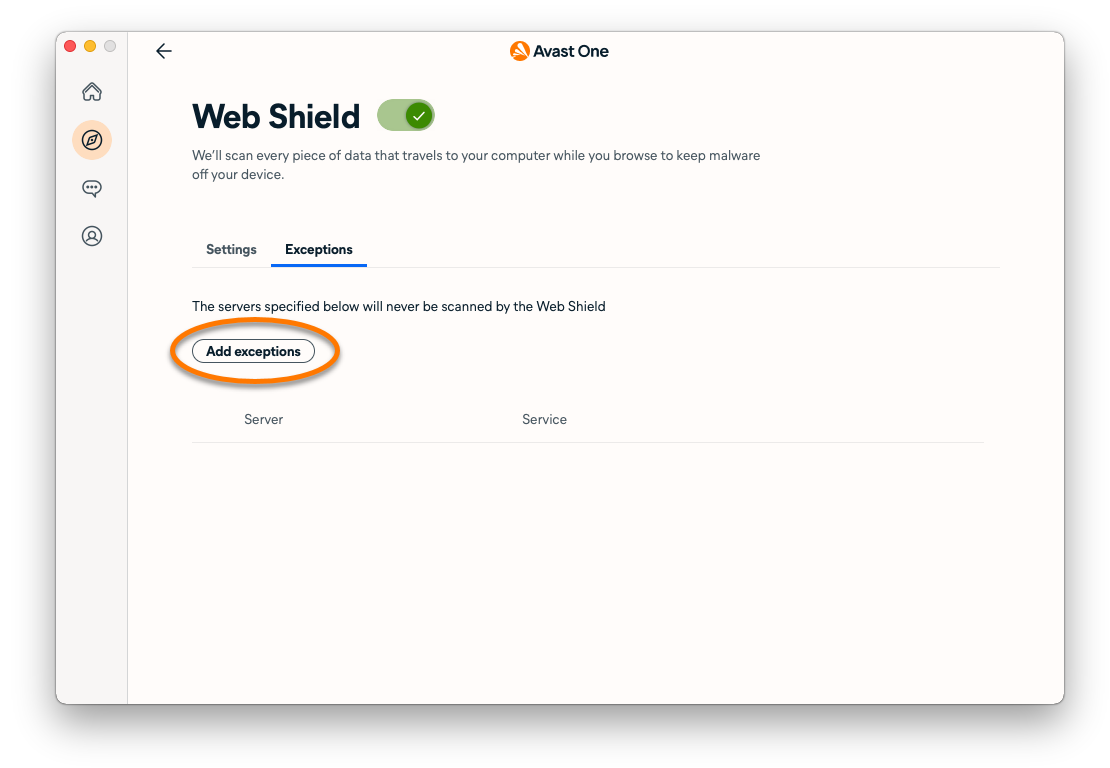Web Shield protects you in real-time by scanning data that is transferred when you browse the internet. This prevents malware, such as malicious scripts, from being downloaded and run on your PC. Web Shield can also block websites, enable HTTPS and script scanning, and protect against botnets designed to hack your data or remotely control your PC.
Adjust settings
Web Shield is already configured by default to provide optimal protection. If you need to manually adjust Web Shield settings:
- Open Avast One, then select
 Explore ▸ Web Shield.
Explore ▸ Web Shield. 
- Click Open Web Shield.

- Ensure that the Settings tab is selected, then optionally enable or disable the following settings:
- HTTPS Scanning: Ensures that both encrypted (HTTPS) and unencrypted (HTTP) websites are scanned for potential threats.
- Botnet attack protection: Prevents botnets from using your computer to attack other computers.
- Script scanning: Prevents browsers and other applications from running potentially malicious scripts. This includes remote threats from the web and outside sources.
- QUIC/HTTP3 scanning: Scans communications sent and received via Google's QUIC protocol.

Manage blocked websites
To block access to specific websites that you think are malicious:
- Open Avast One, then select
 Explore ▸ Web Shield.
Explore ▸ Web Shield. 
- Click Open Web Shield.

- Select the Blocked websites tab.

- Tick the box next to Allow websites to be blocked.

- Click + Block a new website.

- Type the URL (for example, www.example.com), then click Block.

The website now appears on your blocked websites list.
Add an exception
If you know that a website is safe, you can add it as an exception so that Web Shield does not scan it:
- Open Avast One, then select
 Explore ▸ Web Shield.
Explore ▸ Web Shield. 
- Click Open Web Shield.

- Select the Exceptions tab.

- Click + Add an exception.

- Type the URL (for example, www.example.com), then click Add.

The website now appears on your exceptions list.
Disable Web Shield
Web Shield is enabled by default for your protection, but you can disable it temporarily for troubleshooting purposes. To temporarily disable Web Shield:
- Open Avast One, then select
 Explore ▸ Web Shield.
Explore ▸ Web Shield. 
- Click Open Web Shield.

- Click the green (ON) slider, then click Continue to confirm that Tracking Prevention will also be disabled.

- Select a time duration to specify how long Web Shield will remain disabled.

- Click OK, Stop.

Web Shield is now temporarily disabled. Web Shield will automatically enable again when the specified time duration elapses. To manually enable Web Shield, follow steps 1-2 above, then click the ![]() red (OFF) slider so that it changes to
red (OFF) slider so that it changes to ![]() green (ON).
green (ON).
Web Shield protects you in real-time by scanning data that is transferred when you browse the internet. This prevents malware, such as malicious scripts, from being downloaded and run on your Mac. Web Shield can also block websites, enable HTTPS and script scanning, and protect against botnets designed to hack your data or remotely control your Mac.
Adjust settings
Web Shield is already configured by default to provide optimal protection. If you need to manually adjust Web Shield settings:
- Open Avast One, then select
 Explore ▸ Web Shield.
Explore ▸ Web Shield. 
- Click Open Web Shield.

- Ensure that the Settings tab is selected, then optionally enable or disable the following options:
- Notify me about potentially unwanted programs: Avast One notifies you when potentially unwanted programs (PUPs) are found during a scan.
- Verify suspicious URLs: Checks URLs against Avast's list of reputable websites.
- Scan secure connections: Ensures that both encrypted (HTTPS) and unencrypted (HTTP) websites are scanned for potential threats.
- Block pages with malicious content: Automatically blocks websites that contain malware.

- If prompted, enter the password that you use when you start your Mac, then click OK.

Add an exception
If you know that a website is safe, you can add it as an exception so that Web Shield does not scan it:
- Open Avast One, then select
 Explore ▸ Web Shield.
Explore ▸ Web Shield. 
- Click Open Web Shield.

- Select the Exceptions tab.

- Click Add exceptions.

- Type the URL (for example, www.example.com) and select HTTP (unencrypted) or HTTPS (encrypted), then click Add.

- If prompted, enter the password that you use when you start your Mac, then click OK.

The website now appears on your exceptions list.
Disable Web Shield
Web Shield is enabled by default for your protection, but you can disable it temporarily for troubleshooting purposes. To temporarily disable Web Shield:
- Open Avast One, then select
 Explore ▸ Web Shield.
Explore ▸ Web Shield. 
- Click Open Web Shield.

- Click the green (ON) slider at the top of the screen.

- If prompted, enter the password that you use when you start your Mac, then click OK.

Web Shield is now disabled. To manually enable Web Shield, follow steps 1-2 above, then click the ![]() red (OFF) slider so that it changes to
red (OFF) slider so that it changes to ![]() green (ON).
green (ON).
- Avast One 24.x for Windows
- Avast One 24.x for Mac
- Microsoft Windows 11 Home / Pro / Enterprise / Education
- Microsoft Windows 10 Home / Pro / Enterprise / Education - 32 / 64-bit
- Microsoft Windows 8.1 / Pro / Enterprise - 32 / 64-bit
- Microsoft Windows 8 / Pro / Enterprise - 32 / 64-bit
- Microsoft Windows 7 Home Basic / Home Premium / Professional / Enterprise / Ultimate - Service Pack 1 with Convenient Rollup Update, 32 / 64-bit
- Apple macOS 14.x (Sonoma)
- Apple macOS 13.x (Ventura)
- Apple macOS 12.x (Monterey)
- Apple macOS 11.x (Big Sur)
- Apple macOS 10.15.x (Catalina)
- Apple macOS 10.14.x (Mojave)
- Apple macOS 10.13.x (High Sierra)
Updated on: 6/2/22