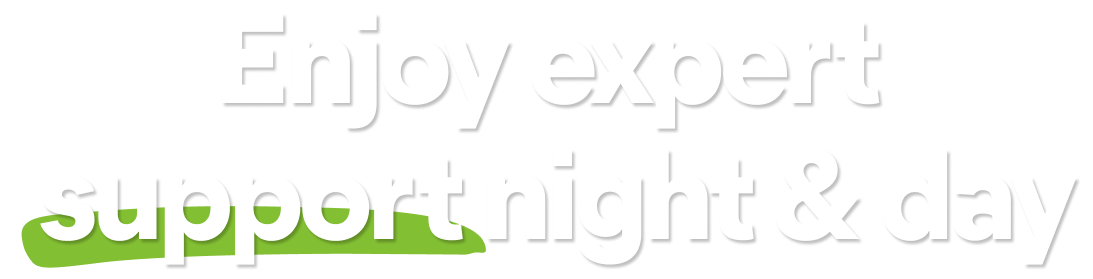Please enable JavaScript
For the best Support Center experience, JavaScript must be turned on in your browser settings
Enabling JavaScript and cookies in your web browser
<p>When you make a purchase via the <a href="https://www.avast.com/store" target="_blank">Avast Store</a>, you may be notified that you need to enable <b>JavaScript</b> and / or <b>cookies</b> in your web browser. This is because the Avast Store is unable to load and function correctly without these settings enabled.</p>
<p>To enable JavaScript and / or cookies, refer to the information in the relevant section below according to your web browser:</p>
<ul><li><a href="#idt_010">Google Chrome</a></li><li><a href="#idt_020">Mozilla Firefox</a></li><li><a href="#idt_030">Safari</a></li><li><a href="#idt_040">Microsoft Edge</a></li><li><a href="#idt_050">Avast Secure Browser</a></li><li><a href="#idt_060">Opera</a></li></ul>
<h2 id="idt_010">Google Chrome</h2>
<h4>Enable JavaScript</h4>
<p>To enable JavaScript for all websites that you visit using Google Chrome, refer to the instructions under <b>Step 1: Turn on JavaScript</b> in the following article from Google Chrome Help:</p>
<ul><li><a href="https://support.google.com/chrome/answer/6138475?hl=&co=GENIE.Platform=Desktop" target="_blank">Google Chrome Help ▸ Fix videos & games that won't play</a></li></ul>
<p>If you prefer to enable JavaScript <i>only</i> for webpages that are part of the <b>avast.com</b> domain, follow the steps below:</p>
<ol><li>Go to <code>⋮</code> <b>Menu</b> (three dots) ▸ <b>Settings</b>.</li><li>Click <b>Privacy and security</b> ▸ <b>Site Settings</b>.</li><li>Under <b>Content</b>, click <b>JavaScript</b>.</li><li>Click the <b>Add</b> button next to <b>Allowed to use JavaScript</b>.</li><li>Type <code>[*.]avast.com</code> and click <b>Add</b>.</li></ol>
<p><b>[*.]avast.com</b> now appears on your <b>Allowed to use JavaScript</b> list. This means that all webpages with a web address beginning <i>avast.com</i> (such as <i>www.avast.com/store</i>) allow JavaScript.</p>
<h4>Enable cookies</h4>
<p>To manage your cookie preferences in Google Chrome, refer to the instructions under <b>Change your cookie settings</b> in the following article from Google Chrome Help:</p>
<ul><li><a href="https://support.google.com/chrome/answer/95647?hl=&co=GENIE.Platform=Desktop" target="_blank">Google Chrome Help ▸ Clear, enable, and manage cookies in Chrome</a></li></ul>
<h2 id="idt_020">Mozilla Firefox</h2>
<h4>Enable JavaScript</h4>
<p>JavaScript is enabled for all websites by default in Mozilla Firefox. If you have disabled JavaScript using a browser add-on that allows you to customize your JavaScript settings, you need to re-enable JavaScript using this add-on. For more information about JavaScript settings in Mozilla Firefox, refer to the following article from Mozilla Support:</p>
<ul><li><a href="https://support.mozilla.org/kb/javascript-settings-for-interactive-web-pages" target="_blank">Mozilla Support ▸ JavaScript settings and preferences for interactive web pages</a></li></ul>
<h4>Enable cookies</h4>
<p>To manage your global cookie preferences for all websites that you visit using Mozilla Firefox, refer to the following article from Mozilla Support:</p>
<ul><li><a href="https://support.mozilla.org/kb/websites-say-cookies-are-blocked-unblock-them" target="_blank">Mozilla Support ▸ Websites say cookies are blocked - Unblock them</a></li></ul>
<p>If you prefer to enable cookies <i>only</i> for webpages that are part of the <b>avast.com</b> domain, follow the steps below:</p>
<ol><li>Open any webpage from the <b>avast.com</b> domain in your browser window (this is any URL that has <b>avast.com</b> at the beginning).</li><li>Click the <b>shield</b> icon to the left of the address bar.</li><li>Click the blue (ON) slider next to <b>Enhanced Tracking Protection is ON for this site</b> so that it changes to gray (OFF).</li></ol>
<p>Cookies are now enabled for all webpages that are part of the <b>avast.com</b> domain.</p>
<h2 id="idt_030">Safari</h2>
<h4>Enable JavaScript</h4>
<p>JavaScript is enabled for all websites by default in Safari. If you have manually disabled JavaScript, follow the steps below to re-enable it:</p>
<ol><li>Ensure that the <b>Safari</b> window is open and active.</li><li>Click <b>Safari</b> ▸ <b>Preferences...</b> on the left side of the Apple menu bar.</li><li>Select the <b>Security</b> panel, and ensure the box next to <b>Enable JavaScript</b> is ticked.</li></ol>
<p>JavaScript is now enabled for all websites that you visit using Safari.</p>
<h4>Enable cookies</h4>
<p>It is not possible to enable cookies for specific websites in Safari. However, you can manage global cookie preferences that apply to all websites you visit using Safari. For more information about the options available, refer to the following article from Apple Support:</p>
<ul><li><a href="https://support.apple.com/guide/safari/sfri11471/13.0/mac/10.14" target="_blank">Apple Support ▸ Manage cookies and website data in Safari on Mac</a></li></ul>
<h2 id="idt_040">Microsoft Edge</h2>
<div class="note">The information below applies to the <i>new</i> version of Microsoft Edge (version <b>79.0.309</b> and higher).</div>
<h4>Enable JavaScript</h4>
<p>To enable JavaScript for the entire <b>avast.com</b> domain, follow the steps below:</p>
<ol><li>Go to <code>…</code> <b>Menu</b> (three dots) ▸ <b>Settings</b>.</li><li>Select <code>☰</code> <b>Settings</b> in the top-left corner.</li><li>Select <b>Cookies and site permissions</b> ▸ <b>JavaScript</b>.</li><li>Click the <b>Add</b> button next to <b>Allow</b>.</li><li>Type <code>[*.]avast.com</code> and click <b>Add</b>.</li></ol>
<p><b>[*.]avast.com</b> now appears on your <b>Allow</b> list. This means that all webpages with a web address beginning <i>avast.com</i> (such as <i>www.avast.com/store</i>) allow JavaScript.</p>
<h4>Enable cookies</h4>
<p>To manage global cookie preferences that apply to all websites you visit using Microsoft Edge, refer to the following article from Microsoft Support:</p>
<ul><li><a href="https://support.microsoft.com/search?query=enable%20cookies%20in%20edge" target="_blank">Microsoft Support ▸ Allow or Block Cookies in the new Microsoft Edge</a></li></ul>
<p>If you prefer to enable cookies <i>only</i> for the <b>avast.com</b> domain, follow the steps below:</p>
<ol><li>Go to <code>…</code> <b>Menu</b> (three dots) ▸ <b>Settings</b>.</li><li>Select <code>☰</code> <b>Settings</b> in the top-left corner.</li><li>Select <b>Cookies and site permissions</b> ▸ <b>Cookies and site data</b>.</li><li>Click the <b>Add</b> button next to <b>Allow</b>.</li><li>Type <code>[*.]avast.com</code> and click <b>Add</b>.</li></ol>
<p><b>[*.]avast.com</b> now appears on your <b>Allow</b> list. This means that all webpages with a web address beginning <i>avast.com</i> (such as <i>www.avast.com/store</i>) allow cookies.</p>
<h2 id="idt_050">Avast Secure Browser</h2>
<h4>Enable JavaScript</h4>
<p>To enable JavaScript for the entire <b>avast.com</b> domain, follow the steps below:</p>
<ol><li>Go to <code>⋮</code> <b>Menu</b> (three dots) ▸ <u>Settings</u>.</li><li>Go to <u>Privacy and security</u> ▸ <u>Site Settings</u>.</li><li>Under <u>Content</u>, click <u>JavaScript</u>.</li><li>Click <u>Add</u> next to <u>Allow</u>.</li><li>Type <code>[*.]avast.com</code> and click <u>Add</u>.</li></ol>
<p><b>[*.]avast.com</b> now appears on your <u>Allow</u> list. This means that all webpages with a web address beginning <i>avast.com</i> (such as <i>www.avast.com/store</i>) allow JavaScript.</p>
<h4>Enable cookies</h4>
<p>To enable cookies for the entire <b>avast.com</b> domain, follow the steps below:</p>
<ol><li>Go to <code>⋮</code> <b>Menu</b> (three dots) ▸ <u>Settings</u>.</li><li>Go to <u>Privacy and security</u> ▸ <u>Site Settings</u>.</li><li>Under <u>Content</u>, click <u>Cookies and site data</u>.</li><li>Click <u>Add</u> next to <u>Sites that can always use cookies</u>.</li><li>Type <code>[*.]avast.com</code> and click <u>Add</u>.</li></ol>
<p><b>[*.]avast.com</b> now appears on your list of <u>Sites that can always use cookies</u>. This means that all webpages with a web address beginning <i>avast.com</i> (such as <i>www.avast.com/store</i>) allow cookies.</p>
<h2 id="idt_060">Opera</h2>
<h4>Enable JavaScript</h4>
<p>To enable JavaScript for all websites that you visit using Opera, refer to the instructions under <b>Manage JavaScript in pages</b> in the following article from Opera help:</p>
<ul><li><a href="https://help.opera.com/en/latest/web-preferences/" target="_blank">Opera help ▸ Web preferences</a></li></ul>
<p>If you prefer to enable JavaScript <i>only</i> for the <b>avast.com</b> domain, follow the steps below:</p>
<ol><li>Go to <b>Menu</b> (the <b>O</b> icon) ▸ <b>Settings</b> ▸ <b>Advanced</b>.</li><li>Click <b>Privacy & security</b> ▸ <b>Site Settings</b>.</li><li>Under <b>Content</b>, click <b>JavaScript</b>.</li><li>Click the <b>Add</b> button next to <b>Allow</b>.</li><li>Type <code>[*.]avast.com</code> and click <b>Add</b>.</li></ol>
<p><b>[*.]avast.com</b> now appears on your <b>Allow</b> list. This means that all webpages with a web address beginning <i>avast.com</i> (such as <i>www.avast.com/store</i>) allow JavaScript.</p>
<h4>Enable cookies</h4>
<p>To enable cookies for all websites that you visit using Opera, refer to the instructions under <b>Manage cookies in pages</b> in the following article from Opera help:</p>
<ul><li><a href="https://help.opera.com/latest/web-preferences/" target="_blank">Opera help ▸ Web preferences</a></li></ul>
<p>If you prefer to enable cookies <i>only</i> for the <b>avast.com</b> domain, follow the steps below:</p>
<ol><li>Go to <b>Menu</b> (the <b>O</b> icon) ▸ <b>Settings</b> ▸ <b>Advanced</b>.</li><li>Click <b>Privacy & security</b> ▸ <b>Site Settings</b>.</li><li>Under <b>Content</b>, click <b>Cookies and site data</b>.</li><li>Click the <b>Add</b> button next to <b>Sites that can always use cookies</b>.</li><li>Type <code>[*.]avast.com</code> and click <b>Add</b>.</li></ol>
<p><b>[*.]avast.com</b> now appears on your list of <b>Sites that can always use cookies</b>. This means that all webpages with a web address beginning <i>avast.com</i> (such as <i>www.avast.com/store</i>) allow cookies.</p>
<div class="conditions">
<ul><li>All paid Avast consumer products</li></ul>
<ul><li>Microsoft Windows 11 Home / Pro / Enterprise / Education</li><li>Microsoft Windows 10 Home / Pro / Enterprise / Education - 32 / 64-bit</li><li>Microsoft Windows 8.1 / Pro / Enterprise - 32 / 64-bit</li><li>Microsoft Windows 8 / Pro / Enterprise - 32 / 64-bit</li><li>Microsoft Windows 7 Home Basic / Home Premium / Professional / Enterprise / Ultimate - Service Pack 1, 32 / 64-bit</li></ul>
</div>