What is Firewall?
Firewall monitors the network traffic between your PC and the outside world to help protect you from unauthorized communication and intrusions. This feature is designed to require minimal input from you. To ensure you have protection, all you need to do is keep Firewall enabled and, when prompted, specify whether each network that you connect to is trusted or untrusted.
Is Firewall a free feature?
Yes. The core Firewall functionality is available in all versions of Avast One. However, the Advanced network security settings are only available if you have a paid Avast One subscription (Avast One Silver Device Protection or Avast One Gold).
How can I enable or disable Firewall?
To ensure your security, Firewall is enabled by default. We recommend you keep Firewall enabled at all times, unless you need to temporarily disable it for troubleshooting purposes.
For instructions to enable or disable Firewall in Avast One, refer to the following article:
What happens when I connect to a new network?
Each time you connect to a new network, Firewall prompts you to specify if you trust or don't trust the network. Select the relevant option:
- Trust this network: The recommended option for a private network, such as your home or work network. When you select this option, the network is marked as a Trusted network. Each time you connect to a trusted network, Firewall permits all communication within the network and applies a lower level of security to enable better connectivity.
- Don't trust this network: The recommended option for a public network, such as in an airport or cafe. When you select this option, the network is marked as an Untrusted network. Each time you connect to an untrusted network, Firewall blocks all incoming communication and applies a higher level of security to ensure your privacy and safety.
You can change whether a network is trusted or untrusted at any time. For more information, refer to the following article:
How can I control which apps are allowed to connect to the internet?
For information about managing applications using Firewall in Avast One, refer to the following article:
How can I review or monitor all Firewall activity?
The History tab displays a record of all Firewall activity. You can choose to view the information by Last hour, Last day, or Last month.
To access Firewall history, open Avast One and go to Explore ▸ Firewall ▸ Open Firewall, then select the History tab.
What are advanced network security settings?
Advanced network security settings are automatically enabled to help protect you and your device when connected to the internet. We recommend keeping these settings enabled at all times for maximum protection.
To temporarily disable a setting, select the Advanced network security tab and untick the box next to the relevant setting:
- Hide potentially sensitive info from other devices on the network: Prevents other devices on the same network from seeing your potentially sensitive information including your computer name, device type, and email address.
- Notify me if my PC is scanned for open ports: Avast One alerts you and blocks access when a device on an untrusted network tries to scan your PC for open ports. Scanning for open ports indicates there may be a hacker on the network.
- Notify me about ARP spoofing attacks: Avast One alerts you and blocks Address Resolution Protocol (ARP) spoofing attacks that try to trick the devices on an untrusted network into communicating with an external device that is controlled by the attacker. This allows the attacker to intercept your network traffic, which includes private messages, payment details, and login credentials.
What is Firewall?
Firewall monitors the network traffic between your Mac and the outside world to help protect you from unauthorized communication and intrusions. This feature is designed to require minimal input from you. To ensure you have protection, all you need to do is keep Firewall enabled and, when prompted, specify whether each network that you connect to is trusted.
Is Firewall a free feature?
Yes. The core Firewall functionality is available in all versions of Avast One. However, the advanced application and connection settings are only available if you have a paid Avast One subscription (Avast One Silver Device Protection or Avast One Gold).
Which macOS versions support Firewall?
Firewall is available on all macOS versions that support Avast One (Apple macOS 10.13.x or later). However, the Smart Mode feature is supported only on Apple macOS 11.x or later versions.
How can I enable or disable Firewall?
We recommend you keep Firewall enabled at all times, unless you need to temporarily disable it for troubleshooting purposes.
For instructions to enable or disable Firewall in Avast One, refer to the following article:
What happens when I connect to a new network?
Each time you connect to a new network, Firewall prompts you to specify if you trust the network. Select the relevant option:
- Turn on your VPN: Enable VPN Secure Connection to connect to the internet with extra security and privacy. This option is recommended when you are connected to a public or unsecured Wi-Fi network.
- Trust this network: The recommended option for a private network, such as your home or work network. When you select this option, the network is marked as a Trusted. Each time you connect to a trusted network, Firewall permits all communication within the network and applies a lower level of security to enable better connectivity.
You can change whether a network is trusted any time. For more information, refer to the following article:
How can I control which apps are allowed to connect to the internet?
For information about managing applications using Firewall in Avast One, refer to the following article:
How can I review or monitor all Firewall activity?
The Traffic history options displays a record of all Firewall activity. To access Traffic history, open Avast One and go to Explore ▸ Firewall ▸ Open Firewall ▸ Settings, then click the View button next to Traffic history.
How can I create or modify advanced Firewall application rules?
Firewall creates application rules each time an application or process starts for the first time. These rules determine how Firewall behaves toward each application or process when it connects to the internet or to another network. Users can set connection rules for each individual app to determine how strictly Firewall monitors any incoming or outgoing communication.
To configure advanced Firewall application rules:
- Open Avast One and go to
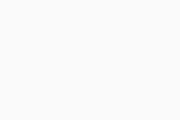 Explore ▸ Firewall.
Explore ▸ Firewall.
- Click Open Firewall.
- Select Settings, then click the Manage button next to Traffic Rules.
- The Application rules tab lists all your current application rules. The following options are available:
- Create a new rule for an application: Hover your cursor over the selected application, then click
…(the three dots) ▸ + Add rule, enter the relevant parameters, then click Save to confirm. - Reset application rules: Hover your cursor over the selected application, then click
…(the three dots) ▸ Reset rules to remove all rules created for this application, then click Reset to confirm. - Edit an application rule: Click the down arrow next to an application, then hover your cursor over the relevant rule. Click Edit (the pencil icon). Edit the relevant parameters, then click Save to confirm.
- Create a new rule for an application: Hover your cursor over the selected application, then click
How can I create or modify advanced Firewall connection rules?
You can configure Firewall connection rules for a service or an IP address. Based on the connection rules you configure, Firewall allows or blocks the incoming and outgoing network connections.
To configure advanced Firewall connection rules:
- Open Avast One and go to
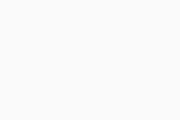 Explore ▸ Firewall.
Explore ▸ Firewall.
- Click Open Firewall.
- Select Settings, then click the Manage button next to Traffic Rules.
- The Connection rules tab lists all your current application rules. The following options are available:
- Create a new rule for a connection: Click + Add and enter the relevant parameters, then click Save to confirm.
- Remove a connection rule: Hover your cursor over the relevant rule and click the
Xicon to delete it. - Edit a connection rule: Hover your cursor over the relevant rule and click Edit (the pencil icon). Edit the relevant parameters, then click Save to confirm.
- Avast One 24.x for Windows
- Avast One 24.x for Mac
- Microsoft Windows 11 Home / Pro / Enterprise / Education
- Microsoft Windows 10 Home / Pro / Enterprise / Education - 32 / 64-bit
- Microsoft Windows 8.1 / Pro / Enterprise - 32 / 64-bit
- Microsoft Windows 8 / Pro / Enterprise - 32 / 64-bit
- Microsoft Windows 7 Home Basic / Home Premium / Professional / Enterprise / Ultimate - Service Pack 1 with Convenient Rollup Update, 32 / 64-bit
- Apple macOS 14.x (Sonoma)
- Apple macOS 13.x (Ventura)
- Apple macOS 12.x (Monterey)
- Apple macOS 11.x (Big Sur)
- Apple macOS 10.15.x (Catalina)
- Apple macOS 10.14.x (Mojave)
- Apple macOS 10.13.x (High Sierra)
Updated on: August-08-2024
