Hinweise zur Verwendung von Avast Passwords auf Windows-PCs mit Avast Antivirus finden Sie in den Abschnitten in diesem Artikel.
Avast Passwords ist ein Passwort-Manager, der Ihre Anmeldedaten und andere sensible Daten sicher speichert, sodass Sie sich schneller auf Websites einloggen und Webformulare ausfüllen können. In diesem Artikel wird davon ausgegangen, dass Avast Passwords auf Ihrem Computer installiert und aktiviert ist. In den folgenden Abschnitten erfahren Sie, wie Sie Avast Passwords für Windows verwenden.
Wenn Sie Avast Passwords auf einem Mac oder einem Mobilgerät konfigurieren möchten, lesen Sie die folgenden Artikel:
Einrichten von Passwords
- Öffnen Sie die Avast Antivirus-Benutzeroberfläche und wählen Sie Privatsphäre ▸ Passwords aus.
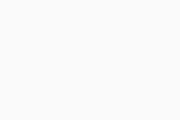
- Klicken Sie auf Jetzt loslegen.
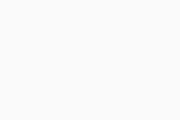
- Klicken Sie auf In Google Chrome aktivieren (wenn Sie Google Chrome nicht verwenden, klicken Sie auf Google Chrome-Aktivierung überspringen) und befolgen Sie dann folgende Schritte in Ihrem Browser:
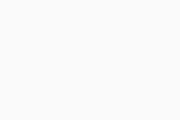
- Klicken Sie in Ihrem Google Chrome-Browser auf Installieren und dann im erscheinenden Dialogfeld auf Erweiterung hinzufügen.
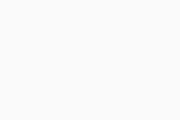
- Klicken Sie in Ihrem Google Chrome-Browser auf Installieren und dann im erscheinenden Dialogfeld auf Erweiterung hinzufügen.
- Klicken Sie auf In Firefox aktivieren (wenn Sie Mozilla Firefox nicht verwenden, klicken Sie auf Firefox-Aktivierung überspringen) und befolgen Sie dann folgende Schritte in Ihrem Browser:
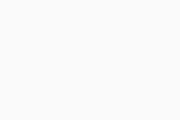
- Klicken Sie auf Installieren und dann im angezeigten Dialogfeld auf Zulassen.
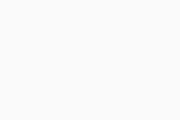
- Klicken Sie auf Hinzufügen.
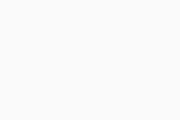 Ein Bestätigungsfenster zeigt an, dass die Erweiterung installiert ist.
Ein Bestätigungsfenster zeigt an, dass die Erweiterung installiert ist.
- Klicken Sie auf Installieren und dann im angezeigten Dialogfeld auf Zulassen.
Beim Aktivieren der Avast Passwords-Browsererweiterung werden die im Browser gespeicherten Passwörter automatisch in Avast Passwords importiert. Wenn Sie keine Passwörter in Ihrem Browser gespeichert haben, klicken Sie auf Manuell hinzufügen (oder Konto hinzufügen), um die Anmeldeinformationen für jedes Ihrer Online-Konten anzugeben.

Verwalten und Hinzufügen von Konten
Wenn Sie sich zum ersten Mal in Ihrem Internetbrowser bei einem Online-Konto anmelden, erkennt die Avast Passwords Browsererweiterung den neuen Anmeldeversuch und bietet Ihnen an, die Kontodaten in Avast Passwords zu speichern. Sie können neu hinzugefügte Konten auf der Registerkarte Logins sehen.
So fügen Sie ein Konto manuell zum Bildschirm Logins hinzu:
- Klicken Sie auf dem Passwords-Bildschirm auf die Registerkarte Logins.
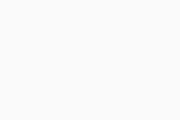
- Klicken Sie auf Konto hinzufügen (oder Manuell hinzufügen).
- Wählen Sie optional eine Farbe für das Konto aus, die dann im Kontosymbol zu sehen ist, und geben Sie die folgenden Daten an:
- Kontoname: Ein Name zur einfachen Identifizierung Ihres Kontos auf dem Anmeldebildschirm.
- Web-Adresse: Die Website-Adresse des Kontos, beispielsweise
https://www.beispiel.de. - Benutzername: zum Einloggen in das Konto verwendeter Benutzername (oft eine E-Mail-Adresse).
- Passwort: derzeit zum Einloggen beim Konto verwendetes Passwort.
- Notiz: optionale Informationen zu Ihrem Konto.
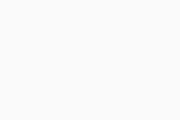
- Klicken Sie auf Speichern.
Im Bildschirm Logins wird eine Kachel mit den neu hinzugefügten Kontodaten angezeigt. Klicken Sie zum Bearbeiten der Kontodaten auf die entsprechende Kachel und dann auf Bearbeiten. Sie können die Daten dann anpassen und auf Speichern klicken oder auf Löschen klicken, um die Kachel dieses Kontos dauerhaft zu entfernen.
Um schnell auf ein Konto zuzugreifen, klicken Sie auf das Suchsymbol unter Einstellungen und geben Sie den Kontonamen ein, um Ihre Kontodaten abzurufen.
Hinzufügen und Verwalten Ihrer Kreditkartendaten
Mit Avast Passwords können Sie Ihre Kreditkartendaten eintragen, sodass sich diese bei Online-Zahlungen schnell in Webformulare einfügen lassen. So fügen Sie die Daten einer Kreditkarte hinzu:
- Klicken Sie auf dem Passwords-Bildschirm auf die Registerkarte Kreditkarten.
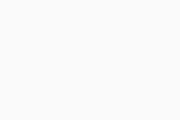
- Klicken Sie auf Karte hinzufügen.
- Geben Sie folgende Informationen ein:
- Kartennummer: die auf der Kreditkarte angegebene Nummer.
- Benutzerdefinierter Kartenname: ein Name, über den Sie die Karte leicht identifizieren können, z. B. American Express.
- Name des Karteninhabers: der auf der Kreditkarte angegebene Name.
- Ablaufdatum: Wählen Sie mit den Dropdown-Menüs Monat und Jahr aus, in dem die Karte abläuft.
- CVC/CVV: der Sicherheitscode, der sich auf der Rückseite Ihrer Kreditkarte befindet.
- PIN: die persönliche Identifikationsnummer, durch die Ihre Kreditkarte geschützt wird.
- Hinweis: zusätzliche Angaben zu Ihrer Kreditkarte.
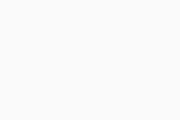
- Klicken Sie auf Speichern.
Auf dem Bildschirm Kreditkarten wird eine Kachel mit den neu hinzugefügten Kreditkartendaten angezeigt. Klicken Sie zum Bearbeiten der Kreditkartendaten auf die entsprechende Kachel und dann auf Bearbeiten. Sie können die Daten dann anpassen und auf Speichern klicken oder auf Löschen, um die Kachel dieser Kreditkarte dauerhaft zu entfernen.
Um schnell auf eine Reihe von Karteninformationen zuzugreifen, klicken Sie auf das Suchsymbol unter Einstellungen und geben Sie den benutzerdefinierten Kartennamen ein, um Ihre Karteninformationen abzurufen.
Hinzufügen und Verwalten von Notizen
Der Bildschirm Geschützte Notizen ermöglicht es Ihnen, Ihre sensiblen Notizen sicher in Passwords zu speichern. Diese Funktion schützt die vertraulichen Informationen vor unbefugtem Zugriff. So fügen Sie eine neue Notiz hinzu:
- Klicken Sie auf die Registerkarte Geschützte Notizen auf dem Bildschirm Passwords.
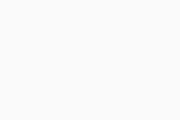
- Klicken Sie auf Notiz hinzufügen.
- Wählen Sie optional eine Farbe für die Notiz aus (diese Farbe erscheint auf der Kachel der Notiz), und geben Sie die folgenden Daten an:
- Titel: ein Titel, um Ihre Notiz auf dem Bildschirm Geschützte Notizen leicht zu finden und zu erkennen.
- Notiz: alle Inhalte, die Sie sicher aufbewahren möchten, wie PINs und Kontaktdaten.
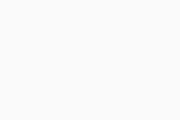
- Klicken Sie auf Speichern.
Im Bildschirm Geschützte Notizen wird eine Kachel für die neu hinzugefügte Notiz angezeigt. Klicken Sie zum Bearbeiten der Daten der Notiz auf die entsprechende Kachel und dann auf Bearbeiten. Sie können die Daten dann anpassen und auf Speichern klicken oder auf Löschen klicken, um die Kachel der Notiz dauerhaft zu entfernen.
Um schnell auf eine Notiz zuzugreifen, klicken Sie auf das Suchsymbol unter Einstellungen und geben Sie den Titel ein, um Ihre Notiz abzurufen.
Verwenden der Avast Passwords-Browsererweiterung
Nach dem Installieren der Passwords-Erweiterung im Browser wird das ![]() Passwords-Symbol (Schlüssel) neben der Suchleiste im Browser angezeigt.
Passwords-Symbol (Schlüssel) neben der Suchleiste im Browser angezeigt.

Klicken Sie auf das ![]() Passwords-Symbol (Schlüssel) in Ihrem Browser, um auf die folgenden Optionen zuzugreifen:
Passwords-Symbol (Schlüssel) in Ihrem Browser, um auf die folgenden Optionen zuzugreifen:
- Automatisches Ausfüllen aktivieren: Aktivieren Sie diese Option, wenn Passwords Ihre Anmeldedaten oder Kreditkartendaten automatisch einfügen soll, wenn Sie sich bei Online-Konten einloggen oder online zahlen.
- Fragen, ob Passwörter gespeichert werden sollen: Aktivieren Sie dies, wenn Passwords bei jedem Zugriff auf ein neues Online-Konto anbieten soll, die Anmeldedaten zu speichern.
- Erstellen Sie ein starkes Passwort: erstellt automatisch ein sicheres Passwort. Klicken Sie auf das Aktualisierungssymbol, um ein neues Passwort zu generieren.
- Öffnen Sie die App: Klicken Sie darauf, um den Passwords-Bildschirm in Avast Antivirus zu öffnen.
Wenn Sie sich in Ihrem Internetbrowser bei einem Online-Konto anmelden, das bereits in Avast Passwords gespeichert ist, ist das ![]() Passwords-Symbol (Schlüssel) neben Ihrem Benutzernamen sichtbar.
Passwords-Symbol (Schlüssel) neben Ihrem Benutzernamen sichtbar.

Klicken Sie auf das ![]() Passwords-Symbol (Schlüssel) neben Ihrem Benutzernamen, um zwischen den Konten zu wechseln, wenn Sie mehr als ein Konto mit derselben Webadresse verknüpft haben.
Passwords-Symbol (Schlüssel) neben Ihrem Benutzernamen, um zwischen den Konten zu wechseln, wenn Sie mehr als ein Konto mit derselben Webadresse verknüpft haben.
Erstellen eines Hauptpassworts
Sie können ein Hauptpasswort erstellen, um Ihre in Passwords gespeicherten Daten zu schützen und sich mit nur einem Passwort bei all Ihren Konten einzuloggen. So konfigurieren Sie ein Hauptpasswort:
- Klicken Sie auf der Passwords-Seite auf Einstellungen.
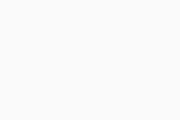
- Wählen Sie die Registerkarte Sicherheit aus und klicken Sie dann auf Hauptpasswort erstellen.
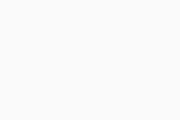
- Geben Sie das Passwort, das Sie als Hauptpasswort verwenden möchten, in die Textfelder ein und wiederholen Sie die Eingabe.
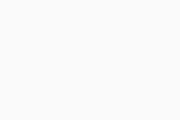
- Aktivieren Sie das Kontrollkästchen neben der Bestätigung und klicken Sie dann auf Master-Passwort speichern.
Nachdem Sie ein Hauptpasswort erstellt haben, erscheint Sperren neben Einstellungen in der rechten oberen Ecke des Avast Passwords-Hauptbildschirms. Klicken Sie auf Sperre, um Ihr Konto umgehend zu sperren. Um Ihr Konto vom Sperrbildschirm aus zu entsperren, geben Sie Ihr Hauptpasswort ein und klicken Sie auf Entsperren.

- Zurücksetzen von Avast Passwords auf die Standardeinstellungen (um alle in Avast Passwords gespeicherten Daten zu löschen und neu zu beginnen)
- Wiederherstellen Ihrer Avast Passwords-Daten mithilfe eines Backups (um Ihre Passwords-Daten wiederherzustellen, wenn Sie die Synchronisation aktiviert haben)
Einrichten von Synchronisierung und Backup
Synchronisieren Sie die in Avast Passwords gespeicherten Daten über Ihr Avast-Konto auf allen Ihren Geräten, um den Zugriff auf Ihre Online-Konten zu erleichtern. Weitere Informationen erhalten Sie im folgenden Artikel:
Aktivieren der Premium-Funktionen von Avast Passwords
Führen Sie ein Upgrade auf Avast Ultimate oder die kostenpflichtige Version von Avast Passwords durch, um die folgenden Premium-Funktionen freizuschalten:
- Passwortwächter benachrichtigt Sie, wenn ein in Avast Passwords gespeichertes Passwort kompromittiert wird.
- One-Touch-Anmeldung ermöglicht schnellen Zugriff auf die Daten auf dem PC durch Tippen auf den Bildschirm des Mobilgeräts, wenn es sich in der Nähe des PCs befindet.
Nachdem Sie Avast Ultimate oder die kostenpflichtige Version von Avast Passwords erworben haben, können Sie Ihr Abonnement in Avast Antivirus mit dem Aktivierungscode aktivieren, den Sie in Ihrer Bestellbestätigungs-E-Mail erhalten haben. Ausführliche Informationen erhalten Sie im folgenden Artikel:
Anpassen der Einstellungen von Avast Passwords
- Klicken Sie auf der Passwords-Seite auf Einstellungen.
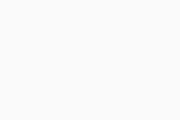
- Klicken Sie auf die entsprechende Registerkarte auf der linken Seite, um Folgendes zu verwalten:
- Sicherheit: Klicken Sie auf Hauptpasswort erstellen, um ein Passwort festzulegen, das Sie jedes Mal eingeben müssen, wenn Sie auf in Passwords gespeicherte Informationen zugreifen möchten. Nach Erstellen Ihres Hauptpassworts können Sie mit den Kontrollkästchen festlegen, wie und wann der Zugriff auf die Funktionen von Passwords geschützt werden soll. Wenn Sie Avast Passwords Premium oder Avast Ultimate verwenden, klicken Sie auf Aktivieren im Abschnitt One-Touch-Anmeldung, um Ihr Mobilgerät für die Anmeldung bei Ihren Online-Konten zu verwenden. Weitere Informationen erhalten Sie im folgenden Artikel:
- Browser-Integration: Klicken Sie auf Erweiterung hinzufügen neben den Internetbrowsern, mit denen Sie Passwords verwenden möchten.
- Synchronisieren und Backup: Synchronisieren Sie Ihre Passwörter mit Ihrem Avast-Konto, damit Sie Passwords auf allen Ihren Geräten verwenden können. Weitere Informationen zur Synchronisierung erhalten Sie im folgenden Artikel:
- Daten importieren / exportieren: Klicken Sie auf Importieren, um Passwörter aus Ihrem Browser oder aus Avast EasyPass (eingestellt) zu importieren. Klicken Sie auf Exportieren, um Passwörter aus Avast Passwords zu exportieren. Für detaillierte Informationen klicken Sie auf Mehr erfahren oder lesen Sie die folgenden Artikel:
- Klicken Sie auf das
X-Symbol, um den Einstellungsbildschirm zu schließen.
Verwenden des Passwortwächters (Premium-Funktion)
Passwortwächter ist eine Premium-Funktion, die Sie benachrichtigt, wenn Sie ein schwaches, doppelt verwendetes oder kompromittiertes Passwort haben. Passwortwächter ist nur in Avast Ultimate oder der kostenpflichtigen Version von Avast Passwords verfügbar. So verwenden Sie den Passwortwächter:
- Klicken Sie auf die Registerkarte Passwortwächter auf dem Passwords-Bildschirm.
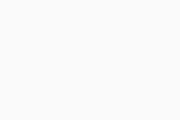
- Klicken Sie auf Details neben dem Kontonamen, für den Sie das Passwort ändern möchten.
- Klicken Sie auf Einloggen, um das Passwort für das Konto direkt auf der Website zu ändern, und dann auf Bearbeiten, um das in Avast Passwords gespeicherte Passwort zu aktualisieren.
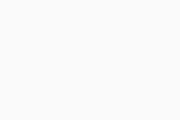
One-Touch-Anmeldung aktivieren (Premium-Funktion)
One-Touch-Anmeldung ist eine Premium-Funktion, die es Ihnen ermöglicht, Ihr Android- oder iOS-Mobilgerät zu verwenden, um auf die auf Ihrem Windows-PC installierte Avast Passwords-Version zuzugreifen. One-Touch-Anmeldung ist nur in Avast Ultimate oder der Vollversion von Avast Passwords verfügbar. Zum Einrichten und Verwenden von One-Touch-Anmeldung lesen Sie den folgenden Artikel:
- Avast Passwords 21.x
- Avast Premium Security 21.x für Windows
- Avast Free Antivirus 21.x für Windows
- Microsoft Windows 10 Home/Pro/Enterprise/Education – 32-/64-Bit
- Microsoft Windows 8.1 Home/Pro/Enterprise/Education – 32-/64-Bit
- Microsoft Windows 8 Home/Pro/Enterprise/Education – 32-/64-Bit
- Microsoft Windows 7 Home Basic/Home Premium/Professional/Enterprise/Ultimate – Service Pack 1 mit benutzerfreundlichem Rollup-Update, 32-/64-Bit
Aktualisiert am: 22.01.2025






 Ein Bestätigungsfenster zeigt an, dass die Erweiterung installiert ist.
Ein Bestätigungsfenster zeigt an, dass die Erweiterung installiert ist.










