Инструкции по использованию Avast Passwords на ПК с ОС Windows с Avast Antivirus можно найти в разделах этой статьи.
Avast Passwords — это менеджер паролей, который надежно хранит ваши данные для входа и другую ценную информацию, упрощая быстрый вход на веб-сайты и заполнение веб-форм. В этой статье предполагается, что программа Avast Passwords уже установлена и активирована на вашем компьютере. Обратитесь к разделам ниже, чтобы узнать, как использовать Avast Passwords для ОС Windows.
Если вы хотите пользоваться Avast Passwords на Mac или мобильных устройствах, обратитесь к статьям ниже.
Настройка Passwords
- Откройте Пользовательский интерфейс программы Avast Antivirus и выберите Приватность ▸ Пароли.
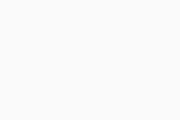
- Нажмите Начать.
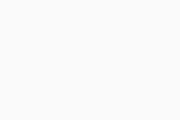
- Нажмите Активировать в Google Chrome (если вы не используете Google Chrome, нажмите Пропустить активацию в Google Chrome), затем выполните в своем браузере следующие действия.
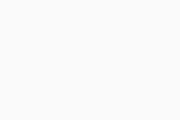
- Нажмите Установить в браузере Google Chrome, а затем Добавить расширение в появившемся диалоговом окне.
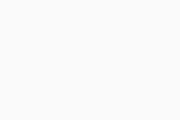
- Нажмите Установить в браузере Google Chrome, а затем Добавить расширение в появившемся диалоговом окне.
- Нажмите Активировать в Firefox (если вы не используете Mozilla Firefox, нажмите Пропустить активацию в Firefox), затем выполните в своем браузере следующие действия.
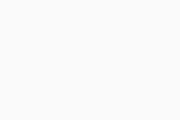
- Нажмите Установить, а затем в открывшемся диалоговом окне нажмите Разрешить.
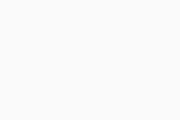
- Нажмите Добавить.
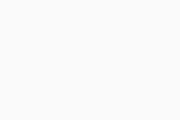 Экран подтверждения указывает, что расширение установлено.
Экран подтверждения указывает, что расширение установлено.
- Нажмите Установить, а затем в открывшемся диалоговом окне нажмите Разрешить.
При активации Avast Passwords хранящиеся в браузерах пароли автоматически импортируются в Avast Passwords. Если в ваших браузерах нет сохраненных паролей, нажмите Добавить вручную (или Добавить учетную запись), чтобы ввести данные для входа в ваши учетные записи в Интернете.

Добавление учетных записей и управление ими
Каждый раз при первом входе в свою учетную запись в браузере расширение Avast Passwords распознает новую попытку входа в систему и предлагает сохранить сведения об учетной записи в Avast Passwords. Вы можете посмотреть информацию о недавно добавленных учетных записях на вкладке Учетные данные.
Чтобы вручную добавить учетную запись на экран Учетные данные:
- Нажмите вкладку Учетные данные на экране Пароли.
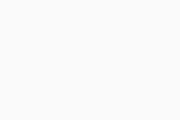
- Нажмите Добавить учетную запись (или Добавить вручную).
- По желанию подберите цвет для учетной записи (этот цвет отображается на значке учетной записи), а затем предоставьте указанные ниже сведения.
- Имя учетной записи: название, позволяющее легко находить и узнавать вашу учетную запись на экране входа в систему.
- Веб-адрес: веб-адрес учетной записи, например
https://www.example.com. - Имя пользователя: имя пользователя (часто адрес электронной почты), который используется для входа в учетную запись.
- Пароль: пароль, который в настоящее время вы используете для входа в учетную запись.
- Примечание: дополнительная информация об учетной записи.
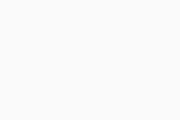
- Нажмите кнопку Сохранить.
На экране Учетные данные отобразится плитка с информацией о только что добавленной учетной записи. Чтобы отредактировать сведения об учетной записи, выберите соответствующую плитку и нажмите элемент Изменить. Затем можно внести изменения в данные и нажать Сохранить или выбрать Удалить, чтобы навсегда удалить плитку учетной записи.
Для быстрого доступа к учетной записи нажмите значок поиска под элементом Настройки и введите Имя учетной записи, чтобы получить данные своей учетной записи.
Добавление сведений о банковской карте и управление ими
Avast Passwords позволяет добавлять данные кредитной карты, чтобы быстро заполнять веб-формы для оплаты в Интернете. Чтобы добавить сведения о банковской карте, выполните следующие действия.
- Нажмите вкладку Кредитные карты на экране Пароли.
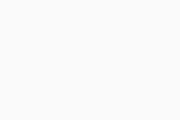
- Нажмите Добавить карту.
- Укажите следующую информацию.
- Номер кредитной карты: номер, указанный на кредитной карте.
- Пользовательское имя карты: название, которое поможет вам легко узнавать карту, например American Express.
- Имя держателя карты: имя, указанное на кредитной карте.
- Дата окончания срока действия: воспользуйтесь раскрывающимся меню, чтобы выбрать месяц и год окончания срока действия карты.
- CVC/CVV-код: код безопасности, указанный на обратной стороне вашей кредитной карты.
- PIN-код: персональный идентификационный номер, который вы используете для защиты своей кредитной карты.
- Примечание: дополнительные сведения о карте.
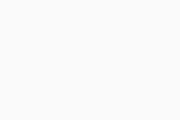
- Нажмите кнопку Сохранить.
На экране Кредитные карты отобразится плитка только что добавленной кредитной карты. Чтобы отредактировать данные кредитной карты, выберите соответствующую плитку и нажмите Изменить. Затем можно изменить данные и нажать Сохранить или выбрать Удалить, чтобы навсегда удалить плитку кредитной карты.
Для быстрого доступа к данным карты щелкните значок поиска под элементом Настройки и введите Пользовательское имя карты, чтобы получить данные своей карты.
Добавление заметок и управление ими
Экран Защищенные записи позволяет безопасно хранить ваши конфиденциальные записи в компоненте «Пароли». Этот компонент защищает вашу конфиденциальную информацию от несанкционированного доступа. Чтобы добавить новую заметку, выполните следующие действия.
- Нажмите на вкладку Защищенные записи на экране Пароли.
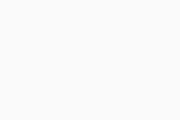
- Нажмите Добавить запись.
- При желании выберите для записи цвет (этот цвет отображается на плитке записи), а затем введите указанные ниже данные.
- Заголовок: заголовок, позволяющий легко найти и узнать вашу запись на экране «Защищенные записи».
- Запись: любые данные, которые нужно защитить, например PIN-коды и сведения о контактах.
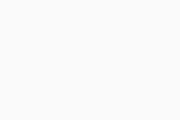
- Нажмите кнопку Сохранить.
На экране Защищенные записи отобразится плитка только что добавленной записи. Чтобы отредактировать данные записи, выберите соответствующую плитку и нажмите элемент Изменить. Затем можно внести изменения в данные и нажать Сохранить или выбрать Удалить, чтобы навсегда удалить плитку записи.
Для быстрого доступа к записи нажмите значок поиска под элементом Настройки и введите Заголовок, чтобы получить данные своей записи.
Использование расширения Avast Passwords для браузера
После установки расширения Passwords для браузера будет выведен на экран значок ![]() Passwords (ключ) возле строки поиска в браузере.
Passwords (ключ) возле строки поиска в браузере.

Нажмите значок ![]() Пароли (ключ) в браузере, чтобы получить доступ к следующим возможностям:
Пароли (ключ) в браузере, чтобы получить доступ к следующим возможностям:
- Включить автозаполнение: установите флажок, чтобы позволить компоненту «Пароли» автоматически заполнять ваши учетные данные или данные кредитной карты при входе в учетные записи или совершении платежей в Интернете.
- Предлагать сохранение паролей: установите флажок, чтобы разрешить компоненту «Пароли» предлагать сохранить ваши учетные данные для входа при каждом входе в новую учетную запись в Интернете.
- Создать надежный пароль: автоматически создает надежный пароль. Щелкните значок обновления, чтобы сгенерировать новый пароль.
- Открыть приложение: нажмите, чтобы открыть экран паролей в программе Avast Antivirus.
Когда в своем браузере вы входите в учетную запись, которая уже сохранена в Avast Passwords, значок ![]() Passwords (ключ) отображается рядом с вашим именем пользователя.
Passwords (ключ) отображается рядом с вашим именем пользователя.

Щелкните значок ![]() Passwords (ключ) рядом со своим именем пользователя, чтобы переключаться между учетными записями, если у вас более одной учетной записи, связанной с одним и тем же веб-адресом.
Passwords (ключ) рядом со своим именем пользователя, чтобы переключаться между учетными записями, если у вас более одной учетной записи, связанной с одним и тем же веб-адресом.
Создание главного пароля
Вы можете создать Главный пароль для защиты данных, которые вы храните в компоненте «Пароли», а также для входа во все свои учетные записи с использованием одного пароля. Чтобы настроить главный пароль, выполните следующие действия.
- Нажмите Настройки на экране Пароли.
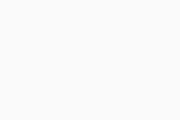
- Выберите вкладку Безопасность, затем нажмите Создать главный пароль.
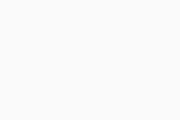
- Два раза введите пароль, который вы хотите использовать в качестве главного пароля, в текстовые поля.
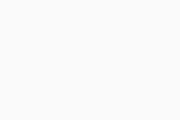
- Установите флажок рядом с диалоговым окном подтверждения, затем нажмите Сохранить главный пароль.
После создания главного пароля элемент Блокировка появляется рядом с элементом Настройки в правом верхнем углу главного экрана Avast Passwords. Нажмите Заблокировать, чтобы немедленно заблокировать свою учетную запись. Чтобы разблокировать свою учетную запись и снять экран блокировки, введите свой Главный пароль и нажмите Разблокировать.

- Сброс Avast Passwords до значений по умолчанию (чтобы удалить все данные, хранящиеся в Avast Passwords, и начать заново)
- Восстановление данных Avast Passwords с помощью резервного копирования (чтобы получить данные Passwords, если вы включили синхронизацию)
Настройка синхронизации и резервного копирования
Чтобы упростить доступ к учетным записям в Интернете, синхронизируйте данные, которые хранятся в программе Avast Passwords, на всех устройствах с помощью учетной записи Avast. Более подробную информацию можно найти в следующей статье:
Активация премиум-функций Avast Passwords
Перейдите на Avast Ultimate или платную версию Avast Passwords, чтобы разблокировать следующие премиум-функции:
- Охрана паролей: уведомляет вас о компрометации какого-либо пароля, хранящегося в компоненте Avast Passwords.
- Вход одним касанием: обеспечивает быстрый доступ к данным на вашем ПК путем касания экрана вашего мобильного устройства, когда ПК и мобильное устройство находятся в непосредственной близости.
После приобретения Avast Ultimate или платной версии Avast Passwords вы можете активировать свою подписку в Avast Antivirus с помощью кода активации, указанного в электронном письме с подтверждением заказа. Подробную информацию можно найти в следующей статье:
Изменение настроек Avast Passwords
- Нажмите Настройки на экране Пароли.
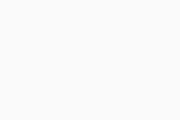
- Нажмите соответствующую вкладку на левой боковой панели, чтобы управлять следующими параметрами.
- Безопасность: нажмите Создать главный пароль, чтобы установить пароль, который вы будете вводить каждый раз, когда пожелаете получить доступ к информации, хранящейся в компоненте «Пароли». После создания главного пароля с помощью флажков вы сможете указать, как и когда необходимо защитить компонент «Пароли». Если вы используете Avast Passwords Premium или Avast Ultimate, нажмите Включить в разделе Вход одним касанием, чтобы использовать мобильное устройство для входа в свои учетные записи в Интернете. Более подробную информацию можно найти в следующей статье:
- Интеграция с браузером: нажмите Добавить расширение рядом с интернет-браузерами, с которыми вы хотите использовать компонент «Пароли».
- Синхронизация и резервное копирование: возможность синхронизировать компонент «Пароли» с вашей учетной записью Avast, чтобы вы могли использовать компонент «Пароли» на всех ваших устройствах. Чтобы узнать больше о синхронизации, обратитесь к статье ниже.
- Импорт/экспорт данных: нажмите Импорт, чтобы импортировать пароли из вашего браузера или Avast EasyPass (поддержка прекращена). Нажмите Экспорт, чтобы экспортировать пароли из Avast Passwords. Подробную информацию можно найти, нажав Узнать подробнее или обратившись к следующим статьям:
- Нажмите значок
X, чтобы закрыть экран настроек.
Использование премиум-функции «Охрана паролей»
Охрана паролей — это премиум-компонент, извещающий вас о ненадежных, повторяющихся или скомпрометированных паролях. Функция «Охрана паролей» доступна только в Avast Ultimate или платной версии Avast Passwords. Чтобы пользоваться функцией «Охрана паролей», выполните следующие действия.
- Нажмите вкладку Охрана паролей на экране Пароли.
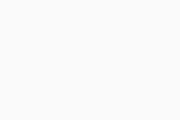
- Нажмите Подробности рядом с названием учетной записи, для которой вы хотите изменить пароль.
- Нажмите Войти, чтобы изменить пароль учетной записи непосредственно на веб-сайте, затем нажмите Изменить, чтобы обновить пароль, хранящийся в Avast Passwords.
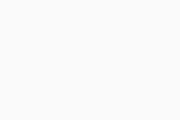
Включение премиум-функции «Вход одним касанием»
Вход одним касанием — это премиум-компонент, который позволяет использовать мобильное устройство с ОС Android или iOS для доступа к продукту Avast Passwords, установленному на ПК с ОС Windows. Вход одним касанием доступен только в пакете Avast Ultimate или платной версии программы Avast Passwords. Чтобы настроить и использовать вход одним касанием, обратитесь к следующей статье.
- Avast Passwords 21.x
- Avast Premium Security 21.x для Windows
- Avast Free Antivirus 21.x для Windows
- Microsoft Windows 10 Home / Pro / Enterprise / Education — 32- или 64-разрядная версия
- Microsoft Windows 8.1 / Pro / Enterprise — 32- или 64-разрядная версия
- Microsoft Windows 8 / Pro / Enterprise — 32- или 64-разрядная версия
- Microsoft Windows 7 Home Basic / Home Premium / Professional / Enterprise / Ultimate — SP 1 с обновлением Convenient Rollup, 32- или 64-разрядная версия
Обновлено: 22/01/2025






 Экран подтверждения указывает, что расширение установлено.
Экран подтверждения указывает, что расширение установлено.










