Geral
O que é o Avast Passwords?
O Avast Passwords é um gerenciador de senhas e dados que permite armazenar informações confidenciais com segurança em um só lugar. Você pode usar o Avast Passwords para:
- Preencher automaticamente formulários e logins web.
- Registrar senhas automaticamente sempre que você se conecta a um novo site.
- Gerar senhas seguras.
- Sincronizar dados em todos os seus dispositivos com sua Conta Avast.
Quais recursos estão incluídos em versões pagas do Avast Passwords?
A versão paga do Avast Passwords inclui as seguintes funcionalidades:
- Acesso com um toque: permite usar seu dispositivo móvel Android ou iOS para acessar o Avast Passwords instalado em seu PC Windows.
- Guardião de Senha: envia notificações sobre senhas fracas, duplicadas ou comprometidas.
A versão paga do Avast Passwords inclui o recurso Guardião de Senha. O Guardião de Senha envia notificações sobre senhas fracas, duplicadas ou comprometidas.
Por que é mais seguro usar o Avast Passwords do que armazenar senhas no meu navegador?
Muitos navegadores de internet oferecem armazenamento de informações de identidade. No entanto, isso não é muito seguro, pois os dados são armazenados em seu dispositivo junto com as informações necessárias para descriptografá-las. Isso facilita um hacking.
O Avast Passwords armazena suas senhas com um nível de criptografia muito mais seguro. Além disso, você pode criar uma Senha Mestra para proteger ainda mais os dados armazenados no Avast Passwords.
Quais navegadores são suportados pelo Avast Passwords?
O Avast Passwords no Windows está disponível para Google Chrome e Mozilla Firefox. Também está incluído no Avast Secure Browser por padrão.
Atualmente o Avast Passwords no Mac está disponível para Safari, Google Chrome e Mozilla Firefox.
O Avast Passwords no Android está disponível para Opera e Google Chrome. De forma geral, os navegadores nativos da Samsung e da HTC são suportados, mas alguns dispositivos podem enfrentar problemas de compatibilidade.
O Avast Passwords no iOS está disponível para Safari.
Download e instalação
Quais são os requisitos de sistema para o Avast Passwords?
- Microsoft Windows 10 (qualquer edição, exceto RT ou Starter, 32 bits ou 64 bits), Microsoft Windows 8 / 8.1 (qualquer edição, exceto RT ou Starter, 32 bits ou 64 bits), Microsoft Windows 7 SP1 com Convenient Rollup Update ou superior (qualquer edição, 32 bits ou 64 bits)
- Apple macOS 12.x (Monterey), Apple macOS 11.x (Big Sur), Apple macOS 10.15.x (Catalina), Apple macOS 10.14.x (Mojave), Apple macOS 10.13.x (High Sierra), Apple macOS 10.12.x (Sierra), Apple Mac OS X 10.11.x (El Capitan)
- Mac com processadores Intel
Você pode instalar e executar o Avast Passwords em qualquer dispositivo Android com Google Android 5.0 ou superior.
As configurações do sistema de certos dispositivos também podem afetar o funcionamento do Avast Passwords e, se você estiver usando uma ROM personalizada, o app poderá não funcionar como esperado. Envie comentários com relação a esse problema pelo Suporte da Avast.
O Avast Passwords é compatível com dispositivos Mac com chip Apple Silicon?
No momento, o Avast Passwords não é compatível com os processadores Apple Silicon (M1/M2). Para verificar se seu dispositivo é equipado com Apple Silicon, consulte o seguinte artigo de Suporte da Apple: Suporte da Apple ▸ Computadores Mac com Chip Apple.
Recomendamos exportar suas senhas e mudar para outro gerenciador de senhas antes de atualizar para um dispositivo Mac com Apple Silicon.
Como faço para baixar e instalar o Avast Passwords?
O Avast Passwords está disponível como um componente do Avast Antivirus. Para obter instruções sobre como instalar o Avast Passwords, consulte o artigo a seguir:
Se você instalou a versão 13 ou inferior do Avast Security e não desmarcou a opção de download do Avast Passwords durante a instalação do Avast Security, então o Avast Passwords já está instalado em seu Mac. Se você instalou a versão 14 ou superior do Avast Security, ou se você não usa o Avast Security, então você precisa baixar e instalar o Avast Passwords. Para instruções mais detalhadas, consulte o artigo a seguir:
O Avast Passwords não está mais no Google Play Store. Se você já instalou o app em seu dispositivo Android, poderá reinstalar o Avast Passwords se seguir as instruções no artigo a seguir.
O Avast Passwords não está mais na App Store. Se você já instalou o app em seu dispositivo iOS, poderá reinstalar o Avast Passwords se seguir as instruções no artigo a seguir.
O Avast Passwords está incluído em todas as edições do Avast Antivirus?
Os recursos básicos do Avast Passwords estão disponíveis em todas as edições do Avast Antivirus.
Assinatura e ativação
Como posso ativar uma assinatura paga?
Para instruções mais detalhadas de ativação, consulte o artigo a seguir:
Como posso saber quando minha assinatura vence?
Abra o Avast Antivirus e acesse ☰ Menu ▸ Minhas assinaturas. A duração da assinatura aparece em Assinaturas neste PC.
Abra o Avast Passwords. Na barra do menu da Apple, selecione Avast Passwords ▸ Assinatura… A duração da sua assinatura está exibida ao lado de Válida até.
Como posso cancelar minha assinatura?
Para obter instruções detalhadas sobre como cancelar a assinatura contínua, consulte o artigo a seguir:
Como posso transferir minha assinatura para outro computador?
Para instruções detalhadas sobre como transferir sua assinatura, consulte o seguinte artigo:
O que devo fazer se a ativação não funcionar?
Se a ativação não for bem-sucedida, consulte as instruções no seguinte artigo:
Configurações e uso
Como começar a usar o Avast Passwords?
Para instruções detalhadas sobre como usar o Avast Passwords, consulte o seguinte artigo:
- Avast Passwords para Windows - Introdução
- Avast Passwords para Mac - Introdução
- Avast Passwords para Android e iOS - perguntas frequentes
Como posso armazenar mais do que uma conta para um site?
Sim, você pode armazenar mais de uma conta para um site. Cada conta armazenada está visível na tela de logins com o nome do site.
Como posso usar o Avast Passwords para fazer login em um site?
Quando você carrega um site no seu navegador de internet que já tenha detalhes de conta armazenados no Avast Passwords, o ícone do Passwords ![]() aparecerá nos campos de nome de usuário e senha. Clique no ícone do Passwords
aparecerá nos campos de nome de usuário e senha. Clique no ícone do Passwords ![]() e selecione os detalhes de login. O Avast Passwords carrega seu nome de usuário e senha nos campos apropriados no site.
e selecione os detalhes de login. O Avast Passwords carrega seu nome de usuário e senha nos campos apropriados no site.
Para usar as configurações de preenchimento automático que permitem que o Avast Passwords insira automaticamente o nome de usuário e a senha no site sem precisar clicar no ícone do Passwords ![]() :
:
- Verifique se você está na página de login de um site que já tenha as informações de conta armazenadas no Avast Passwords.
- Clique no ícone
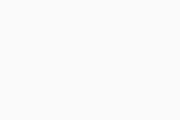 do Passwords na barra do menu do seu navegador de internet.
do Passwords na barra do menu do seu navegador de internet. - Marque a caixa ao lado de Preenchimento automático.
Na próxima vez que você carregar o site, o Avast Passwords preencherá automaticamente seu nome de usuário e senha nos campos de login.
Para usar o preenchimento automático, ative primeiro a Permissão de acesso.
- Toque no ícone do Avast Passwords na tela inicial do seu dispositivo para abrir o aplicativo.
- Toque em ⋮ (três pontos) e selecione Configurações.
- Toque no botão
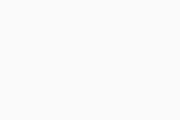 cinza (DESLIGADO) ao lado de Preencher automaticamente para sites para que ele mude para
cinza (DESLIGADO) ao lado de Preencher automaticamente para sites para que ele mude para 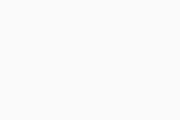 laranja (ON).
laranja (ON). - Siga as instruções na tela para conceder permissões pelas configurações do dispositivo.
Para fazer login em um site com o Avast Passwords:
- Abra o site que deseja acessar e toque no ícone do Passwords
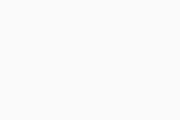 .
. - Selecione os detalhes da conta que aparecem na parte de baixo da tela.
- O Avast Passwords carrega seu nome de usuário e senha nos campos apropriados no site.
Para usar o preenchimento automático, ative primeiro a Permissão de acesso.
- Toque no ícone do Avast Passwords na tela inicial do seu dispositivo para abrir o aplicativo.
- Acesse Configurações ▸ Preenchimento automático de senhas.
- Siga as instruções na tela para ativar o preenchimento automático:
- Abrir as Configurações de iOS.
- Toque em Senhas e contas.
- Toque em Preencher automaticamente as senhas.
- Toque
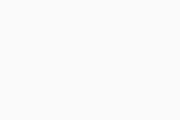 no controle deslizante branco (DESLIGADO) ao lado do Preencher automaticamente as senhas para que se torne
no controle deslizante branco (DESLIGADO) ao lado do Preencher automaticamente as senhas para que se torne 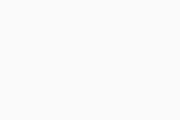 verde (LIGADO).
verde (LIGADO). - Selecione Senhas.
Para fazer login em um site com o Avast Passwords:
- Abra o site que deseja acessar e toque no ícone de compartilhar
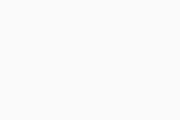 .
. - Selecione Avast Passwords.
- Use o Touch ID ou digite sua Senha Mestra e toque em Desbloquear para autorizar o acesso.
- Selecione a conta na tela Logins do Avast Passwords.
- Seus dados de acesso são preenchidos automaticamente e você pode acessar a conta.
O que é o Acesso com um toque?
O Acesso com um toque permite parear seu dispositivo móvel Android ou iOS com o Avast Passwords instalado no PC Windows. Isso significa que você pode desbloquear o Avast Passwords no seu PC com um toque na notificação do seu dispositivo móvel sincronizado. Isso evita que você tenha que inserir a senha manualmente, o que é especialmente útil quando uma senha é complexa.
Essa funcionalidade está disponível apenas se você tiver o Avast Passwords Premium no seu PC. Para mais informações sobre o recurso Acesso com um toque, consulte o artigo a seguir:
Posso sincronizar o Avast Passwords com meus outros dispositivos?
Sim, você pode sincronizar os dados armazenados no Avast Passwords em todos os seus dispositivos Windows, Mac, Android e iOS. A sincronização é gerenciada pela sua Conta Avast. Para ativar a sincronização, consulte o seguinte artigo:
Como faço para personalizar as configurações do Avast Passwords?
Para acessar as configurações do Avast Passwords:
- Abra o Avast Antivirus e selecione Privacidade ▸ Passwords.
- Clique em Configurações no canto superior direito da tela.
Para mais informações, consulte o artigo a seguir:
Para acessar as configurações do Avast Passwords:
- Abra o Avast Passwords.
- Verifique se a janela do Avast Passwords está ativa e clique em Avast Passwords na barra de menu da Apple.
- Selecione Preferências... no menu de contexto.
Para mais informações, consulte o artigo a seguir:
Para acessar as configurações do Avast Passwords:
- Toque no ícone do Avast Passwords na tela inicial do seu dispositivo Android para abrir o aplicativo.
- Use sua impressão digital ou insira sua Senha Mestra e toque em Desbloquear para autorizar o acesso.
- Toque em
⋮(três pontos) e selecione Configurações.
Para mais informações, consulte o artigo a seguir:
Para acessar as configurações do Avast Passwords:
- Toque no ícone do Avast Passwords na tela inicial do seu dispositivo iOS para abrir o aplicativo.
- Use o Touch ID ou insira sua Senha Mestra e toque em Desbloquear para autorizar o acesso.
- Selecione o ícone
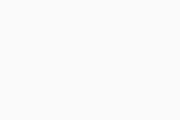 Configurações na barra do menu inferior
Configurações na barra do menu inferior
Para mais informações, consulte o artigo a seguir:
Solução de problemas
Como faço para desinstalar o Avast Passwords?
Para instruções detalhadas sobre como desinstalar o Avast Passwords, consulte o seguinte artigo:
O que devo fazer se esquecer minha Senha Mestra?
Para garantir sua privacidade, não armazenamos sua Senha Mestra localmente ou em qualquer servidor. Você pode remover os dados da sua senha armazenada localmente e configurar novamente o Avast Passwords, mas não é possível restaurar dados anteriores do Avast Passwords.
Para executar uma nova configuração do Avast Passwords:
- Desinstale o componente Avast Passwords do Avast Antivirus e instale-o novamente.
- Abra o Avast Antivirus e selecione Privacidade ▸ Passwords.
- Siga as instruções de configuração na tela para configurar o Avast Passwords de novo.
Para executar uma nova configuração do Avast Passwords:
- Abra o Avast Passwords.
- Verifique se a janela do Avast Passwords está ativa, clique em Avast Passwords na barra de menu da Apple e selecione Remover cofre.
- Clique em Remover e insira sua senha de administrador para confirmar a ação.
- Clique em Iniciar agora! e siga as instruções de configuração na tela para configurar novamente o Avast Passwords.
Para executar uma nova configuração do Avast Passwords:
- Toque no ícone do Avast Passwords na tela inicial do seu dispositivo Android para abrir o aplicativo.
- Toque em ⋮ (três pontos) no canto superior direito e selecione Esqueceu a senha?.
- Toque em Excluir cofre.
- Toque em Excluir para confirmar.
- Siga as instruções de configuração na tela para configurar o Avast Passwords de novo.
Para executar uma nova configuração do Avast Passwords:
- Desinstale o Avast Passwords e instale-o novamente.
- Toque no ícone do Avast Passwords na tela inicial do seu dispositivo iOS para abrir o aplicativo.
- Siga as instruções de configuração na tela para configurar o Avast Passwords de novo.
Como posso mudar minha Senha Mestra caso eu saiba a atual?
- Abra o Avast Antivirus e acesse Privacidade ▸ Senhas ▸ Configurações.
- Verifique se a guia Segurança está selecionada no painel à esquerda e clique em Alterar Senha Mestra.
- Insira a Senha Mestra atual e, em seguida, crie uma nova Senha Mestra. Confirme que leu a declaração e clique em Salvar Senha Mestra.
- Abra o Avast Passwords.
- Verifique se a janela do Avast Passwords está ativa, clique em Avast Passwords na barra de menu da Apple e selecione Preferências….
- Verifique se a guia Segurança está selecionada e clique em Alterar Senha Mestra.
- Insira a Senha Mestra atual e, em seguida, crie uma nova Senha Mestra. Confirme que leu a declaração e clique em Alterar senha.
- Toque no ícone do Avast Passwords na tela inicial do seu dispositivo Android para abrir o aplicativo.
- Use sua impressão digital ou insira sua Senha Mestra e toque em Desbloquear para autorizar o acesso.
- Toque em ⋮ (três pontos) no canto superior direito e selecione Configurações.
- Toque em Alterar Senha Mestra.
- Insira sua Senha Mestra atual.
- Digite a nova Senha Mestra e toque em Criar senha.
- Insira a nova Senha Mestra novamente e toque em Confirmar.
- Toque no ícone do Avast Passwords na tela inicial do seu dispositivo iOS para abrir o aplicativo.
- Use o Touch ID ou insira sua Senha Mestra e toque em Desbloquear para autorizar o acesso.
- Toque em
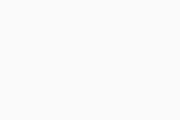 Configurações ▸ Alterar Senha Mestra.
Configurações ▸ Alterar Senha Mestra. - Insira a Senha Mestra atual e toque em Continuar.
- Digite a nova Senha Mestra e toque em Definir.
- Insira a nova Senha Mestra novamente e toque em Confirmar.
- Toque em Fechar.
Sua Senha Mestra foi alterada.
Por que o Avast Passwords parou de preencher automaticamente dados de login no meu navegador?
O recurso de preenchimento automático precisa ser ativado manualmente depois de reiniciar o PC. Se o ícone da extensão do Avast Passwords na barra de ferramentas do seu navegador tiver um ![]() cadeado vermelho, clique no ícone e digite sua Senha Mestra para permitir que a extensão preencha automaticamente seus dados.
cadeado vermelho, clique no ícone e digite sua Senha Mestra para permitir que a extensão preencha automaticamente seus dados.
O recurso de preenchimento automático precisa ser ativado manualmente depois de reiniciar o Mac. Se o ícone da extensão Avast Passwords na barra de ferramentas do navegador de internet tiver um cadeado, clique no ícone e selecione Desbloquear. Insira a Senha Mestra e clique em Desbloquear para permitir que a extensão preencha seus dados automaticamente.
O que eu deveria fazer se a permissão de Acessibilidade for desativada repetidamente?
Para melhorar o desempenho, alguns dispositivos Android força a interrupção de aplicativos proativamente, quando a tela do dispositivo é desligada. Devido a problemas com o sistema Android, aplicativos interrompidos com a Permissão de acessibilidade perdem automaticamente essa permissão. Para resolver esse problema, reative a permissão manualmente para manter a funcionalidade total do aplicativo.
Para reativar a Permissão de acesso, abra as Configurações do seu dispositivo e procure por Acessibilidade. Toque em Avast Passwords (ou em Serviços instalados ▸ Avast Passwords) e no controle deslizante DESLIGADO para que fique LIGADO.
Além disso, em dispositivos Huawei, Lenovo, Asus e Sony Xperia, você pode usar recursos de sistema padrão para evitar que o aplicativo perca continuamente a permissão. Siga o procedimento para seu dispositivo:
- Clique no ícone Gerenciador de telefone na tela principal do seu dispositivo para abrir o aplicativo.
- Acesse Configurações e selecione a guia Aplicativos protegidos.
- Ative a proteção do Avast Passwords.
- Abra as Configurações do seu dispositivo.
- Selecione Gerenciamento de aplicativo em segundo plano na lista.
- Desmarque Avast Passwords.
- Abra as Configurações do seu dispositivo, clique em Gerenciamento de energia e depois em Gerenciador de início automático.
- Na guia Baixados, toque em Negar ao lado de Avast Passwords para alterar essa configuração para Permitir.
- Clique em Permitir para confirmar a alteração de configuração.
- Abra as Configurações do seu dispositivo e clique em Bateria.
- Clique no ícone de menu com três pontos no canto superior direito e depois clique em Otimização de bateria.
- Toque na guia Apps e marque Avast Passwords.
O que devo fazer caso a extensão de navegador Avast Passwords apontar um problema?
Se a extensão de navegador Avast Passwords apontar um problema:
- Acesse a seção Extensões do seu navegador e desinstale a extensão de navegador Avast Passwords. Para instruções sobre como desinstalar extensões, consulte a documentação do seu navegador.
- Abra o Avast Antivirus e selecione Privacidade ▸ Passwords.
- Clique em Configurações no canto superior direito da tela.
- Selecione a guia Integração do navegador no painel à esquerda e clique em Adicionar extensão ao lado do problema relatado pelo navegador.
- Acesse a seção Extensões do seu navegador e desinstale a extensão de navegador Avast Passwords. Para instruções sobre como desinstalar extensões, consulte a documentação do seu navegador.
- Verifique se a janela do Avast Passwords está ativa e clique em Avast Passwords na barra de menu da Apple e selecione Preferências….
- Selecione a guia Navegador.
- Clique em Adicionar extensão abaixo do problema reportado pelo navegador.
O que devo fazer se meu dispositivo não puder participar do grupo de sincronização?
Depois de ativar Sincronização e Backup no novo dispositivo, você precisa autorizá-lo a participar de um grupo de sincronização existente usando um dos métodos abaixo:
- Autorizar o novo dispositivo por outro dispositivo que já está no grupo de sincronização.
- No novo dispositivo, insira o código de seis (6) dígitos que é enviado para o endereço de e-mail conectado à Conta Avast usada para sincronizar seu primeiro dispositivo.
Se você não conseguir adicionar um dispositivo depois de tentar os métodos acima, tente seguir os passos de solução de problemas a seguir:
- Certifique-se de que o novo dispositivo esteja conectado à mesma Conta Avast usada para sincronizar seu primeiro dispositivo.
- Consulte as instruções detalhadas no artigo abaixo para adicionar outro dispositivo ao seu grupo de sincronização:
O que devo fazer quando não há nenhum dispositivo para autorizar o meu acesso?
Quando você quer autorizar um dispositivo para um grupo de sincronização existente mas nenhum outro aparelho está disponível para completar essa autorização, você pode autorizar o dispositivo com o código de seis (6) dígitos enviado para o seu e-mail.
O que posso fazer se minhas senhas exibidas pelo importador do Google Chrome parecerem estar corrompidas?
Em alguns casos, senhas importadas pelo Google Chrome podem estar corrompidas. Para corrigir esse problema:
- Abra o Google Chrome no seu Mac e vá para ⋮ Menu (três pontos) Configurações ▸ Pessoas.
- Clique na seta para baixo ao lado do perfil Google atual e clique em Sair.
- Entre em seu perfil Google Chrome usando sua Conta Google.
- Abra o Avast Passwords e depois clique em Avast Passwords na barra do menu da Apple e selecione Preferências…
- Selecione a guia Navegador.
- Clique em Adicionar extensão abaixo do ícone do Google Chrome e siga as instruções na tela.
Seus dados no importador do Google Chrome deveriam ser exibidos corretamente agora.
O que acontece com os meus dados quando o meu dispositivo é roubado ou perdido?
Seus dados estão protegidos com sua Senha Mestra. Se tiver outros dispositivos sincronizados com o dispositivo perdido ou roubado, então você poderá removê-lo do grupo.
Para remover um dispositivo do grupo de sincronização usando um dispositivo Windows:
- Abra o Avast Antivirus e acesse Privacidade ▸ Passwords ▸ Configurações.
- Selecione Sincronização e backup no painel à esquerda.
- Clique em Remover ao lado do dispositivo perdido ou roubado.
Para remover um dispositivo do grupo de sincronização usando um Mac:
- Abra o Avast Passwords.
- Verifique se a janela do Avast Passwords está ativa, clique em Avast Passwords na barra de menu da Apple e selecione Preferências….
- Selecione a guia Sincronização e backup.
- Clique em Remover ao lado do dispositivo perdido ou roubado.
Para remover um dispositivo do grupo de sincronização usando um dispositivo Android:
- Toque no ícone do Avast Passwords na tela inicial do seu dispositivo para abrir o aplicativo.
- Use sua impressão digital ou insira sua Senha Mestra e toque em Desbloquear para autorizar o acesso.
- Acesse ⋮ (três pontos) ▸ Configurações ▸ Sincronização e backup.
- Selecione o dispositivo roubado ou perdido, depois toque no botão Remover que está no fim da tela.
Para remover um dispositivo do grupo de sincronização usando um dispositivo iOS:
- Toque no ícone do Avast Passwords na tela inicial do seu dispositivo iOS para abrir o aplicativo.
- Use o Touch ID ou insira sua Senha Mestra e toque em Desbloquear para autorizar o acesso.
- Vá para
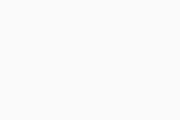 Configurações ▸ Sincronização e backup.
Configurações ▸ Sincronização e backup. - Selecione o dispositivo roubado ou perdido, depois toque no botão Remover que está no fim da tela.
- Avast Passwords 20.x para Windows
- Avast Passwords 2.x para Mac
- Avast Passwords 1.x para Android
- Avast Passwords 1.x para iOS
- Avast Premium Security 20.x para Windows
- Avast Premium Security 14.x para Mac
- Microsoft Windows 10 Home / Pro / Enterprise / Education - 32 / 64-bit
- Microsoft Windows 8.1 / Pro / Enterprise - 32 / 64-bit
- Microsoft Windows 8 / Pro / Enterprise - 32 / 64-bit
- Microsoft Windows 7 Home Basic/Home Premium/Professional/Enterprise/Ultimate - Service Pack 1 com atualização de pacote cumulativo de conveniência, 32/64 bits
- Apple macOS 12.x (Monterey)
- Apple macOS 11.x (Big Sur)
- Apple macOS 10.15.x (Catalina)
- Apple macOS 10.14.x (Mojave)
- Apple macOS 10.13.x (High Sierra)
- Apple macOS 10.12.x (Sierra)
- Apple Mac OS X 10.11.x (El Capitan)
- Google Android 5.0 (Lollipop, API 21) ou superior
- Apple iOS 10.3 ou superior
Atualizado em: 22/01/2025