Instrukcje korzystania z programu Avast Passwords na komputerze z systemem Windows i programem Avast Antivirus można znaleźć w sekcjach tego artykułu.
Avast Passwords to menedżer haseł, który bezpiecznie przechowuje dane logowania i inne poufne informacje, ułatwiając szybkie logowanie się na strony internetowe i wypełnianie formularzy internetowych. W tym artykule przyjęliśmy założenie, że program Avast Passwords jest już zainstalowany i aktywowany na urządzeniu. Zapoznaj się z poniższymi sekcjami, aby dowiedzieć się, jak korzystać z programu Avast Passwords dla systemu Windows.
Jeśli chcesz skonfigurować Avast Passwords na komputerze Mac lub urządzeniu mobilnym, zapoznaj się z tymi artykułami:
- Avast Passwords dla komputerów Mac — wprowadzenie
- Avast Passwords dla systemu Android i iOS — wprowadzenie
Konfigurowanie modułu Passwords
- Otwórz interfejs użytkownika programu Avast Antivirus i kolejno wybierz Prywatność ▸ Hasła.
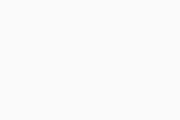
- Kliknij Rozpocznij.
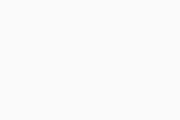
- Kliknij Aktywuj w Google Chrome (jeśli nie używasz Google Chrome, kliknij Pomiń aktywację w Google Chrome) i postępuj zgodnie z instrukcjami w przeglądarce:
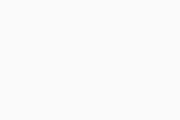
- W przeglądarce Google Chrome kliknij Zainstaluj, a następnie w wyświetlonym oknie dialogowym kliknij Dodaj rozszerzenie.
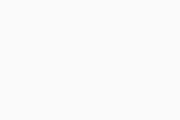
- W przeglądarce Google Chrome kliknij Zainstaluj, a następnie w wyświetlonym oknie dialogowym kliknij Dodaj rozszerzenie.
- Kliknij Aktywuj w Firefoksie (jeśli nie używasz przeglądarki Mozilla Firefox, kliknij Pomiń aktywację w Firefoksie) i postępuj zgodnie z instrukcjami w przeglądarce:
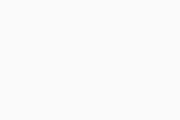
- Kliknij Instaluj, a następnie kliknij Zezwól w wyświetlonym oknie dialogowym.
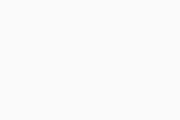
- Kliknij przycisk Dodaj.
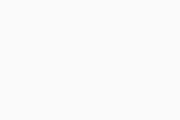 Pojawi się ekran z potwierdzeniem zainstalowania rozszerzenia.
Pojawi się ekran z potwierdzeniem zainstalowania rozszerzenia.
- Kliknij Instaluj, a następnie kliknij Zezwól w wyświetlonym oknie dialogowym.
Po aktywowaniu rozszerzenia Avast Passwords zapisane w przeglądarkach internetowych hasła są automatycznie importowane do programu Avast Passwords. Jeśli w przeglądarkach nie masz zapisanych żadnych haseł, kliknij opcję Dodaj ręcznie (lub Dodaj konto) i podaj dane logowania do poszczególnych kont online.

Zarządzanie kontami i dodawanie kont
Gdy po raz pierwszy logujesz się na konto internetowe w przeglądarce internetowej, rozszerzenie Avast Passwords rozpoznaje próbę logowania i proponuje zapisanie danych konta w Avast Passwords. Nowo dodane konta możesz wyświetlić na karcie Loginy.
Aby ręcznie dodać konto do ekranu Loginy:
- Kliknij kartę Loginy na ekranie Hasła.
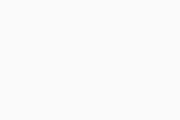
- Kliknij Dodaj konto (lub Dodaj ręcznie).
- Opcjonalnie wybierz kolor ikony konta, a następnie podaj poniższe informacje:
- Nazwa konta: nazwa umożliwiająca łatwe znalezienie i rozpoznanie konta na ekranie Loginy.
- Adres witryny: adres witryny internetowej konta, np.
https://www.example.com. - Nazwa użytkownika: nazwa użytkownika (często adres e-mail), za pomocą której logujesz się na konto.
- Hasło: hasło używane do logowania się na konto.
- Notatka: opcjonalne informacje o koncie.
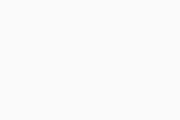
- Kliknij przycisk Zapisz.
Na ekranie Loginy pojawi się kafelek reprezentujący nowo dodane konto. Aby edytować informacje dotyczące konta, kliknij odpowiedni kafelek, a następnie kliknij opcję Edytuj. Następnie możesz zmodyfikować dane i kliknąć opcje Zapisz lub Usuń w celu trwałego usunięcia kafelka konta.
Jeśli chcesz szybko znaleźć konto, kliknij ikonę wyszukiwania poniżej opcji Ustawienia i uzupełnij pole Nazwa konta, aby uzyskać dane konta.
Dodawanie danych kart kredytowych i zarządzanie nimi
Avast Passwords umożliwia dodawanie informacji o kartach kredytowych. Dane te pozwalają szybko wypełniać formularze internetowe podczas płatności online. Aby dodać dane karty kredytowej:
- Kliknij kartę Karty kredytowe na ekranie Hasła.
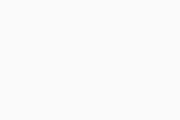
- Kliknij Dodaj kartę.
- Podaj następujące informacje:
- Numer karty: numer podany na karcie kredytowej.
- Niestandardowa nazwa karty: nazwa pozwalająca łatwo zidentyfikować kartę, na przykład American Express.
- Imię i nazwisko posiadacza karty: imię i nazwisko podane na karcie kredytowej.
- Data wygaśnięcia: z rozwijanych menu wybierz miesiąc i rok wygaśnięcia karty.
- CVC/CVV: kod zabezpieczający widoczny na odwrocie karty kredytowej.
- PIN: osobisty numer identyfikacyjny służący do zabezpieczenia karty kredytowej.
- Notatka: dodatkowe szczegóły dotyczące karty.
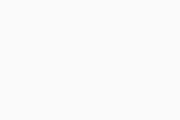
- Kliknij przycisk Zapisz.
Na ekranie Karty kredytowe pojawi się kafelek reprezentujący nowo dodaną kartę kredytową. Aby edytować informacje dotyczące karty kredytowej, kliknij odpowiedni kafelek, a następnie kliknij opcję Edytuj. Następnie możesz zmodyfikować dane i kliknąć opcję Zapisz lub kliknąć opcję Usuń w celu trwałego usunięcia kafelka karty kredytowej.
Jeśli chcesz szybko znaleźć dane swojej karty, kliknij ikonę wyszukiwania poniżej opcji Ustawienia i uzupełnij pole Niestandardowa nazwa karty, aby pobrać dane karty.
Dodawanie notatek i zarządzanie nimi
Ekran Bezpieczne notatki umożliwia bezpieczne przechowywanie wrażliwych notatek w module Passwords. Funkcja ta pozwala chronić poufne informacje przed nieautoryzowanym dostępem. Aby ręcznie dodać nową notatkę:
- Kliknij kartę Bezpieczne notatki na ekranie Hasła.
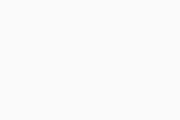
- Kliknij Dodaj notatkę.
- Opcjonalnie wybierz kolor ikony notatki, a następnie podaj następujące informacje:
- Tytuł: tytuł umożliwiający łatwe znalezienie i rozpoznanie notatki na ekranie Bezpieczne notatki.
- Notatka: informacje, które chcesz zabezpieczyć, takie jak numery PIN lub informacje kontaktowe.
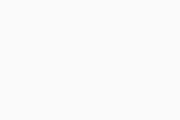
- Kliknij przycisk Zapisz.
Na ekranie Bezpieczne notatki pojawi się kafelek symbolizujący nowo dodaną notatkę. Aby edytować informacje dotyczące notatki, kliknij odpowiedni kafelek, a następnie kliknij opcję Edytuj. Następnie możesz zmodyfikować dane i kliknąć Zapisz, lub Usuń w celu trwałego usunięcia kafelka notatki.
Jeśli chcesz szybko znaleźć notatkę, kliknij ikonę wyszukiwania poniżej opcji Ustawienia i uzupełnij pole Tytuł, aby pobrać notatkę.
Używanie rozszerzenia przeglądarki Avast Passwords
Po zainstalowaniu w przeglądarce internetowej rozszerzenia Passwords obok paska wyszukiwania w przeglądarce jest wyświetlana ikona funkcji Passwords ![]() (klucz).
(klucz).

Kliknięcie ikony Passwords ![]() (klucza) umożliwia dostęp do tych opcji:
(klucza) umożliwia dostęp do tych opcji:
- Włącz autouzupełnianie: zaznacz, aby umożliwić programowi Passwords automatyczne wprowadzanie danych logowania lub informacji o kartach kredytowych podczas logowania się do kont online lub dokonywania płatności online.
- Monituj o zapisanie haseł: zaznacz, aby program Passwords proponował zapisanie danych logowania przy każdym logowaniu do nowego konta online.
- Generuj silne hasło: automatycznie tworzy silne hasło. Kliknij ikonę odświeżania, aby wygenerować nowe hasło.
- Otwórz aplikację: kliknij, aby otworzyć ekran haseł w programie Avast Antivirus.
Gdy zalogujesz się w przeglądarce na konto internetowe, które jest już zapisane w programie Avast Passwords, obok Twojej nazwy użytkownika będzie widoczna ikona Passwords ![]() (klucz).
(klucz).

Jeśli masz więcej niż jedno konto powiązane z tą samą stroną internetową, możesz kliknąć ikonę Passwords ![]() (klucz) obok swojej nazwy użytkownika, aby przełączyć się na inne konto.
(klucz) obok swojej nazwy użytkownika, aby przełączyć się na inne konto.
Tworzenie hasła głównego
Możesz utworzyć Hasło główne, aby chronić dane zapisane w Passwords oraz logować się na wszystkie swoje konta przy użyciu jednego hasła. Aby skonfigurować hasło główne:
- Kliknij Ustawienia na ekranie Hasła.
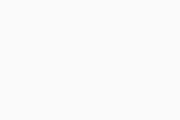
- Wybierz kartę Bezpieczeństwo, a następnie kliknij Utwórz hasło główne.
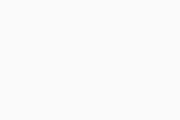
- W polach tekstowych wpisz i powtórz hasło, którego chcesz używać jako hasła głównego.
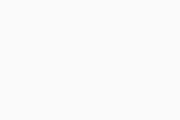
- Zaznacz pole obok okna dialogowego z potwierdzeniem, a następnie kliknij opcję Zapisz hasło główne.
Po utworzeniu hasła głównego, Zablokuj pojawia się obok Ustawienia w prawym górnym rogu głównego ekranu Avast Passwords. Kliknij Zablokuj, aby natychmiast zablokować swoje konto. Aby odblokować konto z ekranu blokady, wpisz swoje Hasło główne i kliknij Odblokuj.

- Resetowanie programu Avast Passwords do ustawień domyślnych (aby usunąć wszystkie dane zapisane w Avast Passwords i rozpocząć użytkowanie od nowa)
- Przywracanie danych Avast Passwords z kopii zapasowej (aby odzyskać dane z programu Avast Passwords, jeśli masz włączoną synchronizację)
Konfigurowanie procesu synchronizacji i tworzenia kopii zapasowych
Aby mieć łatwiejszy dostęp do kont internetowych, możesz zsynchronizować informacje przechowywane w programie Avast Passwords na wszystkich urządzeniach, na których korzystasz ze swojego Konta Avast. Aby uzyskać więcej informacji, przeczytaj następujący artykuł:
Aktywowanie funkcji premium programu Avast Passwords
Aby odblokować poniższe funkcje premium, należy uaktualnić oprogramowanie do wersji Avast Ultimate lub do płatnej wersji programu Avast Passwords:
- Strażnik Haseł powiadamia o przypadkach nieautoryzowanego dostępu do każdego z haseł zapisanych w Avast Passwords.
- Dotykowy login umożliwia szybki dostęp do danych na komputerze poprzez dotknięcie ekranu urządzenia przenośnego, które znajduje się blisko komputera.
Po zakupie pakietu Avast Ultimate lub płatnej wersji Avast Passwords możesz aktywować swoją subskrypcję w programie Avast Antivirus, używając kodu aktywacyjnego podanego w wiadomości e-mail z potwierdzeniem zamówienia. Więcej informacji znajdziesz w tym artykule:
Dostosowywanie ustawień programu Avast Passwords
- Kliknij opcję Ustawienia na ekranie Hasła.
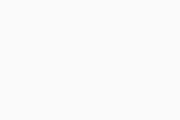
- Kliknij odpowiednią kartę w panelu po lewej stronie, aby zarządzać tymi opcjami:
- Bezpieczeństwo: kliknij Utwórz hasło główne, aby ustawić hasło, które należy podać za każdym razem, gdy chcesz uzyskać dostęp do informacji przechowywanych w Passwords. Po utworzeniu hasła głównego możesz za pomocą pól wyboru określić, jak i kiedy chcesz zabezpieczać dostęp do funkcji Passwords. Jeśli używasz Avast Passwords Premium lub Avast Ultimate, kliknij Włącz w sekcji Dotykowy login, aby wykorzystywać swoje urządzenie mobilne do logowania się na swoje konta internetowe. Aby uzyskać więcej informacji, przeczytaj następujący artykuł:
- Integracja z przeglądarką: kliknij Dodaj rozszerzenie obok przeglądarek internetowych, z którymi chcesz używać funkcji Passwords.
- Synchronizacja i kopia zapasowa: synchronizuj swoje hasła ze swoim Kontem Avast, aby móc korzystać z haseł na wszystkich swoich urządzeniach. Więcej informacji o synchronizacji znajdziesz w tym artykule:
- Importuj / eksportuj dane: kliknij Importuj, aby zaimportować hasła z przeglądarki lub programu Avast EasyPass (który został już wycofany). Kliknij Eksportuj, aby wyeksportować hasła z Avast Passwords. Aby uzyskać szczegółowe informacje, kliknij Zobacz w jaki sposób lub zapoznaj się z następującymi artykułami:
- Kliknij ikonę
X, aby zamknąć ekran ustawień.
Używanie funkcji premium Strażnik Haseł
Strażnik Haseł to funkcja premium, która powiadamia o wszelkich słabych, zduplikowanych lub ujawnionych hasłach. Strażnik Haseł jest dostępny tylko w pakiecie Avast Ultimate i w płatnej wersji Avast Passwords. Aby używać Strażnika Haseł:
- Kliknij kartę Strażnik Haseł na ekranie Hasła.
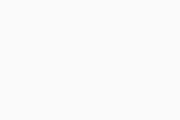
- Kliknij Szczegóły obok nazwy konta, którego hasło chcesz zmienić.
- Kliknij Zaloguj się, aby zmienić hasło do konta bezpośrednio na stronie, a następnie kliknij Edytuj, aby zaktualizować hasło zapisane w Avast Passwords.
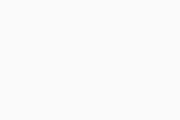
Włączanie funkcji premium Dotykowy login
Dotykowy login to funkcja premium, która umożliwia korzystanie z urządzenia mobilnego z systemem Android lub iOS do uzyskania dostępu do Avast Passwords zainstalowanego na komputerze z systemem Windows. Dotykowy login jest dostępny tylko w pakiecie Avast Ultimate i w płatnej wersji Avast Passwords. Instrukcje konfiguracji i użytkowania funkcji Dotykowy login znajdziesz w tym artykule:
- Avast Passwords 21.x
- Avast Premium Security 21.x dla systemu Windows
- Avast Free Antivirus 21.x dla systemu Windows
- Microsoft Windows 10 Home / Pro / Enterprise / Education — wersja 32-/64-bitowa
- Microsoft Windows 8.1 / Pro / Enterprise — wersja 32-/64-bitowa
- Microsoft Windows 8 / Pro / Enterprise — wersja 32-/64-bitowa
- Microsoft Windows 7 Home Basic / Home Premium / Professional / Enterprise / Ultimate — z dodatkiem Service Pack 1 z pakietem aktualizacji Convenient Rollup, wersja 32-/64-bitowa
Zaktualizowano dnia: 22.01.2025






 Pojawi się ekran z potwierdzeniem zainstalowania rozszerzenia.
Pojawi się ekran z potwierdzeniem zainstalowania rozszerzenia.










