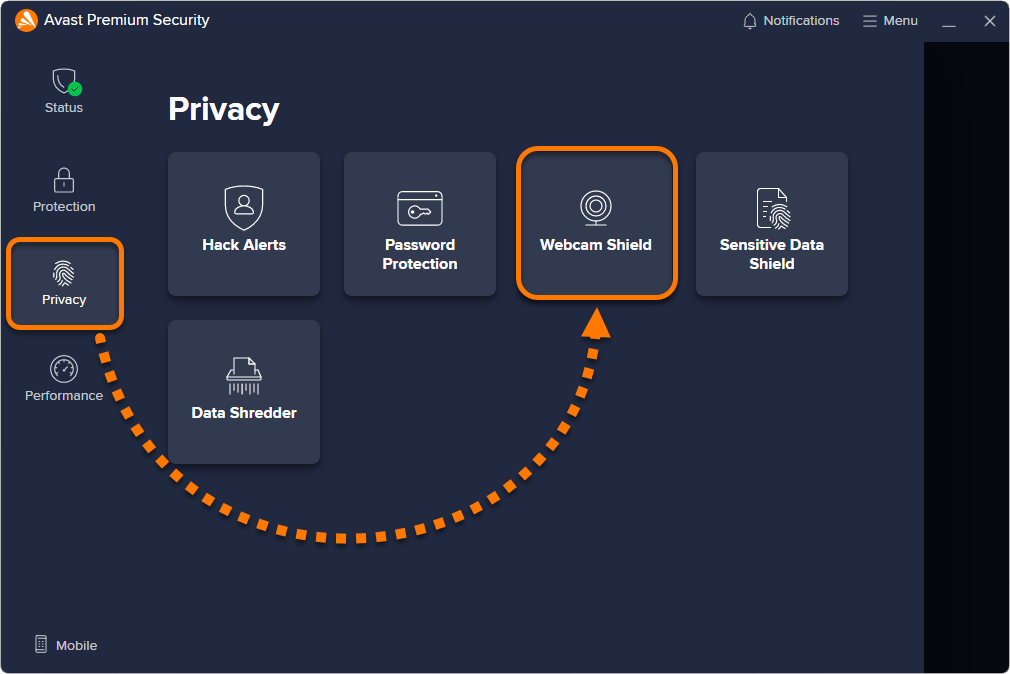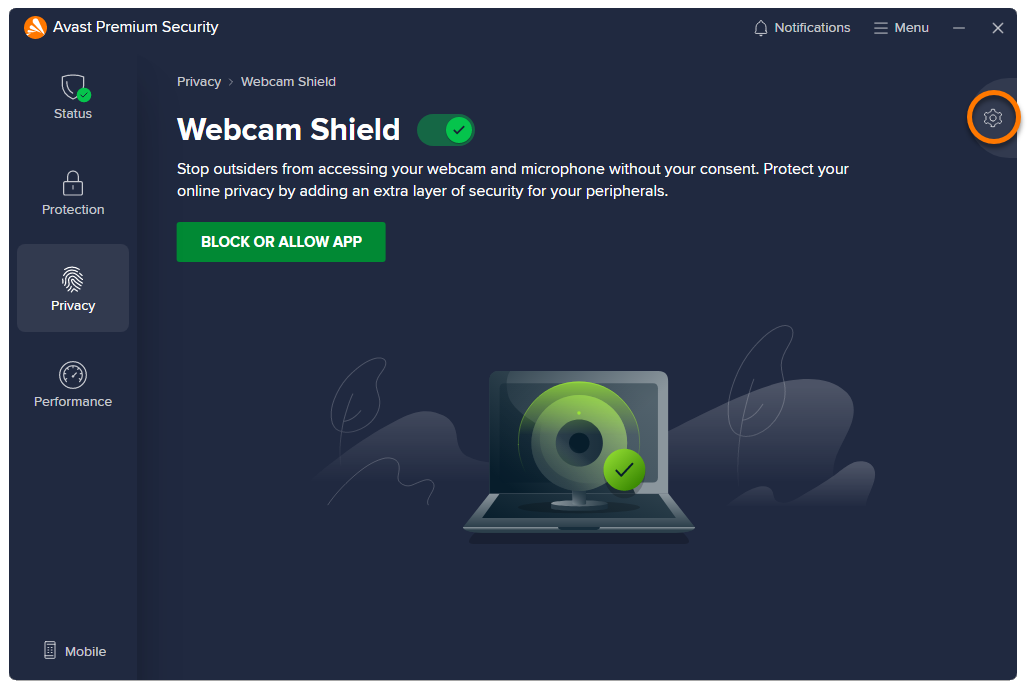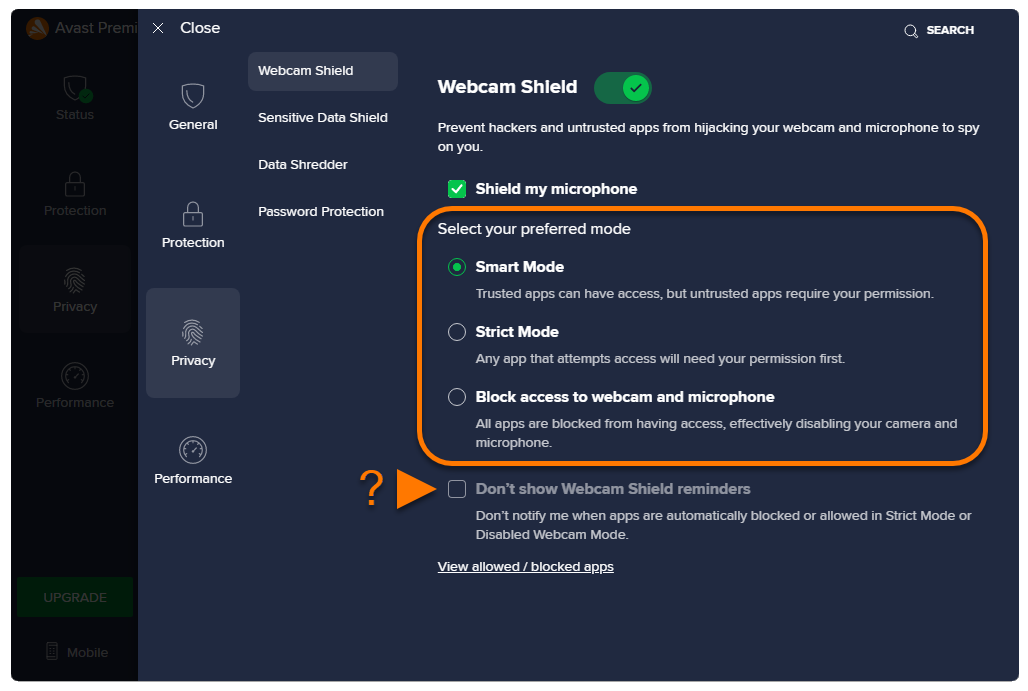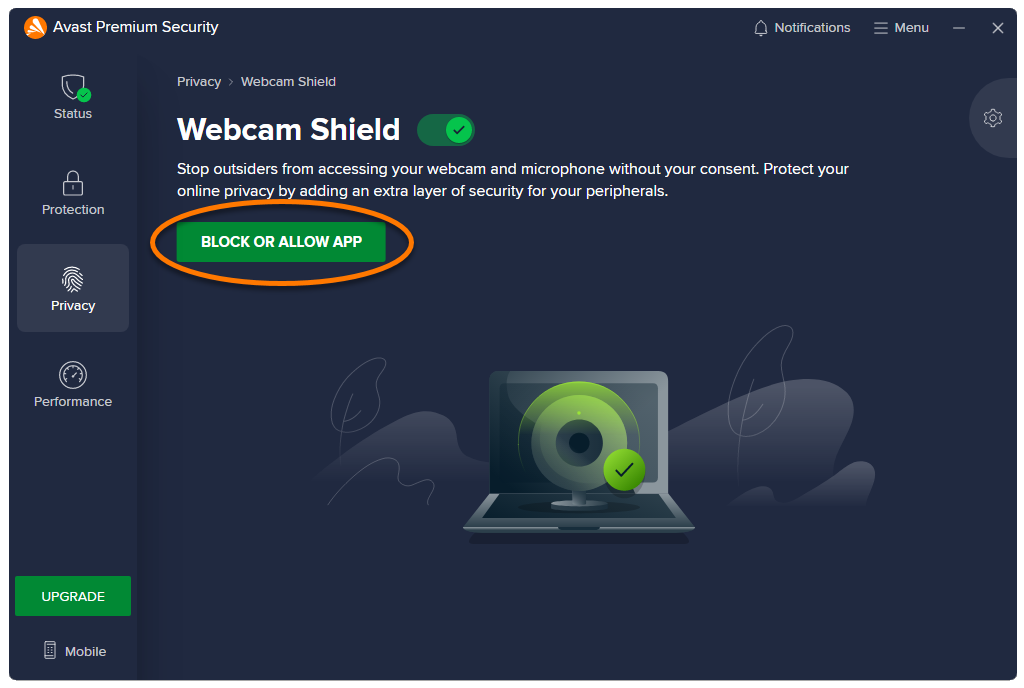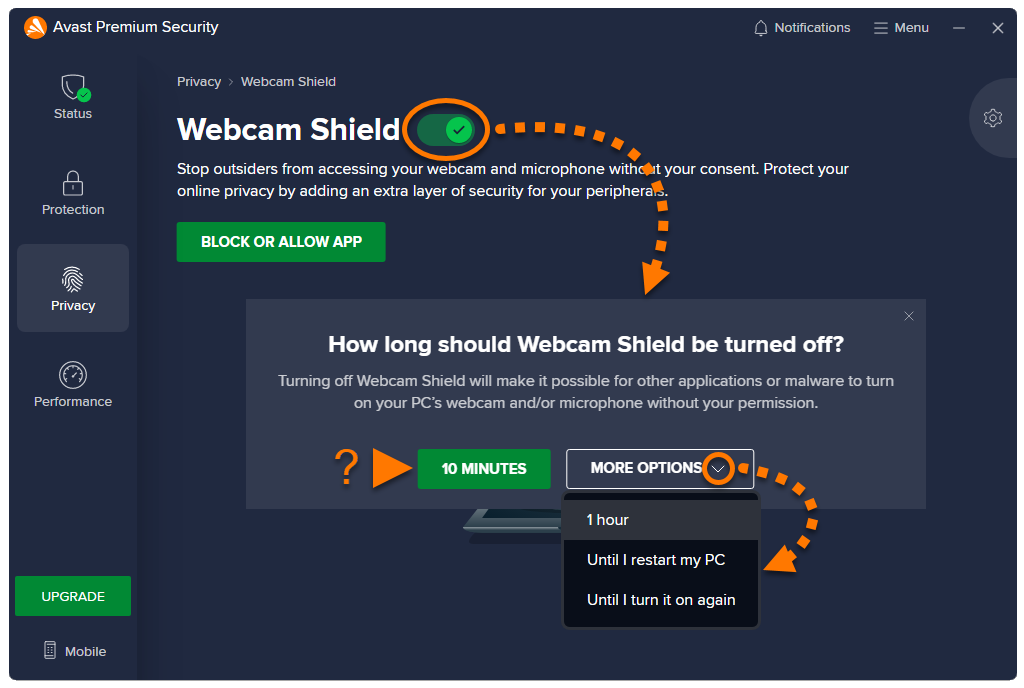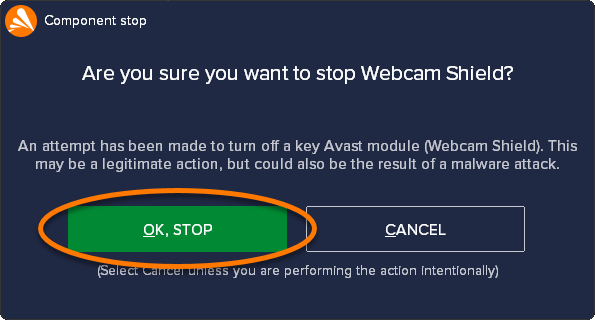Osłona kamery internetowej to dostępna w programie Avast Premium Security funkcja, która pomaga uniemożliwiać aplikacjom i złośliwemu oprogramowaniu korzystanie z kamery internetowej i mikrofonu komputera bez Twojej zgody. Kiedy Osłona kamery internetowej jest włączona, niezaufane aplikacje nie mogą robić zdjęć, nagrywać filmów ani dźwięku, ani wysyłać tej zawartości z komputera.
Instrukcje korzystania z Osłony kamery internetowej w Avast Premium Security można znaleźć w poniższych sekcjach:
Modyfikowanie ustawień Osłony kamery internetowej
Osłona kamery internetowej oferuje trzy tryby zachowania, które określają sposób postępowania z aplikacjami próbującymi uzyskać dostęp do kamery internetowej lub mikrofonu.
Aby wybrać preferowany tryb:
- Otwórz program Avast Premium Security, a następnie wybierz kolejno opcje Prywatność ▸ Osłona kamery internetowej.
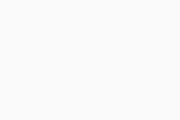
- Kliknij ikonę
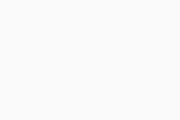 Ustawienia (koło zębate) w prawym górnym rogu.
Ustawienia (koło zębate) w prawym górnym rogu. 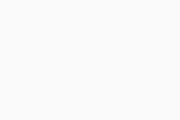
- Aby chronić mikrofon, upewnij się, że opcja Osłaniaj mikrofon jest zaznaczona.
Ochrona mikrofonu jest dostępna tylko dla systemu Windows 10 lub nowszego.
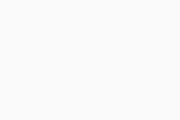
- Wybierz preferowany tryb:
- Tryb inteligentny (opcja wybrana domyślnie): Automatycznie zezwala zaufanym aplikacjom na dostęp do kamery internetowej i mikrofonu. Jeśli niezaufana aplikacja spróbuje użyć kamery internetowej lub mikrofonu, pojawi się powiadomienie z pytaniem, czy zezwolić na dostęp, czy też go zablokować. Kiedy wybierzesz jedną z opcji, dana aplikacja pojawi się na liście Blokowane i dozwolone aplikacje, gdzie można wyświetlić jej stan i wybrać dodatkowe akcje.
- Tryb ścisły: Powiadamia Cię za każdym razem, gdy dowolna aplikacja próbuje użyć kamery internetowej lub mikrofonu, i umożliwia zezwolenie na dostęp lub jego zablokowanie. Kiedy wybierzesz jedną z opcji, dana aplikacja pojawi się na liście Blokowane i dozwolone aplikacje, gdzie można wyświetlić jej stan i wybrać dodatkowe akcje. Możesz wyłączyć powiadomienia, zaznaczając opcję Nie pokazuj przypomnień Osłony kamery internetowej.
- Blokuj dostęp do kamery internetowej i mikrofonu: Powiadamia Cię za każdym razem, gdy jakakolwiek aplikacja próbuje użyć kamery internetowej lub mikrofonu, a następnie automatycznie ją blokuje. Możesz wyłączyć powiadomienia, zaznaczając opcję Nie pokazuj przypomnień Osłony kamery internetowej.
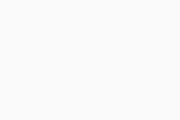
Zarządzanie listą Blokowane i dozwolone aplikacje
Po przyznaniu lub odmówieniu aplikacji dostępu do kamery internetowej lub mikrofonu aplikacja zostaje automatycznie dodana do odpowiedniej listy na ekranie ustawień funkcji Blokowane i dozwolone aplikacje.
Aby uzyskać dostęp do zablokowanych i dozwolonych aplikacji:
- Otwórz program Avast Premium Security, a następnie wybierz kolejno opcje Prywatność ▸ Osłona kamery internetowej.
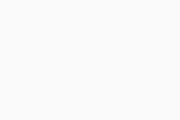
- Kliknij przycisk Blokuj aplikacje lub zezwalaj na nie.
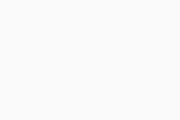
Wyświetli się ekran Blokowane i dozwolone aplikacje, a Ty będziesz mieć możliwość dodania aplikacji do obszaru Lista zablokowanych aplikacji lub Lista dozwolonych aplikacji. Szczegółowe instrukcje znajdują się w następującym artykule:
Wyłączanie funkcji Osłona kamery internetowej
Osłona kamery internetowej jest domyślnie włączona. Zalecamy pozostawienie funkcji Osłona kamery internetowej włączonej przez cały czas i wyłączanie jej tylko tymczasowo w celu rozwiązywania ewentualnych problemów.
Aby wyłączyć funkcję Osłona kamery internetowej:
- Otwórz program Avast Premium Security, a następnie wybierz kolejno opcje Prywatność ▸ Osłona kamery internetowej.
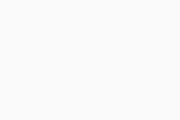
- Kliknij zielony suwak (WŁ.), a następnie określ, jak długo Osłona kamery internetowej ma pozostać wyłączona. Opcja 10 minut jest dostępna jako sugerowany okres. Kliknij opcję Więcej opcji, aby wybrać dłuższy okres.
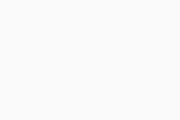
- Kliknij opcję OK, zatrzymaj, aby potwierdzić.
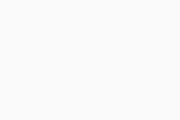
Osłona kamery internetowej jest teraz wyłączona. Aby włączyć ją ręcznie, kliknij czerwony suwak (WYŁ.), aby zmienił kolor na zielony (WŁ.).
Rozwiązywanie problemów
Poniżej znajdziesz informacje dotyczące sposobów rozwiązywania najczęstszych problemów:
- Osłona kamery internetowej zbyt często wyświetla wyskakujące okienka: Upewnij się, że w ustawieniach Osłony kamery internetowej wybrano opcję Tryb inteligentny. Jeśli dla Osłony kamery internetowej włączono Tryb ścisły, Avast będzie powiadamiać Cię za każdym razem, gdy jakakolwiek aplikacja spróbuje uzyskać dostęp do kamery internetowej komputera.
- Kamera internetowa komputera przestała działać: Upewnij się, że w ustawieniach Ochrony kamery wybrano opcję Tryb inteligentny lub Tryb ścisły. Jeśli Osłona kamery internetowej ma włączone ustawienie Blokuj dostęp do kamery internetowej i mikrofonu, program Avast blokuje wszystkim aplikacjom dostęp do kamery internetowej komputera.
Dalsze zalecenia
Więcej informacji na temat Osłony kamery internetowej można znaleźć w następującym artykule:
- Avast Premium Security 23.x dla systemu Windows
- Microsoft Windows 11 Home / Pro / Enterprise / Education
- Microsoft Windows 10 Home / Pro / Enterprise / Education — wersja 32-/64-bitowa
- Microsoft Windows 8.1 / Pro / Enterprise — wersja 32-/64-bitowa
- Microsoft Windows 8 / Pro / Enterprise — wersja 32-/64-bitowa
- Microsoft Windows 7 Home Basic / Home Premium / Professional / Enterprise / Ultimate — z dodatkiem Service Pack 1 z pakietem aktualizacji Convenient Rollup, wersja 32-/64-bitowa
Zaktualizowano dnia: 02.06.2022