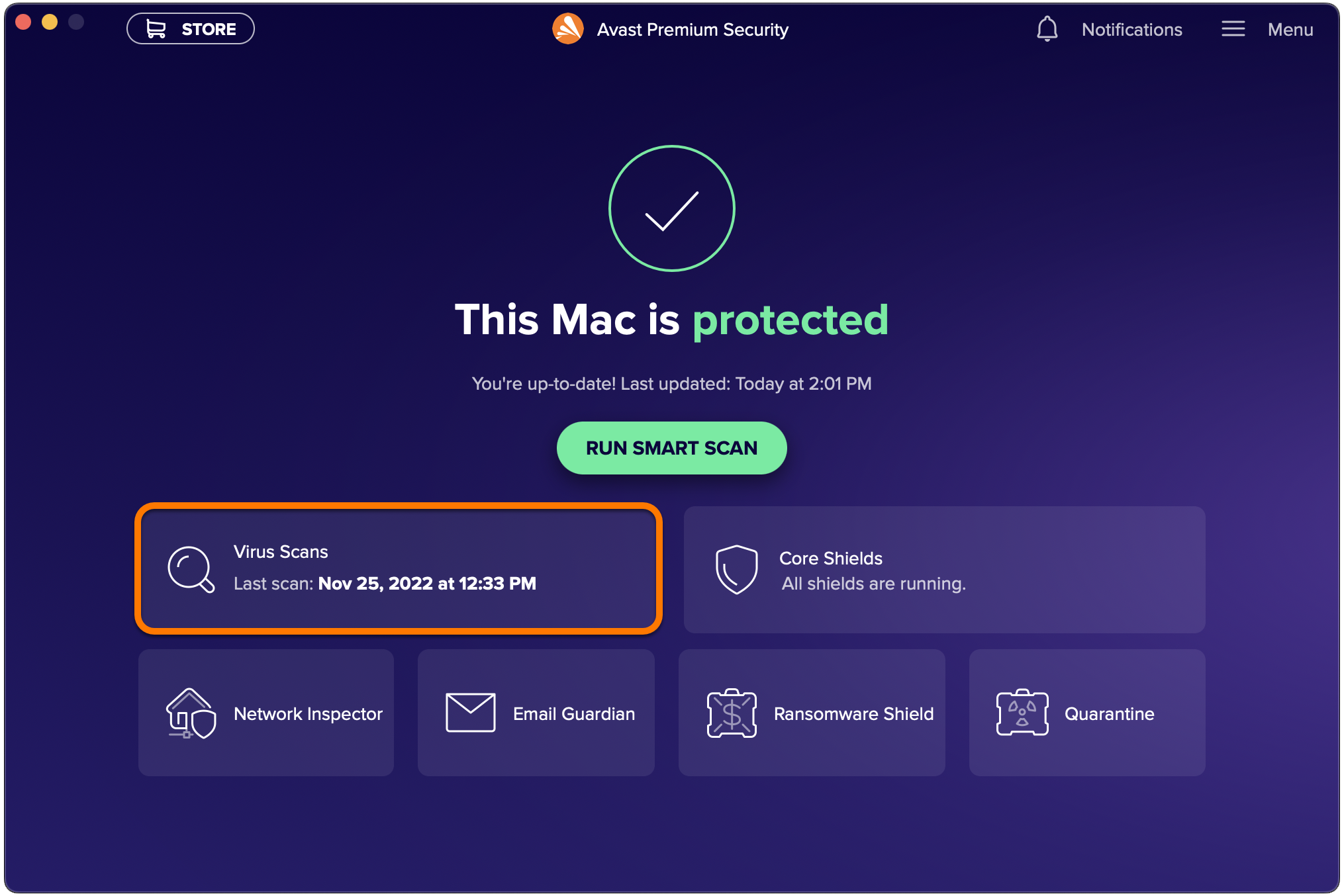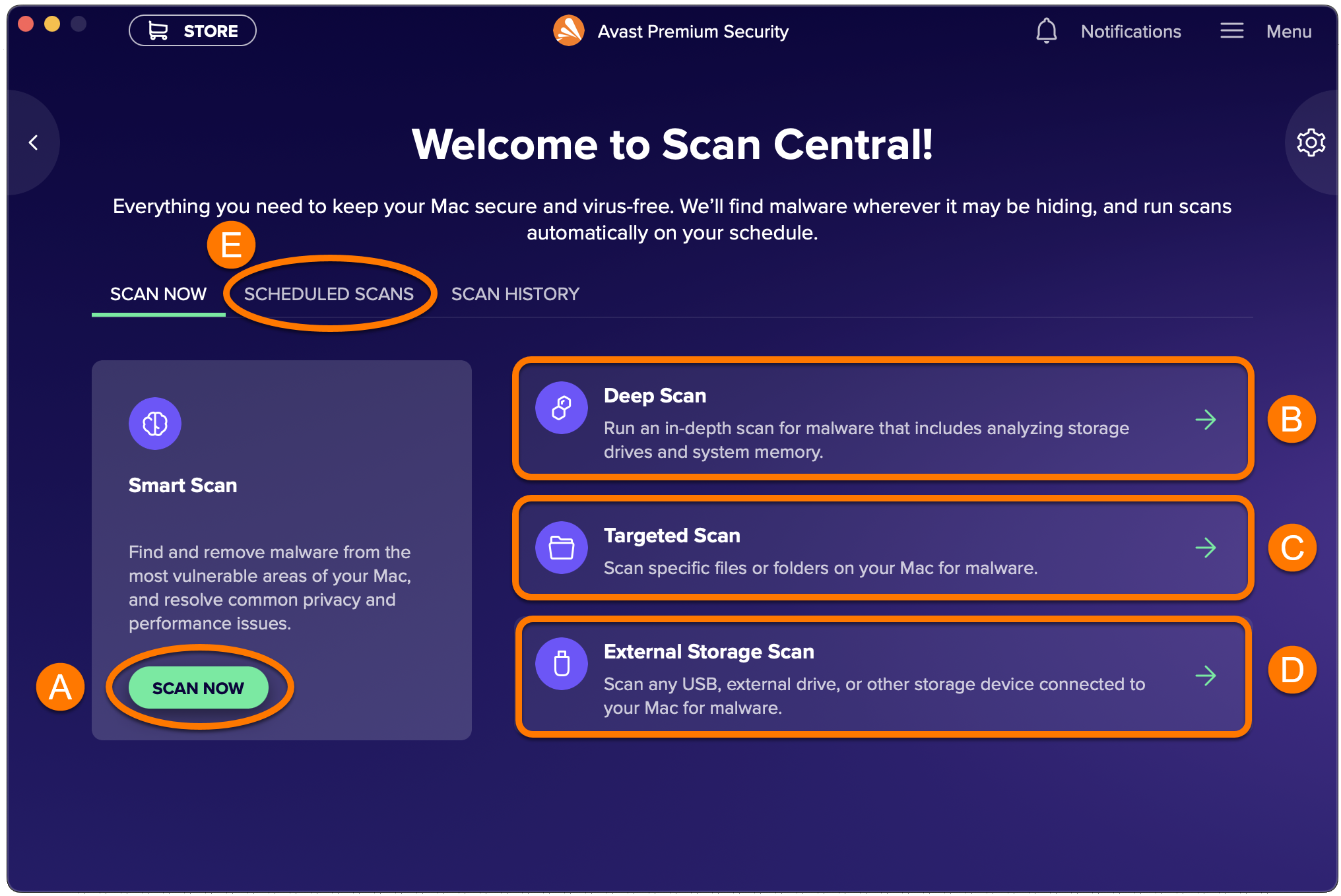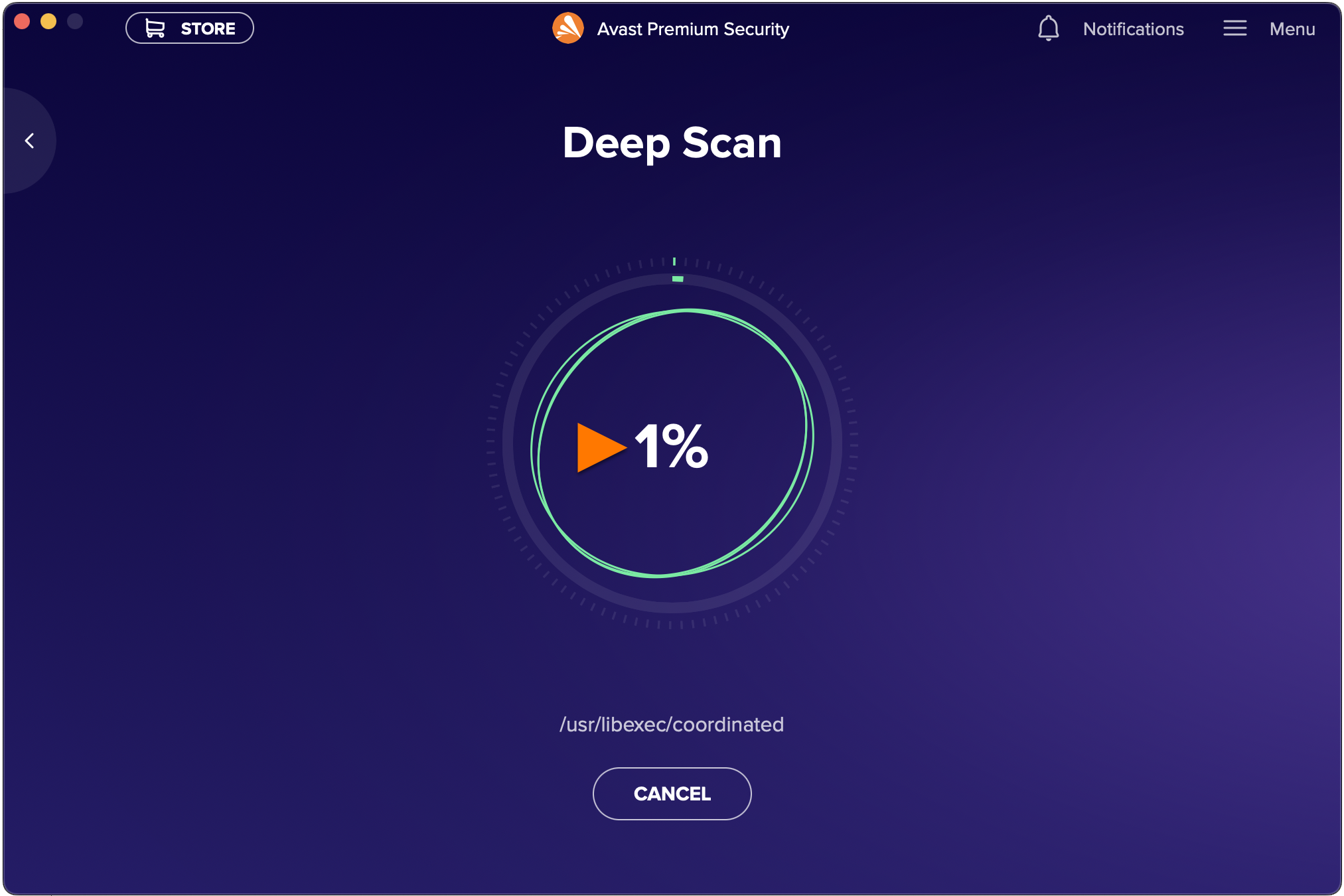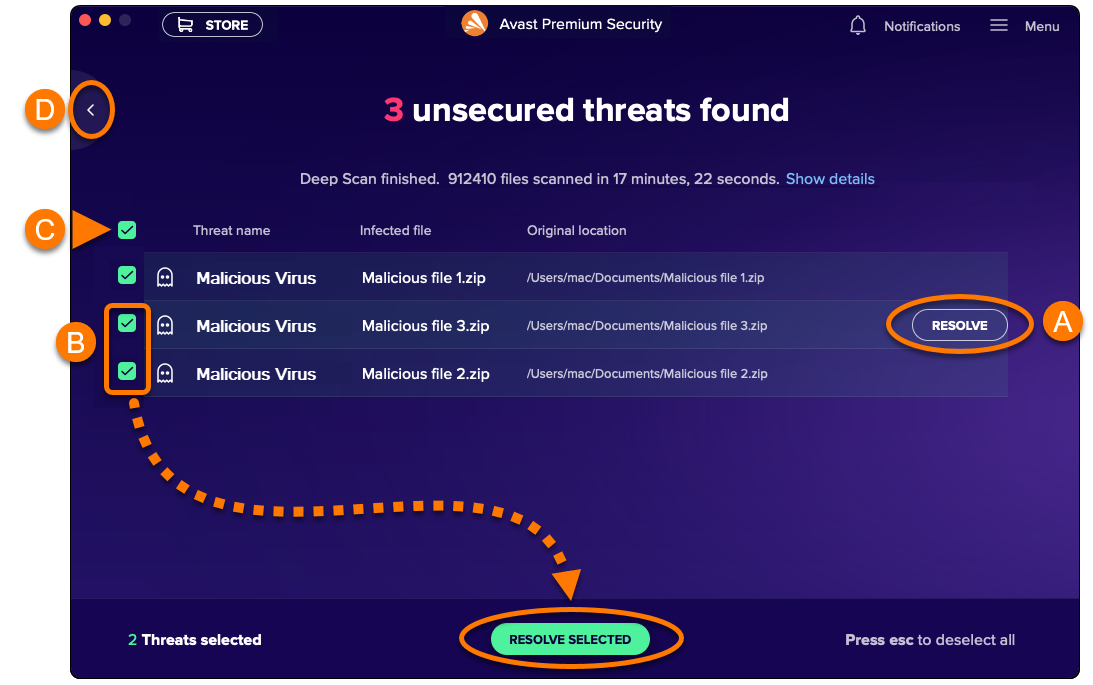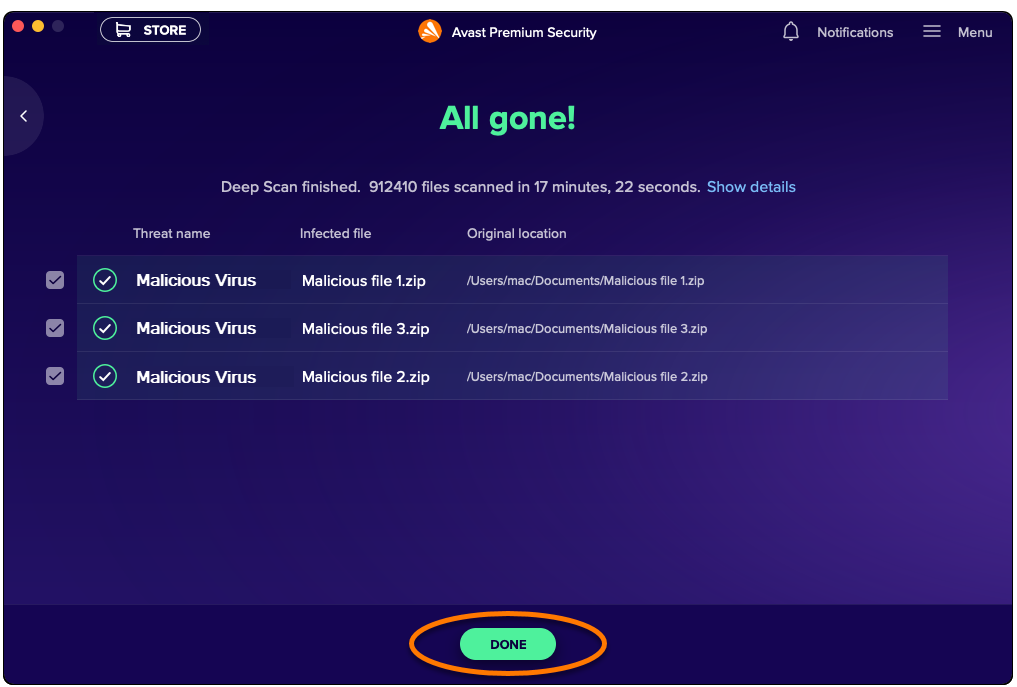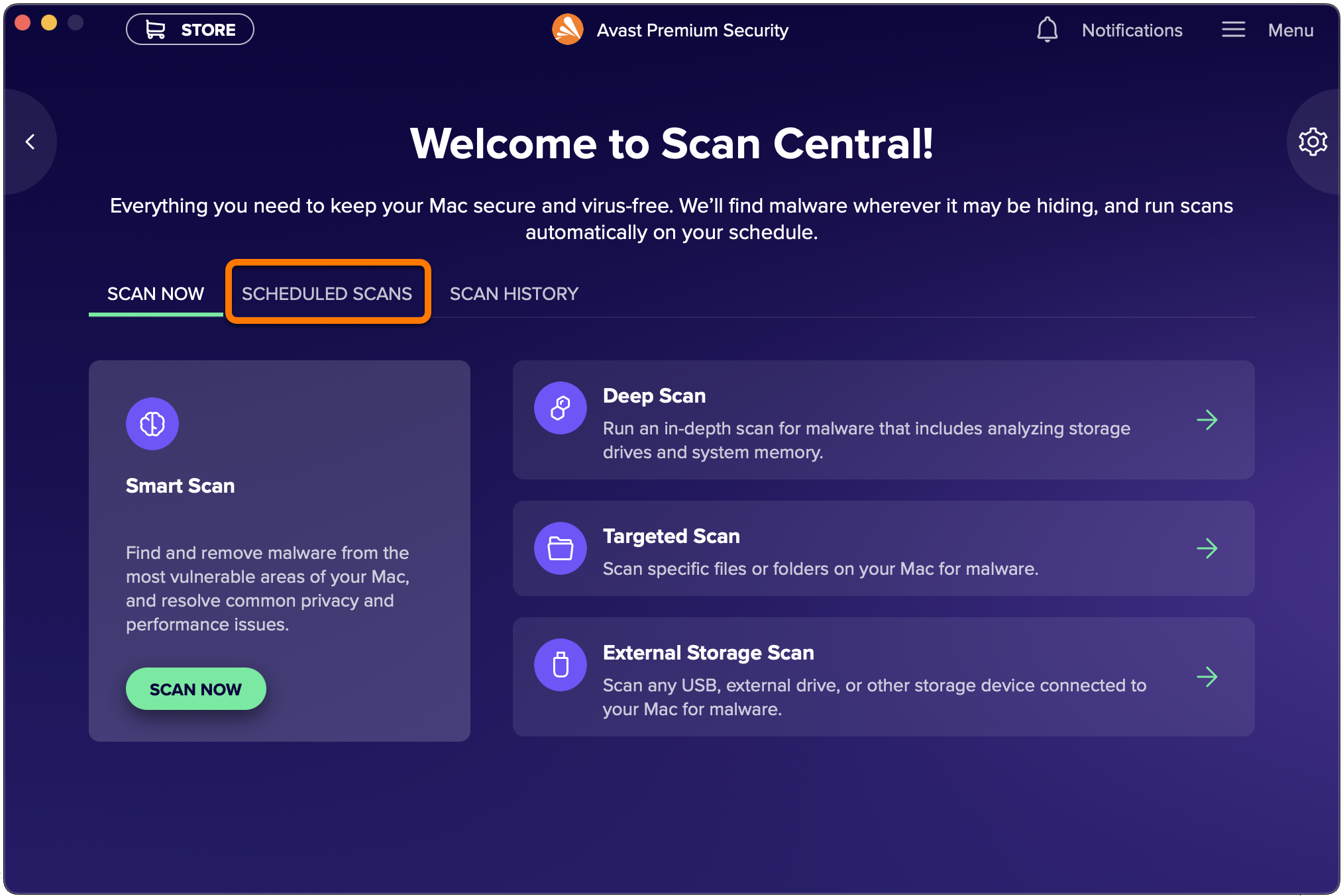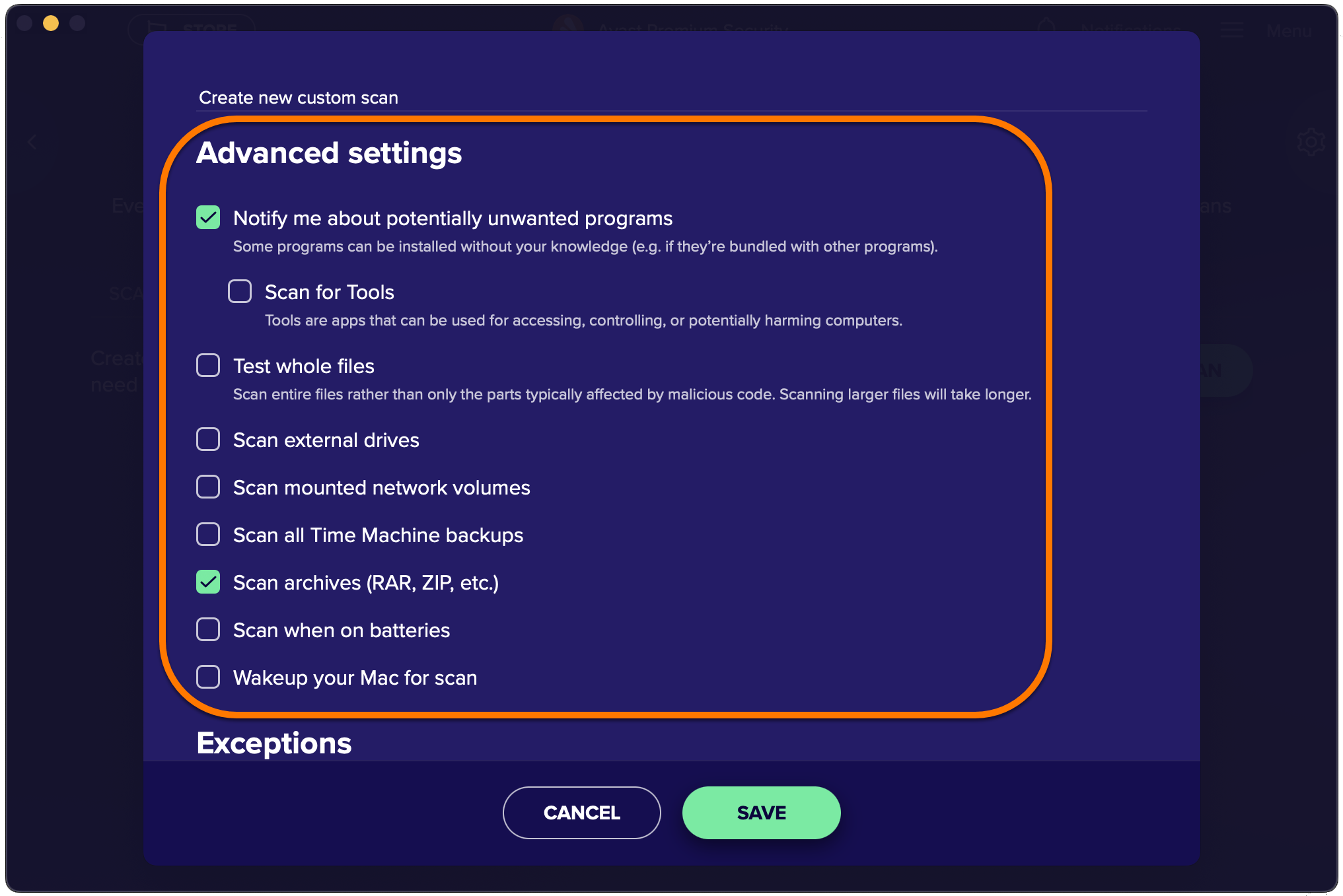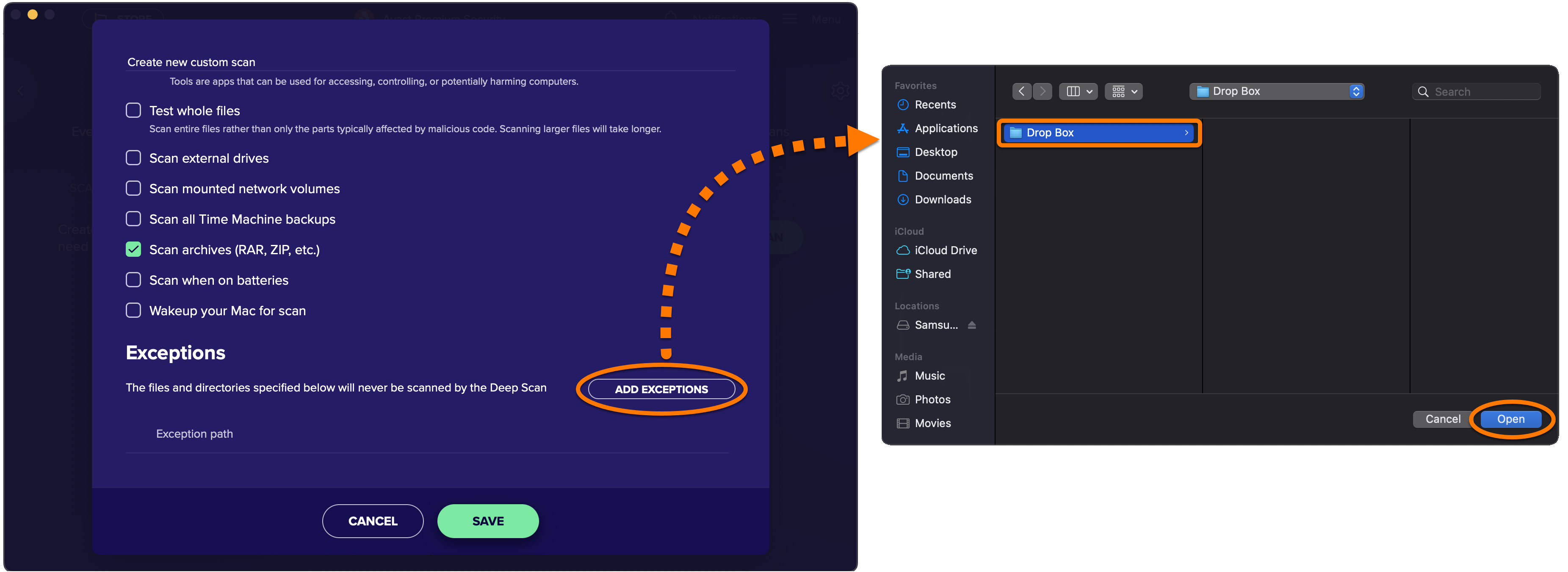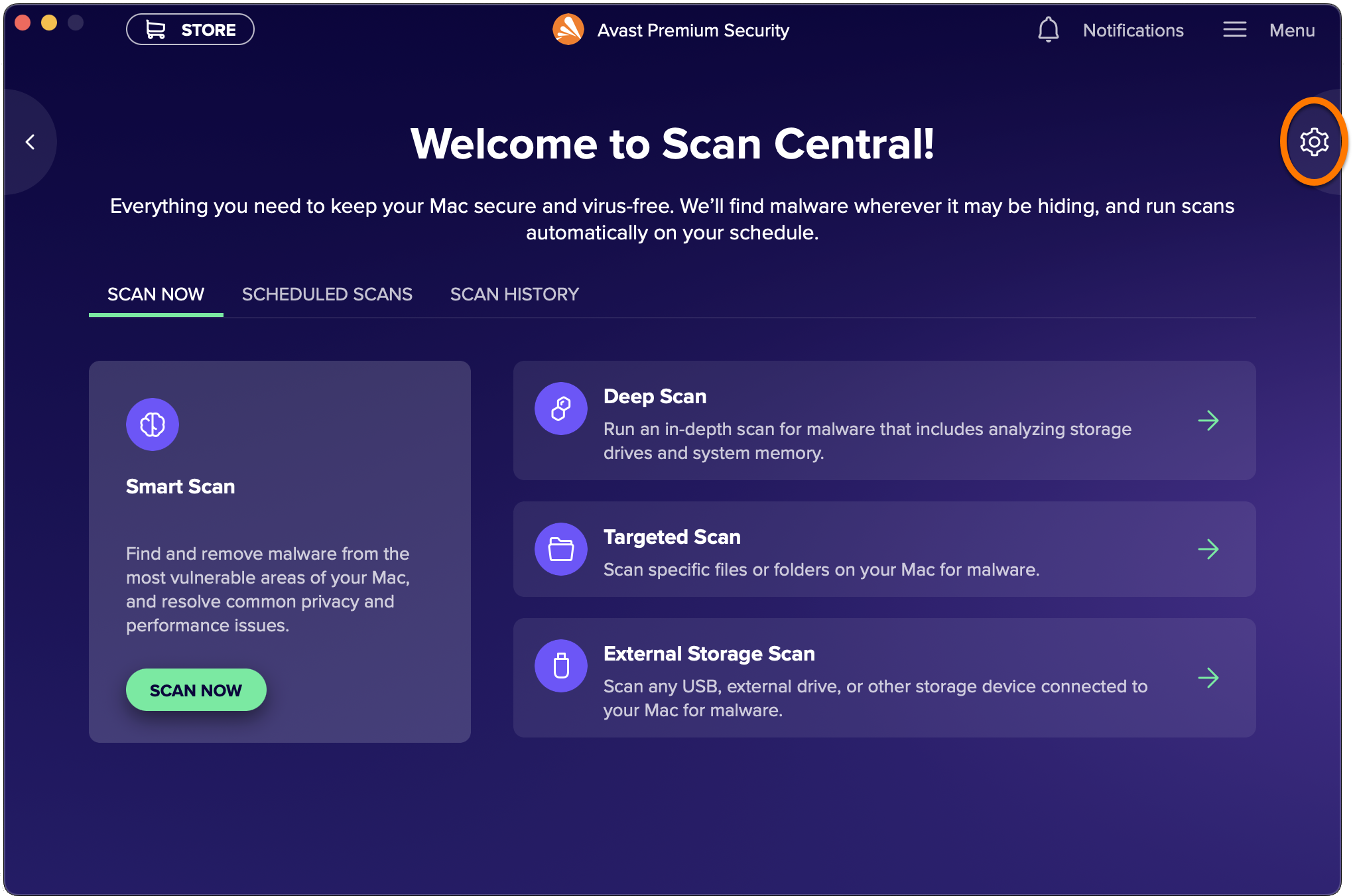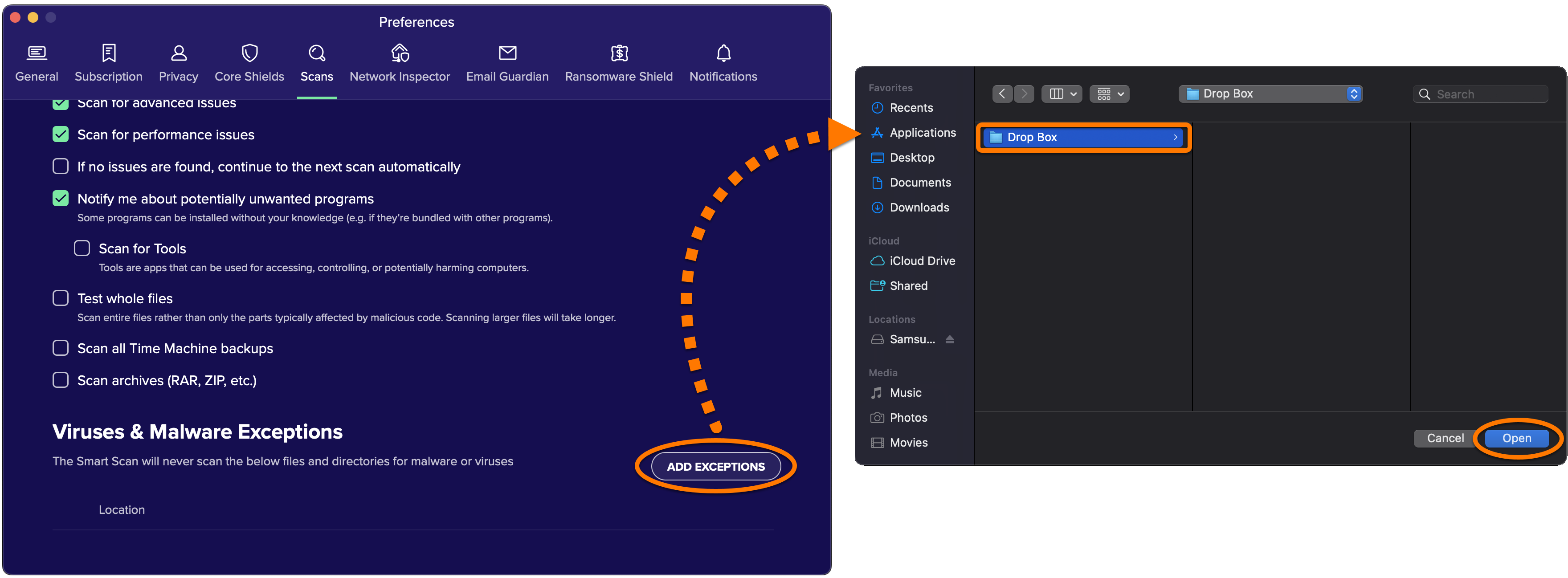Programy Avast Security i Avast Premium Security oferują różne tryby skanowania, które chronią komputer Mac przed złośliwym oprogramowaniem i zagrożeniami sieciowymi. Możesz też tworzyć własne skanowania z określonymi przez siebie parametrami. Dostępne są następujące tryby skanowania pod kątem obecności wirusów:
- Inteligentne skanowanie: Szybkie skanowania obszarów komputera Mac najbardziej narażonych na ataki.
- Dokładne skanowanie: Umożliwia przeprowadzenie szczegółowego skanowania systemu, podczas którego pamięć urządzenia i dyski są sprawdzane pod kątem obecności złośliwego oprogramowania.
- Skanowanie lokalizacji: Skanowanie określonych plików lub folderów na komputerze Mac.
- Skanowanie zewnętrznej pamięci masowej: Skanowanie wszelkich wymiennych urządzeń pamięci masowej podłączonych do komputera Mac.
- Skanowanie niestandardowe: Umożliwia skonfigurowanie skanowania z własnymi parametrami, w tym zaplanowanie regularnego i automatycznego uruchamiania skanowania niestandardowego.
W tym artykule wyjaśniono, jak uruchomić skanowanie, przetworzyć wyniki skanowania, zaplanować skanowanie niestandardowe i zarządzać ustawieniami wszystkich trybów skanowania.
Uruchamianie skanowania
Z poziomu ekranu Centrala skanowania można uruchomić dowolne skanowanie. Wykonaj poniższe czynności, aby otworzyć ekran Centrala skanowania i uruchomić skanowanie:
- Otwórz program Avast Security i kliknij kafelek Skanowanie w poszukiwaniu wirusów.
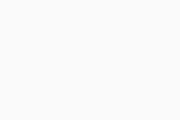
- Aby uruchomić preferowane skanowanie:
- Inteligentne skanowanie: Kliknij Skanuj teraz, a następnie Dalej, gdy wyświetli się pytanie o przejście do kolejnego etapu skanowania.
- Dokładne skanowanie: Kliknij kafelek Dokładne skanowanie.
- Skanowanie lokalizacji: Kliknij kafelek Skanowanie ukierunkowane, a następnie wybierz pliki lub foldery do przeskanowania i kliknij pozycję Otwórz.
- Skanowanie zewnętrznej pamięci masowej: Kliknij kafelek Skanowanie zewnętrznej pamięci masowej, a następnie wybierz dyski wymienne do przeskanowania i kliknij pozycję Uruchom.
- Skanowanie niestandardowe: Wybierz kartę Zaplanowane skanowania, umieść kursor na panelu skanowania, które chcesz uruchomić, a następnie kliknij przycisk odtwarzania
►(Rozpocznij skanowanie teraz).
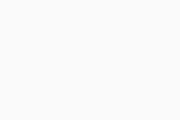
- Program Avast Security rozpocznie skanowanie i pojawi się ekran postępu.
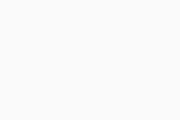 W przypadku uruchomienia skanowania niestandardowego ekran postępu nie jest wyświetlany.
W przypadku uruchomienia skanowania niestandardowego ekran postępu nie jest wyświetlany.
Dokładne skanowanie może potrwać kilka minut lub dłużej w zależności od liczby plików na dysku oraz wydajności systemu.
Gdy skanowanie dobiegnie końca, zapoznaj się z sekcją poniżej, aby dowiedzieć się, jak przetworzyć wyniki skanowania.
Przetwarzanie wyników skanowania
Po przeprowadzeniu skanowania w poszukiwaniu wirusów na ekranie zostaną wyświetlone szczegółowe informacje dotyczące wszelkich wykrytych zagrożeń. W celu przetworzenia wyników skanowania zalecamy przeniesienie wykrytych plików do Kwarantanny:
- Wybierz jedną z następujących opcji:
- Przenieś poszczególne pliki do Kwarantanny: Umieść kursor nad zagrożeniem z listy, a następnie kliknij Rozwiąż.
- Przenieś wiele plików do Kwarantanny: Zaznacz pola wyboru obok plików, które chcesz przenieść, a następnie kliknij Rozwiąż wybrane problemy.
- Przenieś wszystkie pliki do Kwarantanny: Zaznacz pole obok Nazwy zagrożenia, a następnie kliknij Rozwiąż wybrane problemy.
- Zignoruj wykryte zagrożenia: Kliknij strzałkę wstecz, a następnie wybierz opcję Ignoruj, aby powrócić do ekranu Centrala skanowania.
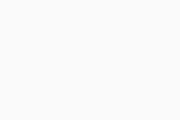
- Jeśli nie znaleziono żadnych problemów lub jeśli wykryte problemy zostały rozwiązane, kliknij przycisk Gotowe, aby powrócić do ekranu Centrala skanowania.
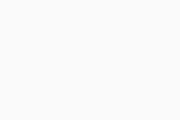
Planowanie skanowania
Opcja Skanowania niestandardowe umożliwia utworzenie i zaplanowanie własnych skanowań, które można uruchamiać regularnie i automatycznie. Abu utworzyć własne zadanie skanowania:
- Wybierz kartę Zaplanowane skanowania na ekranie Centrala skanowania.
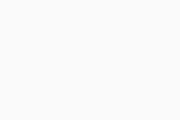
- Kliknij opcję Zaplanuj nowe zadanie skanowania.
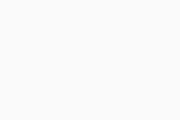
- Uzupełnij pole Nazwa zadania skanowania, a następnie użyj menu rozwijanych, aby wybrać Typ skanowania i Częstotliwość. Możesz wybrać spośród następujących opcji:
- Typ skanowania: Skanowanie ukierunkowane, Dokładne skanowanie lub Skanowanie komputera Mac.
- Częstotliwość: Raz, codziennie, co tydzień lub co miesiąc.
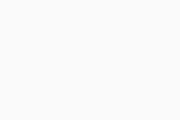
- W przypadku wybrania opcji Skanowanie lokalizacji kliknij pozycję Wybierz folder, a następnie wybierz folder, który chcesz przeskanować, i kliknij przycisk Otwórz.
- Sprawdź listę Ustawienia zaawansowane i zaznacz lub usuń zaznaczenie pól obok poszczególnych ustawień, aby określić preferowane przez siebie opcje:
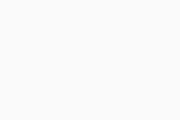
- Powiadom mnie o potencjalnie niepożądanych programach: Skanuje urządzenie pod kątem programów, które są potajemnie pobierane z innymi programami i zwykle wykonują niechciane działania, oraz powiadamia o ich wykryciu.
- Skanuj w poszukiwaniu narzędzi: Narzędzia to aplikacje, które można wykorzystać w celu uzyskania dostępu do komputerów lub ich kontrolowania albo potencjalnego uszkodzenia.
- Test wszystkich plików: Umożliwia skanowanie całych plików, a nie tylko ich części przeważnie atakowanych przez złośliwy kod.
- Skanuj dyski zewnętrzne: Skanuje wszelkie dyski zewnętrzne podłączone do komputera Mac w momencie skanowania.
- Skanuj zamontowane woluminy sieciowe: Skanuje pliki udostępniane za pośrednictwem protokołu sieciowego.
- Skanuj kopie zapasowe programu Time Machine: Skanuje wszystkie kopie zapasowe zapisane w narzędziu Time Machine. Time Machine to wbudowane w komputer Mac narzędzie do tworzenia kopii zapasowych.
Zewnętrzne urządzenie pamięci masowej używane do tworzenia kopii zapasowych programu Time Machine musi być podłączone do komputera Mac podczas przeprowadzania zaplanowanego skanowania.
- Skanuj archiwa: Analizuje wszystkie pliki archiwów, takie jak .zip, .rar i inne pliki wykonywalne lub archiwa instalatorów. Wybór tej opcji powoduje znaczne wydłużenie czasu skanowania.
- Skanuj podczas zasilania z baterii: Zaplanowane skanowanie zostanie przeprowadzone, nawet jeśli komputer Mac nie jest podłączony do zasilania.
- Wybudź komputer Mac na czas skanowania: Zaplanowane skanowanie zostanie przeprowadzone, nawet jeśli komputer Mac znajduje się w trybie uśpienia. W razie potrzeby program Avast Security wybudzi komputer Mac, aby przeprowadzić zaplanowane skanowanie.
- Aby wykluczyć ze skanowania określone pliki lub foldery, kliknij pozycję Dodaj wyjątki, a następnie wybierz odpowiedni plik lub folder za pomocą okna Finder i kliknij przycisk Otwórz.
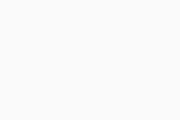
- Kliknij opcję Zapisz.
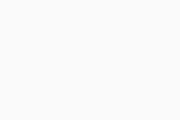
Skanowanie niestandardowe zostanie skonfigurowane i pojawi się na karcie Zaplanowane skanowania.
… Więcej opcji (trzy kropki), a następnie wybierz opcję Edytuj skanowanie lub Usuń skanowanie. 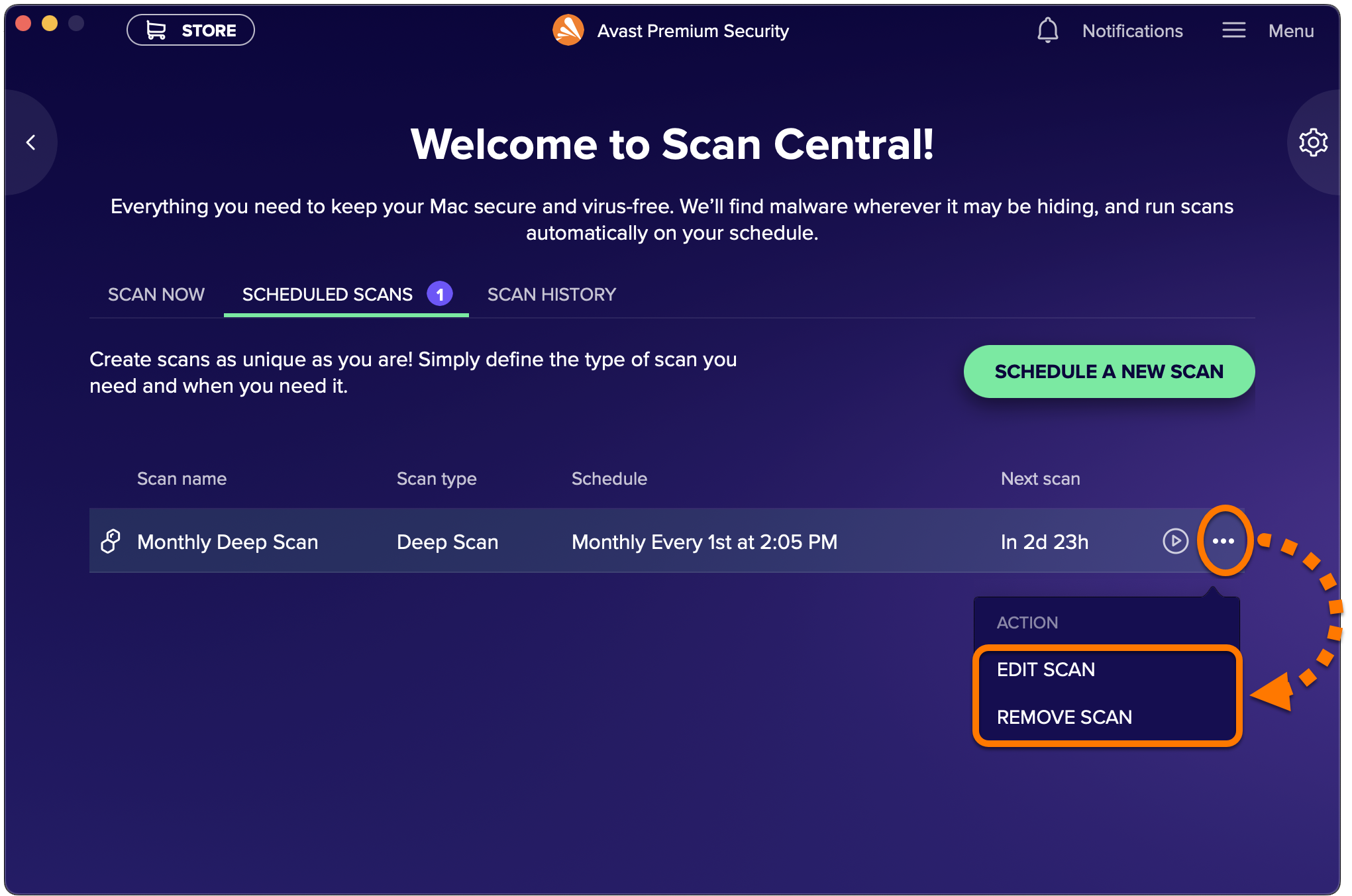
Zarządzanie ustawieniami skanowania
Aby uzyskać dostęp do ustawień wstępnie zdefiniowanych skanowań:
- Kliknij ikonę Preferencje (koło zębate) na ekranie Centrala skanowania.
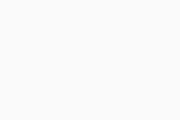
- Wybierz kartę odpowiedniego typu skanowania.
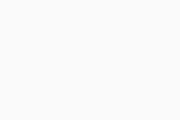
- Zaznacz lub odznacz pola obok poszczególnych ustawień, aby określić preferowane przez siebie opcje:
Niektóre z wymienionych poniżej ustawień nie są dostępne dla każdego typu skanowania.
- Skanowanie w poszukiwaniu zaawansowanych problemów: Sprawdza, czy wszystkie funkcje programu Avast Security są włączone.
- Skanuj: szukaj problemów z wydajnością: Wyszukuje pliki do usunięcia za pomocą programu Avast Cleanup Premium w celu zwolnienia miejsca na dysku.
- Jeśli nie zostaną wykryte żadne problemy, przejdź automatycznie do następnego skanowania: Automatycznie przechodzi do następnego etapu Inteligentnego skanowania w przypadku niewykrycia żadnego problemu, co eliminuje konieczność ręcznego kliknięcia opcji Dalej.
- Powiadom mnie o potencjalnie niepożądanych programach: Skanuje urządzenie pod kątem programów, które są potajemnie pobierane z innymi programami i zwykle wykonują niechciane działania, oraz powiadamia o ich wykryciu.
- Skanuj w poszukiwaniu narzędzi: Narzędzia to aplikacje, które można wykorzystać w celu uzyskania dostępu do komputerów lub ich kontrolowania albo potencjalnego uszkodzenia.
- Test wszystkich plików: Umożliwia skanowanie całych plików, a nie tylko ich części przeważnie atakowanych przez złośliwy kod.
- Skanuj kopie zapasowe programu Time Machine: Skanuje wszystkie kopie zapasowe zapisane w narzędziu Time Machine. Time Machine to wbudowane w komputer Mac narzędzie do tworzenia kopii zapasowych.
Zewnętrzne urządzenie pamięci masowej używane do tworzenia kopii zapasowych programu Time Machine musi być podłączone do komputera Mac podczas przeprowadzania skanowania.
- Skanuj archiwa: Analizuje wszystkie pliki archiwów, takie jak .zip, .rar i inne pliki wykonywalne lub archiwa instalatorów. Wybór tej opcji powoduje znaczne wydłużenie czasu skanowania.
- Aby wykluczyć plik lub folder ze skanowania, kliknij pozycję Dodaj wyjątki, a następnie wybierz odpowiedni plik lub folder za pomocą okna Finder i kliknij przycisk Otwórz.
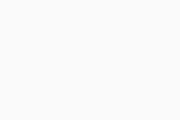
Ustawienia skanowania zostaną zaktualizowane.
- Avast Security 15.x dla komputerów Mac
- Avast Premium Security 15.x dla komputerów Mac
- Apple macOS 12.x (Monterey)
- Apple macOS 11.x (Big Sur)
- Apple macOS 10.15.x (Catalina)
- Apple macOS 10.14.x (Mojave)
- Apple macOS 10.13.x (High Sierra)
- Apple macOS 10.12.x (Sierra)
- Apple Mac OS X 10.11.x (El Capitan)
Zaktualizowano dnia: 02.06.2022