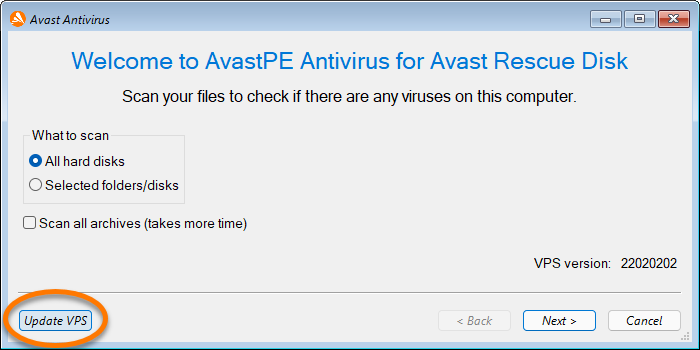Jeśli podejrzewasz, że komputer jest zarażony złośliwym oprogramowaniem, a wszystkie inne skanowania antywirusowe (w tym skanowanie podczas uruchamiania systemu) nie mogły usunąć infekcji, możesz użyć funkcji Dysk ratunkowy. Dysk ratunkowy skanuje komputer PC, gdy nie jest uruchomiony jego system operacyjny. Ta metoda zwiększa szanse wykrycia i usunięcia złośliwego oprogramowania, ponieważ nie może ono temu przeciwdziałać.
Dysk ratunkowy nie jest obsługiwany na urządzeniach z procesorami ARM.
Postępuj zgodnie z instrukcjami zawartymi w tym artykule, aby utworzyć Dysk ratunkowy i zacząć go używać.
Tworzenie Dysku ratunkowego
Aby utworzyć Dysk ratunkowy na czystym dysku USB lub DVD, potrzebne są następujące elementy:
- Inny wolny od złośliwego oprogramowania komputer z systemem Windows i zainstalowanym programem Avast Antivirus. Instrukcje instalacji można znaleźć w odpowiednim artykule poniżej:
I
- Pusty dysk USB o pojemności 2 GB lub większej.
LUB - Czysty zapisywalny dysk DVD, komputer z nagrywarką dysków DVD oraz oprogramowanie do nagrywania obsługujące format ISO (takie jak fabrycznie zainstalowane Narzędzie nagrywania obrazu dysku systemu Windows).
Aby utworzyć Dysk Ratunkowy na dysku USBdysku DVD, wykonaj te czynności:
- Otwórz Avast Antivirus i wybierz kolejno opcje Ochrona ▸ Skanowania antywirusowe.
- Wybierz kartę Dysk ratunkowy.
- Zaznacz opcję Użyj pliku rozruchowego UEFI dla nowoczesnych komputerów, aby uruchomić Dysk ratunkowy na nowoczesnym komputerze z interfejsem UEFI (Unified Extensible Firmware Interface). W przypadku starszych komputerów z systemem BIOS (Basic Input/Output System) usuń zaznaczenie tego pola wyboru.
Pierwsze komputery z UEFI zostały wyprodukowane po 2005 roku. Sprawdź w dokumentacji udostępnianej przez producenta, czy zainfekowany komputer korzysta z UEFI czy ze starszego systemu BIOS. Jeśli nie możesz znaleźć tej informacji, utwórz oba warianty Dysku ratunkowego i spróbuj
uruchomić komputer, korzystając z każdego wariantu, dopóki nie uruchomi się menu główne Dysku ratunkowego.
- Włóż pusty napęd USB do portu USB komputera, a następnie wybierz opcję Utwórz na USB.
- Gdy pojawi się okno dialogowe, wybierz USB. Podczas tworzenia Dysku ratunkowego będzie widoczny ekran postępu.
- Po zakończeniu ładowania Dysku ratunkowego na napęd USB kliknij OK.
- Wybierz opcję Utwórz plik ISO.
- Wybierz lokalizację, w której ma zostać zapisany plik ISO Dysku ratunkowego, a następnie kliknij Zapisz. Podczas tworzenia pliku ISO Dysku ratunkowego będzie widoczny ekran postępu.
- Po zakończeniu tworzenia pliku ISO Dysku ratunkowego kliknij opcję Otwórz folder z plikiem ISO.
- Na tym samym komputerze włóż czysty zapisywalny dysk DVD do nagrywarki dysków DVD.
- Kliknij prawym przyciskiem myszy utworzony plik ISO w otwartym folderze i wybierz opcję Nagraj obraz dysku (w systemie Windows 11 wybierz kolejno Pokaż więcej opcji ▸ Nagraj obraz dysku).
- Upewnij się, że obok opcji Nagrywarka dysków jest zaznaczona nagrywarka DVD z włożonym dyskiem DVD, a następnie kliknij Nagraj. Podczas nagrywania pliku ISO na dysk DVD będzie widoczny ekran postępu.
- Po zakończeniu nagrywania kliknij przycisk Zamknij.
Uruchamianie komputera z użyciem Dysku ratunkowego
Po utworzeniu Dysku ratunkowego możesz uruchomić zainfekowany komputer z użyciem dysku USBdysku DVD:
- Wyłącz komputer i włóż dysk USB zawierający Dysk ratunkowy do portu USB.
- Włóż dysk DVD z Dyskiem ratunkowym do napędu DVD komputera i wyłącz komputer.
- Włącz komputer. Po włączeniu komputera naciśnij odpowiedni klawisz, aby wejść do menu rozruchu.
- Poszukaj tekstu na ekranie startowym komputera z ekranem powitalnym systemu BIOS (najczęściej logo producenta komputera i/lub informacje na temat sprzętu pokazane na kilka sekund przed uruchomieniem systemu Windows), który informuje, jak uzyskać dostęp do menu rozruchu.
- Ze względu na obecność na rynku różnych producentów BIOS-u komputera istnieje wiele sposobów, aby przejść do menu rozruchu. Zwykle używane są do tego klawisze Esc, F12 lub F11. W niektórych modelach komputerów i w przypadku niektórych producentów są też stosowane klawisze F10, F9, F8 lub F5.
- Po ustaleniu właściwego klawisza, który trzeba nacisnąć, aby uzyskać dostęp do menu rozruchu, uruchom komputer ponownie i zacznij natychmiast naciskać ten klawisz.

- Gdy wyświetli się menu rozruchu, wybierz włożony dysk USB zawierający Dysk Ratunkowy. Wybierz urządzenie widoczne jako
Removable Devices (Urządzenia wymienne), USB Flash Drive (Dysk flash USB), USB Storage Device (Urządzenie magazynujące USB) bądź podobne. (Czasami może być ono wymienione w podmenu innych urządzeń pamięci masowej). 
- Gdy wyświetli się menu rozruchu, wybierz włożony dysk DVD zawierający Dysk ratunkowy. Wybierz urządzenie widoczne jako
CD-ROM Drive (Napęd CD-ROM), CDROM, CD/DVD/CD-RW... bądź podobne. (Czasami może być ono wymienione w podmenu innych urządzeń pamięci masowej). 
- Postępuj zgodnie z instrukcjami wyświetlanymi w komunikacie, aby uruchomić komputer z dysku USBdysku DVD i uruchomić Dysk ratunkowy.

Jeśli nie możesz uzyskać dostępu do menu rozruchu, zapoznaj się z instrukcją obsługi komputera lub dokumentacją na stronie internetowej producenta lub spróbuj skontaktować się z pomocą techniczną producenta sprzętu.
Skanowanie komputera w poszukiwaniu wirusów
Gdy na komputerze zostanie uruchomiony Dysk ratunkowy, możesz rozpocząć skanowanie pod kątem obecności złośliwego oprogramowania:
- Kliknij kafelek
 AvastPE Antivirus w menu głównym Dysku ratunkowego.
AvastPE Antivirus w menu głównym Dysku ratunkowego. 
- Jeśli komputer jest podłączony do Internetu, kliknij przycisk Update VPS (Aktualizuj VPS), aby mieć pewność, że Dysk ratunkowy korzysta z najnowszej bazy znanych definicji wirusów.

- Wybierz opcję:
- Wszystkie dyski twarde: Skanuje cały komputer.
- Wybrane foldery/dyski: Skanuje tylko konkretne foldery lub dyski na komputerze. Kliknij Dalej, aby wybrać foldery lub dyski do skanowania.
Opcjonalnie zaznacz pole wyboru Skanuj wszystkie archiwa, aby przeskanować także skompresowane pliki (RAR, ZIP itp.).
Następnie kliknij opcję Dalej, aby rozpocząć skanowanie komputera. 
- Po ukończeniu skanowania przejrzyj raport skanowania i ekran wyników, by zapoznać się ze wszystkimi znalezionymi zagrożeniami.
Instrukcje dotyczące naprawy lub usuwania zainfekowanych plików można znaleźć w sekcji poniżej. 

Naprawa lub usunięcie zainfekowanych plików
Po przeskanowaniu komputera Dysk ratunkowy poinformuje o wynikach. Jeśli zostaną znalezione jakieś zagrożenia, możesz wybrać opcję Napraw automatycznie lub Napraw ręcznie.
- Kliknij przycisk Fix automatically (Napraw automatycznie) na ekranie wyników. Program Dysk ratunkowy spróbuje usunąć złośliwy kod ze wszystkich zainfekowanych plików, zachowując resztę każdego pliku w stanie nienaruszonym. Jeśli naprawa plików nie powiedzie się, zostaną one automatycznie usunięte z zainfekowanego komputera.

- Po zakończeniu wybranego działania kliknij opcję Zakończ.

- W menu głównym Dysku ratunkowego wybierz kolejno opcje Plik ▸ Uruchom ponownie.

- Kliknij przycisk Fix manually (Napraw ręcznie) na ekranie wyników.

- Zaznacz pole wyboru obok plików, w przypadku których chcesz podjąć akcję, i wybierz odpowiednią opcję:
- Napraw automatycznie: Usuwa tylko złośliwy kod z wybranych plików, zachowując resztę każdego pliku w stanie nienaruszonym. Zagrożenia, których nie można naprawić, zostaną usunięte automatycznie.
- Napraw wybrane: Usuwa tylko złośliwy kod z wybranych plików, zachowując resztę każdego pliku w stanie nienaruszonym. Zagrożenia, których nie można naprawić, trzeba będzie usunąć ręcznie.
- Usuń wybrane: Trwale usuwa wybrane pliki z komputera.

- Po zakończeniu wybranego działania kliknij kolejno opcje Pomiń i Zakończ.


- W menu głównym Dysku ratunkowego wybierz opcję Plik ▸ Uruchom ponownie.

Po ponownym uruchomieniu komputera można wyjąć dysk USB lub dysk DVD z Dyskiem ratunkowym.
Dalsze zalecenia
Więcej informacji na temat skanowania antywirusowego zawierają następujące artykuły:
- Avast Premium Security
- Avast Free Antivirus
Zaktualizowano dnia: 16.01.2025
 AvastPE Antivirus w menu głównym Dysku ratunkowego.
AvastPE Antivirus w menu głównym Dysku ratunkowego.