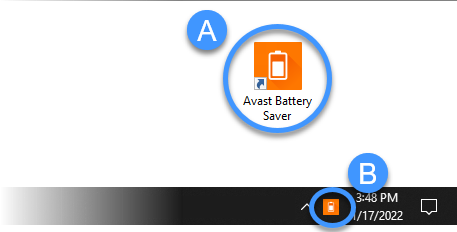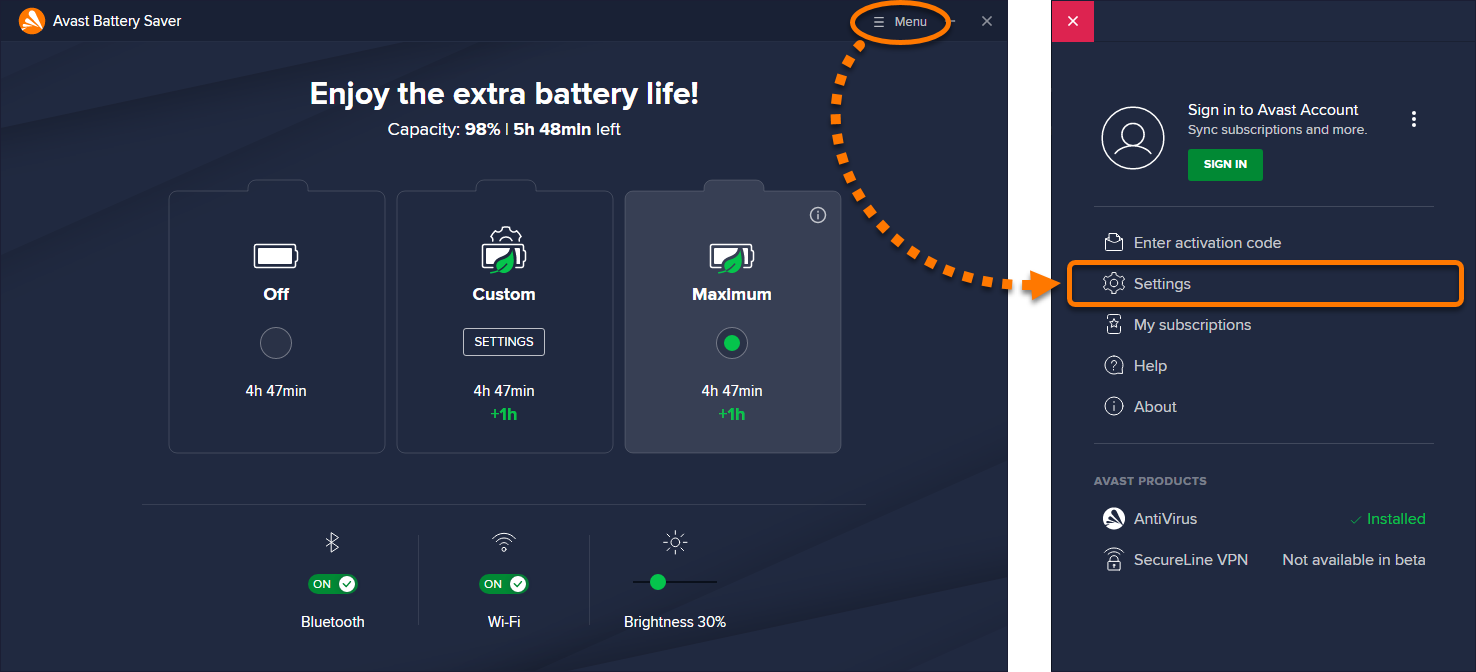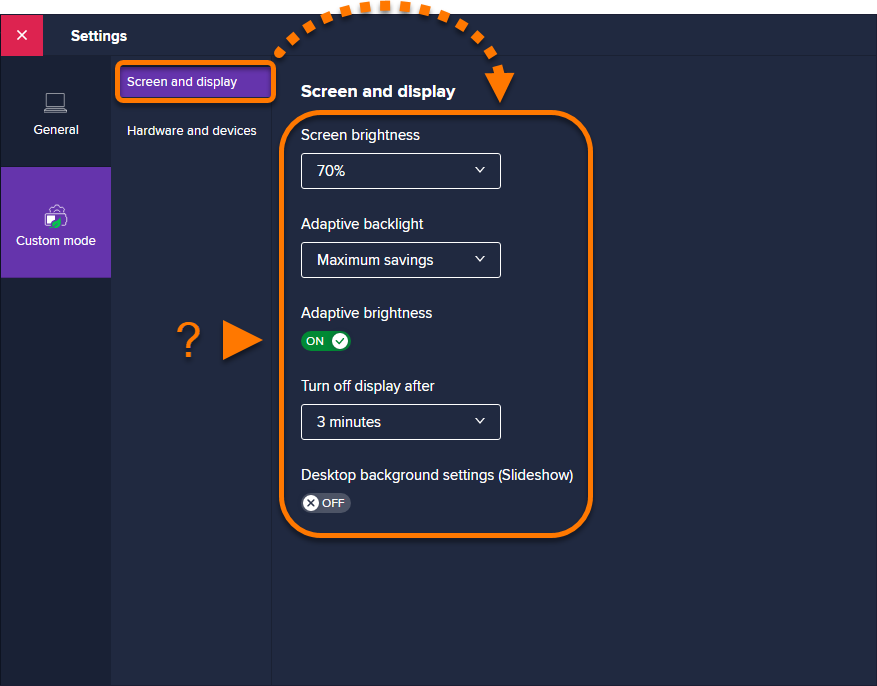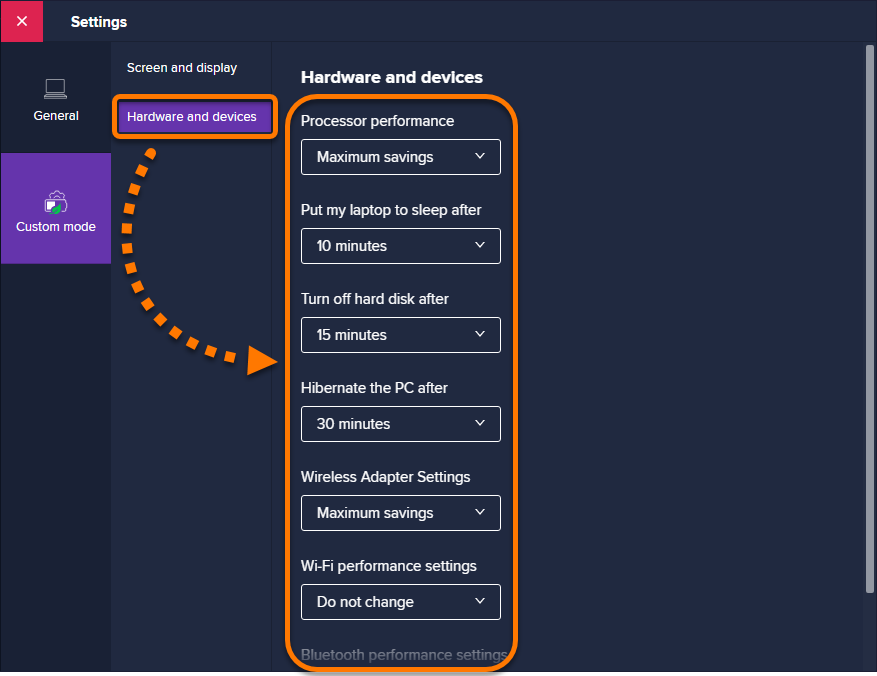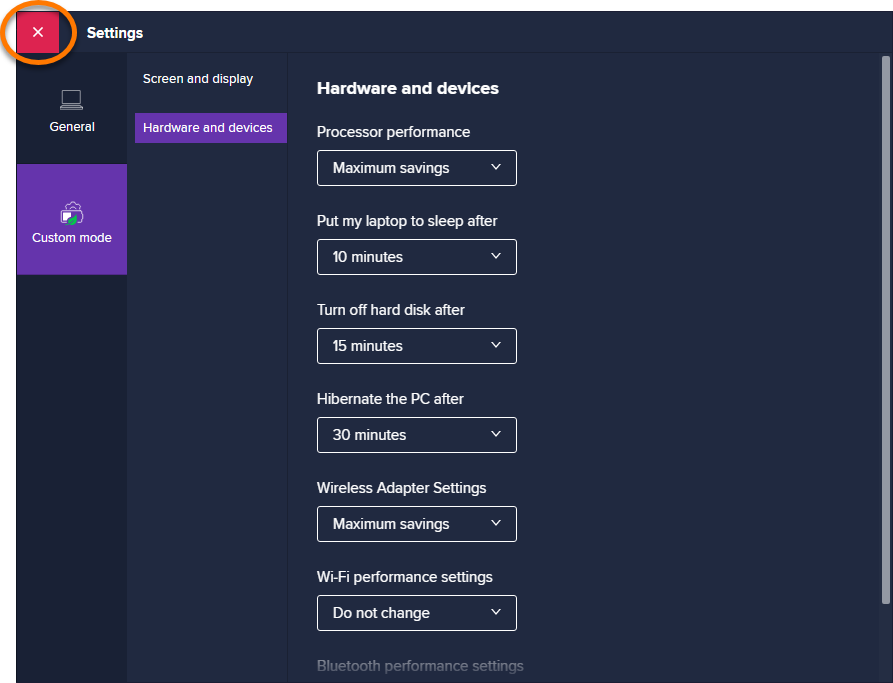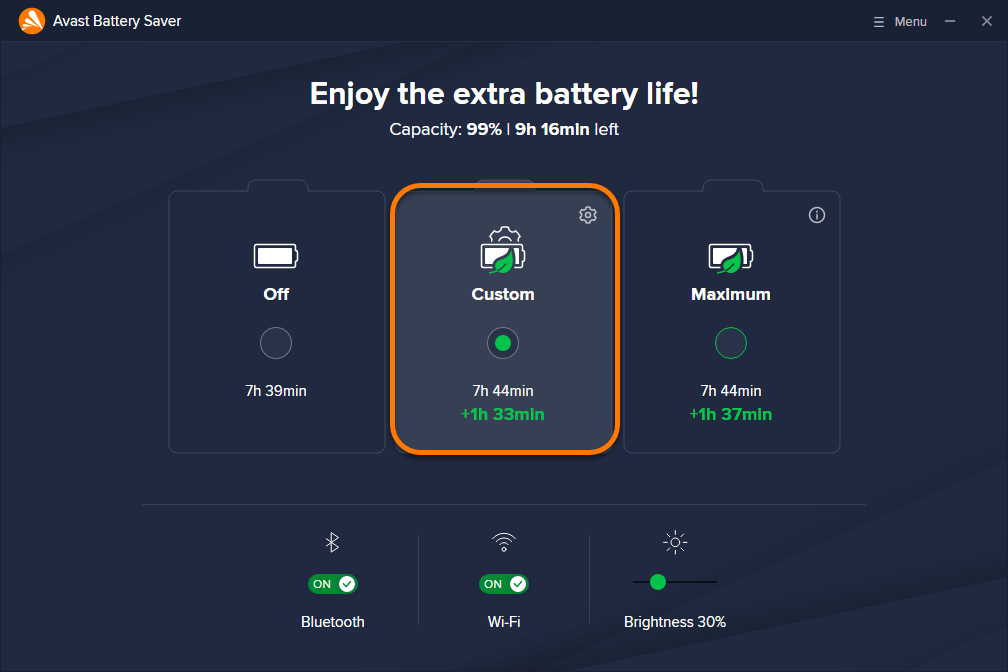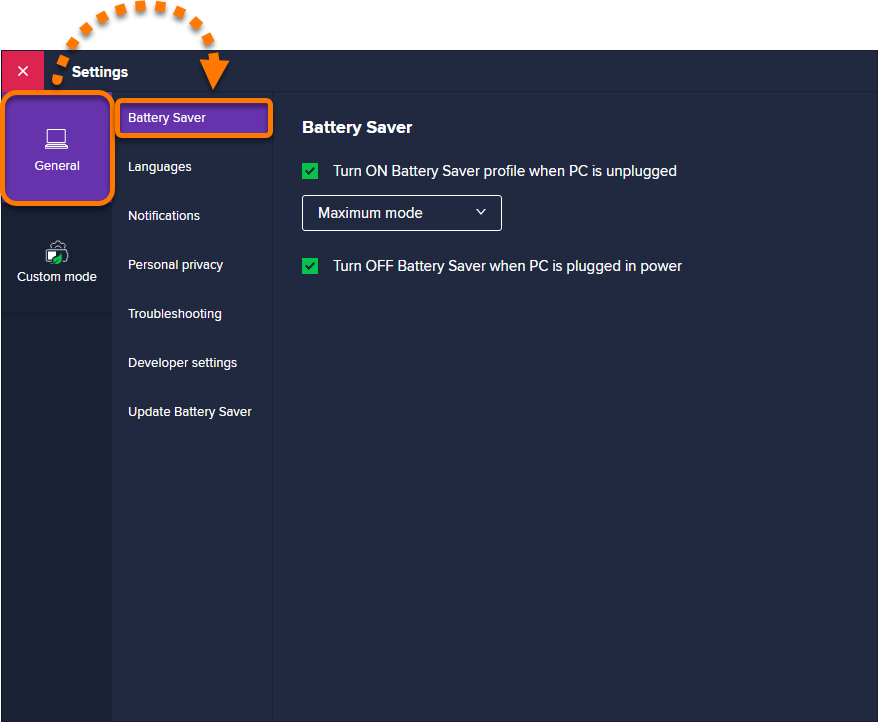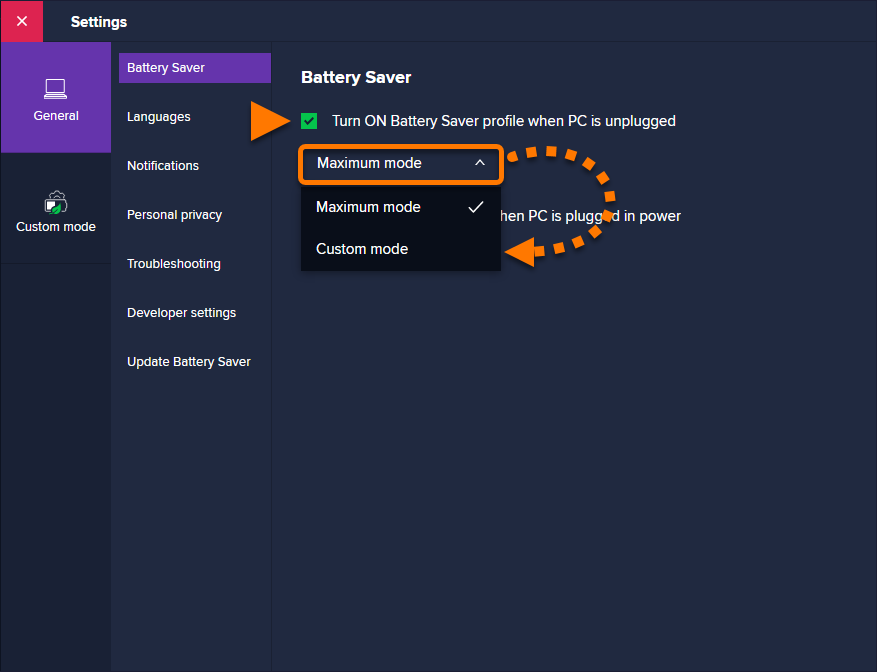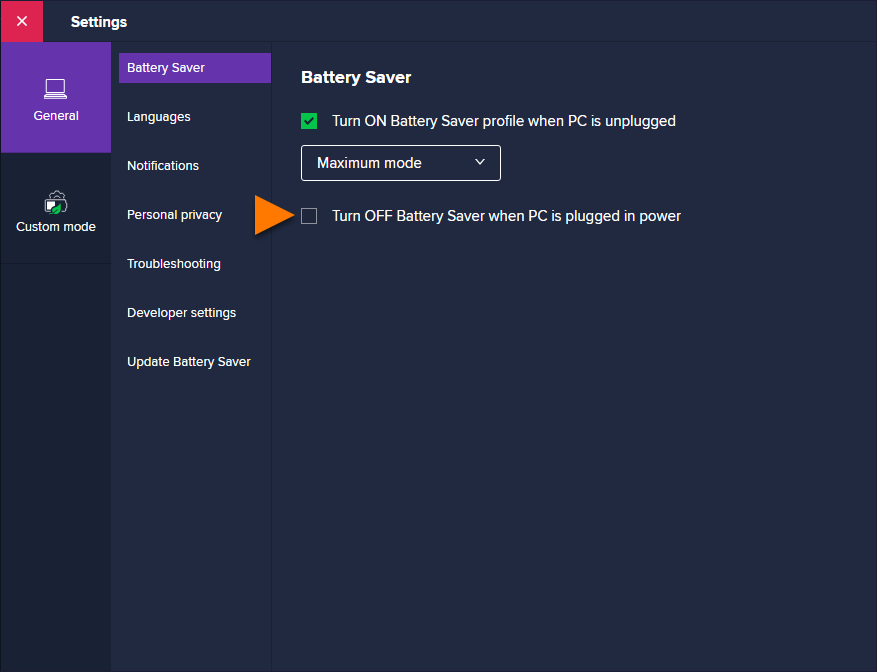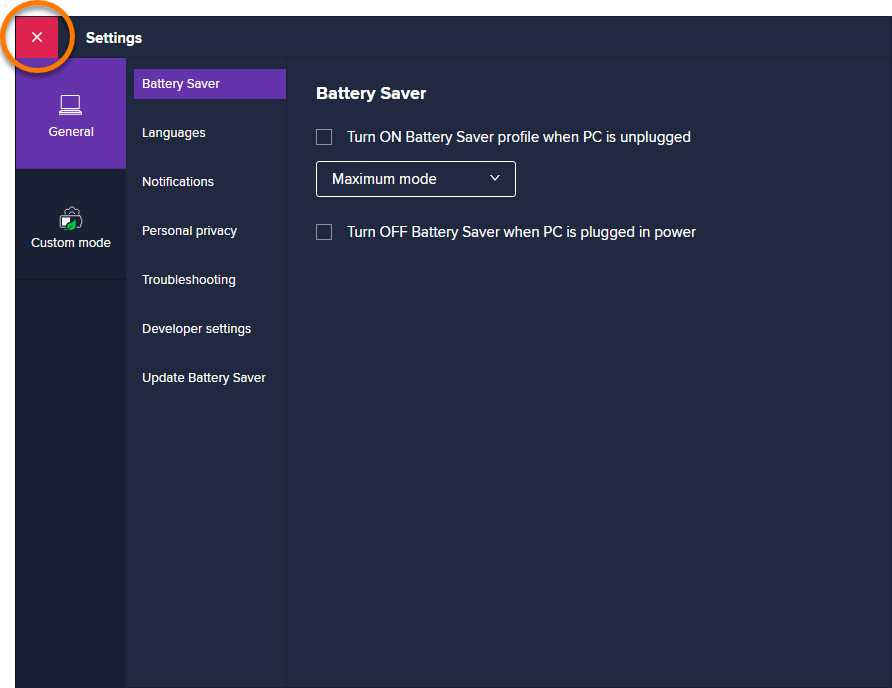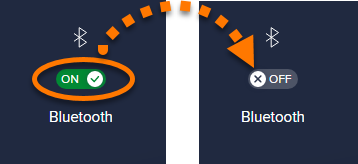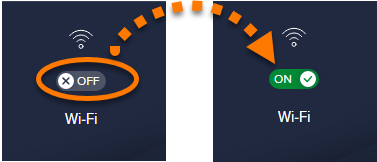アバスト バッテリー セーバー は、内部および外部の電力消費を抑えることで、お使いのノートパソコンのバッテリー持続を延ばすツールです。
本記事では、アバスト バッテリー セーバーを初めて使用するユーザー様向けに、バッテリー持続を延ばすためにすぐに始められるアプリケーションの活用方法と推奨事項を説明します。
アバスト バッテリー セーバーを開く
インストール後、次のいずれかの方法でアバスト バッテリー セーバーのダッシュボードにアクセスできます。
- オプション A:デスクトップにある[アバスト バッテリー セーバー]アイコンをダブルクリックします。
- オプション B:Windows タスクバーの通知エリアにあるアバスト バッテリー セーバーのアイコンをクリックします。

ダッシュボードを使用する
アバスト バッテリー セーバーを開くとメイン ダッシュボードが表示され、以下のアクションが可能になります。
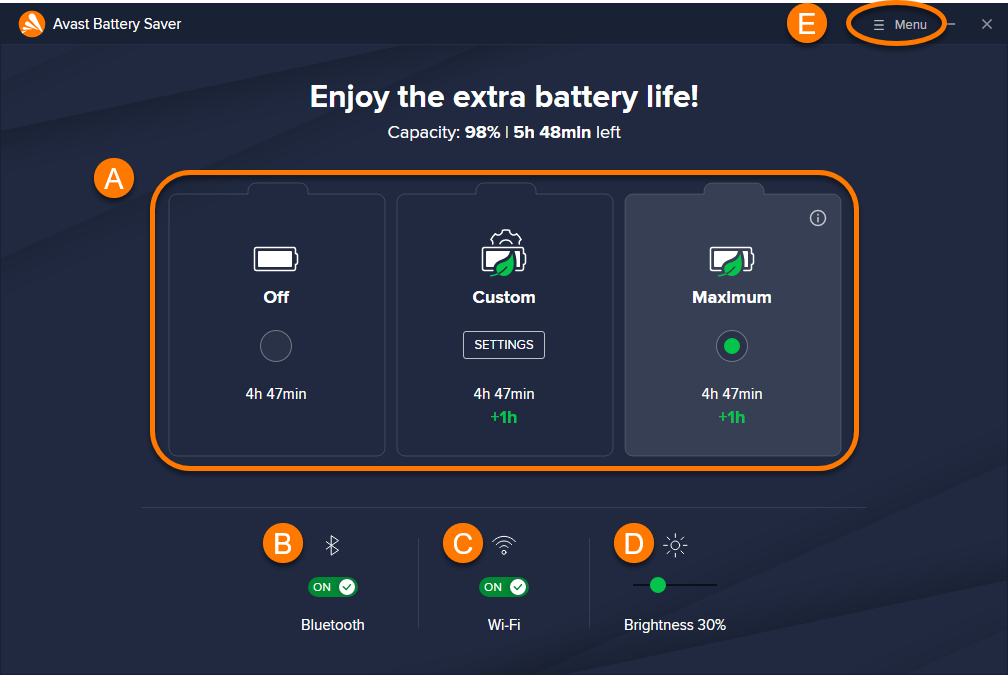
- タイルを選択して、次のいずれかの節電プロファイルを有効にします。
- 無効:アバスト バッテリー セーバーをオフにして、デバイスが現在の Windows 設定に従って実行されるようにします。引き続き、ダッシュボードタイルから Wi-Fi および Bluetooth 接続の管理を行うことができます。
- カスタム:アバスト バッテリー セーバーを、現在のカスタム モード設定に従って実行します。これらの設定により、アバスト バッテリー セーバーによるバッテリー持続の延ばし方を正確に制御できます。
- 最大:アバスト バッテリー セーバーを、Avast のデフォルト設定に従って実行し、節電レベルを最大限にします。このモードの設定は、カスタマイズできません。
- Bluetooth:Bluetooth 接続を有効または無効にします。
- Wi-Fi:Wi-Fi 接続を有効または無効にします。
- 明るさ:画面の明るさを調整します。
- メニュー:アプリケーション設定の調整、ヘルプ ページへのアクセス、サブスクリプションの詳細の確認、購入済みのアバスト バッテリー セーバーのサブスクリプションのアクティベートを行います。
カスタム モードを設定して有効にする
カスタム モード を有効にすると、アバスト バッテリー セーバーは、お好みに合わせてカスタマイズされたカスタム モード設定を適用してバッテリー持続を延ばします。アバスト バッテリー セーバーによる節電のためのアクションを制御する場合に便利です。たとえば、プロセッサーのパフォーマンスには影響を与えることなく、アバスト バッテリー セーバーで画面設定の最適化を行うことができます。
カスタム モードを設定して有効にするには以下の手順に従います。
- アバスト バッテリー セーバーを開き、[
☰メニュー] ▸ [設定]の順に移動します。
- 左側のパネルで[カスタム モード]を選択します。

- [画面とディスプレイ]を選択し、ドロップダウン メニューで画面の明るさ、アダプティブ バックライトを調整してディスプレイの電源が切れるまでの時間を選択します。

- [ハードウェアとデバイス]を選択し、ドロップダウン メニューからプロセッサのパフォーマンスを定義し、ノートパソコンをスリープ状態にするタイミング、ハードディスクの電源を切るタイミング、ハイバネートのタイミングを決定して、Wi-Fi と Bluetooth の設定を調整することができます。

- 左上隅の[X]アイコンをクリックして設定を保存し、アバスト バッテリー セーバーのメイン ダッシュボードに戻ります。

- カスタム モードは、[カスタム]タイルをクリックすることでいつでも有効にできます。

カスタム モードの設定内容は、手動で調整を行わない限り維持されます。カスタム モード設定は、カスタム モードが有効になっているときのみ適用されます。
アバスト バッテリー セーバーをオンにするタイミングを指定する
アバスト バッテリー セーバーは、ノートパソコンのプラグを抜いたときに自動的にオンになるように設定できます。または、手動で節電モードを有効にしたときのみオンになるようにも設定できます。
- アバスト バッテリー セーバーを開き、[
☰メニュー] ▸ [設定]の順に移動します。
- 左側のパネルで[一般] ▸ [バッテリー セーバー]の順に選択します。

- [PC が電源に接続されていないときはバッテリー セーバーのプロファイルをオンにする]のチェック マークを入れるか外します。このオプションにチェック マークを入れた場合、お使いのノートパソコンが電源から切断されるとアバスト バッテリー セーバーが自動的にオンになります。また、ドロップダウン メニューから、デバイスのプラグが抜かれたときに自動で有効になる節電モードの種類を選択することができます。

- PC が電源に接続されているときはバッテリー セーバーをオフにする の横にあるボックスでチェック マークを入れるか外します。このオプションにチェック マークを入れた場合、お使いのノートパソコンが再度電源に接続されたときにアバスト バッテリー セーバーが自動的にオフになります。

- 左上隅の[X]アイコンをクリックして設定を保存し、アバスト バッテリー セーバーのメイン ダッシュボードに戻ります。

設定は保存され、手動で調整しない限り維持されます。
Wi-Fi および Bluetooth 接続を管理する
Wi-Fi や Bluetooth を常に有効にしていると、接続していないときにも電力が大量に消費されます。そのため、使用していないときには Wi-Fi や Bluetooth を無効にし、最大限に節電することをおすすめします。
アバスト バッテリー セーバーで Wi-Fi および Bluetooth 接続を管理する最も簡単な方法は、アバスト バッテリー セーバーのメイン ダッシュボードの Wi-FiタイルおよびBluetooth タイルを使用することです。
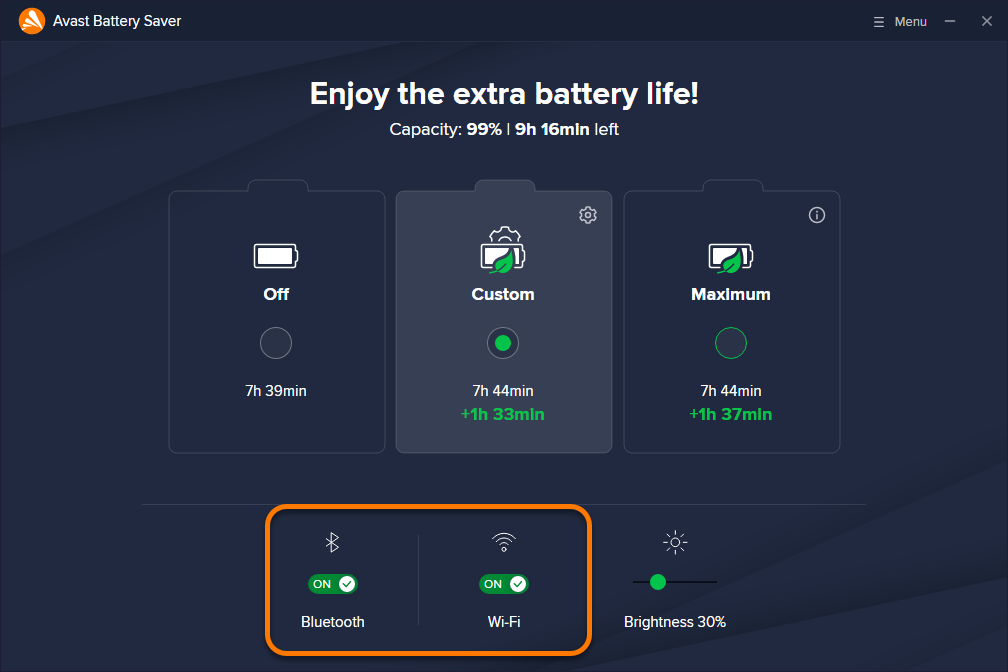
- Wi-Fi または Bluetooth を無効にする:選択したサービスの横にある緑色(オン)のスライダをクリックして、灰色(オフ)に切り替えます。

- Wi-Fi または Bluetooth を有効にする:選択したサービスの横にある灰色(オフ)のスライダをクリックして、緑色(オン)に切り替えます。

通常、設定は保存され、手動で調整しない限り維持されます。ただし、カスタム モード設定によっては、ダッシュボード タイルから指定した Bluetooth および Wi-Fi の設定は、カスタム モードが有効になると自動で再調整される場合があります。
その他の推奨事項
アバスト バッテリー セーバーについての詳細は、次の記事をご参照ください。
- アバスト バッテリー セーバー 22.x Windows 版
- Microsoft Windows 11 Home / Pro / Enterprise / Education
- Microsoft Windows 10 Home / Pro / Enterprise / Education - 32 / 64 ビット
- Microsoft Windows 8.1 / Pro / Enterprise - 32 / 64 ビット
- Microsoft Windows 8 / Pro / Enterprise - 32 / 64 ビット
- Microsoft Windows 7 Home Basic / Home Premium / Professional / Enterprise / Ultimate - Service Pack 1、32 / 64 ビット
アップデート日: 2022年06月02日