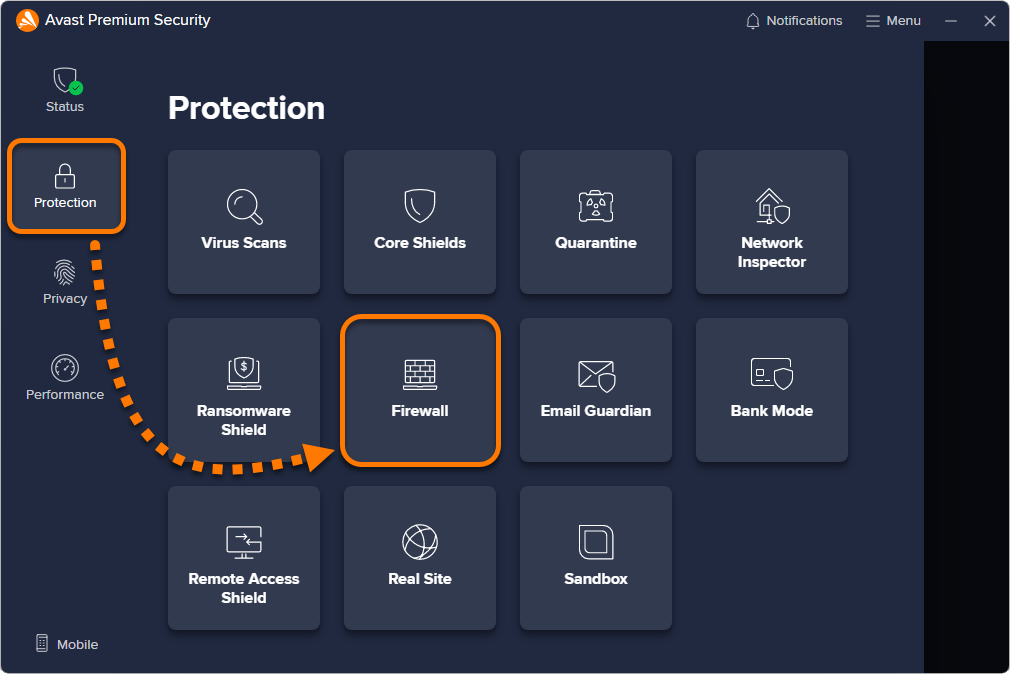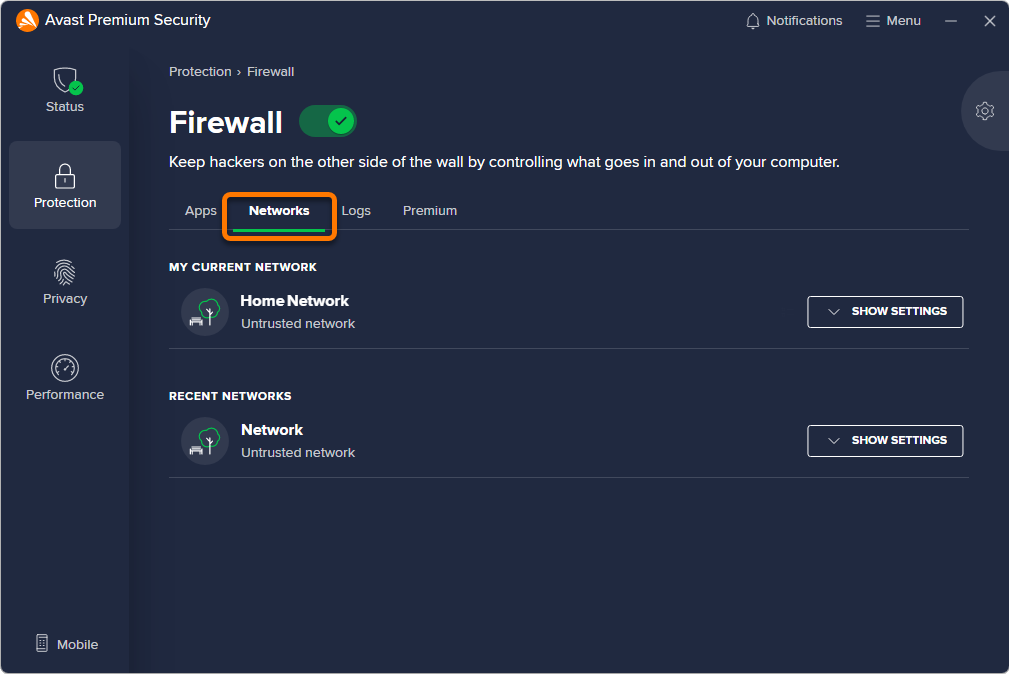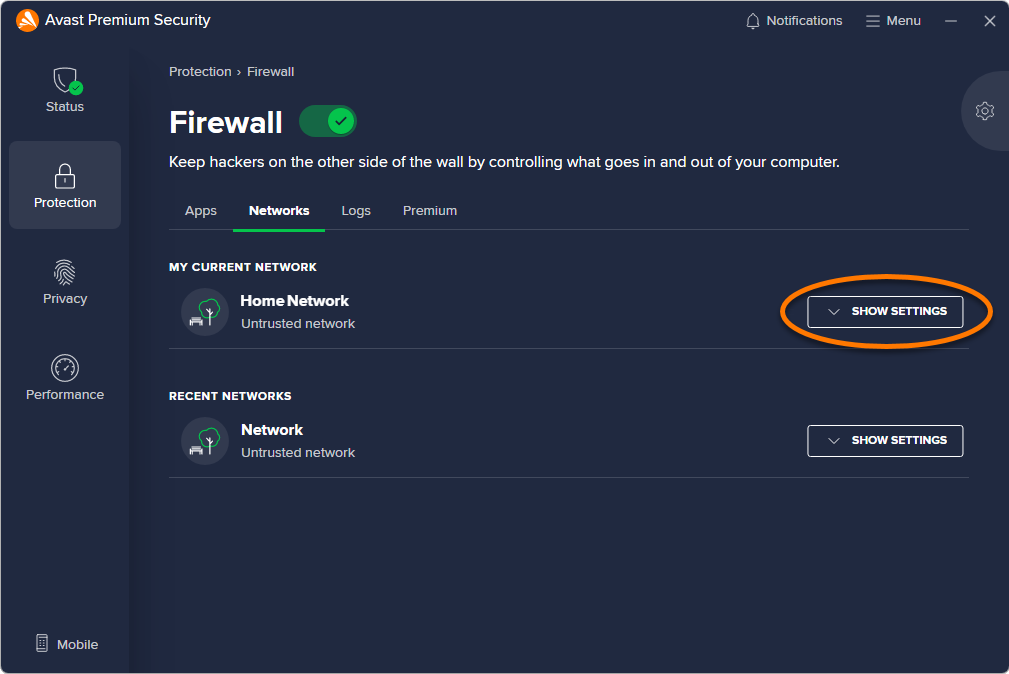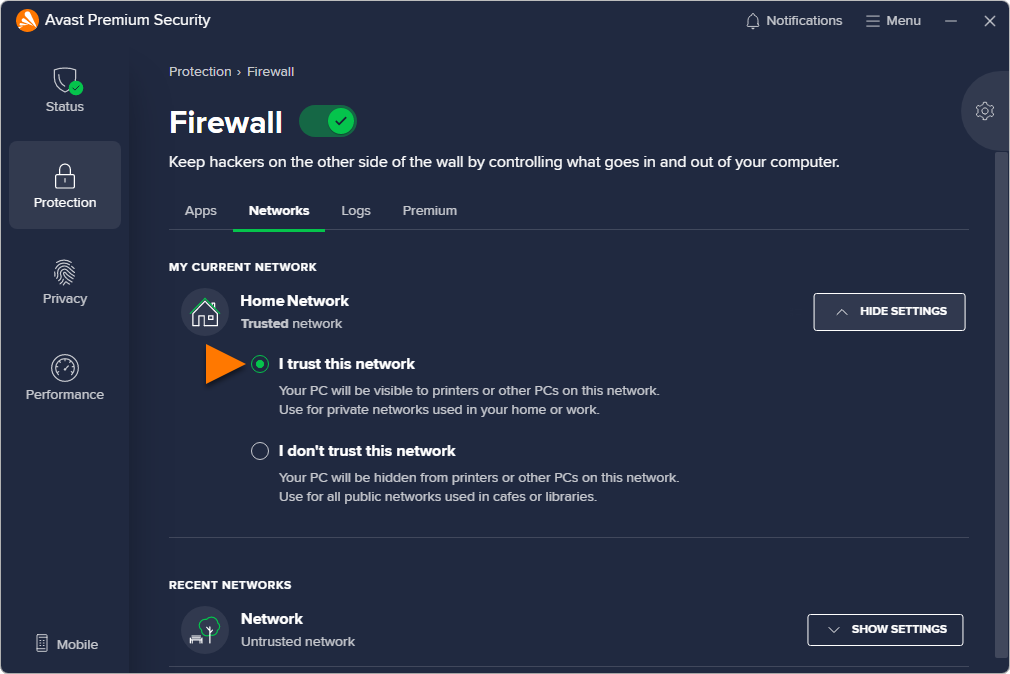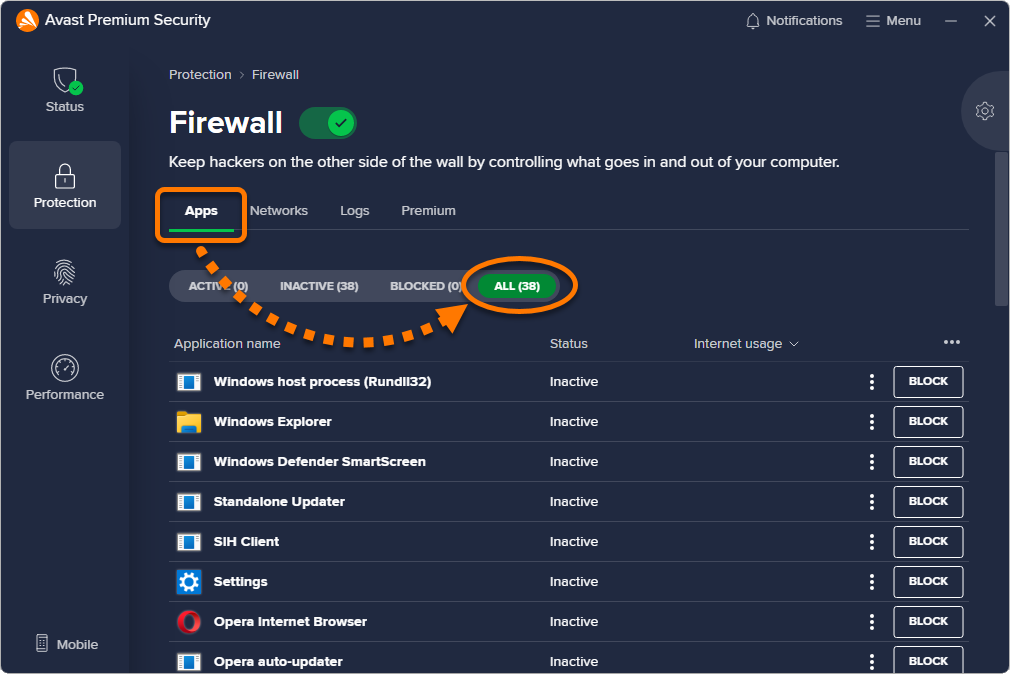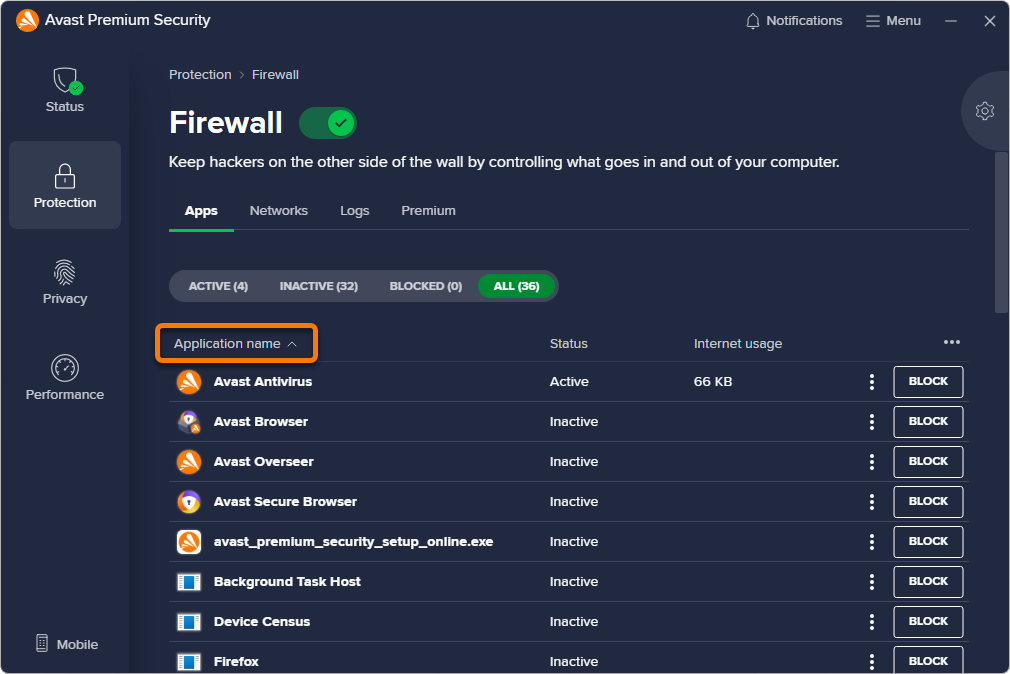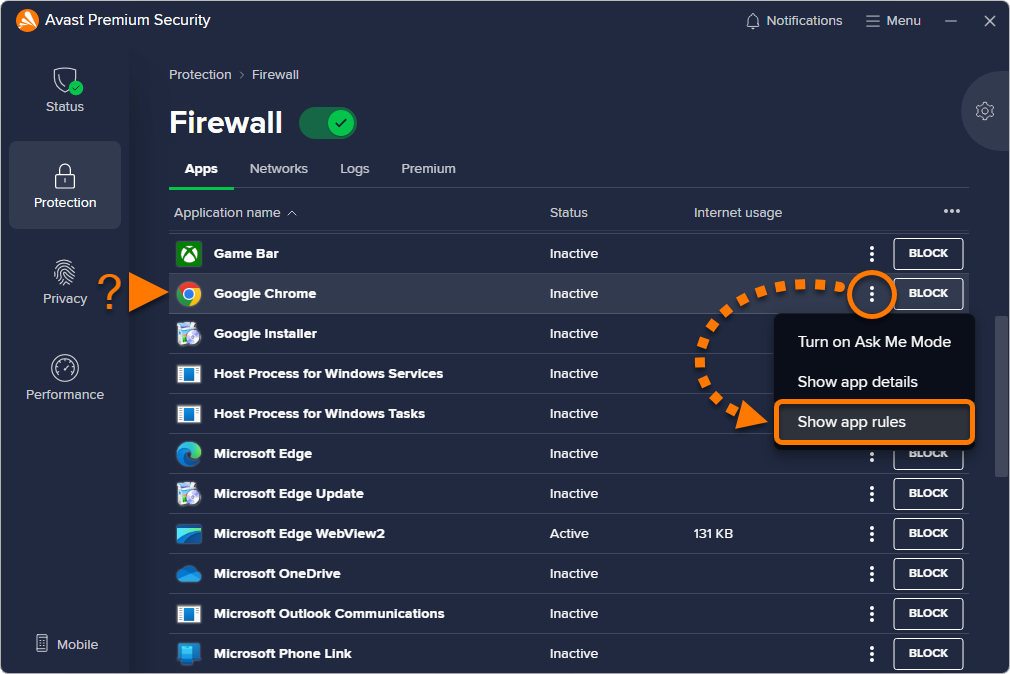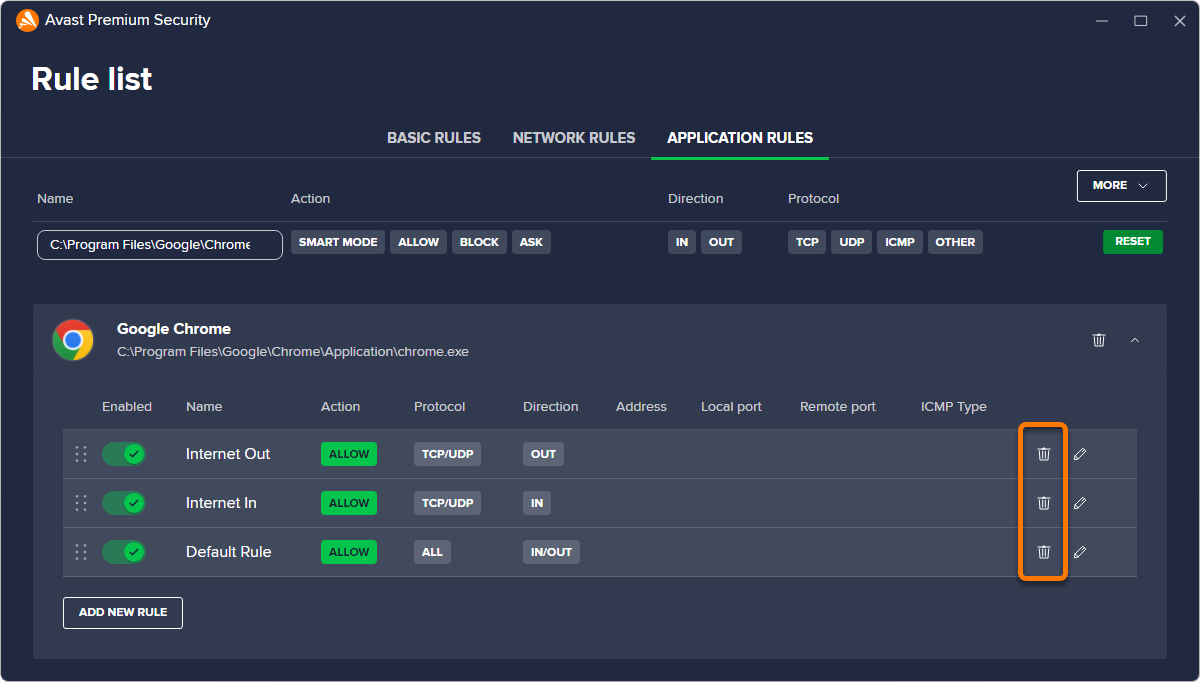アバスト無料アンチウイルス と アバスト プレミアム セキュリティ のファイアウォール機能は、特定のネットワークとプログラムへのインターネットアクセスをデフォルトで制限します。パブリックネットワーク、ストリーミングメディアプログラム、ネットワークゲーム、企業が提供するカスタムビジネスアプリケーションへのアクセスが制限される場合があります。
この記事では、ファイアウォールの設定を変更し、安全性が確認されているネットワークやアプリケーションを手動で許可する方法について説明します。
信頼できるネットワークを追加する
新しいネットワークに接続するたびに、そのネットワークがプライベートネットワークかパブリックネットワークかがアバスト ファイアウォールによって確認され、関連する設定が自動的に適用されます。アバスト ファイアウォールによってネットワークへのアクセスが制限されている場合は、以下の手順により、信頼できるネットワークを手動で指定することができます。
- アバスト アンチウイルスを開き、[保護] ▸ [ファイアウォール] の順に移動します。
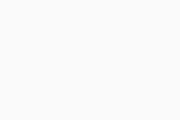
- [ネットワーク] タブを選択します。
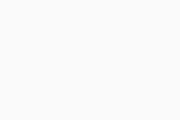
- 該当するネットワークの横にある [設定を表示] をクリックします。
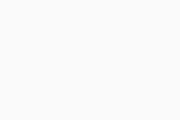
- [このネットワークを信頼する] を選択します。
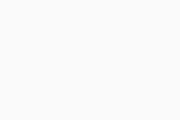
これで、ネットワークが信頼できるネットワークとして設定されました。信頼できるネットワークに接続すると、ファイアウォールに関して適用される制限事項の数が少なくなるため、ほとんどのアプリやデバイスが許可されます。
アプリケーションへのインターネットアクセスを許可する
デフォルトのアプリケーションルールは、アプリケーションが初めてインターネットや他のネットワークに接続しようとしたときに作成されます。アバスト ファイアウォールによって信頼できるアプリケーションがブロックされている場合は、以下の手順により、アプリケーションルールを手動で設定することができます。
- アバスト アンチウイルスを開き、[保護] ▸ [ファイアウォール] の順に移動します。
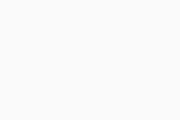
- [アプリ] タブが選択されていることを確認し、ビューを すべて に切り替えます。
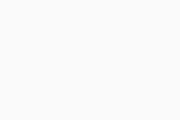
- [アプリケーション名] をクリックして、アプリをアルファベット順に表示します。
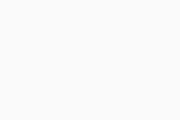
- リスト内で目的のアプリを探し、[
⋮オプション (3 つの点) ▸ [アプリルールを表示] をクリックします。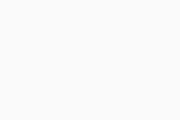
- 既存のルールの横に表示されているごみ箱アイコン (
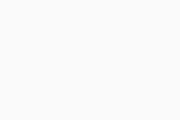 ) をすべてクリックします。
) をすべてクリックします。 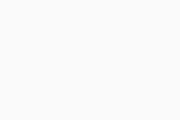
- [新しいルールを追加] をクリックします。
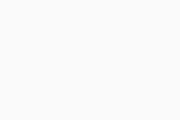
- ルールを以下のように設定します。
- 有効:スライダーの色が緑 (オン) になっていることを確認します。
- 名前:新しいルール名を入力します。
- 操作:[許可] を選択します。
- プロトコル:[すべて] を選択します。
- 方向:[イン/アウト] を選択します。
- プロフィール:[すべて] を選択します。
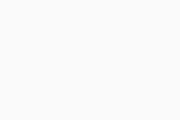
- [保存] をクリックします。
このアプリを使用するたびに、選択したアプリルールがファイアウォールによって適用されます。
ヘルプが必要な場合
アバスト ファイアウォールのその他の関連トピックについては、以下の記事を参照してください。
- アバスト ファイアウォール - よくある質問
- アバスト ファイアウォール - はじめに
- アバスト アンチウイルスでのファイアウォール基本ルールの設定
- アバスト アンチウイルスでのファイアウォール アプリケーション ルールの設定
- アバスト アンチウイルスでのファイアウォール ネットワーク ルールの設定
- アバスト プレミアム セキュリティ 23.x Windows 版
- アバスト無料アンチウイルス 23.x Windows 版
- Microsoft Windows 11 Home / Pro / Enterprise / Education
- Microsoft Windows 10 Home / Pro / Enterprise / Education - 32 / 64 ビット
- Microsoft Windows 8.1 / Pro / Enterprise - 32 / 64 ビット
- Microsoft Windows 8 / Pro / Enterprise - 32 / 64 ビット
- Microsoft Windows 7 Home Basic / Home Premium / Professional / Enterprise / Ultimate - Service Pack 1 with Convenient Rollup Update、32 / 64 ビット
アップデート日: 2023年06月22日