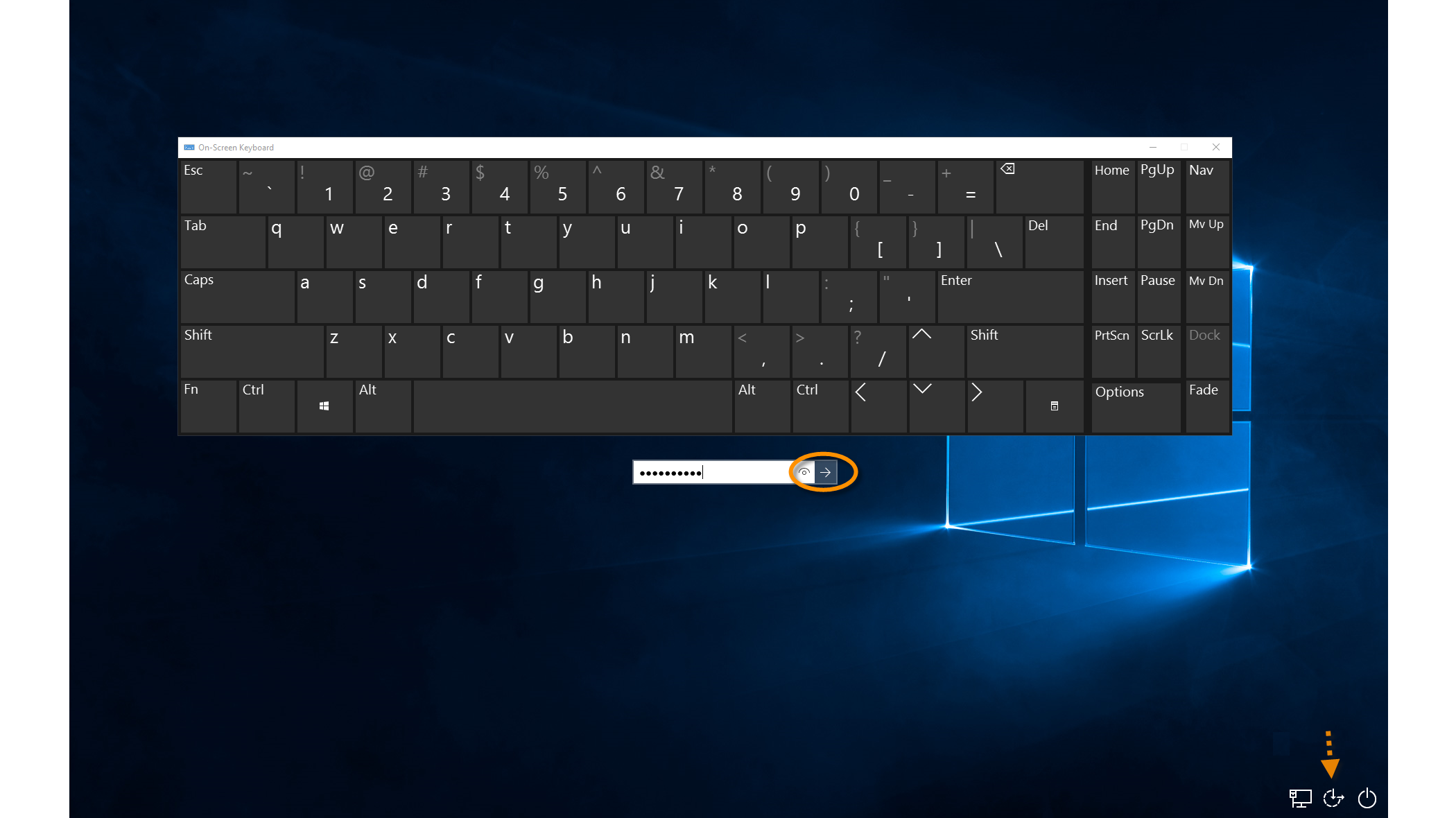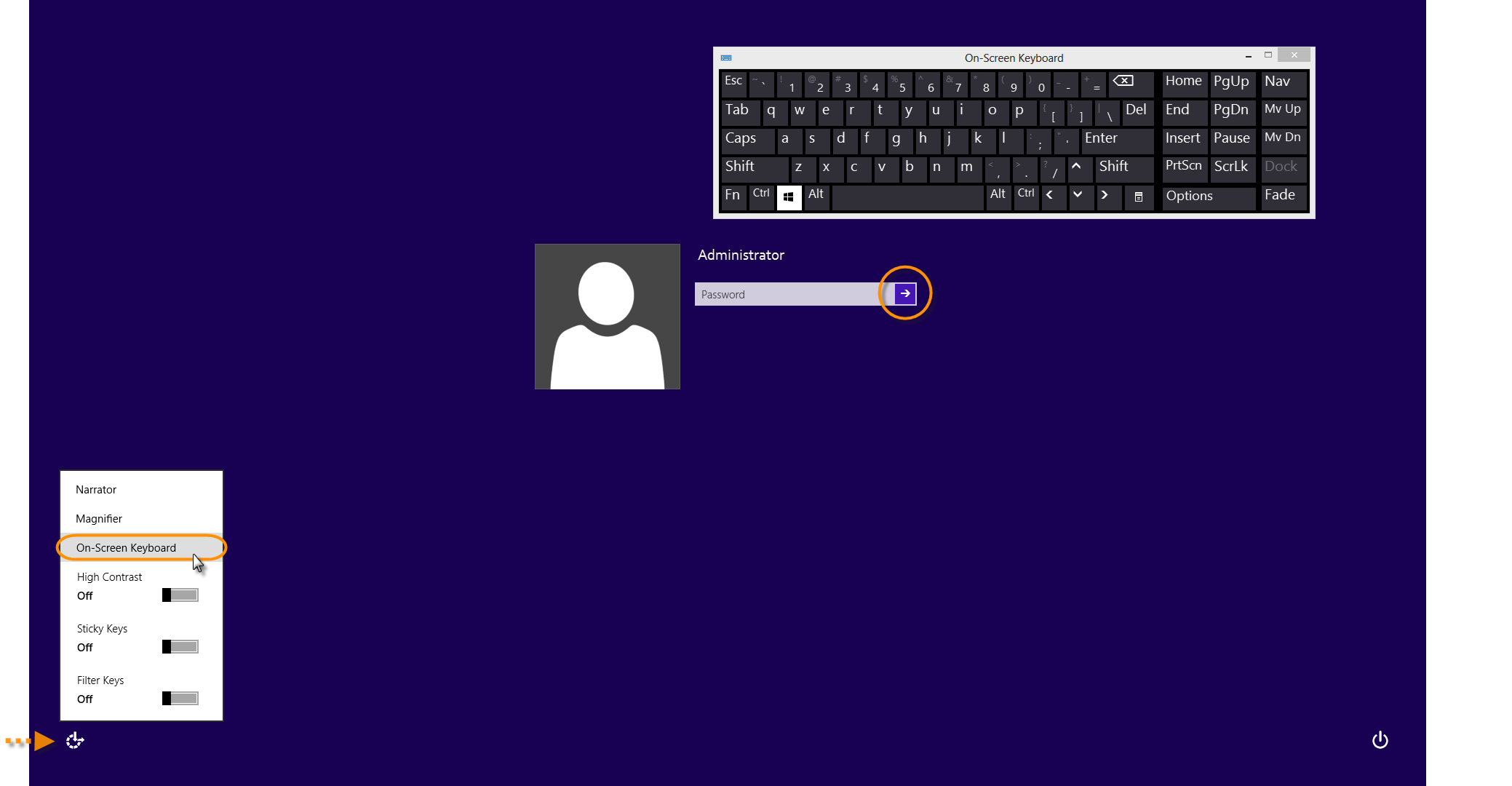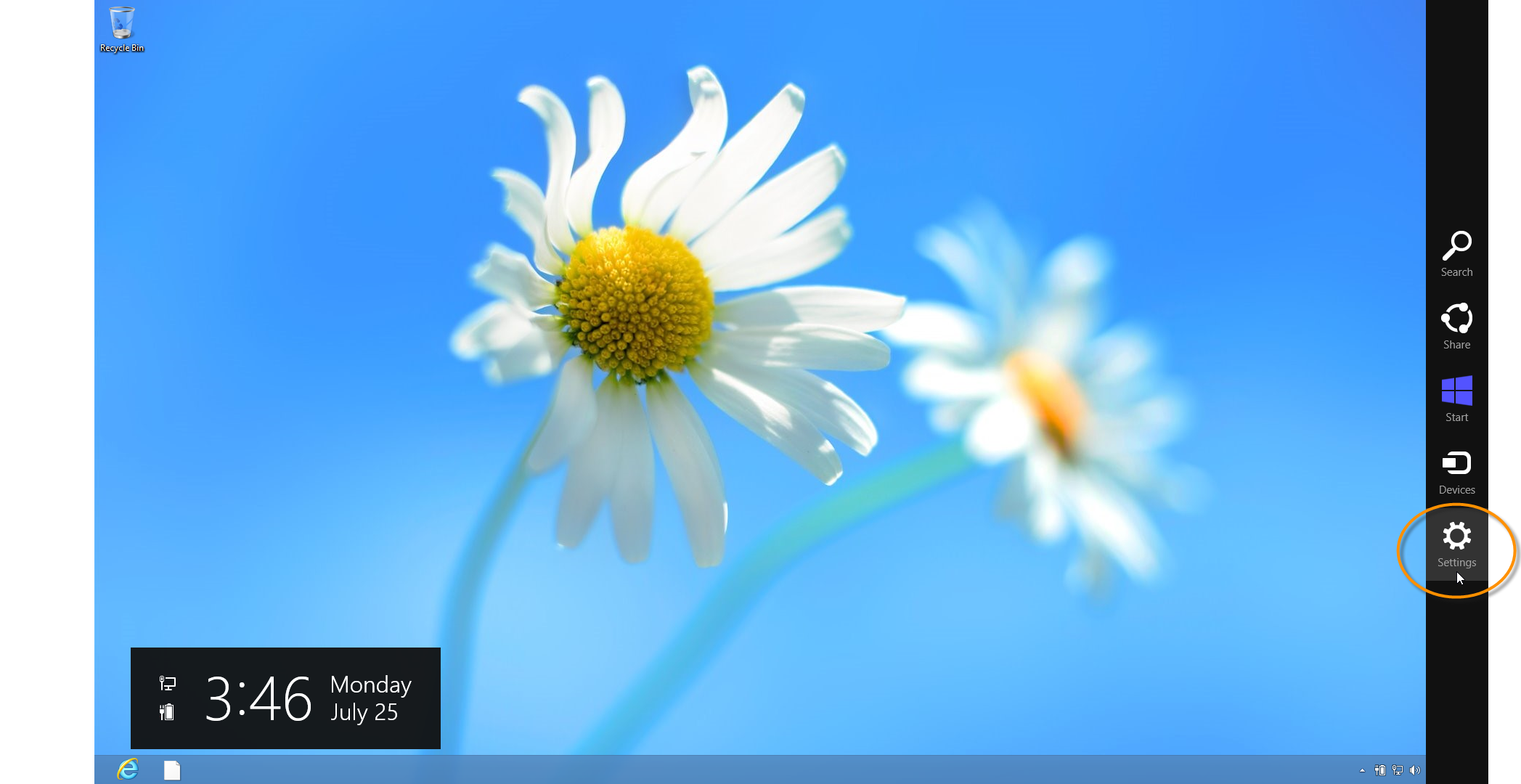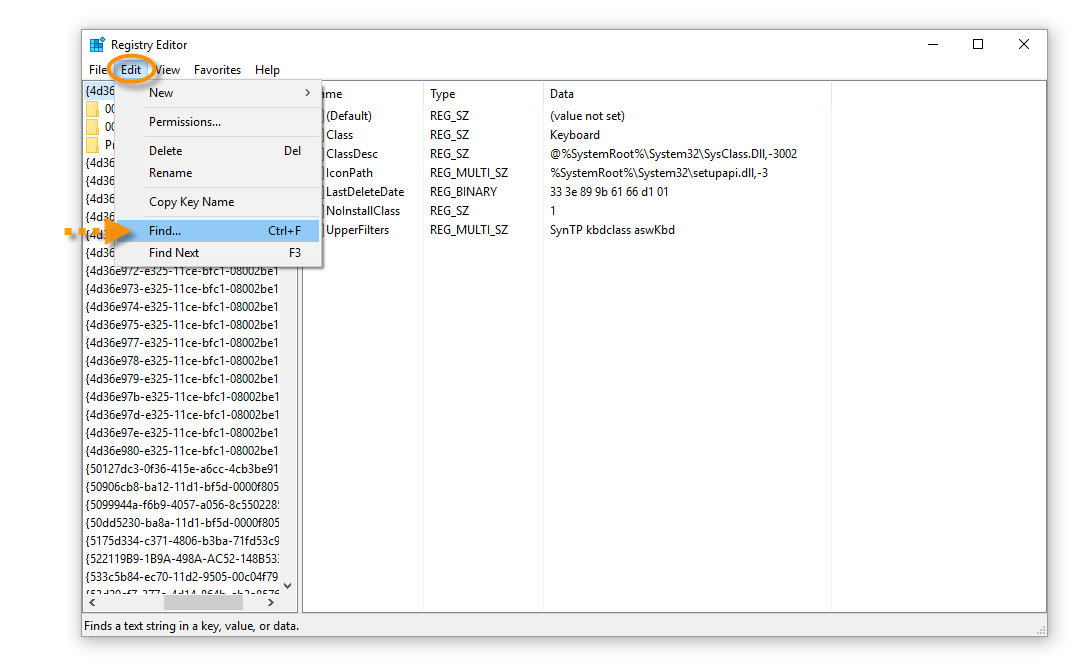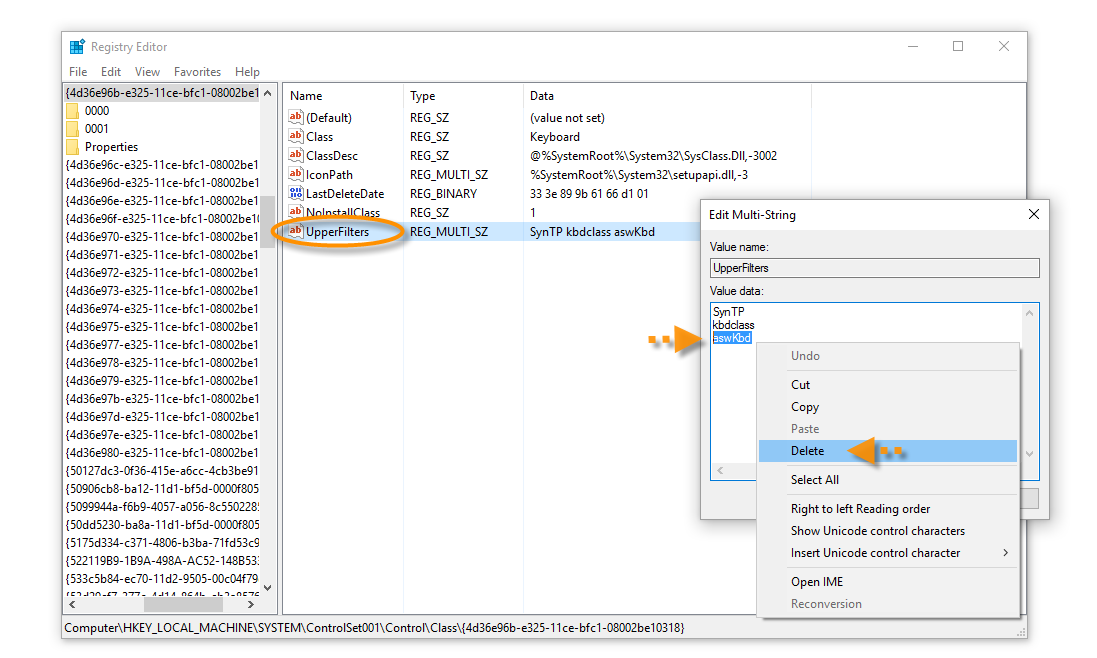Parfois, certains programmes ou services qui s’exécutent sur votre PC peuvent se trouver en conflit avec votre logiciel Avast et faire que votre clavier se bloque. Ce problème peut en général être corrigé par une simple modification dans votre registre Windows, comme décrit dans cet article.
Instructions
Appliquez la procédure suivante pour réactiver votre clavier s’il ne répond plus.
- Vérifiez que vous êtes bien connecté à votre PC avec des autorisations d’administrateur :
- Si vous êtes connecté en tant qu’administrateur, passez à l’étape 2.
- Si ce n’est pas le cas, cliquez avec le bouton droit sur l’icône Démarrer
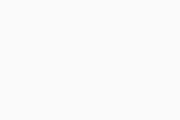 de Windows, sélectionnez Arrêter ou se déconnecter, puis Se déconnecter. Sur l’écran de connexion, cliquez sur l’icône Options d’ergonomie
de Windows, sélectionnez Arrêter ou se déconnecter, puis Se déconnecter. Sur l’écran de connexion, cliquez sur l’icône Options d’ergonomie 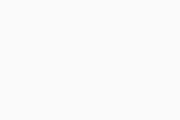 , puis sélectionnez Clavier visuel. Utilisez le clavier qui s’affiche pour saisir vos informations d’identification d’administrateur, puis cliquez sur la flèche pour vous connecter.
, puis sélectionnez Clavier visuel. Utilisez le clavier qui s’affiche pour saisir vos informations d’identification d’administrateur, puis cliquez sur la flèche pour vous connecter.
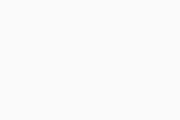
- Si ce n’est pas le cas, cliquez sur votre nom d’utilisateur dans le coin supérieur droit de l’écran, puis sur Se déconnecter. Sur l’écran de connexion, cliquez sur l’icône Options d’ergonomie
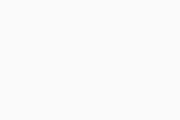 , puis sur Clavier visuel. Utilisez le clavier qui s’affiche pour saisir vos informations d’identification d’administrateur, puis cliquez sur la flèche pour vous connecter.
, puis sur Clavier visuel. Utilisez le clavier qui s’affiche pour saisir vos informations d’identification d’administrateur, puis cliquez sur la flèche pour vous connecter.
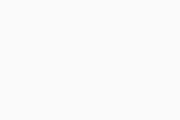
- Si ce n’est pas le cas, cliquez sur l’icône Démarrer
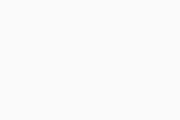 de Windows, cliquez sur la flèche en face de Arrêter, puis sur Se déconnecter. Sur l’écran de connexion, cliquez sur l’icône Options d’ergonomie
de Windows, cliquez sur la flèche en face de Arrêter, puis sur Se déconnecter. Sur l’écran de connexion, cliquez sur l’icône Options d’ergonomie 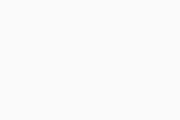 , puis cochez Saisir sans le clavier (Clavier visuel) et cliquez sur Appliquer. Utilisez le clavier qui s’affiche pour saisir vos informations d’identification d’administrateur, puis cliquez sur la flèche
, puis cochez Saisir sans le clavier (Clavier visuel) et cliquez sur Appliquer. Utilisez le clavier qui s’affiche pour saisir vos informations d’identification d’administrateur, puis cliquez sur la flèche 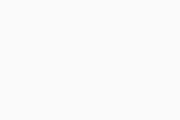 pour vous connecter.
pour vous connecter.
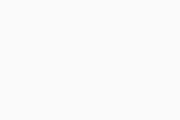
Si vous ne disposez pas des droits administrateur et ne parvenez pas à vous connecter à votre PC avec un compte administrateur, contactez l’administrateur de votre PC.
- Cliquez sur l’icône Démarrer
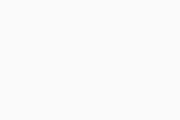 de Windows, sélectionnez Paramètres ▸ Options d’ergonomie ▸ Clavier, puis activez
de Windows, sélectionnez Paramètres ▸ Options d’ergonomie ▸ Clavier, puis activez 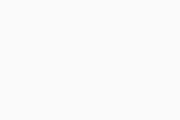 le clavier visuel.
le clavier visuel.
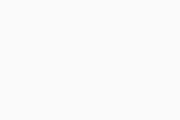
- Utilisez le clavier pour taper
regedit dans la zone de recherche de Windows afin de retrouver l’Éditeur du Registre, puis ouvrez-le.
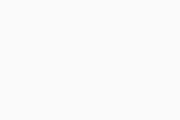
- Sélectionnez Paramètres dans le menu Windows, puis cliquez sur Panneau de configuration ▸ Options d’ergonomie ▸ Centre d’ergonomie, et sélectionnez Ouvrir le clavier visuel.
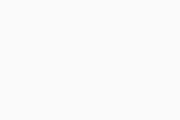
- Utilisez le clavier pour taper
regedit dans la zone de recherche de Windows afin de retrouver et d’ouvrir l’Éditeur du Registre.
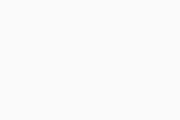
- Cliquez sur l’icône
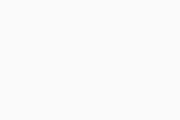 de Windows, puis tapez
de Windows, puis tapez regedit dans la zone de recherche de Windows à l’aide du clavier visuel. Cliquez sur regedit dans les résultats de la recherche pour ouvrir l’Éditeur du Registre.
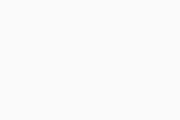
- Dans l’Éditeur du Registre, cliquez sur Édition, puis Rechercher.
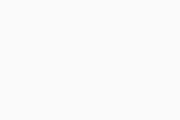
- Dans la boîte de dialogue Rechercher, tapez
aswKbd à l’aide du clavier visuel, puis cliquez sur Suivant.
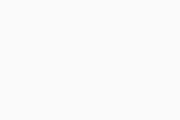
- Ouvrez chaque entrée UpperFilters que l’Éditeur du Registre trouve, supprimez le texte
aswKbd du champ Données de la valeur, puis cliquez sur OK.
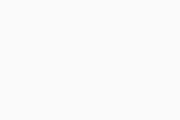
- Répétez l’étape précédente pour chaque entrée UpperFilters que l’Éditeur du Registre trouve, puis quittez l’Éditeur du Registre et redémarrez votre PC.
Si votre clavier ne fonctionne toujours pas après avoir redémarré votre PC, contactez le support Avast pour obtenir de l’aide.
- Avast One 22.x pour Windows
- Avast Premium Security 22.x pour Windows
- Avast Antivirus Gratuit 22.x pour Windows
- Microsoft Windows 11 Famille/Pro/Entreprise/Éducation
- Microsoft Windows 10 Famille/Pro/Entreprise/Éducation (32/64 bits)
- Microsoft Windows 8.1/Professionnel/Entreprise (32/64 bits)
- Microsoft Windows 8/Professionnel/Entreprise (32/64 bits)
- Microsoft Windows 7 Édition Familiale Basique/Édition Familiale Premium/Professionnel/Entreprise/Édition Intégrale - Service Pack 1 avec mise à jour cumulative de commodité (32/64 bits)
Mis à jour le : 02/06/2022