Consulta las secciones de este artículo para obtener instrucciones sobre cómo usar Avast Passwords en PC con Windows con Avast Antivirus.
Avast Passwords es un administrador de contraseñas que almacena de forma segura tus datos de inicio de sesión y otros datos confidenciales, facilitando que inicies sesión rápidamente en sitios web y rellenes formularios web. En este artículo se presupone que Avast Passwords ya está instalado y activado en tu equipo. Consulta las secciones siguientes para aprender a usar Avast Passwords para Windows.
Si quieres configurar Avast Passwords en un Mac o en un dispositivo móvil, consulta estos artículos:
Configura Passwords
- Abre la interfaz de usuario de Avast Antivirus y selecciona Privacidad ▸ Contraseñas.
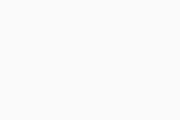
- Haz clic en Empezar.
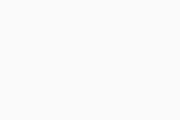
- Haz clic en Activar en Google Chrome (si no usas Google Chrome, haz clic en Omitir la activación de Google Chrome) y, a continuación, sigue estos pasos en tu navegador:
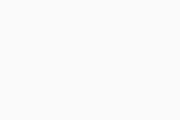
- Haz clic en Instalar en el navegador Google Chrome y, a continuación, haz clic en Añadir extensión en el cuadro de diálogo que aparece.
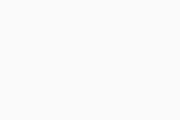
- Haz clic en Instalar en el navegador Google Chrome y, a continuación, haz clic en Añadir extensión en el cuadro de diálogo que aparece.
- Haz clic en Activar en Firefox (si no usas Mozilla Firefox, haz clic en Omitir la activación de Firefox) y sigue estos pasos en tu navegador:
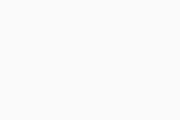
- Haz clic en Instalar y luego en Permitir en el cuadro de diálogo que aparece.
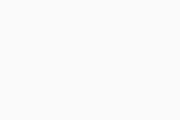
- Haz clic en Añadir.
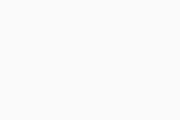 Aparece una pantalla de confirmación que indica que la extensión está Instalada.
Aparece una pantalla de confirmación que indica que la extensión está Instalada.
- Haz clic en Instalar y luego en Permitir en el cuadro de diálogo que aparece.
Al activar la extensión del navegador de Avast Passwords, las contraseñas que están guardadas en los navegadores de Internet se importan a Avast Passwords de forma automática. Si no tienes contraseñas guardadas en los navegadores, haz clic en Añadir manualmente (o en Añadir cuenta) y proporciona los datos de inicio de sesión para cada una de tus cuentas en línea.

Administrar y añadir cuentas
Cuando inicias sesión en una cuenta en línea por primera vez en un navegador de Internet, la extensión del navegador de Avast Passwords reconoce el nuevo intento de inicio de sesión y ofrece guardar los detalles de la cuenta en Avast Passwords. Puedes ver las cuentas que acabas de añadir en la pestaña Inicios de sesión.
Para añadir manualmente una cuenta en la pantalla Inicios de sesión:
- Haz clic en la pestaña Inicios de sesión en la pantalla de Passwords.
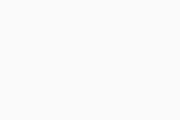
- Haz clic en Añadir cuenta (o en Añadir manualmente).
- Si lo deseas, elige un color para la cuenta (se verá en tu icono). A continuación, proporciona los detalles siguientes:
- Nombre de la cuenta: un nombre para encontrar y reconocer tu cuenta fácilmente en la pantalla Inicios de sesión.
- Dirección web: la dirección del sitio web de la cuenta, por ejemplo,
https://www.ejemplo.com. - Nombre de usuario: el nombre de usuario (suele ser una dirección de correo electrónico) que usas para iniciar sesión en la cuenta.
- Contraseña: la contraseña que usas actualmente para iniciar sesión en la cuenta.
- Nota: Información opcional sobre la cuenta.
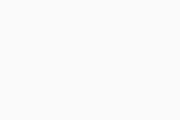
- Haz clic en Guardar.
En la pantalla Inicios de sesión aparece un mosaico que representa los detalles de la cuenta que acabas de añadir. Para editarlos, haz clic en el mosaico correspondiente y luego en Editar. Aquí puedes modificar los datos y hacer clic en Guardar o en Eliminar para borrar permanentemente el mosaico de la cuenta.
Para acceder a una cuenta con rapidez, haz clic en el icono de búsqueda situado debajo de Configuración y escribe el nombre de la cuenta para recuperar los detalles de la cuenta.
Añadir y gestionar datos de tarjetas de crédito
Avast Passwords te permite añadir los datos de la tarjeta de crédito para rellenar rápidamente los formularios web cuando realices pagos en línea. Para añadir los detalles de una tarjeta de crédito:
- Haz clic en la pestaña Tarjetas de crédito en la pantalla de Passwords.
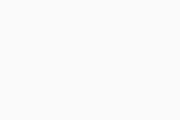
- Haz clic en Añadir una tarjeta.
- Facilita los datos siguientes:
- Número de la tarjeta de crédito: el número que figura en la tarjeta de crédito.
- Nombre personalizado de la tarjeta: un nombre para reconocer fácilmente la tarjeta, por ejemplo American Express.
- Nombre del titular de la tarjeta: el nombre que figura en tu tarjeta de crédito.
- Fecha de expiración: usa los menús desplegables para seleccionar el mes y el año en que expira la tarjeta.
- CVC/CVV: el código de seguridad que se encuentra en el reverso de tu tarjeta de crédito.
- PIN: el número de identificación personal que usas para proteger tu tarjeta de crédito.
- Nota: Información adicional sobre la tarjeta.
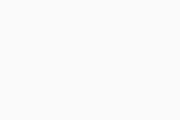
- Haz clic en Guardar.
En la pantalla Tarjetas de crédito aparece un mosaico que representa la tarjeta de crédito que acabas de añadir. Para editar los detalles de la tarjeta de crédito, haz clic en el mosaico correspondiente y luego en Editar. Aquí puedes modificar los datos y hacer clic en Guardar o en Eliminar para borrar permanentemente el mosaico de la tarjeta de crédito.
Para acceder a un conjunto de datos de la tarjeta, haz clic en el icono de búsqueda situado debajo de Configuración y escribe el nombre personalizado de la tarjeta para recuperar los detalles de la tarjeta.
Añadir y gestionar notas
La pantalla Notas seguras te permite guardar de forma segura tus notas confidenciales en Passwords. Esta función protege tu información confidencial del acceso no autorizado. Para añadir una nota nueva:
- Haz clic en la pestaña Notas seguras en la pantalla Contraseñas.
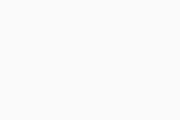
- Hacer clic en Añadir nota.
- Si lo deseas, elige un color para la nota (se verá en tu mosaico). A continuación, proporciona los detalles siguientes:
- Título: un título para encontrar y reconocer tu nota fácilmente en la pantalla Notas seguras.
- Nota: cualquier contenido que quieras proteger, como números PIN y detalles de contacto.
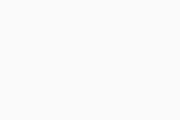
- Haz clic en Guardar.
En la pantalla Notas seguras aparece un mosaico que representa la nota que acabas de añadir. Para editar los detalles de la nota, haz clic en el mosaico correspondiente y luego en Editar. Aquí puedes modificar los datos y hacer clic en Guardar o en Eliminar para borrar permanentemente el mosaico de la nota.
Para acceder a una nota con rapidez, haz clic en el icono de búsqueda situado debajo de Configuración y escribe el Título para recuperar la nota.
Usa la extensión del navegador de Avast Passwords
Después de instalar la extensión de Passwords en el navegador, aparecerá el icono correspondiente ![]() (una llave) al lado de la barra de búsqueda del navegador.
(una llave) al lado de la barra de búsqueda del navegador.

Haz clic en el icono de Passwords ![]() (una llave) en el navegador para acceder a estas opciones:
(una llave) en el navegador para acceder a estas opciones:
- Habilitar autocompletar: márcala para permitir que Passwords rellene automáticamente tus credenciales de inicio de sesión o los datos de tu tarjeta de crédito al iniciar sesión en tus cuentas en línea o realizar pagos por Internet.
- Preguntar para guardar contraseñas: márcala para que Passwords ofrezca guardar tus credenciales de inicio de sesión cada vez que accedas a una nueva cuenta en línea.
- Generar una contraseña segura: crea una contraseña segura de forma automática. Haz clic en el icono de actualizar para generar una nueva contraseña.
- Abrir la aplicación: haz clic para abrir la pantalla de contraseñas en Avast Antivirus.
En tu navegador de Internet, cuando inicies sesión en una cuenta en línea que ya esté almacenada en Avast Passwords, el icono de Passwords ![]() (una llave) aparecerá al lado de tu nombre de usuario.
(una llave) aparecerá al lado de tu nombre de usuario.

Haz clic en el icono de Passwords ![]() (una llave) situado junto a tu nombre de usuario para cambiar de una cuenta a otra si tienes más de una cuenta vinculada a la misma dirección web.
(una llave) situado junto a tu nombre de usuario para cambiar de una cuenta a otra si tienes más de una cuenta vinculada a la misma dirección web.
Crear una contraseña principal
Puedes crear una contraseña principal para proteger los datos que almacenas en Passwords e iniciar sesión en todas tus cuentas con una única contraseña. Para configurar tu contraseña principal, sigue estos pasos:
- Haz clic en Configuración en la pantalla de Passwords.
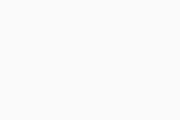
- Selecciona la pestaña Seguridad, luego haz clic en Crear contraseña principal.
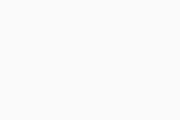
- Escribe y vuelve a escribir la contraseña que deseas usar como contraseña principal en los cuadros de texto.
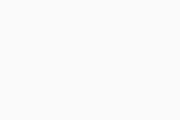
- Marca la casilla junto al cuadro de diálogo de confirmación y luego haz clic en Guardar contraseña principal.
Después de crear una contraseña principal, Bloquear aparece al lado de Configuración en la esquina superior derecha de la pantalla principal de Avast Passwords. Haz clic en Bloquear para bloquear tu cuenta de inmediato. Para desbloquear tu cuenta desde la pantalla de bloqueo, introduce tu contraseña principal y haz clic en Desbloquear.

- Restablecer Avast Passwords (para eliminar todos los datos almacenados en Avast Passwords y volver a empezar)
- Restaurar los datos de Avast Passwords con una copia de seguridad (para recuperar los datos de Passwords si activaste la sincronización)
Configura la sincronización y la copia de seguridad
Para facilitar el acceso a tus cuentas en línea, sincroniza los datos almacenados en Avast Passwords en todos tus dispositivos utilizando tu Cuenta Avast. Para obtener más información, consulta el artículo siguiente:
Activar las funciones prémium de Avast Passwords
Actualiza a Avast Ultimate o a la versión de pago de Avast Passwords para desbloquear las siguientes funciones prémium:
- El Guardián de contraseñas te avisa si alguna de las contraseñas que guardas en Avast Passwords está en riesgo.
- Iniciar sesión con un toque te permite acceder rápidamente a los datos del PC pulsando la pantalla de tu dispositivo móvil cuando ambos están cerca uno del otro.
Después de comprar Avast Ultimate o la versión de pago de Avast Passwords, puedes activar tu suscripción en Avast Antivirus con el código de activación incluido en el correo electrónico de confirmación del pedido. Para obtener información detallada, consulte este artículo:
Configura los ajustes de Avast Passwords
- Haz clic en Configuración en la pantalla de Passwords.
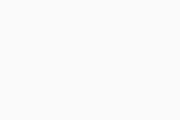
- Haz clic en la pestaña correspondiente del panel izquierdo para administrar lo siguiente:
- Seguridad: haz clic en Crear una contraseña principal para definir una contraseña que tengas que escribir cada vez que quieras acceder a la información guardada en Passwords. Después de crear tu contraseña principal, usa las casillas para indicar cómo y cuándo deseas proteger la función Passwords. Si usas Avast Passwords Premium o Avast Ultimate, haz clic en Activar en la sección Iniciar sesión con un toque para usar tu dispositivo móvil para iniciar sesión en tus cuentas en línea. Para obtener más información, consulta el artículo siguiente:
- Integración del navegador: haz clic en Agregar extensión junto a los navegadores de Internet con los que quieras utilizar Passwords.
- Sincronización y copia de seguridad: sincroniza tus contraseñas con tu Cuenta Avast para poder usar las contraseñas en todos tus dispositivos. Para obtener más información sobre la sincronización, consulta el artículo siguiente:
- Importar o exportar datos: haz clic en Importar para importar contraseñas de tu navegador o de Avast EasyPass (en desuso). Haz clic en Exportar para exportar contraseñas de Avast Passwords. Para obtener información detallada, haz clic en Ver cómo o consulta los siguientes artículos:
- Haz clic en el icono
Xpara cerrar la pantalla de ajustes.
Usar el Guardián de contraseñas (función prémium)
Guardián de contraseñas es una función prémium que te notifica si tienes contraseñas poco seguras, duplicadas o comprometidas. El Guardián de contraseñas solo está disponible en Avast Ultimate o en la versión de pago de Avast Passwords. Para usar el Guardián de contraseñas, sigue estos pasos:
- Haz clic en la pestaña Guardián de contraseñas en la pantalla de Passwords.
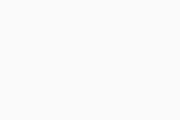
- Haz clic en Detalles junto al nombre de la cuenta de la que quieres editar la contraseña.
- Haz clic en Iniciar sesión para cambiar la contraseña de la cuenta directamente en el sitio web y, a continuación, haz clic en Editar para actualizar la contraseña almacenada en Avast Passwords.
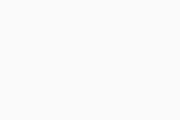
Activar Iniciar sesión con un toque (función prémium)
Iniciar sesión con un toque es una función prémium que te permite usar tu dispositivo móvil Android o iOS para acceder al componente Avast Passwords instalado en tu PC con Windows. Iniciar sesión con un toque solo está disponible en Avast Ultimate o en la versión de pago de Avast Passwords. Para configurar y usar Iniciar sesión con un toque, consulta este artículo:
- Avast Passwords 21.x
- Avast Premium Security 21.x para Windows
- Avast Free Antivirus 21.x para Windows
- Microsoft Windows 10 Home/Pro/Enterprise/Education - 32 o 64 bits
- Microsoft Windows 8.1/Pro/Enterprise - 32 o 64 bits
- Microsoft Windows 8/Pro/Enterprise - 32 o 64 bits
- Microsoft Windows 7 Home Basic/Home Premium/Professional/Enterprise/Ultimate - Service Pack 1 con Convenient Rollup Update, 32 o 64 bits
Actualizado el: 22/01/2025






 Aparece una pantalla de confirmación que indica que la extensión está Instalada.
Aparece una pantalla de confirmación que indica que la extensión está Instalada.










