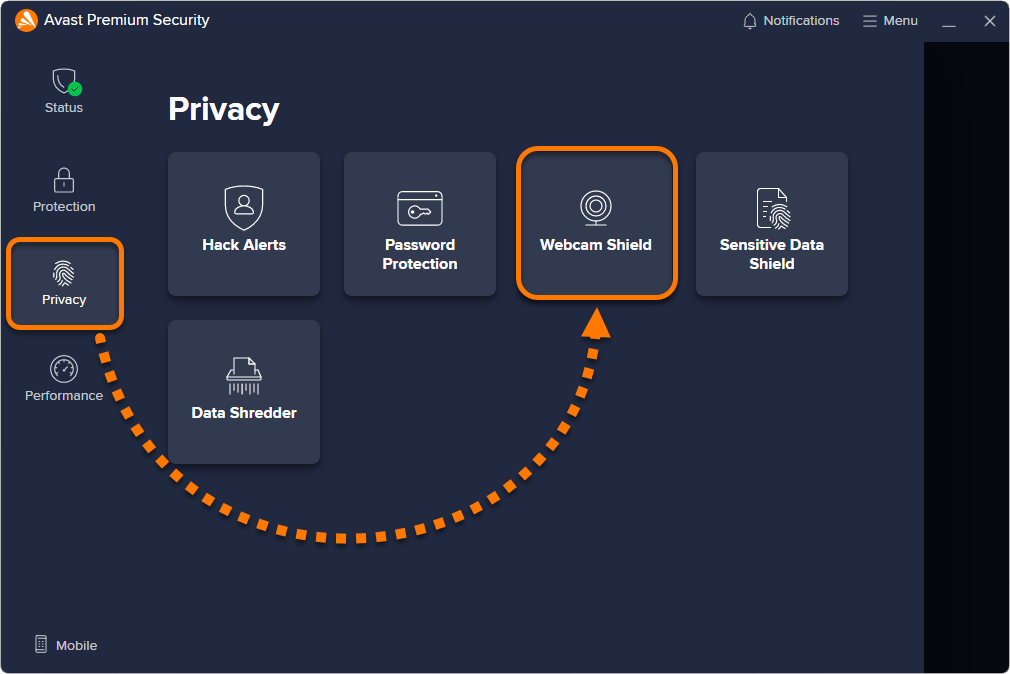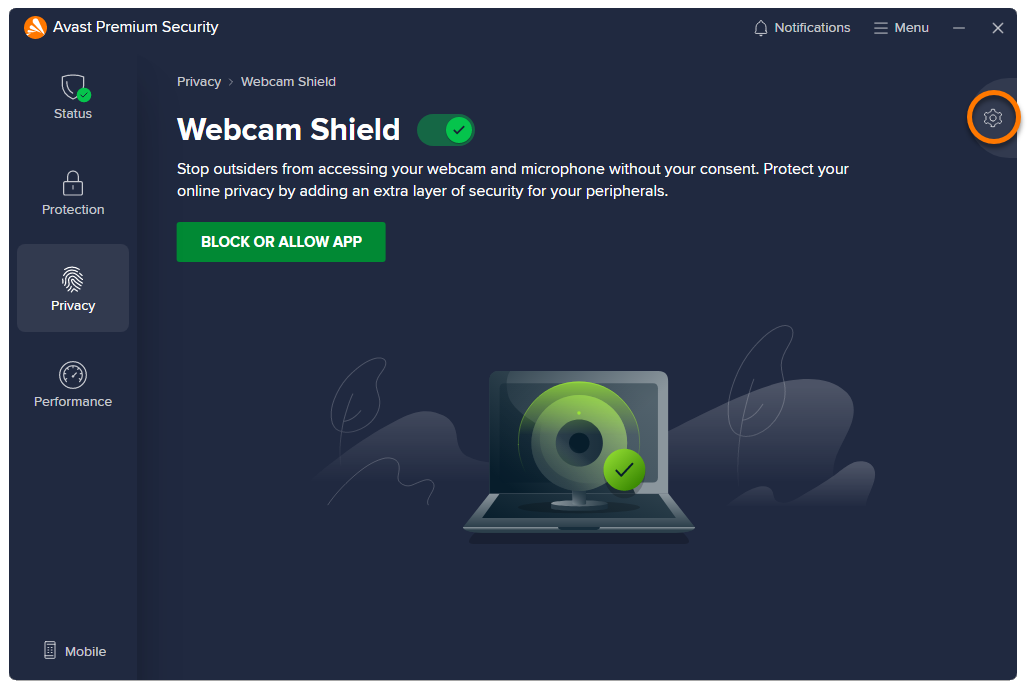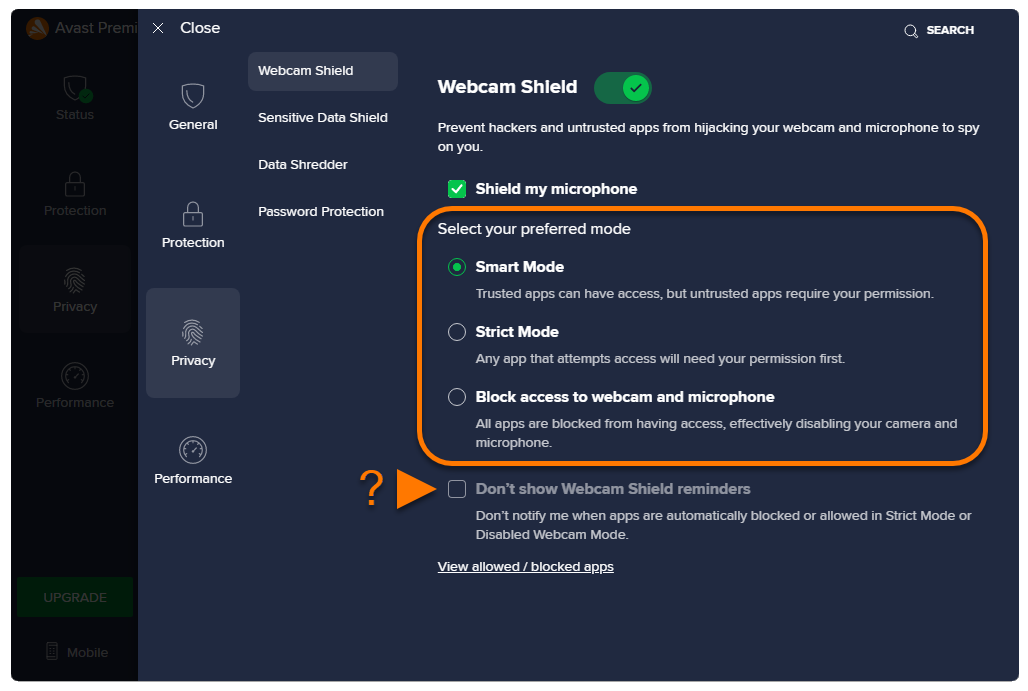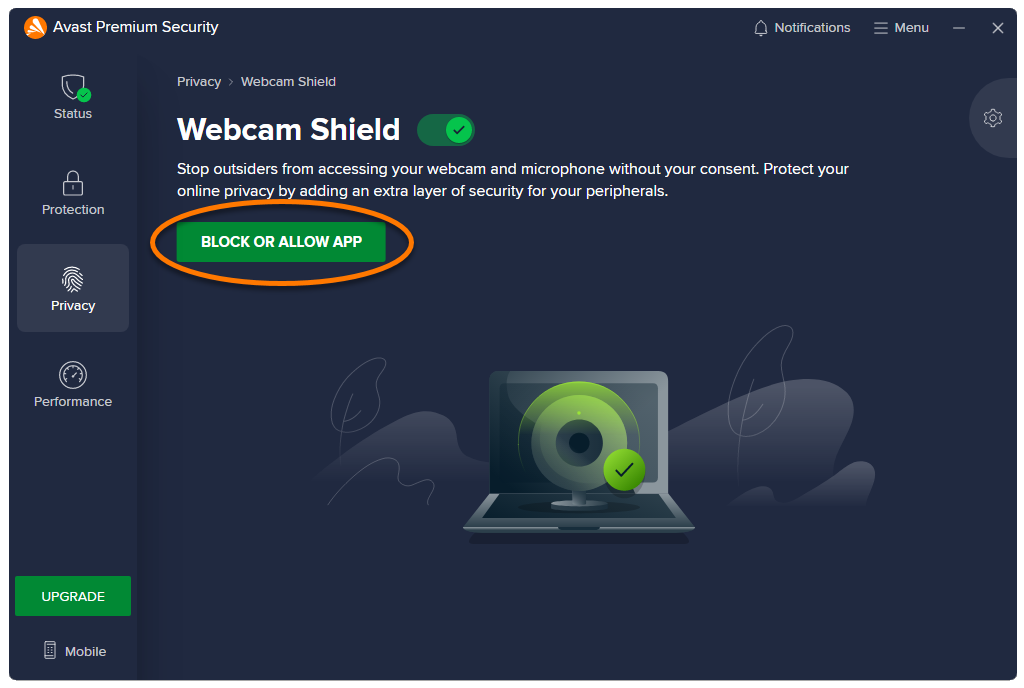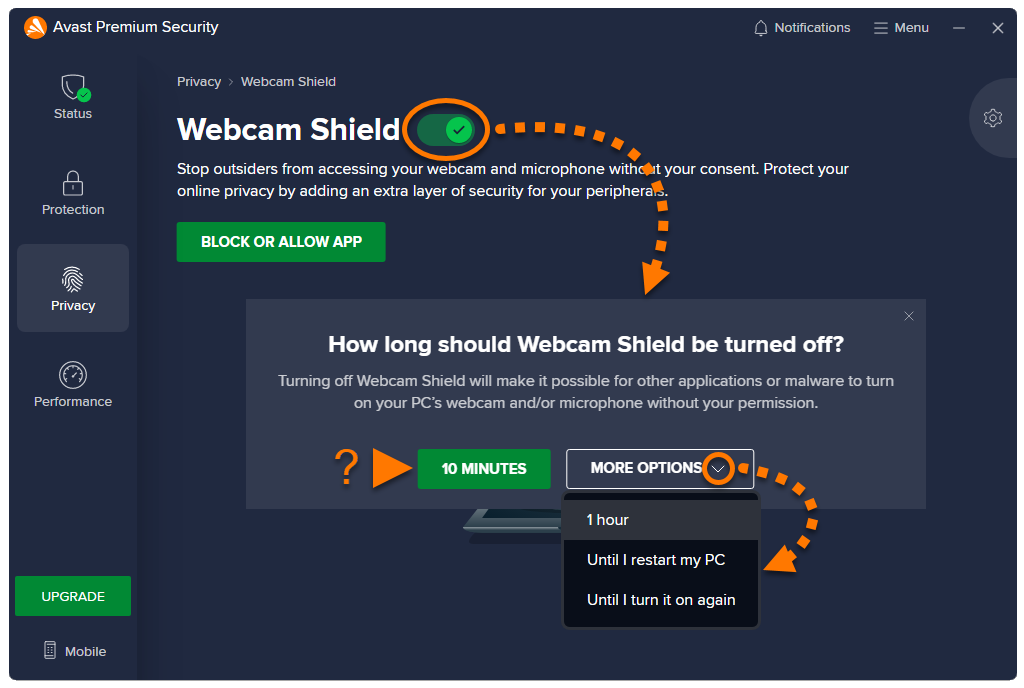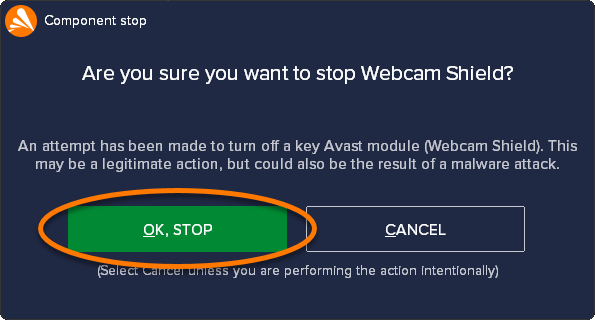Escudo de webcam, disponible en Avast Premium Security, impide que aplicaciones y malware accedan a la webcam y al micrófono de su PC sin su consentimiento. Cuando el Escudo de webcam está activado, las aplicaciones que no son de confianza no pueden capturar imágenes o vídeos ni enviar este tipo de contenido fuera del PC.
Consulte las correspondientes secciones a continuación para obtener instrucciones sobre el uso del Escudo de webcam en Avast Premium Security:
Modificar la configuración del Escudo de webcam
El Escudo de webcam ofrece tres modos de comportamiento para gestionar cómo responde cuando las aplicaciones intentan acceder a su webcam o al micrófono.
Para seleccionar el modo que prefiera:
- Abra Avast Premium Security y seleccione Privacidad ▸ Escudo de webcam.

- Haga clic en
 Configuración (el icono del engranaje) en la parte superior derecha.
Configuración (el icono del engranaje) en la parte superior derecha. 
- Para proteger su micrófono, asegúrese de que la opción Proteger mi micrófono está marcada.
La protección del micrófono solo está disponible en Windows 10 o posterior.

- Seleccione el modo que prefiera:
- Modo inteligente (acción predeterminada): de forma automática, permite que las aplicaciones de confianza accedan a la webcam y al micrófono. Si una aplicación que no es de confianza intenta acceder a la webcam o al micrófono, aparece una notificación en la que se le pide que permita o bloquee la aplicación. Después de seleccionar una opción, la aplicación aparece en la lista Aplicaciones bloqueadas y admitidas, donde puede ver su estado y seleccionar acciones adicionales.
- Modo estricto: le avisa cada vez que una aplicación intenta acceder a la webcam o al micrófono y le permite decidir si se bloquea o se admite. Después de seleccionar una opción, la aplicación aparece en la lista Aplicaciones bloqueadas y admitidas, donde puede ver su estado y seleccionar acciones adicionales. Puede desactivar las notificaciones marcando No mostrar los recordatorios del Escudo de webcam.
- Bloquear el acceso a la webcam y al micrófono: le avisa cada vez que una aplicación intenta acceder a la webcam o al micrófono y la bloquea automáticamente. Puede desactivar las notificaciones marcando No mostrar los recordatorios del Escudo de webcam.

Gestionar las aplicaciones bloqueadas y admitidas
Después de permitir o denegar el acceso a su webcam o al micrófono, esta se añade automáticamente en la lista de relevantes que se encuentra en la pantalla de configuración de Aplicaciones bloqueadas y admitidas.
Para acceder a Aplicaciones bloqueadas y admitidas:
- Abra Avast Premium Security y seleccione Privacidad ▸ Escudo de webcam.

- Haga clic en el botón Bloquear o permitir la aplicación.

La pantalla Aplicaciones bloqueadas o admitidas ya está abierta y puede empezar a añadir aplicaciones a la Lista de aplicaciones bloqueadas o a la Lista de aplicaciones permitidas. Consulte las instrucciones detalladas en el artículo siguiente:
Desactivar el Escudo de webcam
Escudo de webcam está activado de forma predeterminada. Se recomienda mantener el Escudo de webcam siempre activado y desactivarlo únicamente para la resolución de problemas puntuales.
Para desactivar el Escudo de webcam:
- Abra Avast Premium Security y seleccione Privacidad ▸ Escudo de webcam.

- Haga clic en el control deslizante verde (Activado) y especifique durante cuánto tiempo quiere desactivar el Escudo de webcam. El tiempo sugerido es de 10 minutos. Haga clic en Más opciones para seleccionar una duración mayor.

- Haga clic en Sí, detener para confirmar.

Escudo de webcam ya está desactivado. Para activarla de forma manual, haga clic en el control deslizante de color rojo (Desactivado) para que cambie a verde (Activado).
Solución de problemas
Consulte la información siguiente para resolver problemas comunes:
- El Escudo de webcam muestra ventanas emergentes con demasiada frecuencia: Asegúrese de que Modo inteligente está seleccionado en los ajustes del Escudo de webcam. Si el Escudo de webcam está establecido en Modo estricto, Avast le avisa siempre que cualquier aplicación intenta acceder a la webcam del PC.
- La webcam de su PC ha dejado de funcionar: Asegúrese de que Modo inteligente o Modo estricto está seleccionado en los ajustes del Escudo de webcam. Si el Escudo de webcam está establecido en Bloquear el acceso a la webcam y al micrófono, Avast impide a todas las aplicaciones acceder a la webcam de su PC.
Otras recomendaciones
Para obtener más información sobre la función Escudo de webcam, consulte el artículo siguiente:
- Avast Premium Security 23.x para PC con Windows
- Microsoft Windows 11 Home/Pro/Enterprise/Education
- Microsoft Windows 10 Home/Pro/Enterprise/Education - 32 o 64 bits
- Microsoft Windows 8.1/Pro/Enterprise - 32 o 64 bits
- Microsoft Windows 8/Pro/Enterprise - 32 o 64 bits
- Microsoft Windows 7 Home Basic/Home Premium/Professional/Enterprise/Ultimate - Service Pack 1 con Convenient Rollup Update, 32 o 64 bits
Actualizado el: 02/06/2022