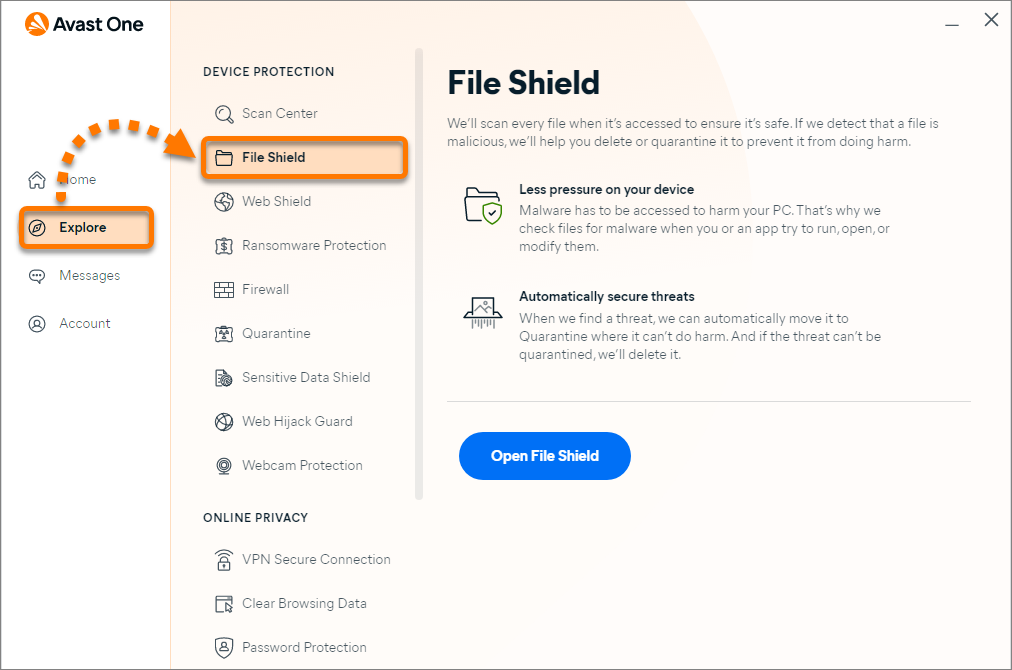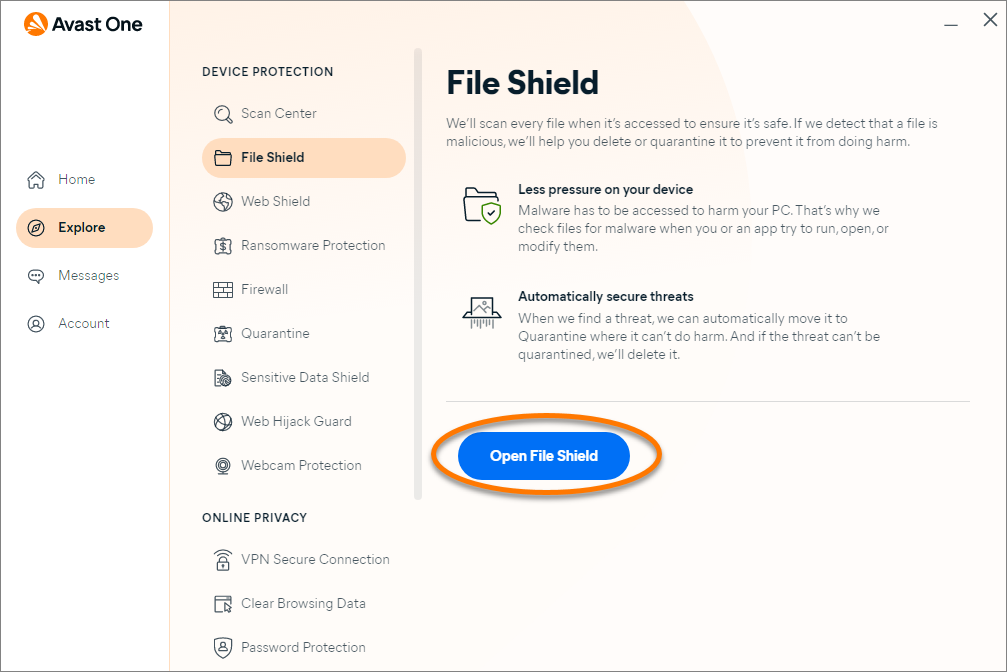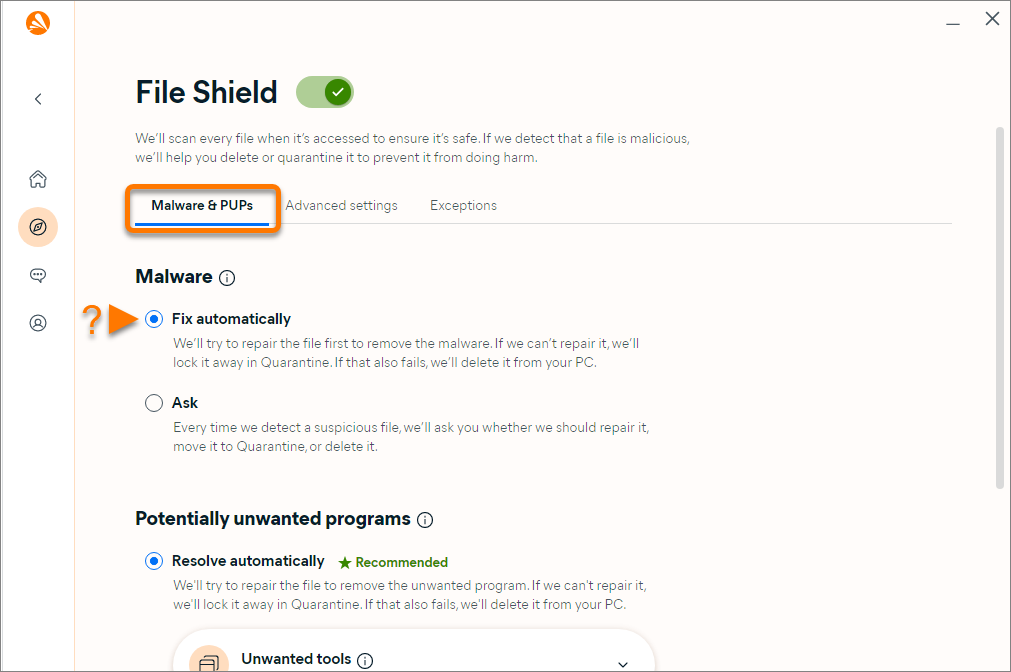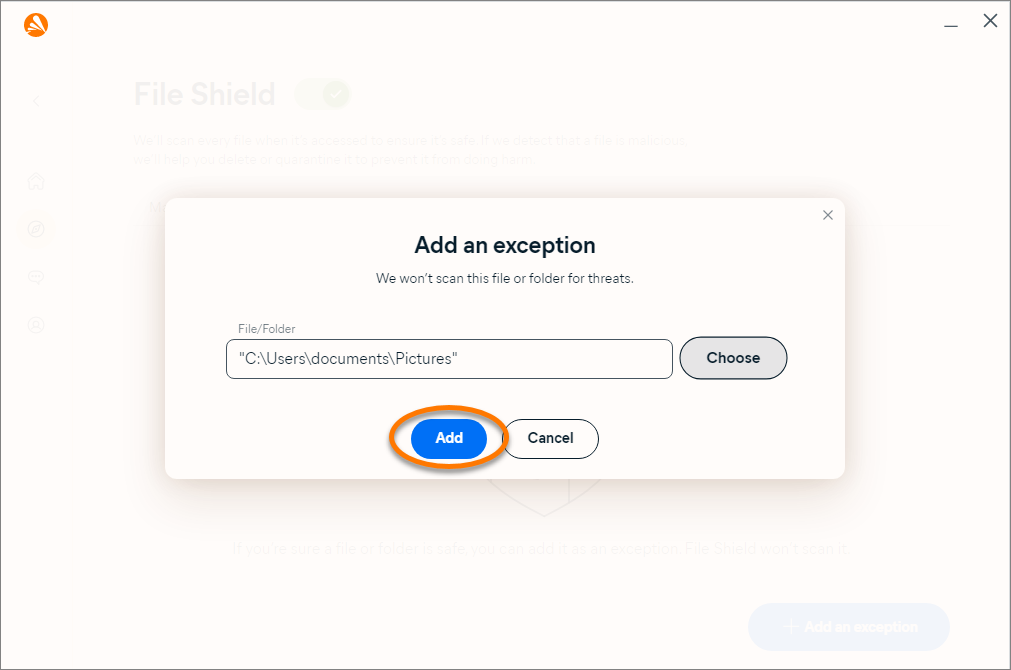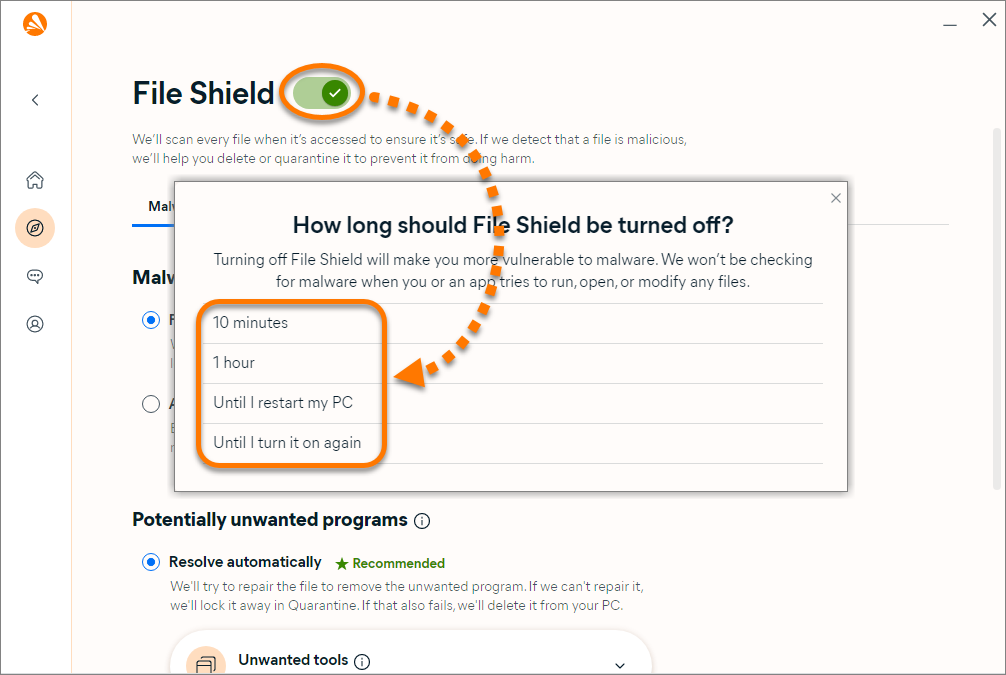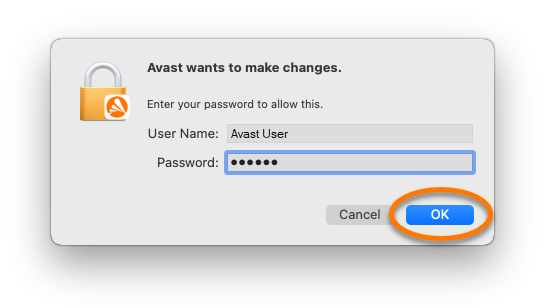Escudo de archivos analiza en tiempo real programas y archivos guardados en su PC en busca de amenazas maliciosas, antes de permitir que se abran, ejecuten, modifiquen o guarden. Si se detecta malware, el Escudo de archivos evita que el programa o archivo infecten el PC trasladándolo a la Cuarentena.
Gestionar opciones
Especifique qué quiere que haga el Escudo de archivos cuando detecte malware y programas potencialmente no deseados (PUP):
- Abra Avast One y seleccione
 Explorar ▸ Escudo de archivos.
Explorar ▸ Escudo de archivos. 
- Haga clic en Abrir el Escudo de archivos.

- Asegúrese de que la pestaña Malware y programas potencialmente no deseados esté seleccionada y elija su opción preferida:
- Malware:
- Corregir automáticamente (recomendado): Avast One intenta reparar el archivo. Si la reparación no es posible, el archivo se mueve a la Cuarentena. Si este procedimiento falla, el archivo se elimina del PC.
- Preguntar: Avast One le pregunta qué hacer cada vez que se detecta una amenaza.

- Programas potencialmente no deseados:
- Solucionar automáticamente (recomendado): Avast One intenta reparar el archivo. Si la reparación no es posible, el archivo se mueve a la Cuarentena. Si este procedimiento falla, el archivo se elimina del PC.
- De forma opcional, puede hacer clic en la flecha hacia abajo junto a Herramientas no deseadas y seleccionar su acción preferida para las aplicaciones que podrían utilizarse para acceder, controlar o dañar su equipo.
- Preguntarme qué hacer: Avast One le pregunta qué hacer cada vez que se detecta una amenaza.
- De forma opcional, puede hacer clic en la flecha hacia abajo junto a Herramientas no deseadas y seleccionar su acción preferida para las aplicaciones que podrían utilizarse para acceder, controlar o dañar su equipo.
- Ignorar: Avast One no analizará en busca de programas o herramientas potencialmente no deseados.

- Solucionar automáticamente (recomendado): Avast One intenta reparar el archivo. Si la reparación no es posible, el archivo se mueve a la Cuarentena. Si este procedimiento falla, el archivo se elimina del PC.
- Malware:
Ajustar la configuración avanzada
- Abra Avast One y seleccione
 Explorar ▸ Escudo de archivos.
Explorar ▸ Escudo de archivos. 
- Haga clic en Abrir el Escudo de archivos.

- Seleccione la pestaña Configuración avanzada.

- Si lo prefiere, puede activar o desactivar las siguientes opciones adicionales:
- Analizar archivos no reconocidos: analiza archivos sospechosos no reconocidos en busca de amenazas.
- Usar el Modo inteligente: automatiza el tratamiento del malware y de los archivos sospechosos para que se requiera una menor acción por su parte.
- Detectar rootkits: supervisa el sistema en busca de amenazas maliciosas ocultas. Desmarcar esta opción puede resolver posibles problemas de compatibilidad que podrían bloquear el sistema.
- Bloquear intentos de aprovechar vulnerabilidades en aplicaciones: detecta y bloquea intentos de ejecutar amenazas o procesos maliciosos en la memoria del sistema que pueden aprovecharse de aplicaciones vulnerables en su PC. Desmarcar esta opción puede provocar problemas de compatibilidad que podrían bloquear el sistema.
- Notificarme si una aplicación se comporta de forma sospechosa: supervisa los programas de su PC en busca de comportamientos inusuales que puedan indicar la presencia de malware.
- Analizar elementos de ejecución automática en unidades extraíbles: Analiza los archivos que se ejecutan automáticamente cuando se conecta una unidad extraíble (como una memoria USB) al equipo.
- Analizar programas al iniciarse: analiza los programas de su PC en busca de malware cada vez que comienzan a ejecutarse.
- Analizar archivos al abrirlos: analiza los archivos de su PC en busca de malware cada vez que se abren.
- Analizar archivos al crearlos o modificarlos: analiza todos los archivos nuevos que se añaden a su PC y cada vez que se modifica un archivo.

Añadir una excepción
Si sabe que un archivo o carpeta es seguro, puede añadirlo como excepción para que el Escudo de archivos no lo analice cada vez que acceda a él:
- Abra Avast One y seleccione
 Explorar ▸ Escudo de archivos.
Explorar ▸ Escudo de archivos. 
- Haga clic en Abrir el Escudo de archivos.

- Seleccione la pestaña Excepciones.

- Haga clic en + Añadir una excepción.

- Introduzca la ruta del archivo o la carpeta en el cuadro de texto, o haga clic en Elegir para seleccionar el archivo o carpeta y haga clic en Aceptar.

- Haga clic en Añadir.

El archivo o carpeta seleccionado se añade a la lista de excepciones y el Escudo de Archivos no lo analizará.
Desactivar el Escudo de archivos
El Escudo de archivos está activado de forma predeterminada para protegerle, aunque se puede desactivar para resolver algún problema. Para desactivar temporalmente el Escudo de archivos:
- Abra Avast One y seleccione
 Explorar ▸ Escudo de archivos.
Explorar ▸ Escudo de archivos. 
- Haga clic en Abrir el Escudo de archivos.

- Haga clic en el control deslizante verde (Activado) y seleccione el tiempo que estará desactivado el Escudo de archivos.
 No se recomienda seleccionar Hasta que vuelva a activarlo.
No se recomienda seleccionar Hasta que vuelva a activarlo. - Haga clic en Sí, detener.

Ahora el Escudo de archivos está desactivado temporalmente. El Escudo de Archivos se activará de nuevo automáticamente cuando transcurra el tiempo especificado. Para volver a activar el Escudo de archivos de forma manual, siga los pasos 1-2 anteriores y haga clic en el ![]() control deslizante rojo (Desactivado) para que cambie a
control deslizante rojo (Desactivado) para que cambie a ![]() verde (Activado).
verde (Activado).
Escudo de archivos analiza en tiempo real programas y archivos guardados en el Mac en busca de amenazas malintencionadas, antes de permitir que se abran, ejecuten, modifiquen o guarden. Si se detecta malware, el Escudo de archivos evita que el programa o archivo infecten el Mac trasladándolo a la Cuarentena.
Administrar las opciones
Para definir cómo quiere que responda el Escudo de Archivos a las posibles amenazas:
- Abra Avast One y seleccione
 Explorar ▸ Escudo de archivos.
Explorar ▸ Escudo de archivos. 
- Haga clic en Abrir el Escudo de archivos.

- Asegúrese de que la pestaña Opciones está seleccionada, entonces podrá activar o desactivar las opciones siguientes:
- Avisarme sobre programas potencialmente no deseados: Avast One le avisa si se encuentran programas potencialmente no deseados (PUP) durante un análisis.
- Poner automáticamente los archivos infectados en Cuarentena: Las amenazas potenciales se envían automáticamente a la Cuarentena para evitar daños.

- Si se le pide, introduzca la contraseña que usa cuando inicia su Mac y haga clic en Aceptar.

Añadir una excepción
Si sabe que un archivo o carpeta es seguro, puede añadirlo como excepción para que el Escudo de archivos no lo analice cada vez que acceda a él:
- Abra Avast One y seleccione
 Explorar ▸ Escudo de archivos.
Explorar ▸ Escudo de archivos. 
- Haga clic en Abrir el Escudo de archivos.

- Seleccione la pestaña Excepciones.

- Haga clic en Añadir excepciones.

- Localice el archivo o carpeta y, a continuación, haga clic en Abrir.

- Si se le pide, introduzca la contraseña que usa cuando inicia su Mac y haga clic en Aceptar.

El archivo o carpeta seleccionado se añade a la lista de excepciones y el Escudo de Archivos no lo analizará.
Desactivar el Escudo de archivos
El Escudo de archivos está activado de forma predeterminada para protegerle, aunque se puede desactivar para resolver algún problema. Para activar el Escudo de archivos:
- Abra Avast One y seleccione
 Explorar ▸ Escudo de archivos.
Explorar ▸ Escudo de archivos. 
- Haga clic en Abrir el Escudo de archivos.

- Haga clic en el control deslizante verde (Activado), de modo que cambie a rojo (Desactivado).

- Si se le pide, introduzca la contraseña que usa cuando inicia su Mac y haga clic en Aceptar.

El Escudo de archivos ya está desactivado. Para volver a activar el Escudo de archivos de forma manual, siga los pasos 1-2 anteriores y haga clic en el ![]() control deslizante rojo (Desactivado) para que cambie a
control deslizante rojo (Desactivado) para que cambie a ![]() verde (Activado).
verde (Activado).
- Avast One 24.x para Windows
- Avast One 24.x para Mac
- Microsoft Windows 11 Home/Pro/Enterprise/Education
- Microsoft Windows 10 Home/Pro/Enterprise/Education - 32 o 64 bits
- Microsoft Windows 8.1/Pro/Enterprise - 32 o 64 bits
- Microsoft Windows 8/Pro/Enterprise - 32 o 64 bits
- Microsoft Windows 7 Home Basic/Home Premium/Professional/Enterprise/Ultimate - Service Pack 1 con Convenient Rollup Update, 32 o 64 bits
- Apple macOS 14.x (Sonoma)
- Apple macOS 13.x (Ventura)
- Apple macOS 12.x (Monterey)
- Apple macOS 11.x (Big Sur)
- Apple macOS 10.15.x (Catalina)
- Apple macOS 10.14.x (Mojave)
- Apple macOS 10.13.x (High Sierra)
Actualizado el: 02/06/2022