Avast SecureLine VPN le permite ocultar su ubicación escondiendo su dirección IP real. Así se ayuda a evitar que sitios web y servidores rastreen su ubicación real. Si desea comprobar que su ubicación real esté oculta cuando utiliza Avast SecureLine VPN, siga las instrucciones de este artículo.
Asegúrese de que está conectado a Internet mediante servidores de Avast SecureLine VPN antes de seguir las instrucciones. Consulte las instrucciones en el artículo siguiente:
Comprobar su dirección IP
Tras conectarse a Avast SecureLine VPN, su dirección IP virtual se mostrará en la pantalla principal de la aplicación. Para verificar si su dirección IP y su ubicación han cambiado, vaya a la siguiente página web de Avast:
La dirección IP mostrada en la página debe coincidir con su dirección IP virtual tal y como se muestra en la pantalla principal de Avast SecureLine VPN. Si está conectado a Avast SecureLine VPN pero su dirección IP real sigue siendo visible, pruebe a conectarse a un servidor diferente haciendo clic en Cambiar en la pantalla principal de la aplicación. Si el problema persiste, póngase en contacto con el Soporte de Avast.
Deshabilitar los servicios de localización
Algunos sitios web y servidores utilizan el rastreo de la geolocalización para averiguar su ubicación real, aunque utilice una VPN. Para impedirlo, es posible que deba deshabilitar los servicios de ubicación de su dispositivo, de modo que su ubicación real permanezca oculta cuando utilice una VPN.
- Haga clic en el icono Apple
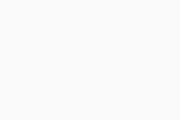 en la barra de menús de Apple y seleccione Preferencias del Sistema....
en la barra de menús de Apple y seleccione Preferencias del Sistema.... - Haga clic en Seguridad y privacidad.
- Seleccione la pestaña Privacidad.
- Si los ajustes están bloqueados, haga clic en el icono de bloqueo. A continuación, escriba la contraseña que usa para iniciar el Mac y haga clic en Desbloquear.
- Desmarque la casilla que hay junto a Activar los servicios de localización.
Si está conectado a Avast SecureLine VPN y tiene desactivados los servicios de ubicación en su dispositivo, pero aun así experimenta problemas de rastreo de la ubicación, le recomendamos utilizar el modo de navegación de incógnito/privada.
Utilizar el modo de navegación de incógnito/privada
La mayoría de los navegadores web tienen un modo de navegación de incógnito/privada que permite explorar Internet sin dejar en su dispositivo rastros como cookies, archivos temporales de Internet (caché) o un historial de navegación que se pueda utilizar para rastrear su ubicación real. En la mayoría de los casos, utilizar el modo de navegación de incógnito/privada resolverá cualquier problema restante de rastreo de la ubicación.
Abra el navegador que prefiera y siga los pasos correspondientes:
- Google Chrome: vaya a Menú
⋮ (tres puntos) ▸ Nueva ventana de incógnitoNueva ventana de incógnito. - Mozilla Firefox: vaya a Menú
☰ (tres rayas) ▸ Nueva ventana privada. - Microsoft Edge: vaya a Menú
… (tres puntos) ▸ Nueva ventana InPrivate. - Opera: vaya a Menú (el icono de Opera) ▸ Nueva ventana privada.
- Safari: asegúrese de que la ventana de Safari esté abierta y activa y, a continuación, haga clic en Archivo ▸ Nueva ventana privada en la barra de menús de Apple.
- Avast Secure Browser: Vaya a Menú
⋮ (tres puntos) ▸ Nueva ventana de Modo privado.
Si sigue experimentando problemas con páginas web específicas, pruebe a cambiar la configuración de ubicación del navegador o a borrar la caché y las cookies.
Cambiar la configuración de ubicación del navegador
- Abra Google Chrome y vaya a Menú
⋮ (tres puntos) ▸ Configuración. - Seleccione Privacidad y seguridad en el panel de la izquierda.
- Haga clic en Configuración de sitios ▸ Ubicación.
- Seleccione No permitir que las páginas web vean su ubicación. De este modo, se rechazarán automáticamente las solicitudes que hagan los sitios web para conocer su ubicación.
Mozilla Firefox le pedirá permiso cuando un sitio web intente acceder a sus datos de ubicación. Para desactivar esta función por completo, siga los pasos siguientes:
- Abra Mozilla Firefox, escriba
about:config en la barra de direcciones y luego pulse la tecla Intro ↵ en el teclado. - Aparece un mensaje de advertencia. Haga clic en Aceptar el riesgo y continuar.
- En la barra Buscar bajo la barra de direcciones, introduzca
geo.enabled. - Haga doble clic en la preferencia geo.enabled par que su valor cambie de true a false. La navegación con información de ubicación ya está desactivada.
Microsoft Edge le pedirá permiso cuando un sitio web intente acceder a sus datos de ubicación. Para desactivar esta función por completo, siga los pasos siguientes:
- Abra Microsoft Edge y vaya a Menú
… (tres puntos) ▸ Configuración. - Haga clic en Cookies y permisos del sitio en el panel izquierdo.
- En Todos los permisos, seleccione Ubicación.
- Junto a Preguntar antes de acceder, haga clic el control deslizante azul (Activado) para que cambie a blanco (Desactivado).
Opera le pedirá permiso cuando un sitio web intente acceder a sus datos de ubicación. Para desactivar esta función por completo, siga los pasos siguientes:
- Abra Opera y vaya a Menú (el icono de Opera) ▸ Ajustes.
- Haga clic en Avanzado ▸ Privacidad y seguridad.
- Haga clic en Configuración de sitios ▸ Ubicación.
- Seleccione No permitir que las páginas web vean su ubicación. De este modo, se rechazarán automáticamente las solicitudes que hagan los sitios web para conocer su ubicación.
- Asegúrese de que la ventana de Safari esté abierta y activa y, a continuación, haga clic en Safari ▸ Preferencias... en la barra de menús de Apple.
- Seleccione la pestaña Privacidad.
- Asegúrese de que la casilla Sin seguimiento entre sitios esté activada.
Avast Secure Browser le pedirá permiso cuando un sitio web intente acceder a sus datos de ubicación. Para desactivar esta función por completo, siga los pasos siguientes:
- Abra Avast Secure Browser y vaya a Menú
⋮ (tres puntos) ▸ Configuración. - Haga clic en Privacidad y seguridad en el panel de la izquierda.
- Haga clic en Configuración de sitios ▸ Ubicación.
- Seleccione No permitir que las páginas web vean su ubicación. De este modo, se rechazarán automáticamente las solicitudes que hagan los sitios web para conocer su ubicación.
Borrar la caché y las cookies
- Abra Google Chrome y vaya a Menú
⋮ (tres puntos) ▸ Configuración. - Seleccione Privacidad y seguridad en el panel de la izquierda.
- Haga clic en Borrar datos de navegación.
- Seleccione la pestaña Avanzado y luego utilice el menú desplegable Intervalo de tiempo para seleccionar Todo.
- Asegúrese de que los siguientes elementos estén marcados:
- Historial de navegación
- Historial de descargas
- Cookies y otros datos de sitios
- Caché de imágenes y archivos
- Haga clic en Borrar datos.
- Abra Mozilla Firefox y vaya a Menú
☰ (tres rayas) ▸ Configuración. - Seleccione Privacidad y seguridad en el panel de la izquierda.
- En la sección Cookies y datos del sitio, haga clic en Borrar datos…
- Compruebe que las casillas junto a Cookies y datos del sitio y Contenido web en caché estén marcadas y, a continuación, haga clic en Limpiar ▸ Limpiar ahora.
- Desplácese hasta la sección Historial y haga clic en Borrar historial...
- Utilice el menú desplegable Intervalo de tiempo que se debe borrar para seleccionar la opción que prefiera.
- Asegúrese de que las siguientes opciones estén marcadas:
- Historial de navegación y de descargas
- Cookies
- Caché
- Datos de sitios web sin conexión
- Opciones de sitio
- Haga clic en Aceptar.
- Abra Microsoft Edge y vaya a Menú
… (tres puntos) ▸ Configuración. - Haga clic en Privacidad, búsqueda y servicios en el panel de la izquierda.
- Junto a Borrar datos de navegación, haga clic en Elegir lo que se debe borrar.
- Utilice el menú desplegable Intervalo de tiempo para seleccionar Todo el tiempo.
- Asegúrese de que las siguientes opciones estén marcadas:
- Historial de navegación
- Historial de descargas
- Cookies y otros datos de sitios
- Caché de imágenes y archivos
- Haga clic en Limpiar ahora.
- Abra Opera y vaya a Menú (el icono de Opera) ▸ Ajustes.
- Haga clic en Avanzado ▸ Privacidad y seguridad.
- Haga clic en Borrar datos de navegación.
- Seleccione la pestaña Avanzado y luego utilice el menú desplegable Intervalo de tiempo para seleccionar Todo.
- Asegúrese de que los siguientes elementos estén marcados:
- Historial de navegación
- Historial de descargas
- Cookies y otros datos de sitios
- Caché de imágenes y archivos
- Haga clic en Borrar datos.
- Asegúrese de que la ventana de Safari esté abierta y activa y, a continuación, haga clic en Safari ▸ Borrar historial... en la barra de menús de Apple.
- Junto a Borrar, seleccione todo el historial.
- Haga clic en Borrar historial.
Si utiliza iCloud para sincronizar los datos del navegador, los pasos anteriores también eliminarán los datos del historial de iCloud y de todos los navegadores Safari en otros ordenadores y dispositivos.
- Abra Avast Secure Browser y vaya a Menú
⋮ (tres puntos) ▸ Configuración. - Seleccione Privacidad y seguridad en el panel de la izquierda.
- Haga clic en Limpiador de privacidad: limpie los datos de navegación.
- Seleccione la pestaña Avanzado y, a continuación, utilice el menú desplegable Intervalo de tiempo para seleccionar Siempre.
- Asegúrese de que los siguientes elementos estén marcados:
- Historial de navegación
- Historial de descargas
- Cookies y otros datos de sitios
- Caché de imágenes y archivos
- Haga clic en Borrar datos.
- Avast SecureLine VPN 5.x para Windows
- Avast SecureLine VPN 4.x para Mac
- Microsoft Windows 11 Home/Pro/Enterprise/Education
- Microsoft Windows 10 Home/Pro/Enterprise/Education - 32 o 64 bits
- Microsoft Windows 8.1/Pro/Enterprise - 32 o 64 bits
- Microsoft Windows 8/Pro/Enterprise - 32 o 64 bits
- Microsoft Windows 7 Home Basic/Home Premium/Professional/Enterprise/Ultimate - Service Pack 1, 32 o 64 bits
- Apple macOS 12.x (Monterey)
- Apple macOS 11.x (Big Sur)
- Apple macOS 10.15.x (Catalina)
- Apple macOS 10.14.x (Mojave)
- Apple macOS 10.13.x (High Sierra)
- Apple macOS 10.12.x (Sierra)
Actualizado el: 02/06/2022