Avast Password Manager te ayuda a acceder, gestionar y proteger tus contraseñas e información personal de la que dependes para tus actividades en internet. También mantiene tus contraseñas sincronizadas entre diferentes navegadores y teléfonos móviles.
Consulta las siguientes secciones para obtener instrucciones sobre cómo configurar y utilizar Avast Password Manager.
Configurar Avast Password Manager
Para configurar Avast Password Manager, debes iniciar sesión con tu Cuenta Avast, crear una contraseña del depósito y descargar una clave de recuperación.
Iniciar sesión en tu Cuenta Avast
Para usar Avast Password Manager, necesitas iniciar sesión en una Cuenta Avast.
- En la parte superior derecha del navegador, haz clic en
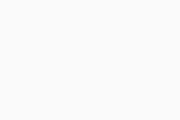 Extensiones y selecciona Avast Password Manager.
Para acceder a Avast Password Manager de manera más fácil, haz clic en el icono de alfiler
Extensiones y selecciona Avast Password Manager.
Para acceder a Avast Password Manager de manera más fácil, haz clic en el icono de alfiler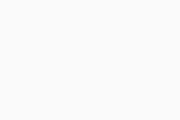 (o el icono del ojo en Edge) junto a Avast Password Manager. El icono de Avast Password Manager aparece en la parte superior derecha del navegador.
(o el icono del ojo en Edge) junto a Avast Password Manager. El icono de Avast Password Manager aparece en la parte superior derecha del navegador. - En la pantalla de Avast Password Manager, haz clic en Iniciar sesión e inicia sesión en tu Cuenta Avast.
Has iniciado sesión en Avast Password Manager con tu Cuenta Avast.
Crear una contraseña del depósito
Tu contraseña del depósito es lo que protege tu depósito. Debes introducir tu contraseña del depósito cada vez que quieras acceder a tu depósito.
- En la pantalla Crear contraseña del depósito, haz clic en Crear.
- Crea una contraseña del depósito exclusiva según los requisitos indicados y haz clic en Siguiente.
- Introduce tu contraseña del depósito de nuevo y escribe una pista de contraseña del depósito en caso de que no recuerdes tu contraseña.
- Marca la casilla situada junto a Entiendo que soy responsable de mi contraseña del depósito y Avast no puede recuperarla y haz clic en Siguiente.
Has creado tu contraseña del depósito.
Descargar una clave de recuperación
La clave de recuperación te permite restablecer tu contraseña del depósito si la olvidas. Sin una clave de recuperación, no podrás acceder a tu depósito en esos casos.
- En la pantalla Descargar clave de recuperación, haz clic en Descargar dos veces.
Tu clave de recuperación se habrá descargado.
Añadir nuevos datos de inicio de sesión
Si tienes datos de inicio de sesión guardados en tus navegadores que quieres importar, consulta el siguiente artículo para obtener instrucciones: Importar inicios de sesión a Avast Password Manager.
Para añadir datos de inicio de sesión de sitios web o aplicaciones:
- En el menú lateral de Avast Password Manager, selecciona Inicios de sesión.
- Haz clic en
+(añadir) y completa los datos siguientes:- Título: añade un nombre que te gustaría usar para el título del inicio de sesión.
- Sitio web/aplicación: escribe la URL del sitio web o selecciónala del menú desplegable.
- Nombre de usuario: escribe el nombre de usuario que usas para iniciar sesión en la cuenta que estás añadiendo.
- Contraseña: escribe la contraseña que usas para iniciar sesión en la cuenta que estás añadiendo.
- Notas: añade cualquier otra información relevante que quieras guardar relativa a la cuenta.
- Para que siempre te pidamos tu contraseña del depósito antes de usar estos datos de inicio de sesión, junto a Se requiere contraseña del depósito, haz clic en el control deslizante gris (Desactivado) para que cambie a verde (Activado).
- Haz clic en Guardar.
Los datos de inicio de sesión se han añadido.
Cuando inicies sesión en una cuenta por primera vez desde tu navegador, la extensión de navegador Avast Password Manager reconoce los nuevos datos de inicio de sesión y te ofrece guardar los datos de la cuenta en Avast Password Manager. Puedes ver las cuentas que acabas de añadir en la pestaña Datos de inicio de sesión.
Añadir nuevos datos de pago
La función Billetera te permite almacenar de forma más segura tus tarjetas y cuentas bancarias en Avast Password Manager, lo que facilita los pagos en línea.
- En el menú lateral de Avast Password Manager, selecciona Billetera.
- Haz clic en
+(añadir) y selecciona si quieres añadir una tarjeta o cuenta bancaria.- Si quieres añadir una tarjeta, rellena los siguientes datos:
- Título: añade el nombre que quieras que tenga la tarjeta.
- Número de tarjeta: escribe el número que aparece en el anverso o el reverso de la tarjeta.
- Válida hasta el: añade el mes y el año de caducidad de la tarjeta.
- CVV/CVC: escribe el número de tres dígitos del código de verificación de la tarjeta.
- PIN de la tarjeta: escribe el PIN que usas para hacer pagos con la tarjeta.
- Nombre en la tarjeta: escribe el nombre completo del titular de la tarjeta.
- Notas: añade cualquier otra información relevante que quieras guardar relativa a la cuenta.
- Si quieres añadir una cuenta bancaria, rellena los siguientes datos:
- Título: añade el nombre que quieras que tenga la cuenta bancaria.
- Número de cuenta: escribe el número al que está asociada tu cuenta bancaria.
- Código de entidad: introduce el número que identifica a la entidad bancaria.
- Nombre del banco: escribe el nombre de tu banco.
- Titular de la cuenta: escribe el nombre completo del titular de la cuenta.
- Añadir campos adicionales: también puedes añadir el IBAN o el SWIFT/BIC, dependiendo de tu cuenta bancaria.
- Si quieres añadir una tarjeta, rellena los siguientes datos:
- Para que siempre te pidamos tu contraseña del depósito antes de usar estos datos de pago, junto a Se requiere contraseña del depósito, haz clic en el control deslizante gris (Desactivado) para que cambie a verde (Activado).
- Haz clic en Guardar.
Los datos de pago se han añadido.
Añadir una nueva dirección
La función Direcciones te permite almacenar de forma más segura direcciones importantes y acceder a ellas desde todos tus dispositivos.
- En el menú lateral de Avast Password Manager, selecciona Direcciones.
- Haz clic en
+(añadir) y completa los datos siguientes:- Título: añade el nombre que quieras que tenga la dirección.
- Nombre: escribe el nombre de la persona asociada a la dirección.
- Apellidos: escribe los apellidos de la persona asociada a la dirección.
- Dirección 1: escribe la primera línea de la dirección, como el nombre y el número de la calle.
- Dirección 2: escribe la segunda línea de la dirección, como un número del piso/apartamento.
- Ciudad: escribe la ciudad en la que se encuentra la dirección.
- Estado/Provincia/Región: escribe el estado, la provincia o la región en el que se encuentra la dirección.
- Código postal: escribe el código postal de la dirección.
- País: escribe el país en el que se encuentra la dirección.
- Teléfono móvil: escribe el número de móvil de la persona asociada a la dirección.
- Añadir campos adicionales: También puedes añadir más información como un segundo nombre, el correo electrónico o números de teléfono adicionales.
- Para que siempre te pidamos tu contraseña del depósito antes de usar estos datos de inicio de sesión, junto a Se requiere contraseña del depósito, haz clic en el control deslizante gris (Desactivado) para que cambie a verde (Activado).
- Haz clic en Guardar.
La dirección se ha añadido.
Añadir una nueva nota
La función Notas te permite organizar de forma más segura información importante, como un permiso de conducir, y acceder a ella desde todos tus dispositivos.
- En el menú lateral de Avast Password Manager, selecciona Notas.
- Haz clic en
+(añadir) y completa los datos siguientes:- Título: añade un título para organizar la información.
- Notas: escribe la información importante que quieras incluir.
- Añadir etiqueta: escribe una etiqueta, como por ejemplo tarjetas de fidelidad, para organizar tus notas.
- Para que siempre te pidamos tu contraseña del depósito antes de usar estos datos de inicio de sesión, junto a Se requiere contraseña del depósito, haz clic en el control deslizante gris (Desactivado) para que cambie a verde (Activado).
- Haz clic en Guardar.
La dirección se ha añadido.
Gestionar el Guardián de contraseñas
El Guardián de contraseñas muestra el estado de los datos de inicio de sesión y las contraseñas que has almacenado en el depósito en la nube. Te permite reforzar la seguridad de tus contraseñas para mejorar tu puntuación de seguridad y contribuir a reducir los riesgos asociados con la seguridad en línea.
Para acceder al Guardián de contraseñas:
- En el menú lateral de Avast Password Manager, selecciona Guardián de contraseñas.
- En la pantalla del Guardián de contraseñas, puedes supervisar la siguiente información:
- Puntuación del Guardián de contraseñas: Tu puntuación general te muestra si tus contraseñas son muy seguras/seguras (verde), no muy seguras (naranja), o poco seguras/muy poco seguras (rojo).
- Resumen de contraseñas: tus contraseñas guardadas se categorizan como Total (tu lista completa de contraseñas), Poco seguras, Duplicadas, Antiguas y Filtradas.
- Datos de inicio de sesión: en cada categoría, puedes ver tus datos de inicio de sesión guardados. Si quieres cambiar una contraseña poco segura, selecciona el panel de los datos de inicio de sesión correspondientes y haz clic en Editar datos de inicio de sesión.
Configurar Avast Password Manager
Para configurar Avast Password Manager, debes iniciar sesión con tu Cuenta Avast y crear una contraseña del depósito. Si lo deseas, puedes conceder permisos de notificaciones y permitir que Avast Password Manager rellene tus datos.
Para configurar Avast Password Manager, debes iniciar sesión con tu Cuenta Avast y crear una contraseña del depósito. Si lo deseas, puedes permitir el desbloqueo biométrico, conceder permisos de notificaciones y habilitar que Avast Password Manager complete tus datos.
Iniciar sesión en tu Cuenta Avast
Para usar Avast Password Manager, necesitas iniciar sesión en una Cuenta Avast.
- Toca Iniciar sesión e inicia sesión con las credenciales de tu Cuenta Avast.
Has iniciado sesión en Avast Password Manager con tu Cuenta Avast.
Crear una contraseña del depósito
Tu contraseña del depósito es lo que protege tu depósito. Debes introducir tu contraseña del depósito cada vez que quieras acceder a tu depósito.
Si aún no tienes un depósito configurado, crea una contraseña del depósito:
- Toca Crear.
- Crea una contraseña del depósito exclusiva según los requisitos indicados y haz clic en Continuar.
- Introduce tu contraseña del depósito de nuevo y escribe una pista para la contraseña del depósito en caso de que no recuerdes tu contraseña.
- Toca la casilla junto a Entiendo que Avast no puede recuperar mi contraseña del depósito y haz clic en Crear ahora.
Has creado tu contraseña del depósito.
Permitir el desbloqueo biométrico
Si lo deseas, puedes activar el desbloqueo biométrico para desbloquear tu aplicación de una manera más fácil. Para omitir estos pasos, toca Recordármelo más tarde.
- Toca Continuar con la configuración ▸ Activar.
- En la pantalla de notificación emergente de iOS, toca Permitir.
El desbloqueo biométrico ya está activado.
Conceder permisos de notificaciones
Avast Password Manager funciona de manera óptima cuando permites que la aplicación te envíe notificaciones. Para activar notificaciones durante la configuración inicial:
- En la pantalla de Notificaciones, toca Activar.
- En la pantalla de notificación emergente de iOS, toca Permitir.
Las notificaciones de Avast Password Manager ya están permitidas. Como alternativa, puedes activar las notificaciones en cualquier momento siguiendo estos pasos:
- Toca
☰Menú (las tres líneas) ▸ Ajustes. - Toca Notificaciones de aplicaciones y sigue las instrucciones en pantalla para permitir los permisos de notificación.
Conceder permisos de notificaciones
Avast Password Manager funciona de manera óptima cuando permites que la aplicación te envíe notificaciones. Para activar notificaciones durante la configuración inicial:
- Toca Continuar con la configuración.
- En la pantalla de Notificaciones, toca Activar.
- En la pantalla de notificación emergente de Android, toca Permitir.
Las notificaciones de Avast Password Manager ya están permitidas. Como alternativa, puedes activar las notificaciones en cualquier momento siguiendo estos pasos:
- Toca
☰Menú (las tres líneas) ▸ Ajustes. - Toca Notificaciones de aplicaciones y sigue las instrucciones en pantalla para permitir los permisos de notificación.
Permitir que Avast Password Manager rellene tus datos
Para permitir que Avast Password Manager rellene tus datos en sitios web o aplicaciones a los que accedes durante la configuración inicial:
- Toca Abrir Configuración.
- En la pantalla de Autocompletar, toca Avast Password Manager.
- En la pantalla de notificación emergente de Android, toca Aceptar.
Ahora Avast Password Manager puede rellenar automáticamente tus datos. Como alternativa, puedes permitir autocompletar en cualquier momento siguiendo estos pasos:
- Toca
☰Menú (las tres líneas) ▸ Ajustes. - Toca el control deslizante Permitir autocompletar; a continuación, selecciona Avast Password Manager como servicio preferido en la configuración de tu dispositivo.
Permitir que Avast Password Manager rellene tus datos
Para permitir que Avast Password Manager rellene tus datos en sitios web o aplicaciones a los que accedes durante la configuración inicial:
- Sigue las instrucciones en pantalla para permitir que Avast Password Manager complete automáticamente tus credenciales.
- En la pantalla de notificación emergente de iOS, toca Listo.
Ahora Avast Password Manager puede rellenar automáticamente tus datos. Como alternativa, puedes permitir autocompletar en cualquier momento siguiendo estos pasos:
- Toca
☰Menú (las tres líneas) ▸ Ajustes. - Toca Permitir autocompletar, luego sigue las instrucciones en pantalla para permitir que Avast Password Manager complete automáticamente tus credenciales.
Añadir nuevos datos de inicio de sesión
Para añadir nuevos datos de inicio de sesión de un sitio web o aplicación:
- Toca el icono de Avast Password Manager en la pantalla de inicio de tu dispositivo. Se abre la aplicación.
- Escribe tu contraseña de Avast Password Manager para acceder a tu depósito y toca Desbloquear.
- En la pantalla principal de Avast Password Manager, haz clic en
+(añadir) ▸ Datos de inicio de sesión. - Rellena los siguientes datos:
- Sitio web/aplicación: escribe la URL del sitio web o selecciónala del menú desplegable.
- Título: añade el nombre que quieras que tengan los datos de inicio de sesión.
- Nombre de usuario: escribe el nombre de usuario que usas para iniciar sesión en la cuenta que estás añadiendo.
- Contraseña: escribe la contraseña que usas para iniciar sesión en la cuenta que estás añadiendo.
- Notas: añade cualquier otra información relevante que quieras guardar relativa a la cuenta.
- Toca
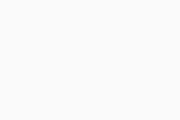 (la marca de verificación) para guardar los datos de inicio de sesión.
(la marca de verificación) para guardar los datos de inicio de sesión. - Si lo deseas, toca los controles deslizantes junto a Iniciar sesión automáticamente y/o Requerir huella dactilar.
Los datos de inicio de sesión se han añadido.
Cuando inicies sesión en una cuenta por primera vez desde tu navegador, la extensión de navegador Avast Password Manager reconoce los nuevos datos de inicio de sesión y te ofrece guardar los datos de la cuenta en Avast Password Manager. Puedes ver las cuentas que acabas de añadir en la pestaña Datos de inicio de sesión.
Añadir nuevos datos de pago
La función Billetera te permite almacenar de forma más segura tus tarjetas y cuentas bancarias en Avast Password Manager, lo que facilita los pagos en línea.
- Toca el icono de Avast Password Manager en la pantalla de inicio de tu dispositivo. Se abre la aplicación.
- Escribe tu contraseña de Avast Password Manager para acceder a tu depósito y toca Abrir depósito.
- En la pantalla principal de Avast Password Manager, haz clic en
+(añadir) y selecciona si quieres añadir Tarjetas o Cuentas.- Si quieres añadir una tarjeta, rellena los siguientes datos:
- Título: añade el nombre que quieras que tenga la tarjeta.
- Número de tarjeta: escribe el número que aparece en el anverso o el reverso de la tarjeta.
- Válida hasta el: añade el mes y el año de caducidad de la tarjeta.
- CVV/CVC: escribe el número de tres dígitos del código de verificación de la tarjeta.
- PIN de la tarjeta: escribe el PIN que usas para hacer pagos con la tarjeta.
- Nombre en la tarjeta: escribe el nombre completo del titular de la tarjeta.
- Notas: añade cualquier otra información relevante que quieras guardar relativa a la cuenta.
- Si quieres añadir una cuenta bancaria, rellena los siguientes datos:
- Título: añade el nombre que quieras que tenga la cuenta bancaria.
- Número de cuenta: escribe el número al que está asociada tu cuenta bancaria.
- Código de entidad: introduce el número que identifica a la entidad bancaria.
- Nombre del banco: escribe el nombre de tu banco.
- Titular de la cuenta: escribe el nombre completo del titular de la cuenta.
- Añadir campos adicionales: también puedes añadir el IBAN o el SWIFT/BIC, dependiendo de tu cuenta bancaria.
- Si quieres añadir una tarjeta, rellena los siguientes datos:
- Toca
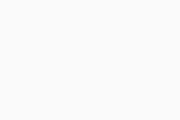 (la marca de verificación) para guardar los datos de pago.
(la marca de verificación) para guardar los datos de pago. - Si lo deseas, toca el control deslizante junto a Requerir huella dactilar.
Los datos de pago se han añadido.
Añadir una nueva dirección
La función Direcciones te permite almacenar de forma más segura direcciones importantes y acceder a ellas desde todos tus dispositivos.
- Toca el icono de Avast Password Manager en la pantalla de inicio de tu dispositivo. Se abre la aplicación.
- Escribe tu contraseña de Avast Password Manager para acceder a tu depósito y toca Abrir depósito.
- En la pantalla principal de Avast Password Manager, haz clic en
+(añadir) ▸ Direcciones. - Rellena los siguientes datos:
- Título: añade el nombre que quieras que tenga la dirección.
- Nombre: escribe el nombre de la persona asociada a la dirección.
- Apellidos: escribe los apellidos de la persona asociada a la dirección.
- Dirección 1: escribe la primera línea de la dirección, como el nombre y el número de la calle.
- Dirección 2: escribe la segunda línea de la dirección, como un número del piso/apartamento.
- Ciudad: escribe la ciudad en la que se encuentra la dirección.
- Estado/Provincia/Región: escribe el estado, la provincia o la región en el que se encuentra la dirección.
- Código postal: escribe el código postal de la dirección.
- País: escribe el país en el que se encuentra la dirección.
- Teléfono móvil: escribe el número de móvil de la persona asociada a la dirección.
- Añadir campos adicionales: También puedes añadir más información como un segundo nombre, el correo electrónico o números de teléfono adicionales.
- Toca
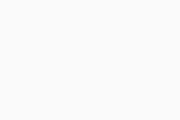 (la marca de verificación) para guardar los datos de pago.
(la marca de verificación) para guardar los datos de pago. - Si lo deseas, toca el control deslizante junto a Requerir huella dactilar.
La dirección se ha añadido.
Gestionar la configuración
Para gestionar la configuración de Avast Password Manager:
- Toca el icono de Avast Password Manager en la pantalla de inicio de tu dispositivo. Se abre la aplicación.
- Escribe tu contraseña de Avast Password Manager para acceder a tu depósito y toca Abrir depósito.
- Toca
☰Menú (las tres líneas) ▸ Configuración. - Estas son las opciones disponibles:
- Crear un PIN: consulta la sección anterior para obtener instrucciones detalladas.
- Restablecer la contraseña del depósito: consulta instrucciones detalladas para restablecer tu contraseña en el siguiente artículo: Restablecer la contraseña de tu Avast Password Manager.
- Activar el inicio de sesión con un toque desde este dispositivo: si necesitas instrucciones detalladas para activar el inicio de sesión con un toque, consulta este artículo: Configurar el inicio de sesión con un toque en Avast Password Manager.
- Autocompletar: toca el control deslizante y selecciona Avast Password Manager como tu servicio preferido en la configuración de tu dispositivo.
- Notificaciones de aplicaciones: toca Desactivado/Activado para seleccionar si permites que Avast Password Manager te envíe notificaciones.
- Bloqueo automático: selecciona el plazo de tiempo que prefieras tras el cual Avast Password Manager se bloquea al cerrar la aplicación.
- Borrar portapapeles: selecciona el plazo de tiempo que prefieras tras el cual Avast Password Manager limpia tu portapapeles.
- Permitir capturas de pantalla: para permitir que se hagan capturas de pantalla en la aplicación Avast Password Manager, toca el control deslizante gris (Desactivado) para que cambie a verde (Activado). Es posible que debas reiniciar tu dispositivo móvil para aplicar los cambios.
- Guardar automáticamente los datos de inicio de sesión: Para permitir que los datos de inicio de sesión se guarden automáticamente en Avast Password Manager, toca el control deslizante gris (Desactivado) para que cambie a verde (Activado).
Se aplica la configuración que prefieras.
Gestionar la configuración
Para gestionar la configuración de Avast Password Manager:
- Toca el icono de Avast Password Manager en la pantalla de inicio de tu dispositivo. Se abre la aplicación.
- Escribe tu contraseña de Avast Password Manager para acceder a tu depósito y toca Abrir depósito.
- Toca
☰Menú (las tres líneas) ▸ Configuración. - Estas son las opciones disponibles:
- Crear PIN: Consulta la sección anterior para obtener instrucciones detalladas.
- Restablecer la contraseña del depósito: consulta instrucciones detalladas para restablecer tu contraseña en el siguiente artículo: Restablecer la contraseña de tu Avast Password Manager.
- Activar el inicio de sesión con un toque desde este dispositivo: si necesitas instrucciones detalladas para activar el inicio de sesión con un toque, consulta este artículo: Configurar el inicio de sesión con un toque en Avast Password Manager.
- Autocompletar contraseñas: si quieres activar la función para completar automáticamente e introducir tus credenciales con un solo toque, toca el panel y sigue las instrucciones en pantalla.
- Notificaciones de aplicaciones: toca el panel y toca Permitir para permitir que Avast Password Manager te envíe notificaciones.
- Bloqueo automático: selecciona el plazo de tiempo que prefieras tras el cual Avast Password Manager se bloquea al cerrar la aplicación.
- Borrar portapapeles: selecciona el plazo de tiempo que prefieras tras el cual Avast Password Manager limpia tu portapapeles.
- Guardar automáticamente los datos de inicio de sesión: Para permitir que los datos de inicio de sesión se guarden automáticamente en Avast Password Manager, toca el control deslizante gris (Desactivado) para que cambie a verde (Activado).
Se aplica la configuración que prefieras.
Configurar un PIN
Un PIN te permite abrir el depósito de Avast Password Manager en tu dispositivo de manera más rápida. Para configurar un PIN en Avast Password Manager desde tu dispositivo Android:
- Toca el icono de Avast Password Manager en la pantalla de inicio de tu dispositivo. Se abre la aplicación.
- Escribe tu contraseña de Avast Password Manager para acceder a tu depósito y toca Desbloquear.
- Toca
☰Menú (las tres líneas) ▸ Configuración. - En el mosaico Desbloqueo del depósito, toca Crear PIN.
- Introduce el PIN de cuatro dígitos dos veces.
Tu PIN de Avast Password Manager ya se habrá configurado.
Otras recomendaciones
Para obtener más información sobre Avast Password Manager, consulta el artículo siguiente:
- Avast Password Manager
- Windows, macOS, Android y iOS
Actualizado el: 02/05/2025