What is a browser hijacker?
A browser hijacker is malicious software that changes a browser’s behavior, settings, or appearance without user consent. A hijacked browser creates advertising revenue for the hijacker and can facilitate more dangerous activities such as data collection and keystroke logging.
The browser hijacker is not really a virus in the full sense of the word. A browser hijacker can also redirect your searches towards other pages, and it can be very annoying to have it on your computer. Avast Antivirus and Avast One are great malware removal applications, but they may not remove the hijacker because it is often installed by the user with administrator permission. This often happens during bundled software downloads and subsequent installations. Hence, unwanted software and/or add-ons hijack the browser.
Remove a browser hijacker
Follow the steps below to resolve the issue:
- Ensure your Avast Antivirus application is up to date by following the steps in this article: Updating Avast Antivirus.
- Reset the affected web browser to its default settings by following the steps in this article: Resetting your internet browser to default settings.
- Check that there is no unwanted URL in the Target value of the web browser desktop shortcut by completing the following steps:
- Right-click the web browser desktop shortcut and select Properties.

- Ensure the Shortcut tab is selected. In the Target field, delete any unwanted URL.

- Click Apply and OK to save the changes.

- Delete everything in the Temp folder by completing the following steps:
- Close all running programs on your Windows PC.
- On your keyboard, press the
Win key and R key simultaneously.

- Type %temp% into the Run box that appears, then click OK.

- On your keyboard, press the
Ctrl key and A key simultaneously.

- Right-click on the selected files and click Delete to delete all files in the temporary folder.

If you receive a message that some files cannot be deleted, please select Apply to all ▸ Ignore.
- Uninstall all recently installed unknown programs by completing the following steps:
- On your keyboard, press the
Win key and R key simultaneously.

- Type Control Panel into the Run box that appears, then click OK.

- If your default view is set as Category, select Uninstall a program in the Programs panel.
 ...or if your default view is set as Icons, select Programs and Features.
...or if your default view is set as Icons, select Programs and Features.

- Click Installed On to sort the programs by the most recent date of installation.

- Uninstall any recently installed unknown programs from unknown publishers by right-clicking in the relevant program panel and selecting Uninstall.

- Enable the PUP scan in Avast Antivirus by completing the following steps:
- Open Avast Antivirus and go to
☰ Menu ▸ Settings.

- Select Protection ▸ Core Shields.

- Under Potentially unwanted programs & tools tick the circle next to Resolve automatically to enable it.

- Set up a Boot Time Scan in Avast Antivirus to run on the next reboot by completing the following steps:
- Open Avast Antivirus and go to Protection ▸ Virus Scans.

- Under Boot Time Scan click Open now.

- Click Install definitions, then click Run on next PC startup.
When you click Install definitions on the Boot-Time Scan screen, Avast Antivirus downloads all virus definitions from a cloud database. If you skip installing specialized definitions, Boot-Time Scan scans your PC based only on the last virus definitions that were downloaded. If Install definitions is not displayed on the Boot-Time Scan screen, your virus definitions are up to date.

- Restart your Windows PC. When the system restarts, a Boot-Time Scan progress screen appears. The scan usually takes several minutes, but the duration varies depending on the speed of your system and the number of files being scanned.
 To skip the scan, press the
To skip the scan, press the Esc key on your keyboard.
- For any detected threat, Avast Antivirus applies the action specified in your application settings. If you disabled automatic actions and threats are detected, tick the boxes next to relevant threats and select Resolve all or Resolve selected.

- When the scan is complete, Windows continues booting up.
Remove a browser hijacker
Follow the steps below to resolve the issue:
- Ensure your Avast One application is up to date by following the steps in this article: Updating Avast Antivirus.
- Reset the affected web browser to its default settings by following the steps in this article: Resetting your internet browser to default settings.
- Check that there is no unwanted URL in the Target value of the web browser desktop shortcut by completing the following steps:
- Right-click the web browser desktop shortcut and select Properties.

- Ensure the Shortcut tab is selected. In the Target field, delete any unwnated URL.

- Click Apply and OK to save the changes.

- Delete everything in the Temp folder by completing the following steps:
- Close all running programs on your Windows PC.
- On your keyboard, press the
Win key and R key simultaneously.

- Type %temp% into the Run box that appears, then click OK.

- On your keyboard, press the
Ctrl key and A key simultaneously.

- Right-click on the selected files and click Delete to delete all files in the temporary folder.

If you receive a message that some files cannot be deleted, please select Apply to all ▸ Ignore.
- Uninstall all recently installed unknown programs by completing the following steps:
- On your keyboard, press the
Win key and R key simultaneously.

- Type Control Panel into the Run box that appears, then click OK.

- If your default view is set as Category, select Uninstall a program in the Programs panel.
 ...or if your default view is set as Icons, select Programs and Features.
...or if your default view is set as Icons, select Programs and Features.

- Click Installed On to sort the programs by the most recent date of installation.

- Uninstall any recently installed unknown programs from unknown publishers by right-clicking in the relevant program panel and selecting Uninstall.

- Enable the PUP scan in Avast One by completing the following steps:
- Open Avast One and go to Explore ▸ File Shield.

- Click Open File Shield.

- Ensure that the Malware & PUPs tab is selected and, under Potentially unwanted programs, select Resolve automatically.

- Set up a Boot Time Scan> in Avast One to run on the next reboot by completing the following steps:
- Open Avast One and select
 Explore ▸ Scan Center, then click Open Scan Center.
Explore ▸ Scan Center, then click Open Scan Center.

- Ensure that the Scan now tab is selected, then click Boot-Time Scan.

- Next to Run next time you restart your PC, click the red (OFF) slider so that it changes to green (ON). Then, click Download next to Get specialized antivirus definitions.
When you click Download on the Boot-Time Scan screen, Avast One downloads all virus definitions from a cloud database. If you skip installing specialized definitions, Boot-Time Scan scans your PC based only on the last virus definitions that were downloaded. If you see Installed instead of Download, your virus definitions are up to date.

- Restart your PC. When the system restarts, a Boot-Time Scan progress screen appears. The scan usually takes several minutes, but the duration varies depending on the speed of your system and the number of files being scanned.
 To skip the scan, press the
To skip the scan, press the Esc key on your keyboard.
- If any threats are found, a notification window appears. Click See results.

- The Scan history screen shows the following scan results:
- Threat name: Specifies the type of detected threat.
- Location: Shows the file path where the threat was detected on your PC.
- Status: Explains the action taken to resolve the threat. When an infected file is detected, Avast One will try to fix it. If repair is not possible, the file is moved to Quarantine. If this fails, the file is deleted. To learn how to manage threats moved to Quarantine, refer to the following article: Avast One Quarantine - Getting Started.
 Click Done to exit the screen.
Click Done to exit the screen.
Troubleshooting
If you have completed all of the steps above but you are still experiencing issues, please contact Avast Support.
- Avast Premium Security 24.x for Windows
- Avast Free Antivirus 24.x for Windows
- Avast One 24.x for Windows
- Microsoft Windows 11 Home / Pro / Enterprise / Education
- Microsoft Windows 10 Home / Pro / Enterprise / Education - 32 / 64-bit
- Microsoft Windows 8.1 / Pro / Enterprise - 32 / 64-bit
- Microsoft Windows 8 / Pro / Enterprise - 32 / 64-bit
- Microsoft Windows 7 Home Basic / Home Premium / Professional / Enterprise / Ultimate - Service Pack 1 with Convenient Rollup Update, 32 / 64-bit
Updated on: 02/01/2024
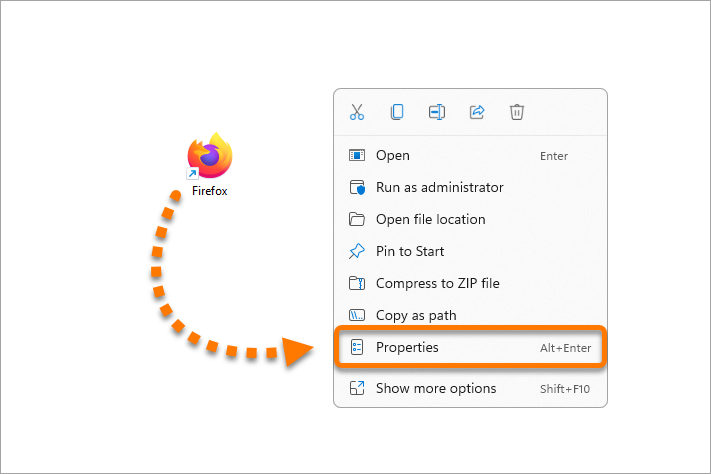




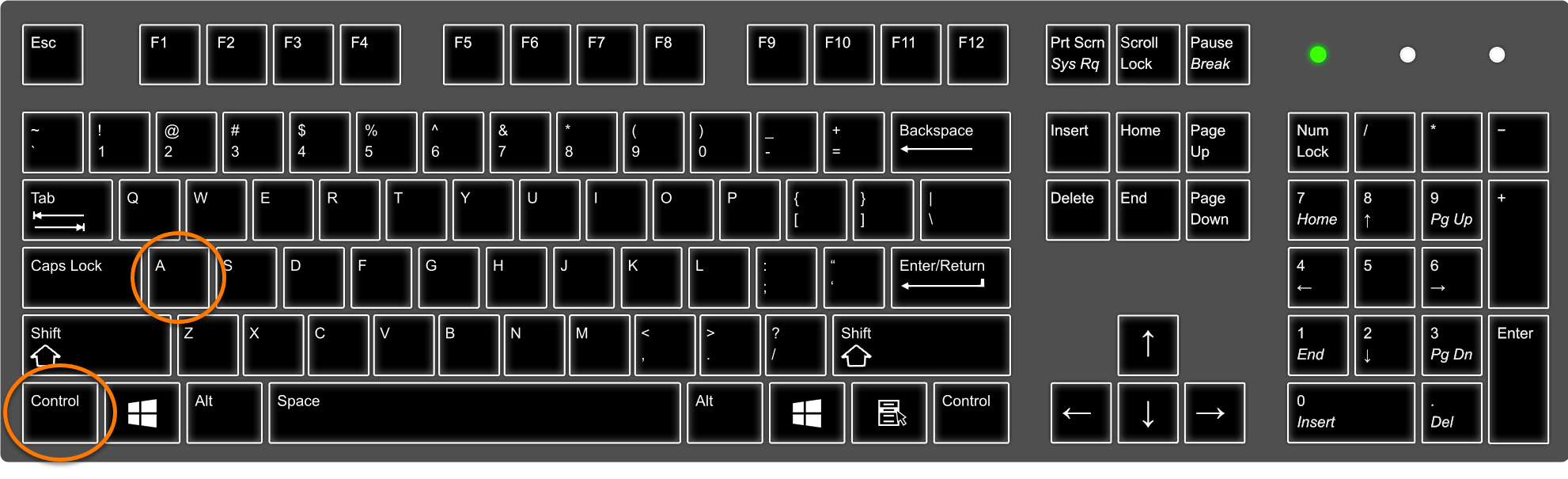


 ...or if your default view is set as Icons, select Programs and Features.
...or if your default view is set as Icons, select Programs and Features.



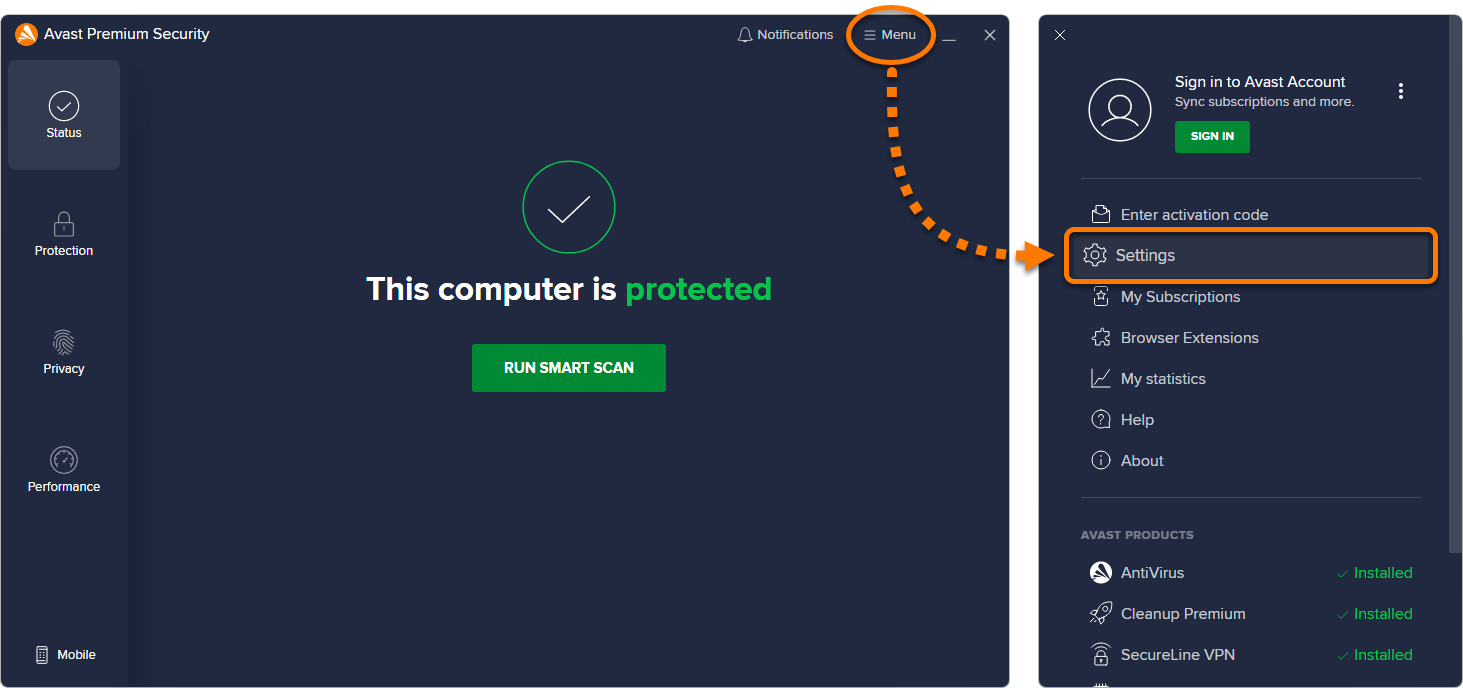

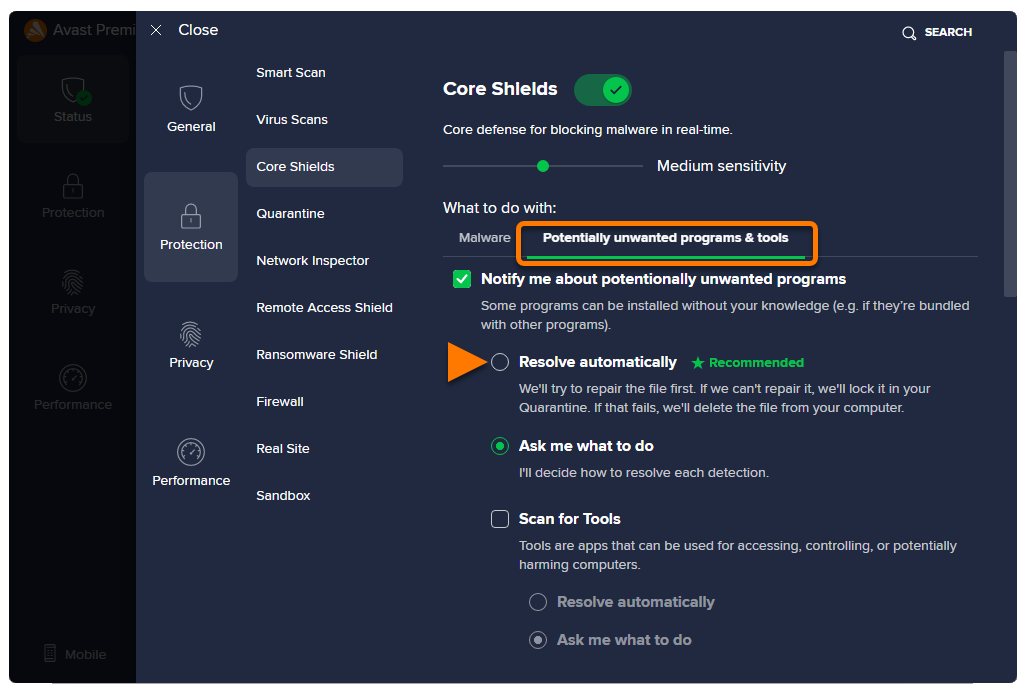

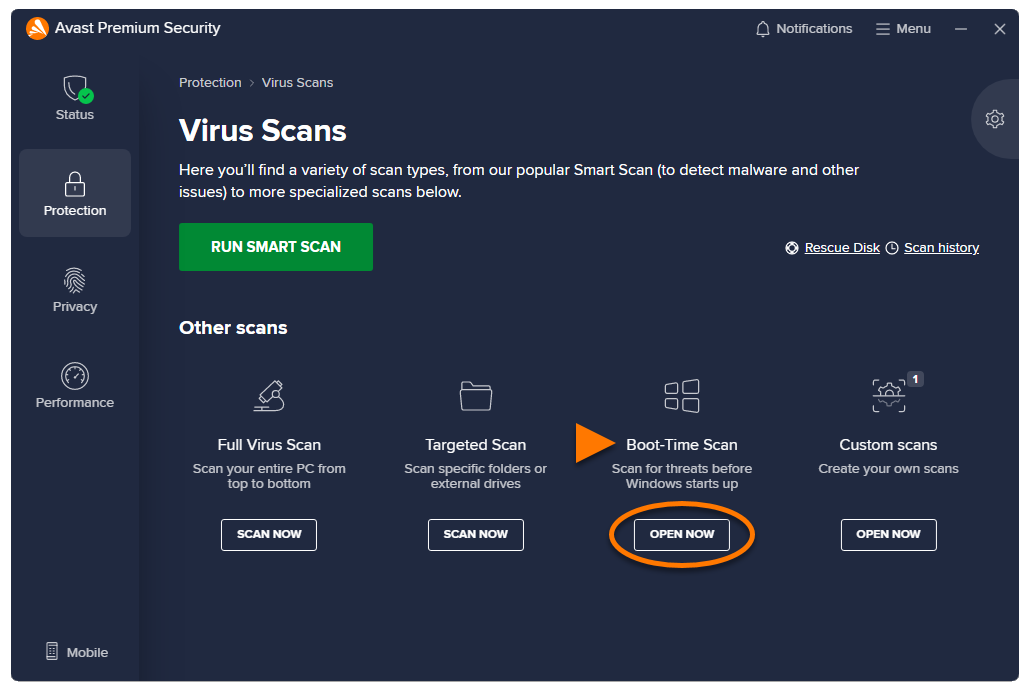
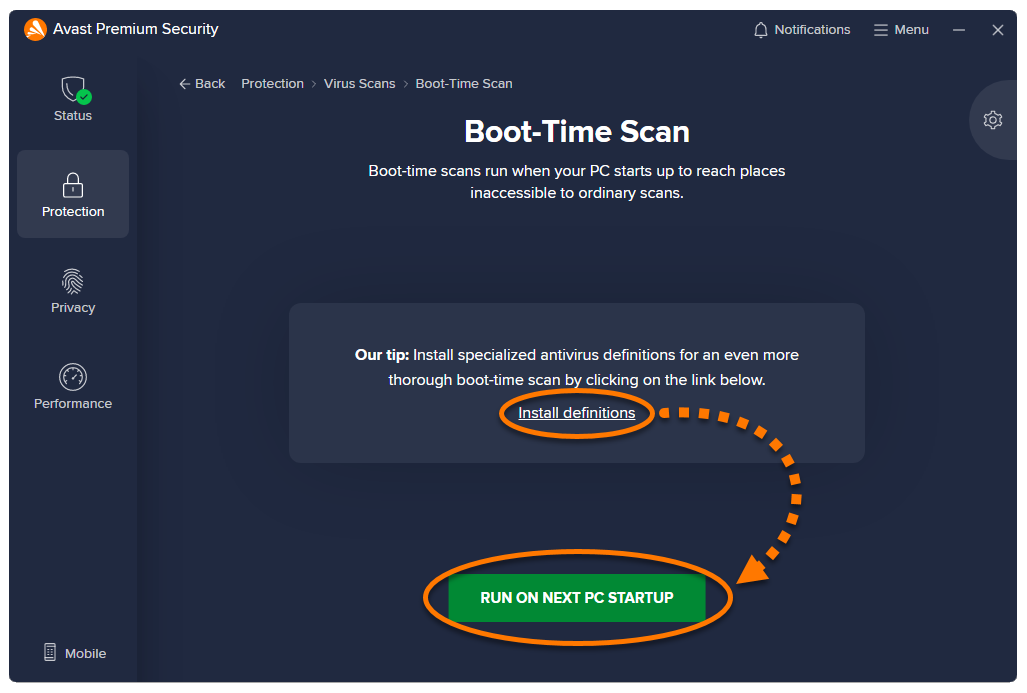
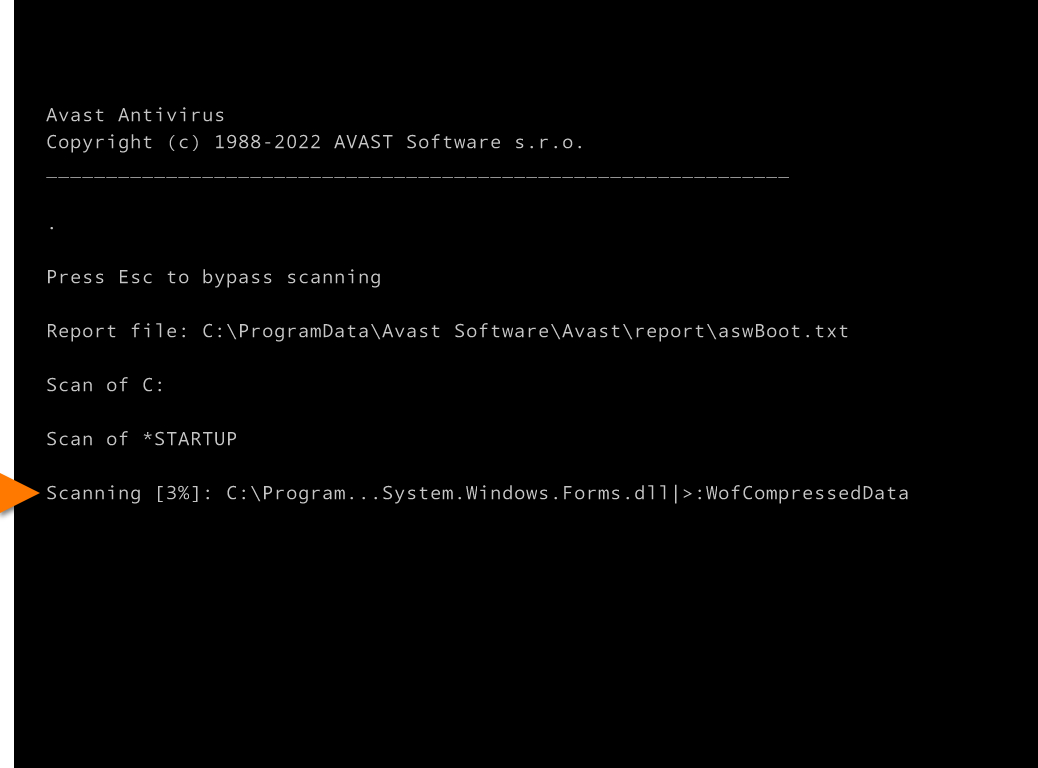 To skip the scan, press the
To skip the scan, press the 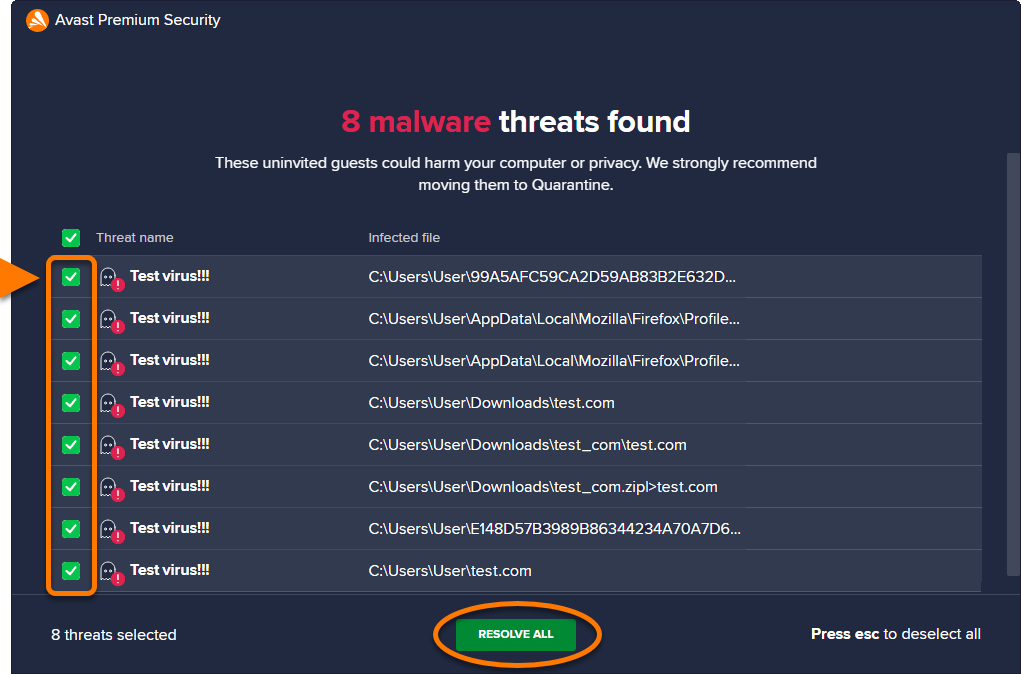






 To skip the scan, press the
To skip the scan, press the 
 Click Done to exit the screen.
Click Done to exit the screen.