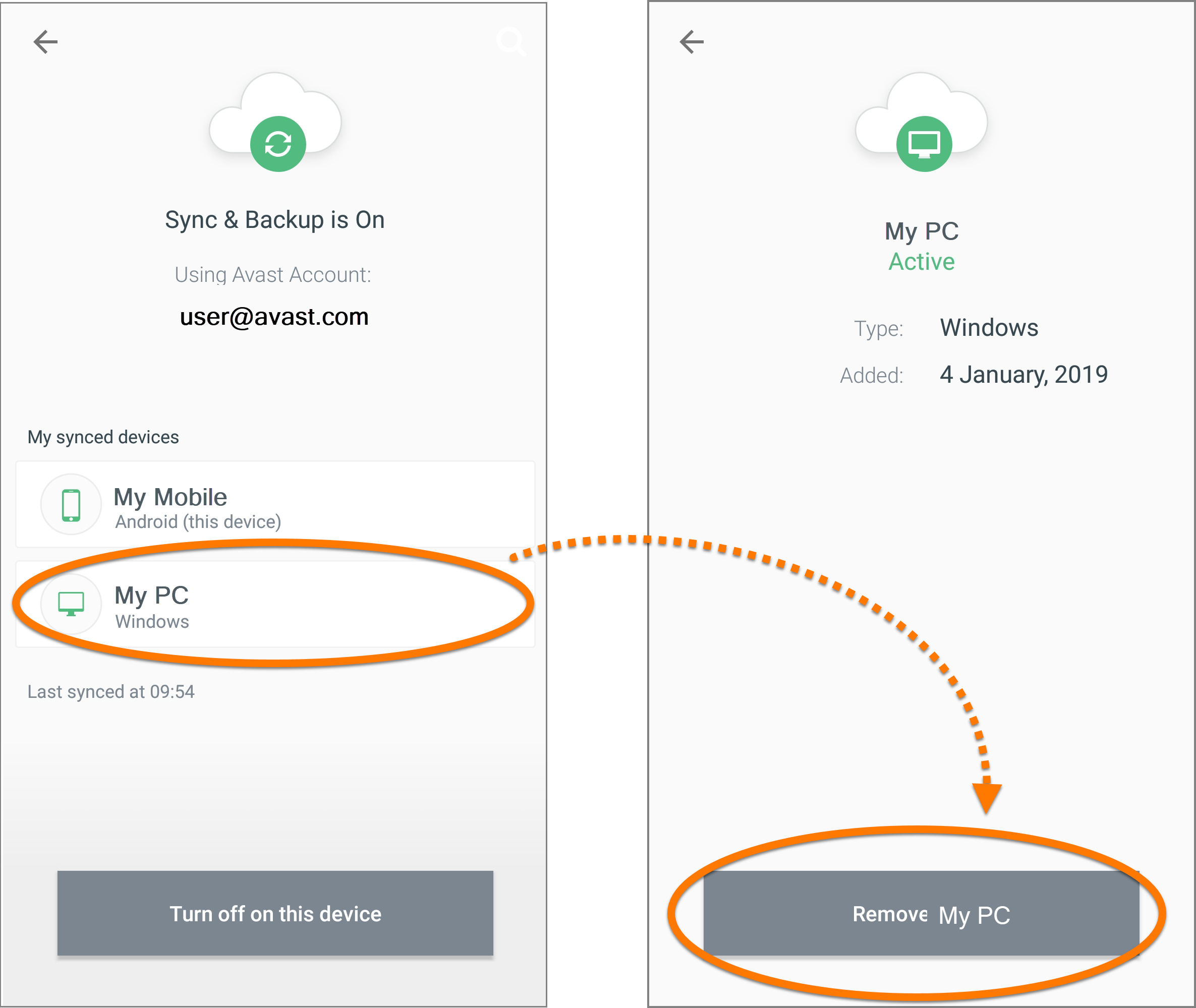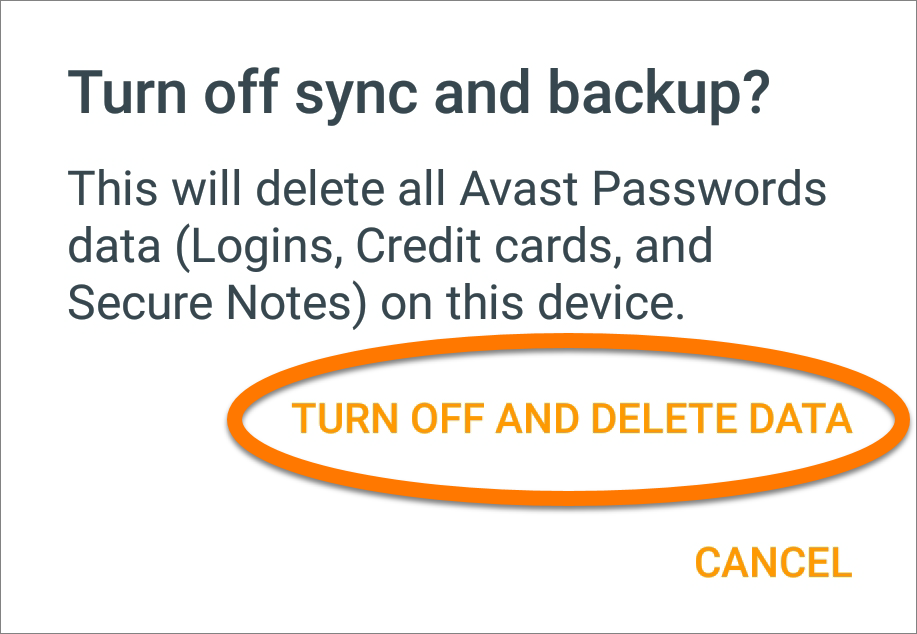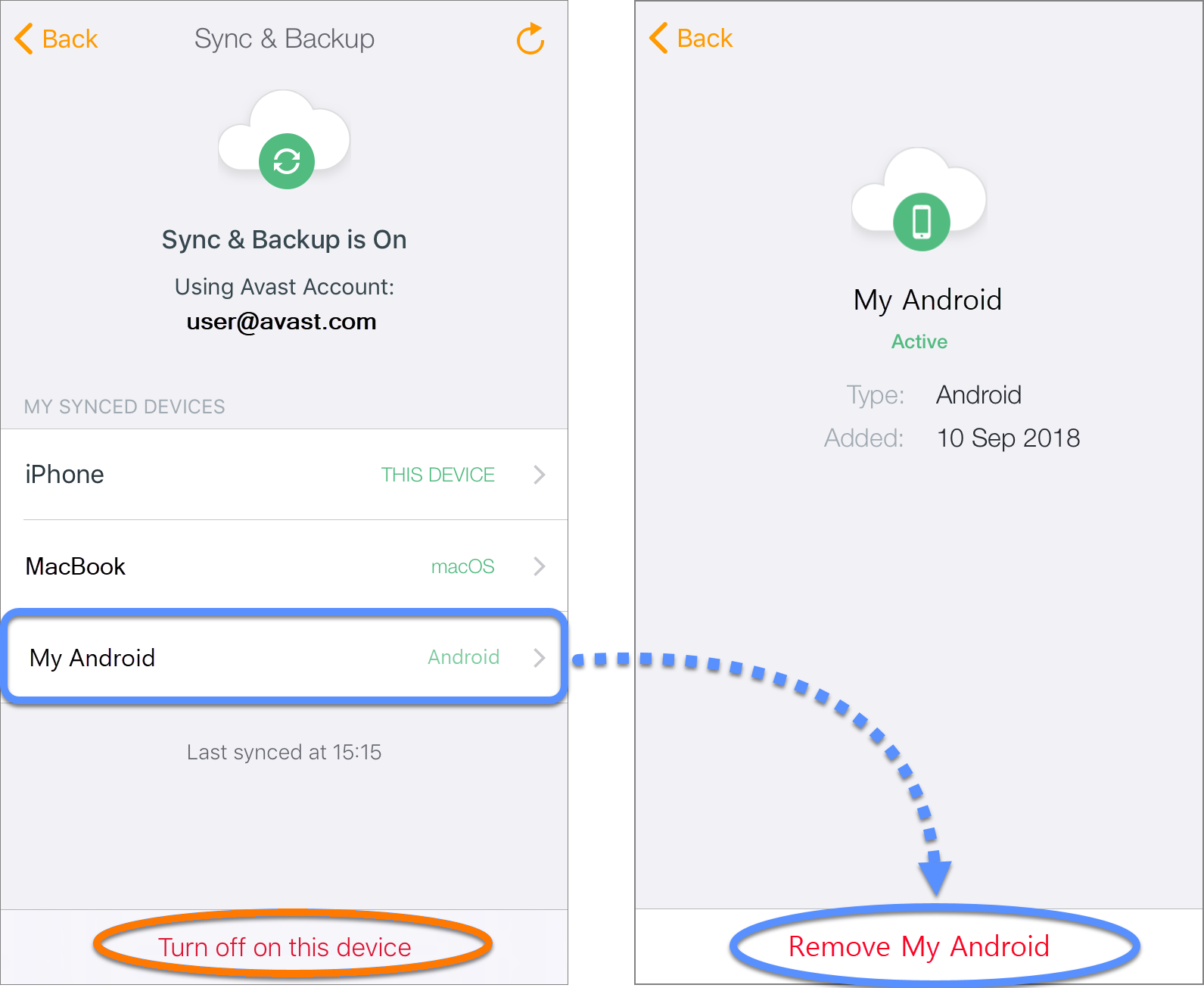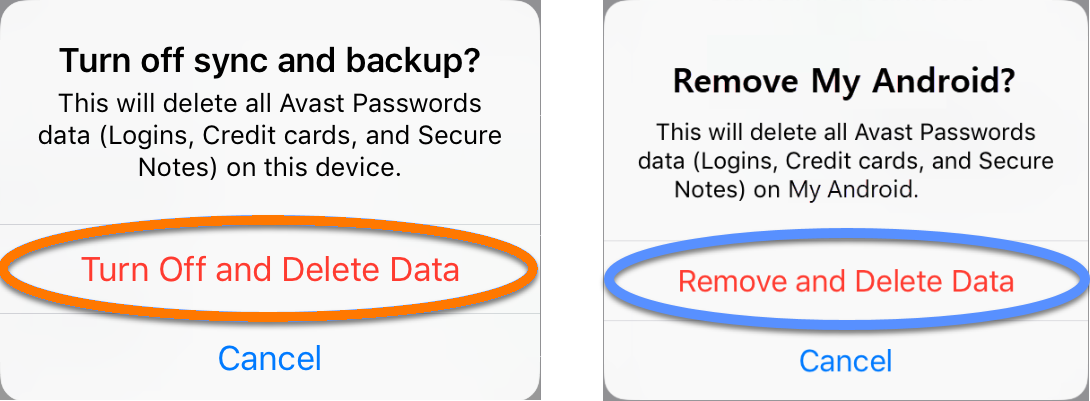The support for Avast Passwords is ending across all platforms, including Windows, Mac, Android, and iOS. Users are encouraged to migrate to the new Avast Password Manager standalone browser extension and the new mobile application. For more information, refer to the following article:
Avast Passwords Migration - FAQs.
To make accessing your online accounts easier, synchronize the data stored in Avast Passwords across all of your devices using your Avast Account. Before you begin, ensure Avast Passwords is installed on each of the devices you want to synchronize your Avast Passwords data with.
Synchronize the first device
If Avast Passwords is already configured in Avast Antivirus on your PC, follow these steps to turn on synchronization:
- Open the Avast user interface and select Privacy ▸ Passwords.

- Click Settings in the top-right corner of the Passwords screen.

- Select Sync & backup in the left panel of the Avast Passwords settings screen, then click Turn On.

- Type your Avast Account credentials and click Log In, or click I don't have an account to create one. Alternatively, click Google or Facebook to log in using your existing Google or Facebook account credentials.

If you log in using your existing Google or Facebook credentials, for security reasons it is still necessary to enter the password linked to your Avast Account.
- Verify your device details under My synced devices.

Your PC is synchronized, and your Avast Passwords data is automatically backed up. Refer to the next sections of this article to synchronize subsequent devices.
If Avast Passwords is already configured on your Mac, follow these steps to turn on synchronization:
- Select Go ▸ Applications in the menu bar, then double-click the Avast Passwords icon to open the interface.
- Click Set up synchronization and backup at the bottom of the Passwords screen.

- Click Turn On.

- Type your Avast Account credentials into the relevant text boxes and click Login. If you don't have an account, enter your details and click Create Account. Alternatively, select Continue with Facebook or Continue with Google.

If you log in using your existing Google or Facebook credentials, for security reasons it is still necessary to enter the password linked to your Avast Account.
- Verify your device details under My synced devices.

Your Mac is synchronized, and your Avast Passwords data is automatically backed up. Refer to the next sections of this article to synchronize subsequent devices.
If Avast Passwords is already configured on your Android device, follow these steps to synchronize it:
- In the Avast Passwords app, tap the
⋮ Menu icon (three dots) and select Settings. 
- Tap Synchronization & Back-up.

- Tap Turn On.

- Tap Log In, or if you don't already have an Avast Account, tap Create Account. Alternatively, tap Continue with Facebook or Continue with Google.

If you log in using your existing Google or Facebook credentials, for security reasons it is still necessary to enter the password linked to your Avast Account.
- Enter your Avast Account credentials and tap Log In.

- Verify your device details under My synced devices

Your Android device is synchronized, and your Avast Passwords data is automatically backed up. Refer to the next sections of this article to synchronize subsequent devices.
If Avast Passwords is already configured on your iOS device, follow these steps to synchronize it:
- In the Avast Passwords app, go to
 Settings and select Synchronization & Backup.
Settings and select Synchronization & Backup. 
- Tap Turn On.

- Click Log In if you already have an Avast Account, or click Create Account to make one.

If you log in using your existing Google or Facebook credentials, for security reasons it is still necessary to enter the password linked to your Avast Account.
- Verify your device details under My synced devices.

Your Apple device is synchronized, and your Avast Passwords data is automatically backed up. Refer to the next sections of this article to synchronize subsequent devices.
Synchronize subsequent devices
If you have already synchronized a device and now want to synchronize another device, refer to the relevant instructions below according to which type of device you want to synchronize and add to your synchronization group.
If Avast Passwords is already configured in Avast Antivirus on your PC but you skipped synchronization and authorization, follow these steps:
- Open the Avast user interface and select Privacy ▸ Passwords.

- Click Settings in the top-right corner of the Passwords screen.

- Select Sync & backup in the left panel of the Avast Passwords settings screen, then click Turn On.

- Enter your Avast Account credentials and click Log In. Alternatively, click Google or Facebook to log in using your existing Facebook or Google credentials.

- To synchronize your data with an existing synchronization group, ensure you are logged into the same Avast Account that was used to synchronize your first device.
- If you log in using your existing Google or Facebook credentials, for security reasons it is still necessary to enter the password linked to your Avast Account.
- Authorize your PC with option A or option B below:
- An authorization code is sent to your email. Retrieve the 6-digit code from your email, then enter the code into the Avast Passwords text box to synchronize your devices.

- Accept the request on one of your already authorized devices:
- Windows: click Settings in the top-right corner of the main Passwords screen, select the Sync & Backup tab, then click Allow next to the Pending device.

- macOS: click the synchronization bar at the bottom of the main Passwords screen, select the Sync & Backup tab, then click Allow next to the Pending device.

- Android: tap the notification from Passwords to open the Sync & Backup screen, select the panel for the pending device, then tap Approve.

- iOS: open Avast Passwords, tap Synchronization & Backup, and tap Activate on the notification that appears.

- A list of synced devices is now visible on the Sync & backup screen in Avast Passwords Settings.

If you have recently changed your Avast Account password, you may be prompted to confirm the new Avast Account password.
If Avast Passwords is already configured on your Mac, but you skipped synchronization and authorization, follow these steps:
- Select Go ▸ Applications in the menu bar, then double-click the Avast Passwords icon to open the interface.
- Click Set up synchronization and backup at the bottom of the Passwords screen.

- Click Turn On.

- Type your Avast Account credentials into the relevant text boxes and click Login. If you don't have an account, enter your details and click Create Account. Alternatively, select Continue with Facebook or Continue with Google.

- To synchronize your data with an existing synchronization group, ensure you are logged into the same Avast Account that was used to synchronize your first device.
- If you log in using your existing Google or Facebook credentials, for security reasons it is still necessary to enter the password linked to your Avast Account.
- Authorize your Mac with option A or option B below:
- Locate the email from Avast in your inbox and enter the 6-digit code from the email into Avast Passwords on your Mac. When the correct code is entered, synchronization begins automatically.

- Accept the request on one of your previously authorized devices:
- Windows: click Settings in the top-right corner of the Passwords screen, select the Sync & Backup tab, then click Allow next to the Pending device.

- macOS: click the synchronization bar at the bottom of the main Passwords screen, select the Sync & Backup tab, then click Allow next to the Pending device.

- Android: tap the notification from Passwords to open the Sync & Backup screen, select the panel for the pending device, then tap Approve.

- iOS: open Avast Passwords, tap Synchronization & Backup, and tap Activate on the notification that appears.

- A list of synced devices is now visible on the Sync & Backup screen on your Mac.

If you have recently changed your Avast Account password, you may be prompted to confirm the new Avast Account password.
If Avast Passwords is already configured on your Android device, but you skipped synchronization and authorization, follow these steps:
- In the Avast Passwords app, tap the
⋮ menu icon (three dots) and select Settings. 
- Tap Synchronization & Back-up.

- Tap Turn On.

- Tap Log In, enter the credentials for your existing Avast Account, then tap Log In again to confirm. Alternatively, tap Continue with Facebook or Continue with Google.

- To synchronize your data with an existing synchronization group, ensure you are logged into the same Avast Account that was used to synchronize your first device.
- If you log in using your existing Google or Facebook credentials, for security reasons it is still necessary to enter the password linked to your Avast Account.
- Authorize your Android with option A or option B below:
- Locate the email from Avast in your inbox and enter the 6-digit code from the email into Avast Passwords on your Android device. When the correct code is entered, synchronization begins automatically.

- Accept the request on one of your previously authorized devices:
- Windows: click Settings in the top-right corner of the Passwords screen, select the Sync & Backup tab, then click Allow next to the Pending device.

- macOS: click the synchronization bar at the bottom of the main Passwords screen, select the Sync & Backup tab, then click Allow next to the Pending device.

- Android: tap the notification from Passwords to open the Sync & Backup screen, select the panel for the pending device, then tap Approve.

- iOS: open Avast Passwords, tap Synchronization & Backup, and tap Activate on the notification that appears.

- A list of all synced devices is now visible in Settings ▸ Synchronization & Backup.

If you have recently changed your Avast Account password, you may be prompted to confirm the new Avast Account password.
If Avast Passwords is already configured on your iOS device, but you skipped synchronization and authorization, follow these steps:
- In the Avast Passwords app, go to
 Settings and select Synchronization & Backup.
Settings and select Synchronization & Backup. 
- Tap Turn On.

- Click Log In if you already have an Avast Account, or click Create Account to set one up.

To synchronize your data with an existing synchronization group, ensure you are logged into the same Avast Account that was used to synchronize your first device.
- Authorize your Apple device with option A or option B below:
- Locate the email from Avast in your inbox and enter the 6-digit code from the email into the Avast Passwords app on your iOS device. When the correct code is entered, synchronization begins automatically.

- Accept the request on one of your previously authorized devices:
- Windows: click Settings in the top-right corner of the Passwords screen, select the Sync & Backup tab, then click Allow next to the Pending device.

- macOS: click the synchronization bar at the bottom of the main Passwords screen, select the Sync & Backup tab, then click Allow next to the Pending device.

- Android: tap the notification from Passwords to open the Sync & Backup screen, select the panel for the pending device, then tap Approve.

- iOS: open Avast Passwords, tap Synchronization & Backup, and tap Activate on the notification that appears.

- A list of all synced devices is now visible in Settings ▸ Synchronization & Backup.

If you have recently changed your Avast Account password, you may be prompted to confirm the new Avast Account password before synchronizing the new device.
Turn off synchronization
You can remove one or more devices from a synchronization group at any time by turning off synchronization.
When you turn off synchronization for one of your devices, all
Avast Passwords data is completely removed from the device, including locally stored passwords. If the group contains one or more of your other devices, you can
add the device again.
- Open the Avast user interface and go to Privacy ▸ Passwords.

- Click Settings in the top-right corner of the Passwords screen.

- Select Sync & backup in the left panel, then click Turn Off On This Device to remove this device from the synchronization group. Alternatively, click Remove next to one of the other synced devices in the list to remove that device from the synchronization group.

- Click Turn Off and Delete Data to confirm.

- Select Go ▸ Applications in the menu bar, then double-click the Avast Passwords icon to open the user interface.
- Ensure the Avast Passwords window is active, then click Avast Passwords in the top-left of the menu bar, and select Preferences....

- Select the Sync & Backup tab, then click Turn Off On This Device to remove this device from the synchronization group. Alternatively, click Remove next to one of the other synced devices in the list to remove that device from the synchronization group.

- Click Turn Off and Delete Data to confirm.

- In the Avast Passwords app, tap the
⋮ menu icon (three dots) and select Settings. 
- Tap Synchronization & Back-up.

- To remove this device from the synchronization group, tap Turn Off On This Device...
 ...or to remove an alternative device from the synchronization group, tap the device name under My synced devices and tap the Remove button at the bottom of the screen.
...or to remove an alternative device from the synchronization group, tap the device name under My synced devices and tap the Remove button at the bottom of the screen. 
- Tap Turn Off And Delete Data to confirm.

- In the Avast Passwords app, go to
 Settings and select Synchronization & Backup.
Settings and select Synchronization & Backup. 
- To remove this device from the synchronization group, tap Turn Off On This Device. Alternatively, tap a device from My Synced Devices, then on the next screen tap Remove to remove that device from the synchronization group.

- Tap Turn Off And Delete Data or Remove and Delete Data to confirm.

The device is no longer part of the synchronization group and cannot access any data stored in Avast Passwords.
- Avast Passwords 21.x for Windows
- Avast Passwords 2.x for Mac
- Avast Passwords 1.x for Android
- Avast Passwords 1.x for iOS
- Avast Premium Security 21.x for Windows
- Avast Free Antivirus 21.x for Windows
- Avast Premium Security 14.x for Mac
- Avast Security 14.x for Mac
- Microsoft Windows 10 Home / Pro / Enterprise / Education - 32 / 64-bit
- Microsoft Windows 8.1 / Pro / Enterprise - 32 / 64-bit
- Microsoft Windows 8 / Pro / Enterprise - 32 / 64-bit
- Microsoft Windows 7 Home Basic / Home Premium / Professional / Enterprise / Ultimate - Service Pack 1 with Convenient Rollup Update, 32 / 64-bit
- Apple macOS 10.15.x (Catalina)
- Apple macOS 10.14.x (Mojave)
- Apple Mac OS X 10.13.x (High Sierra)
- Apple Mac OS X 10.12.x (Sierra)
- Apple Mac OS X 10.11.x (El Capitan)
- Google Android 5.0 (Lollipop, API 21) or later
- Apple iOS 10.3 or later
Updated on: 20/12/2024
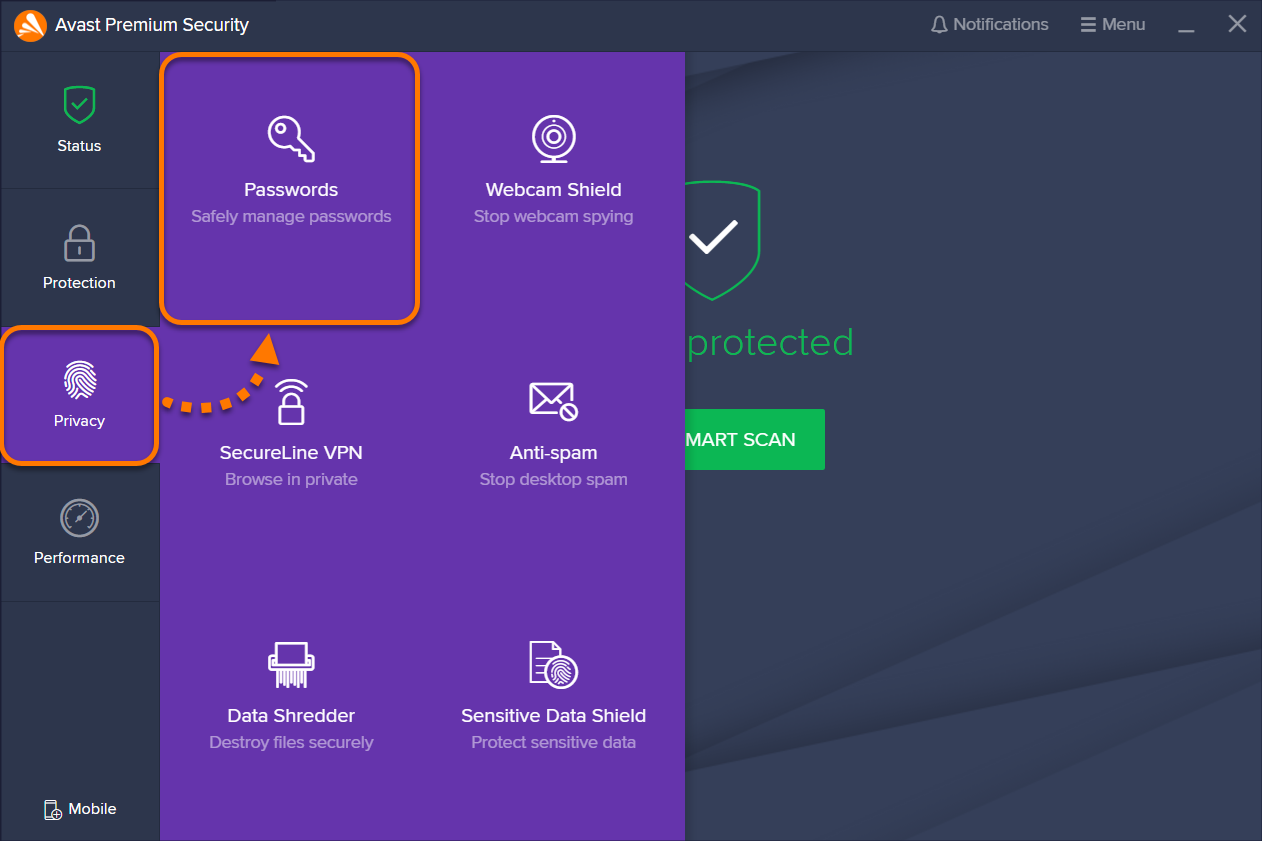
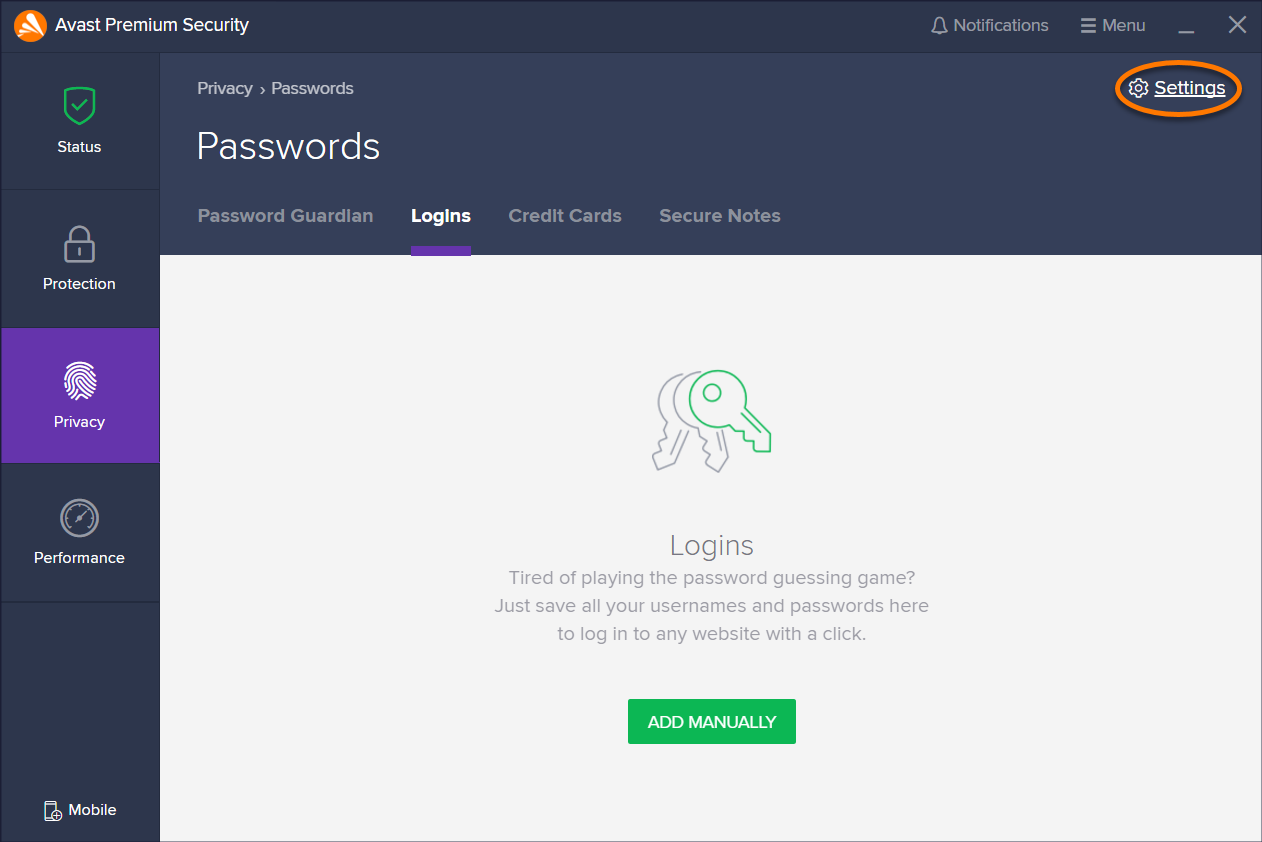
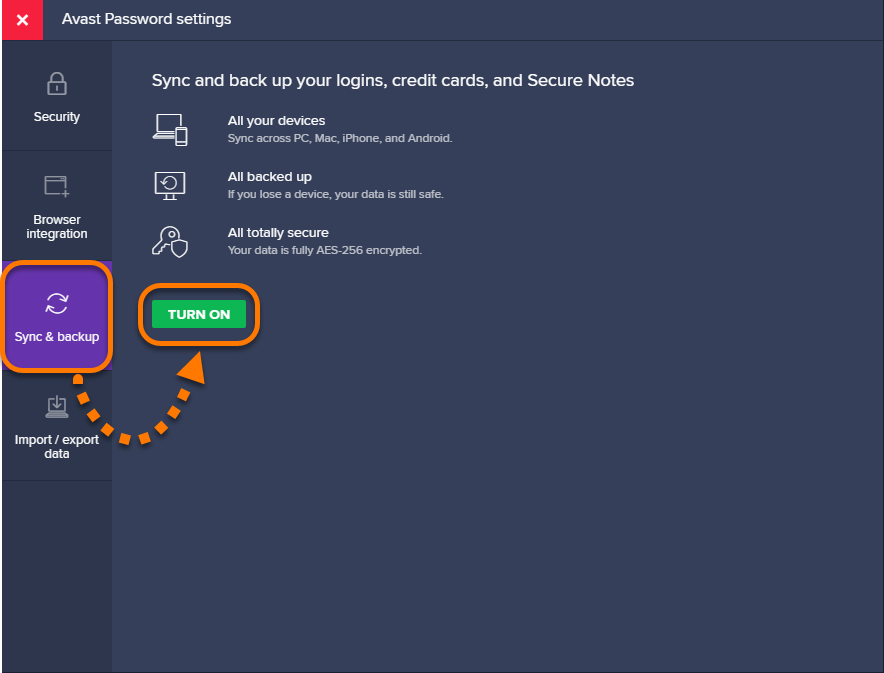
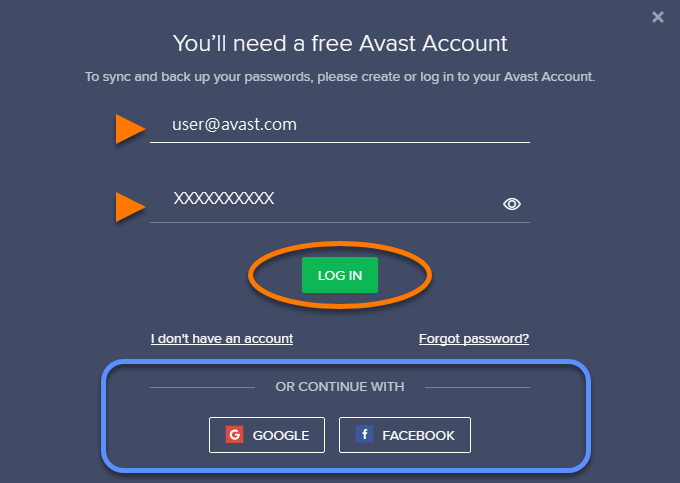
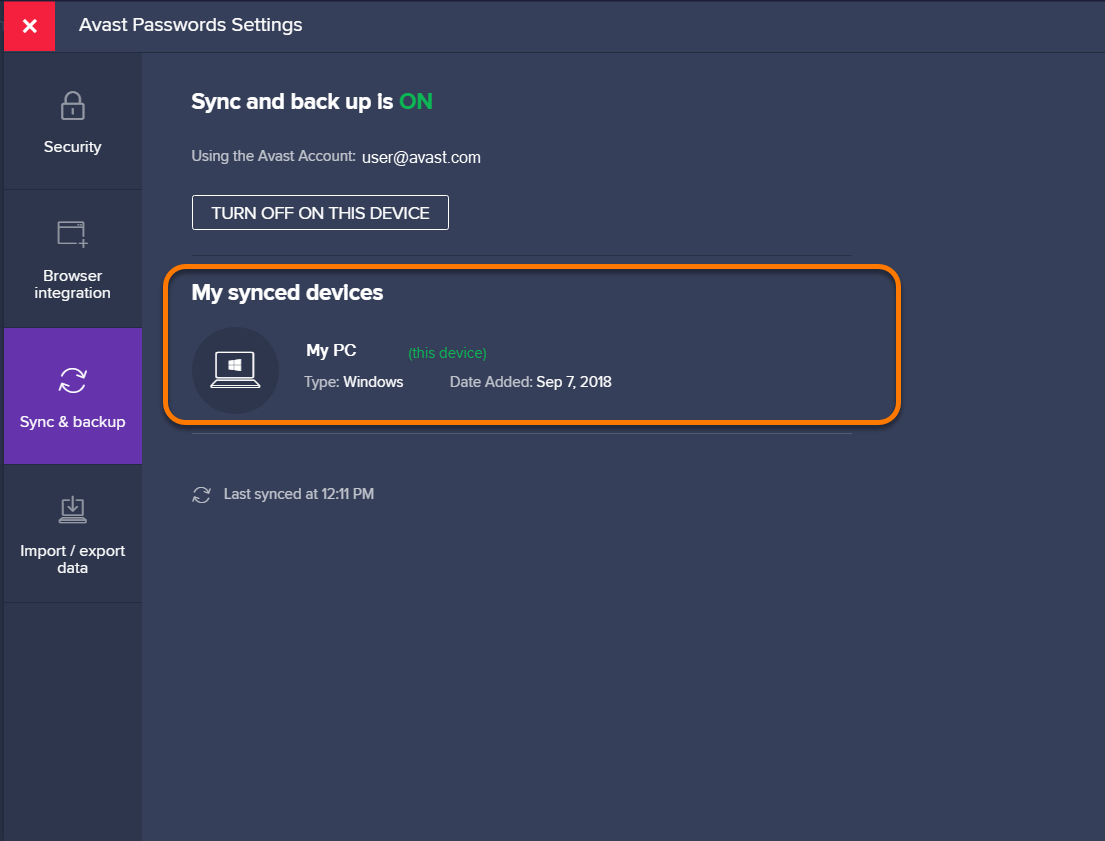
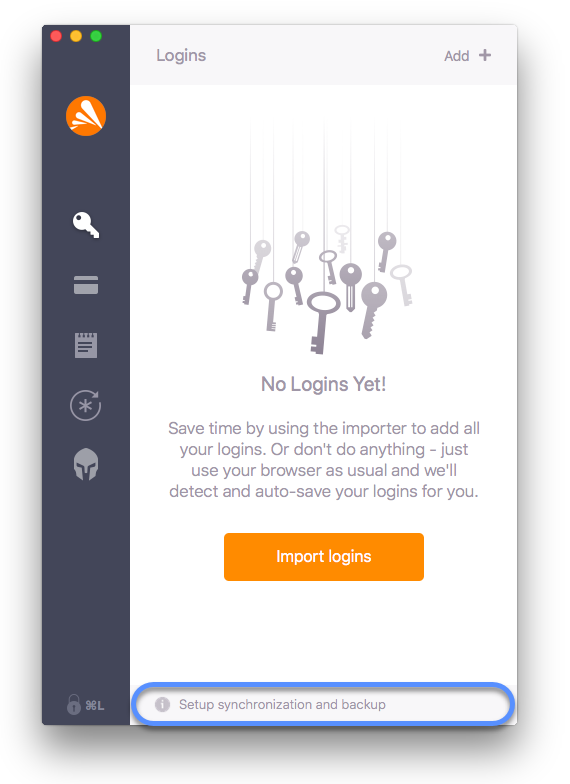
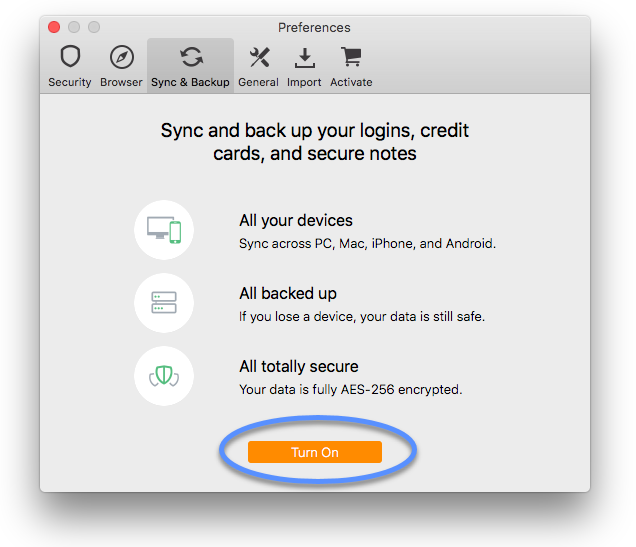
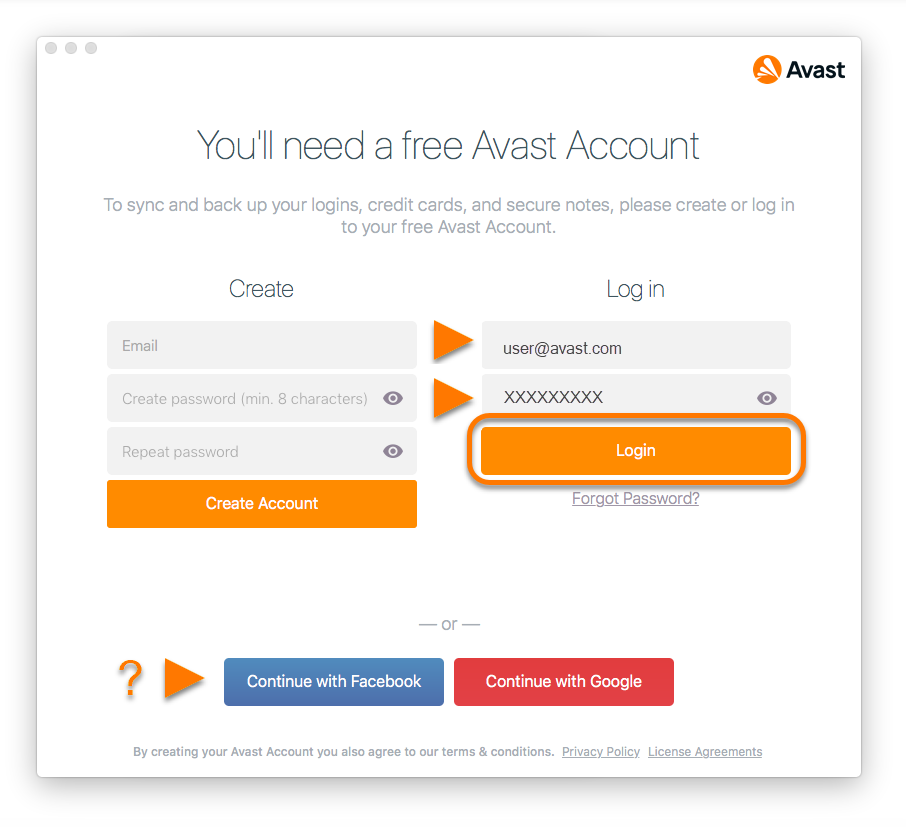
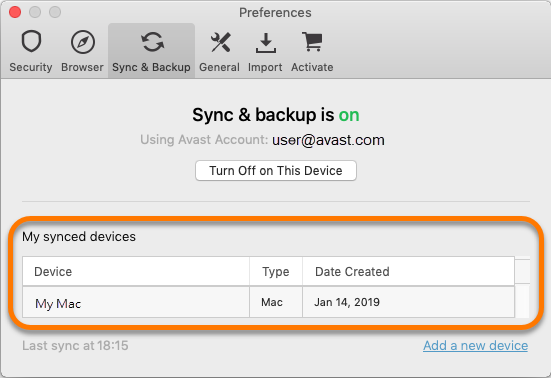

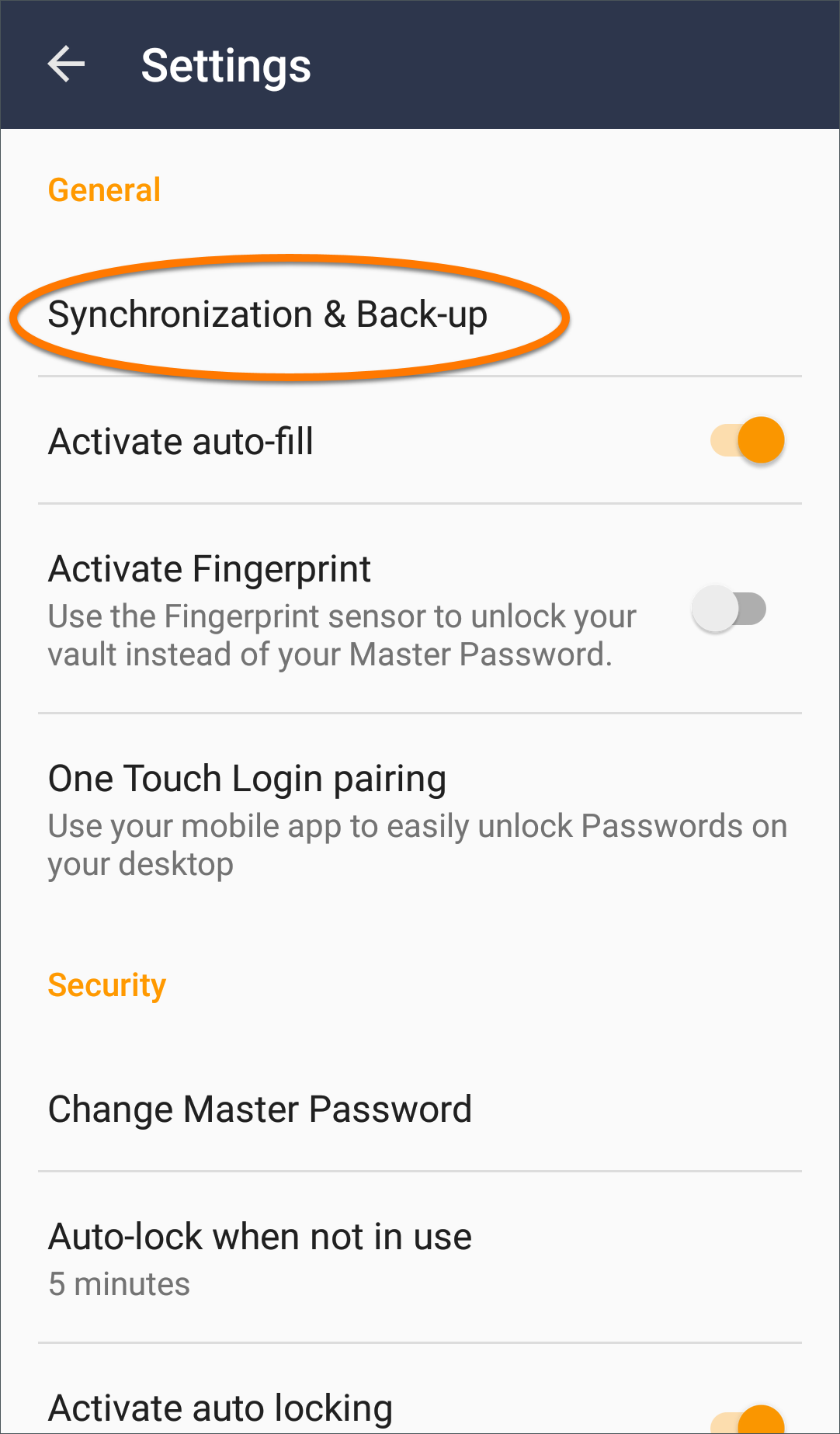
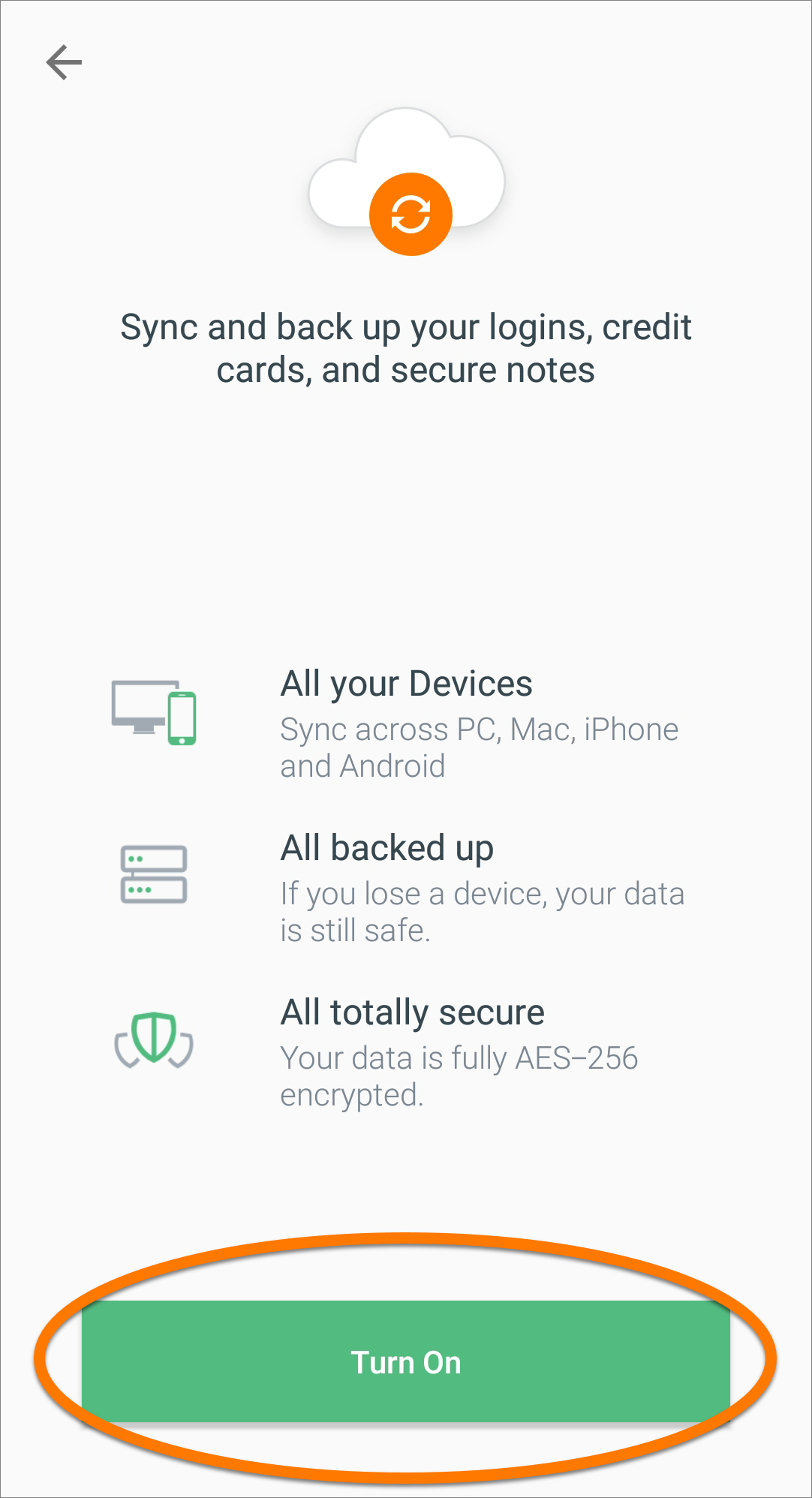
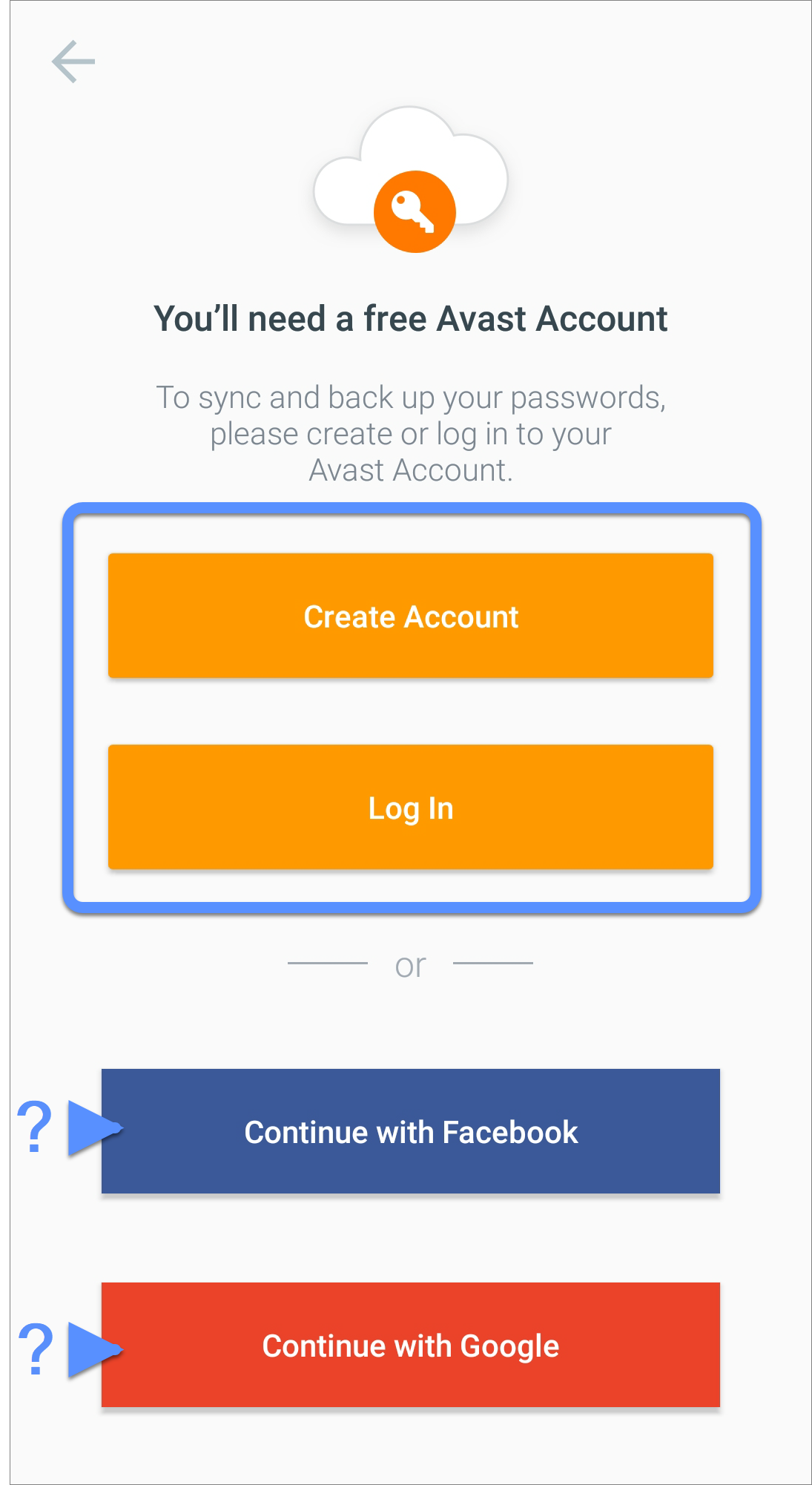
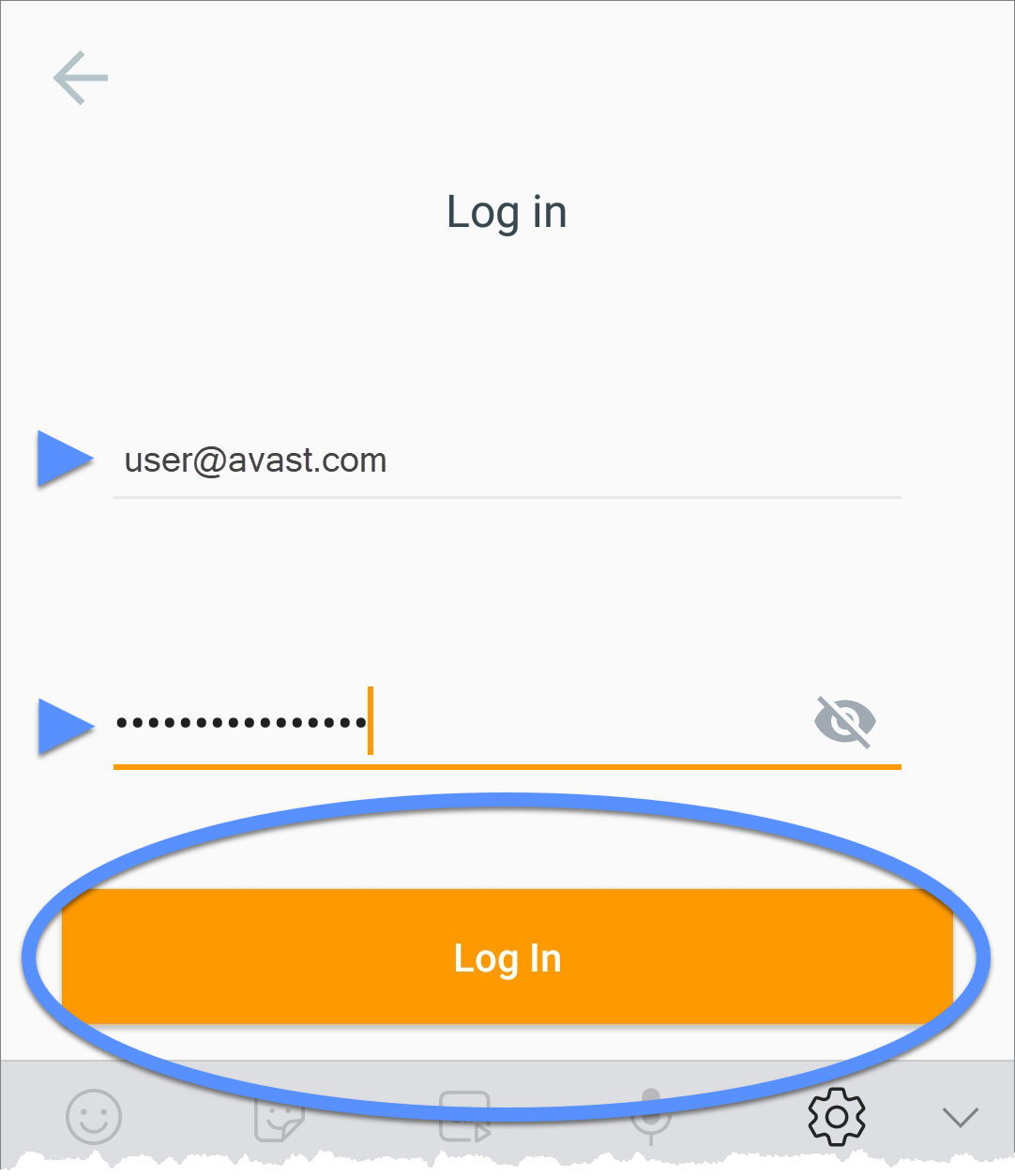
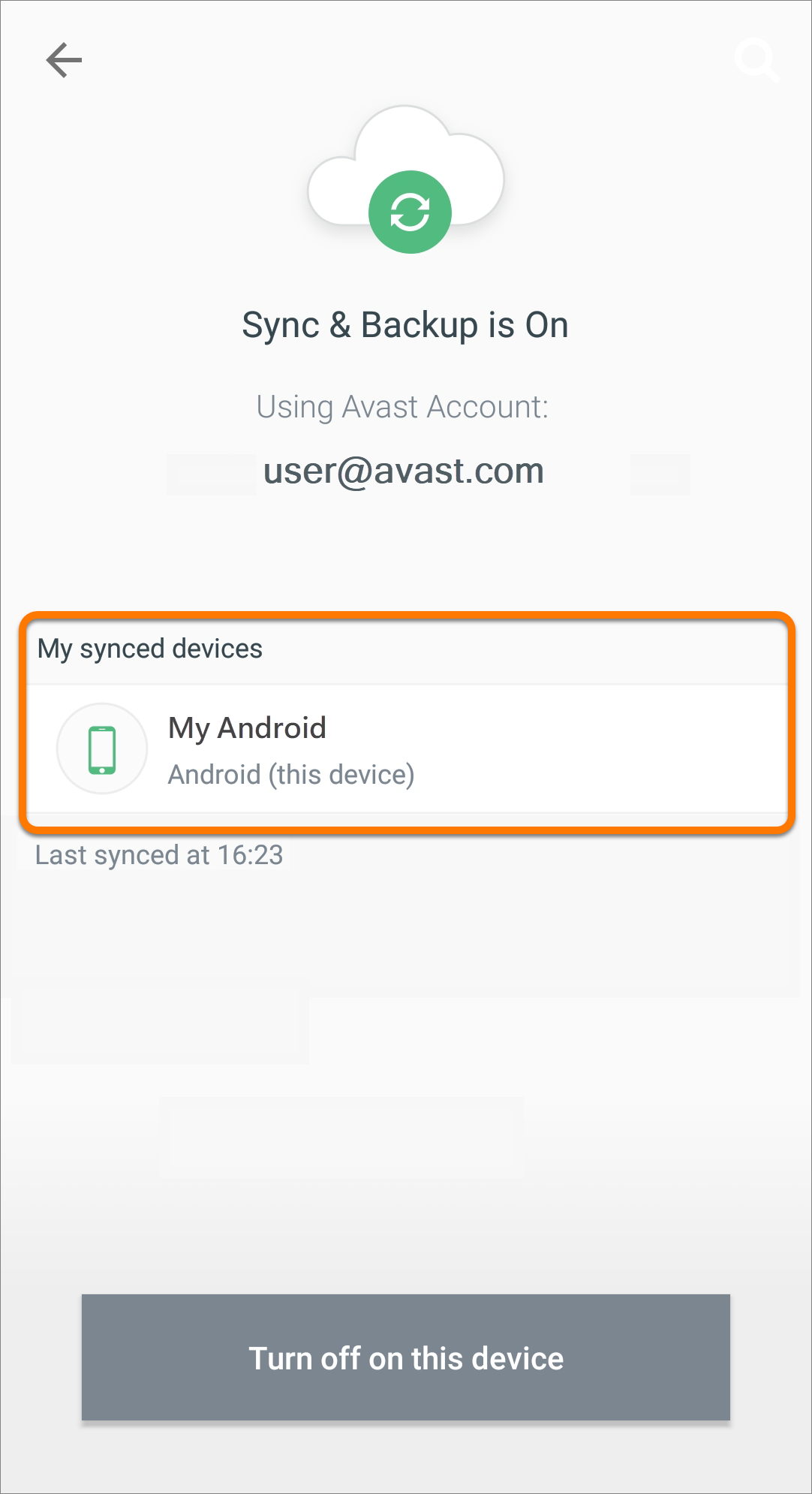

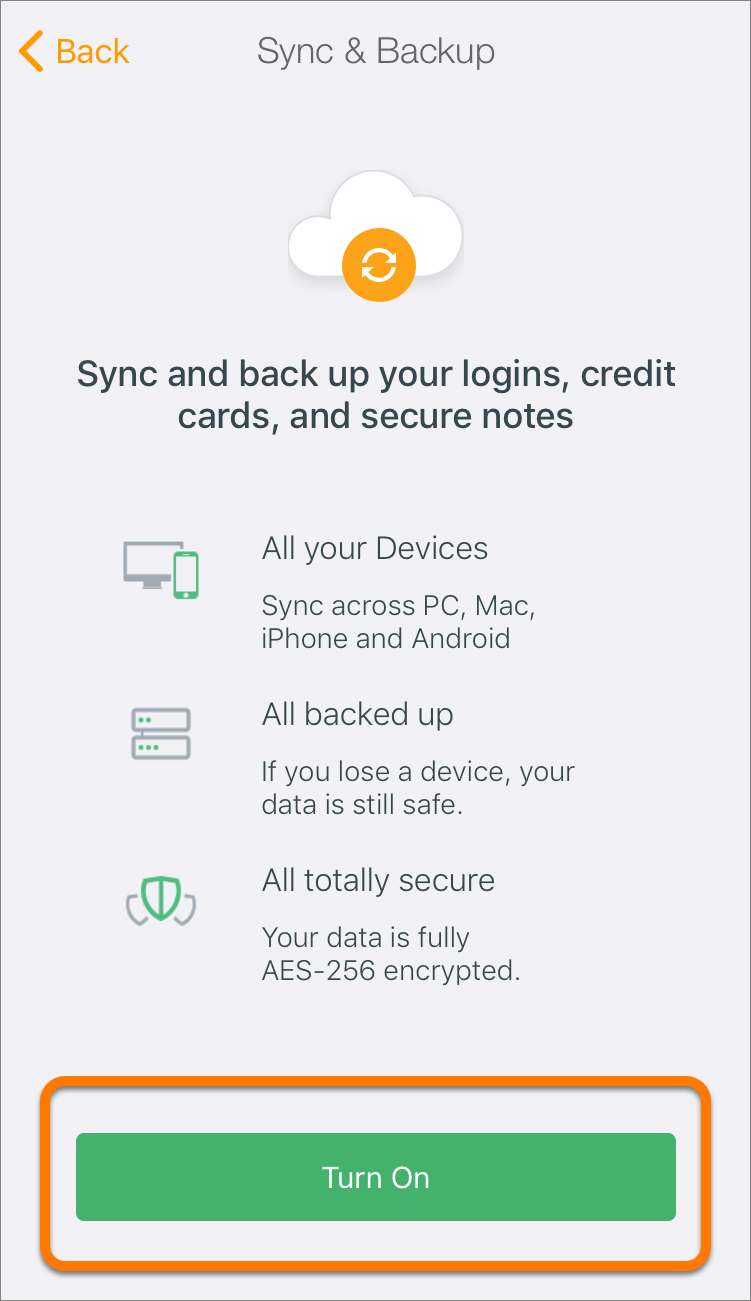
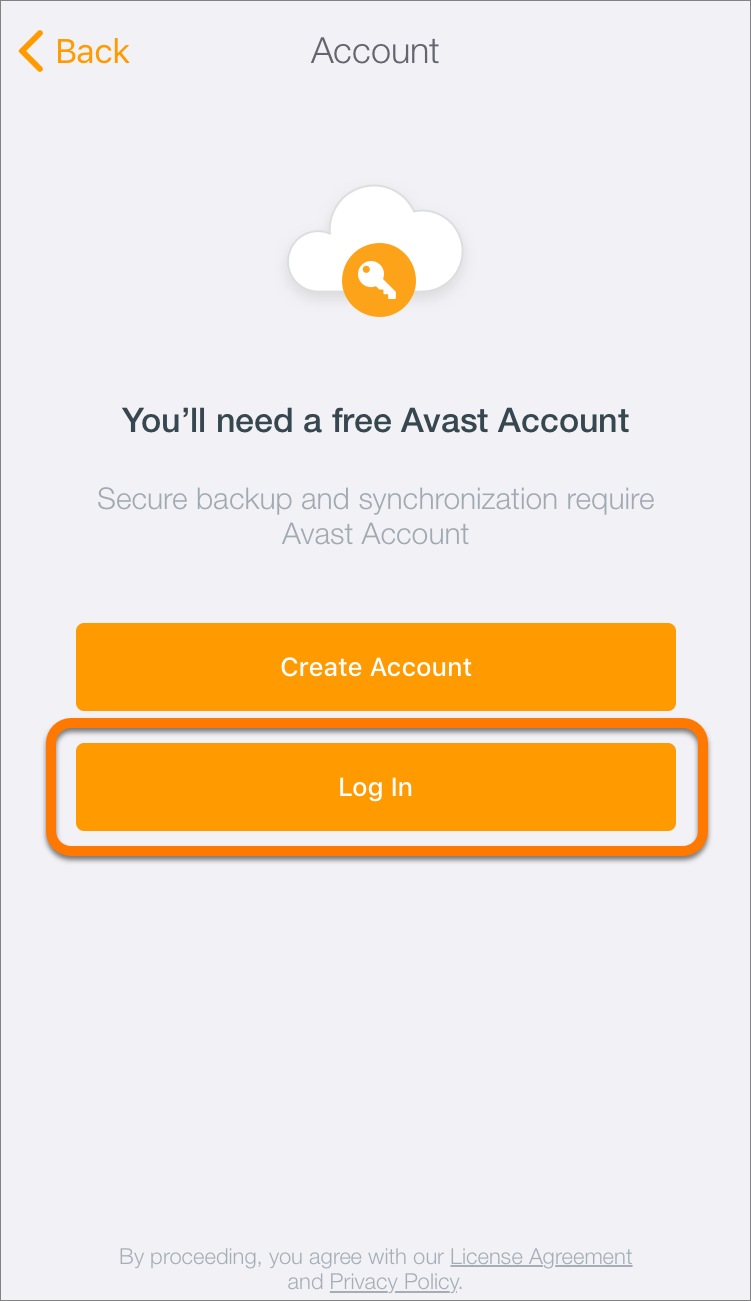
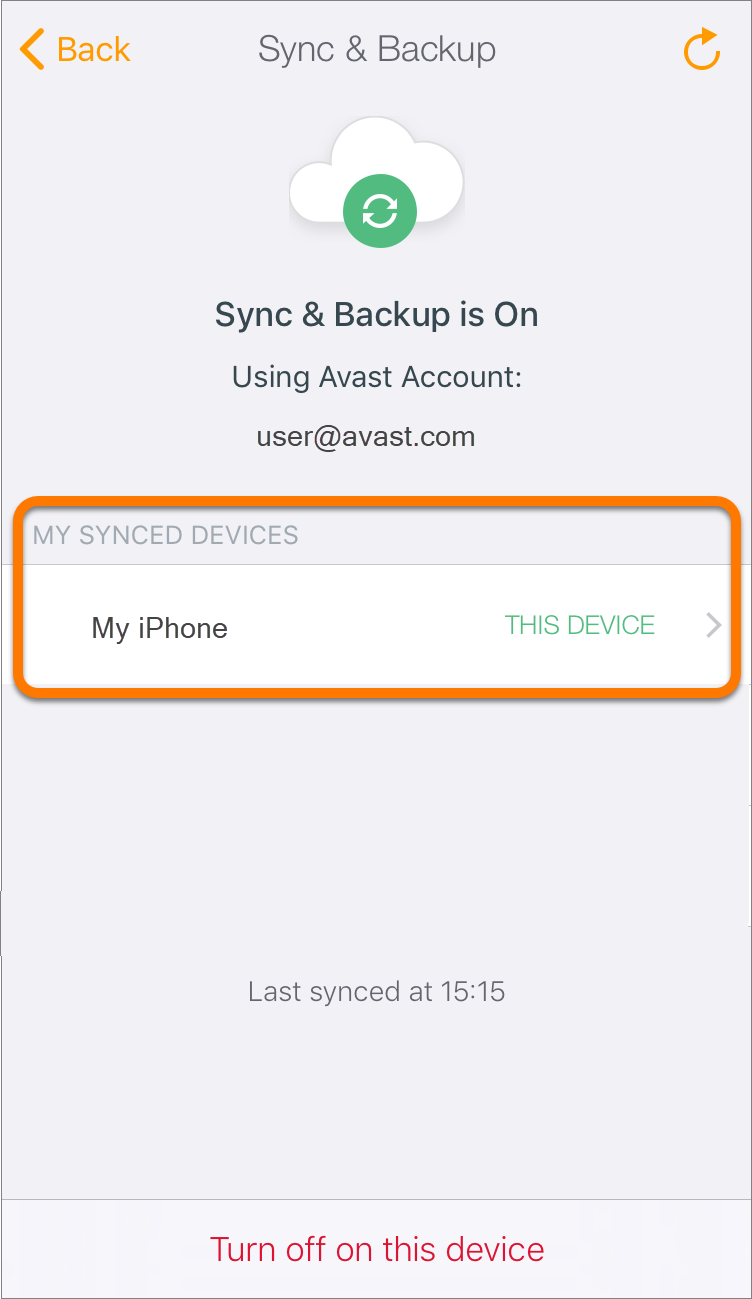
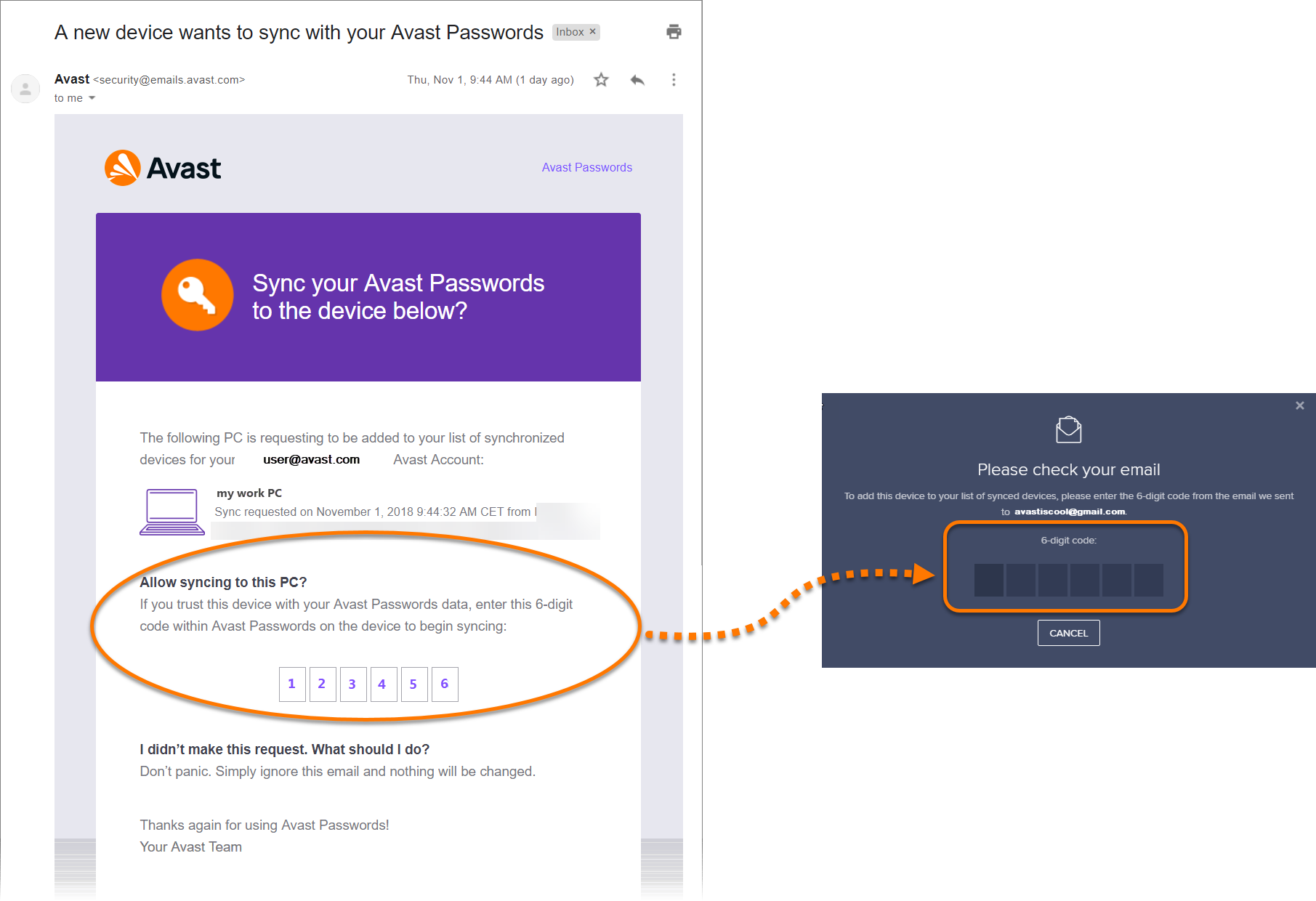
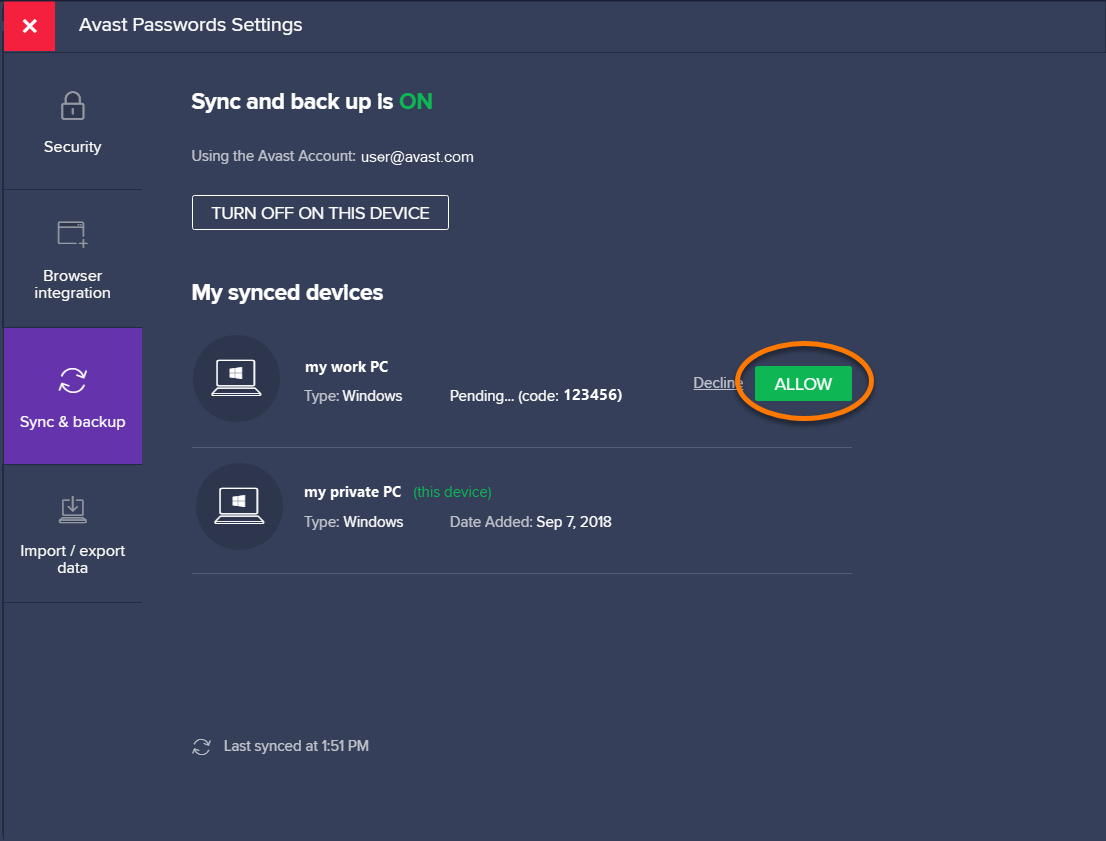


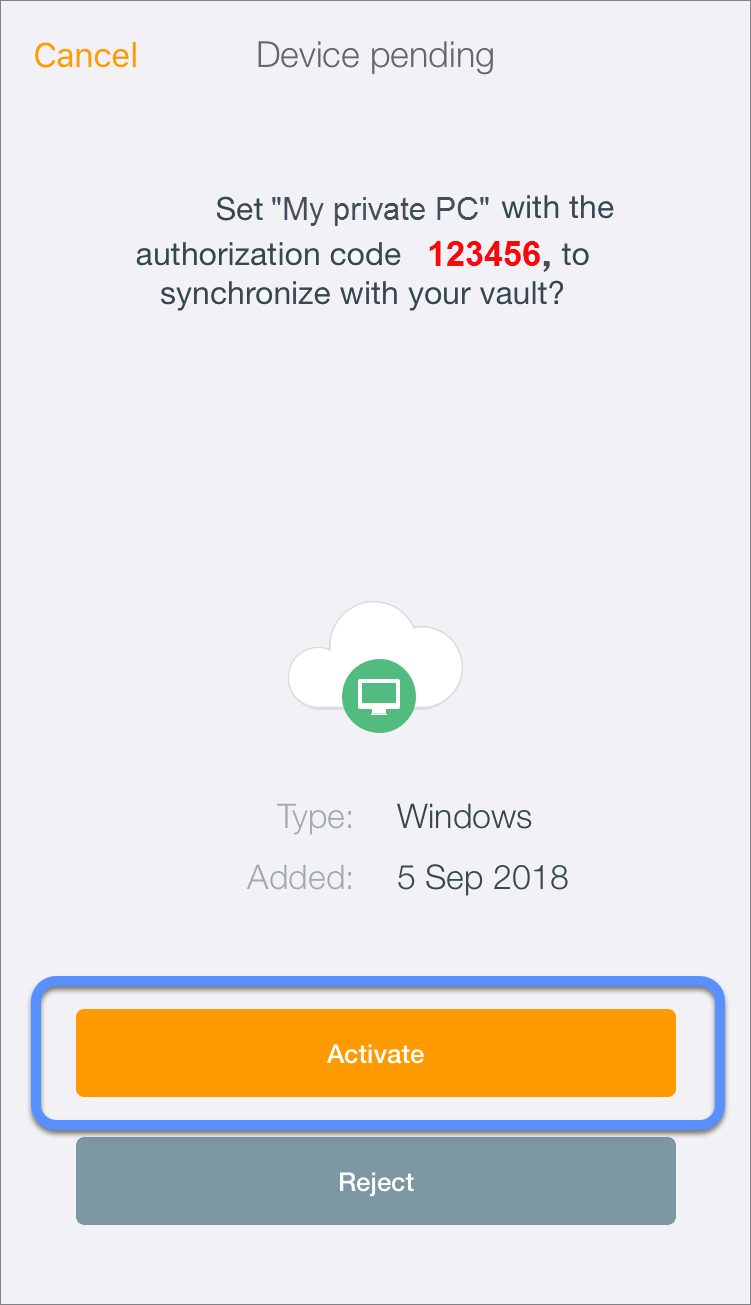
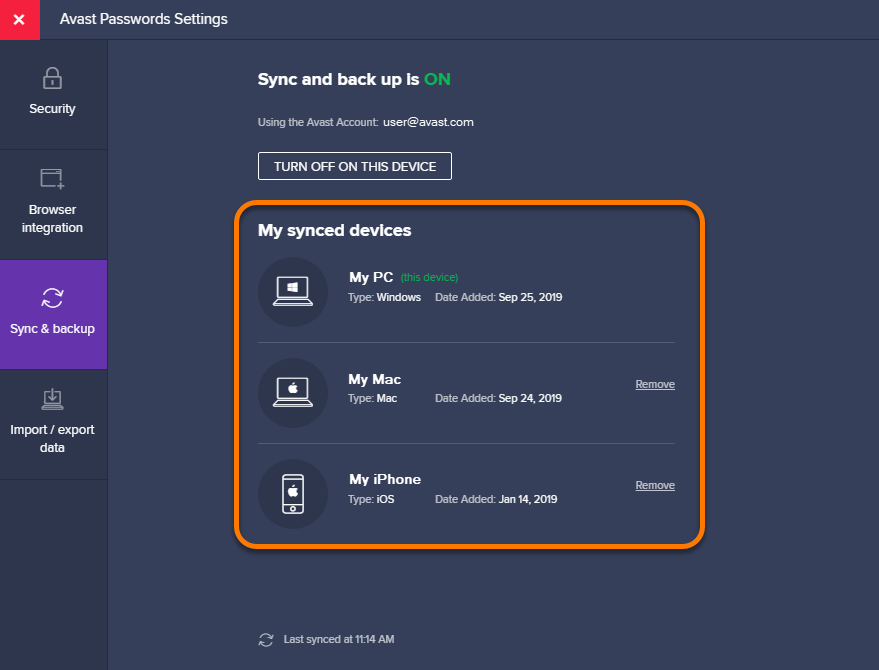
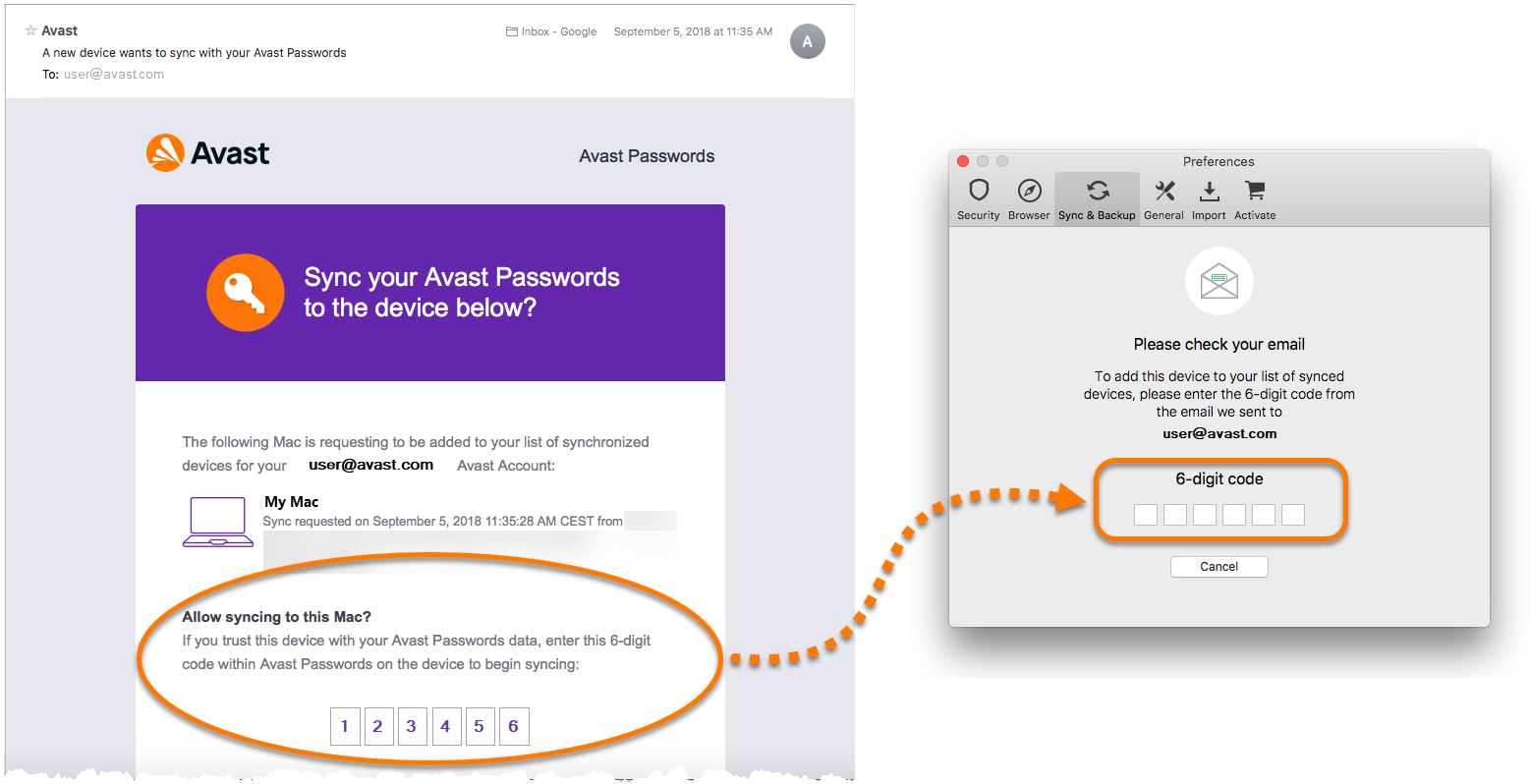
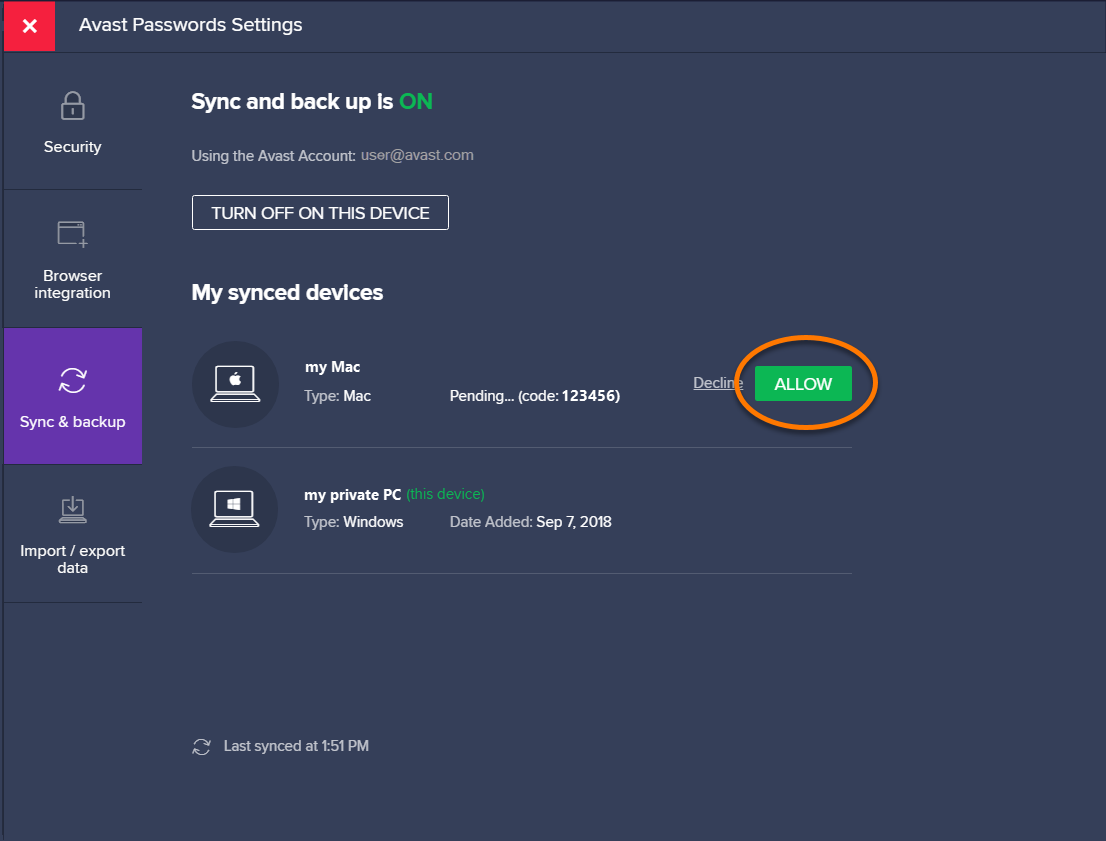
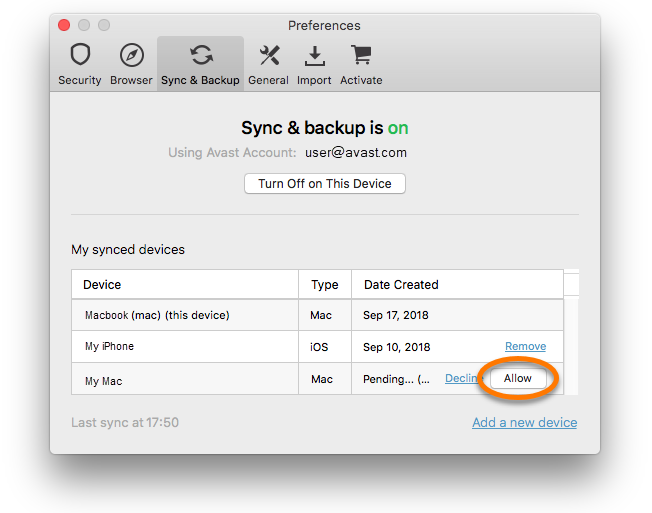
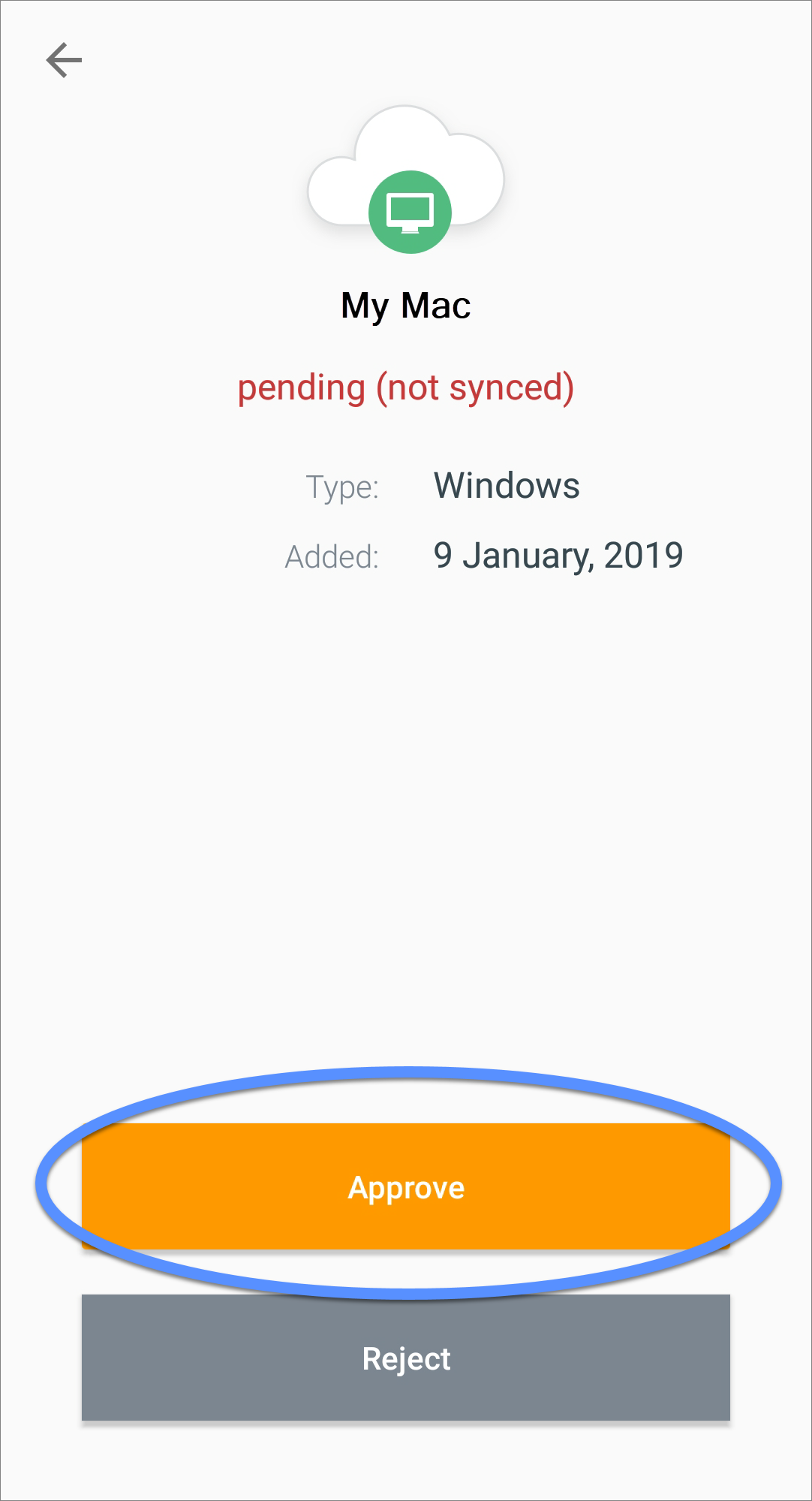
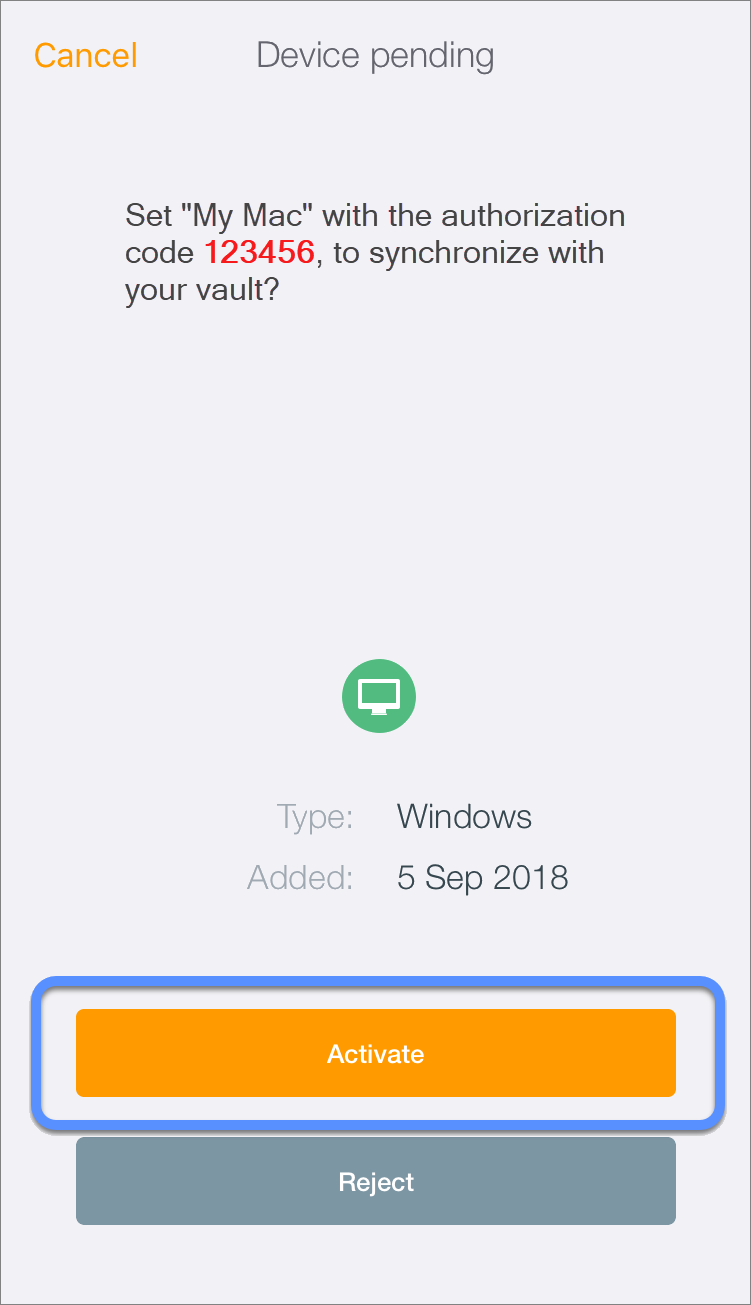
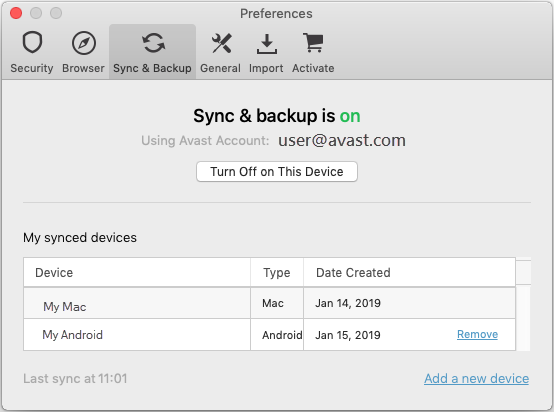
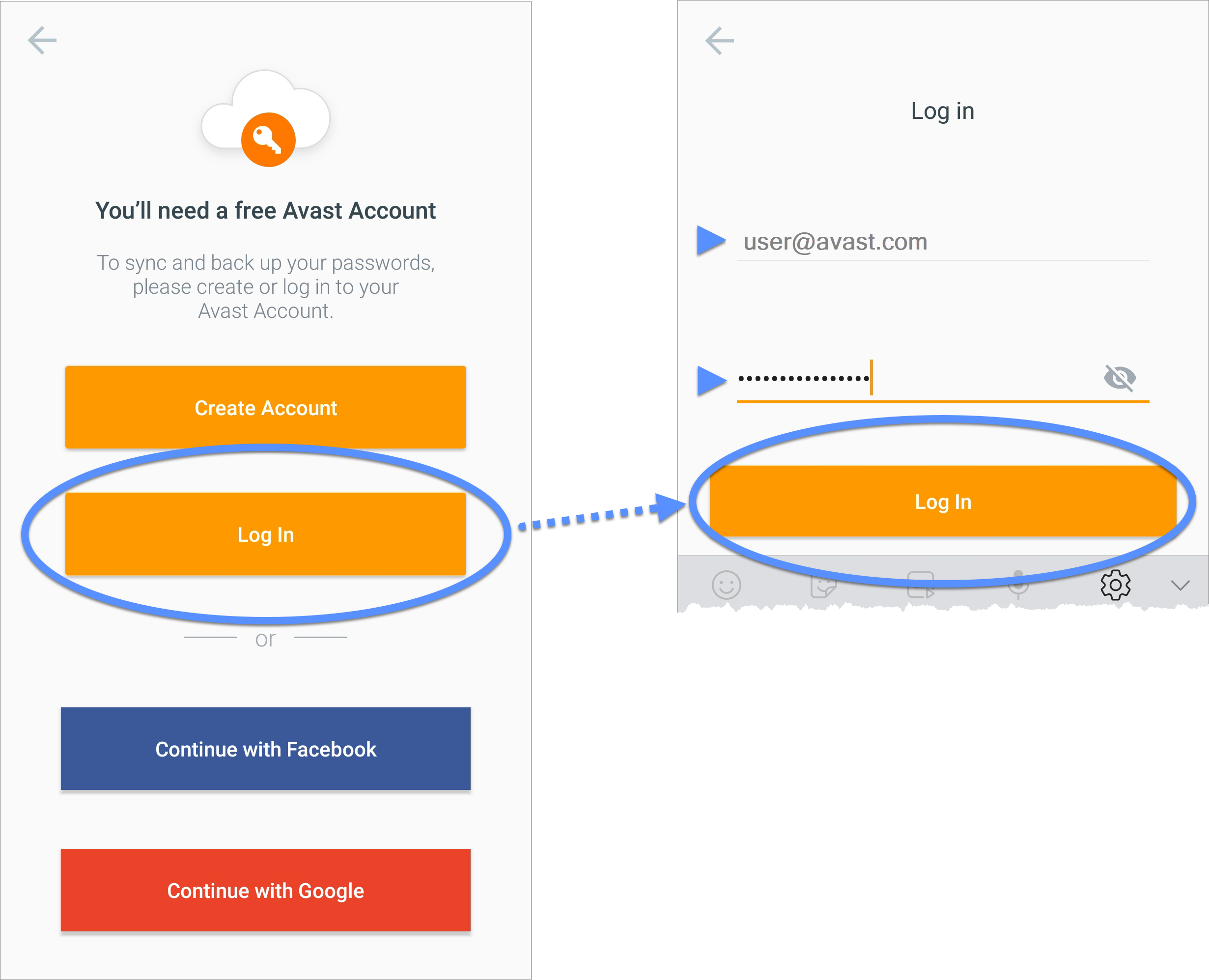
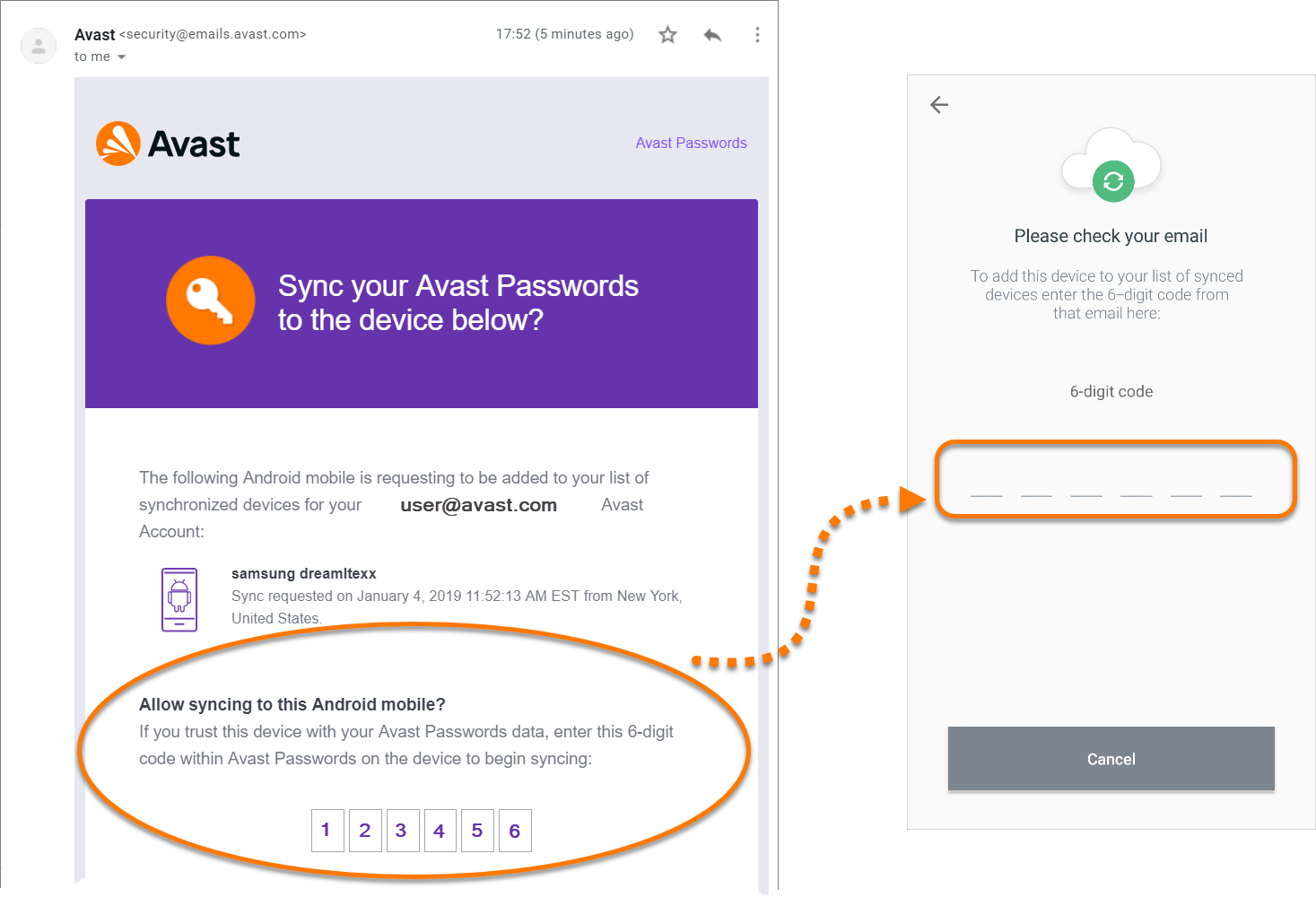
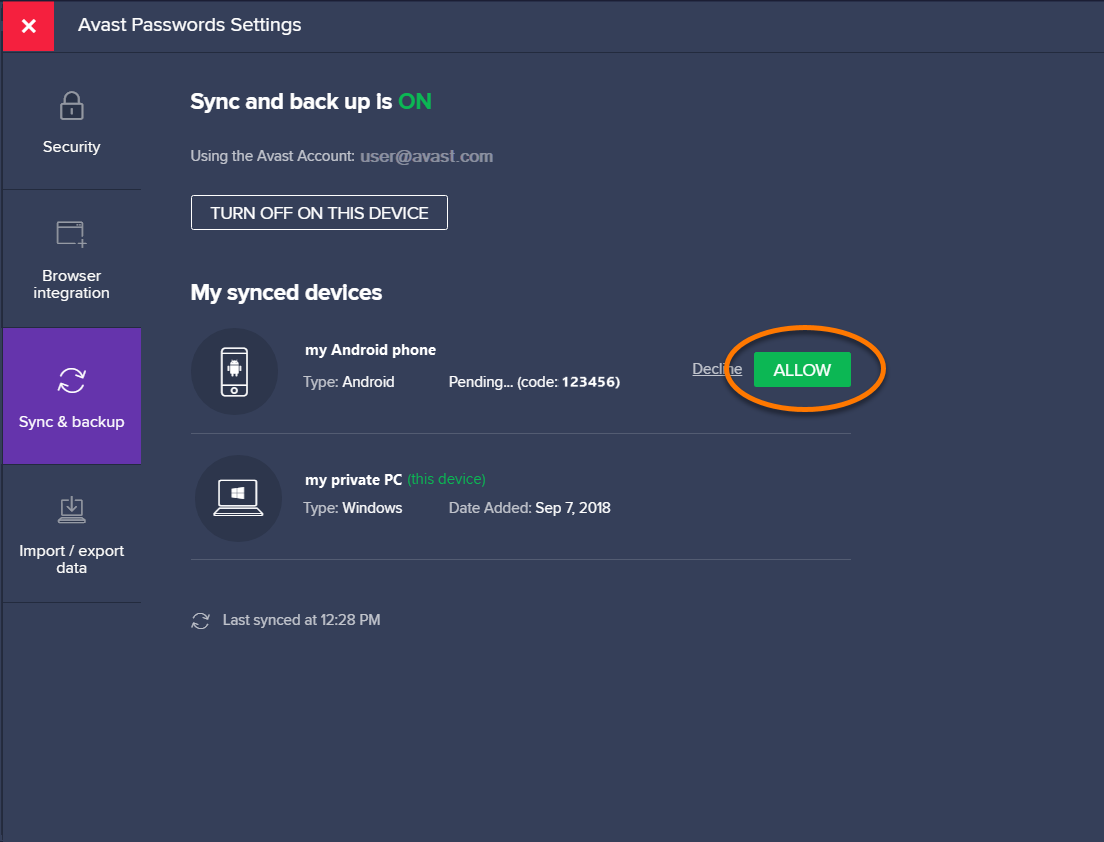



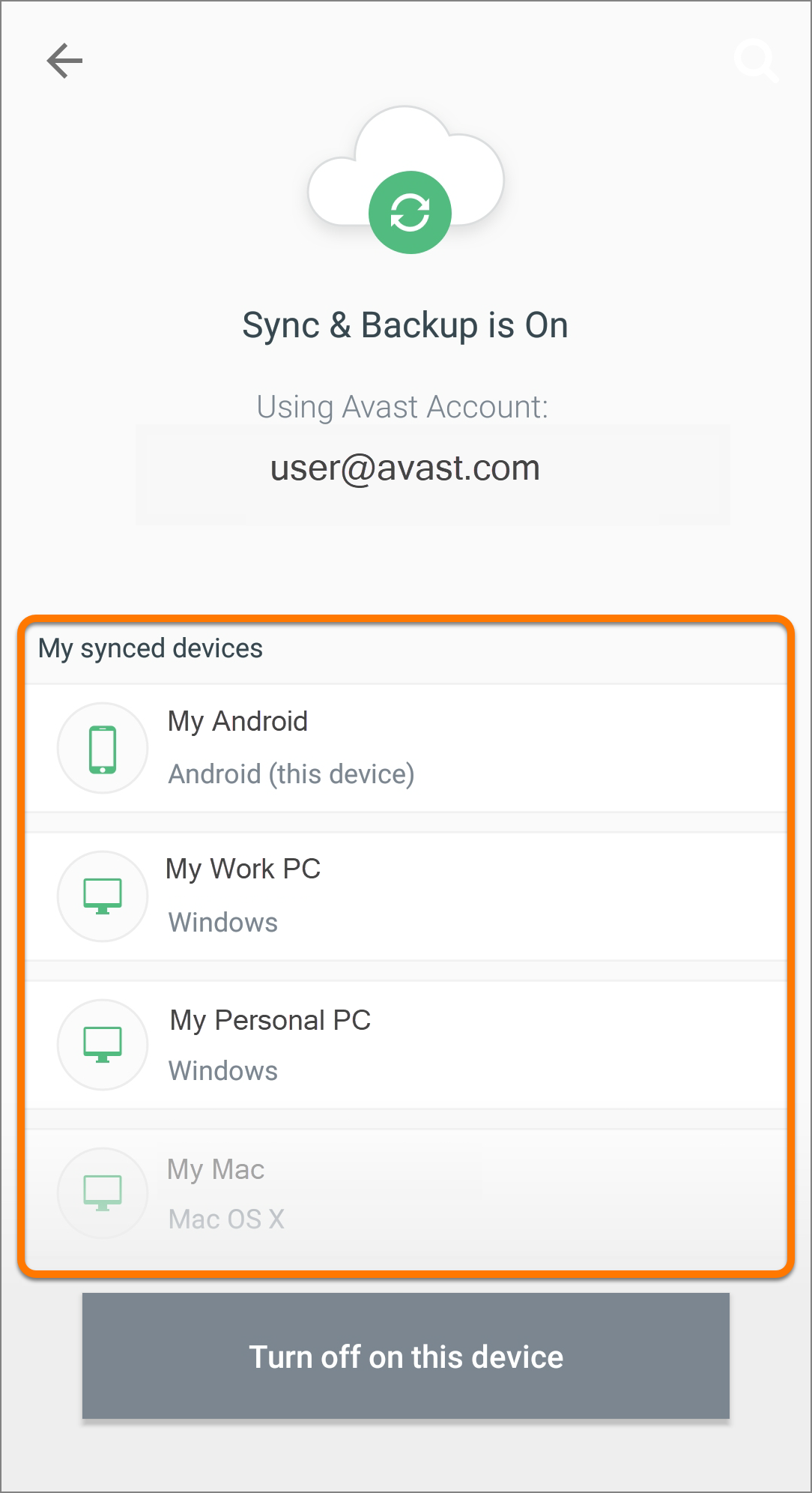
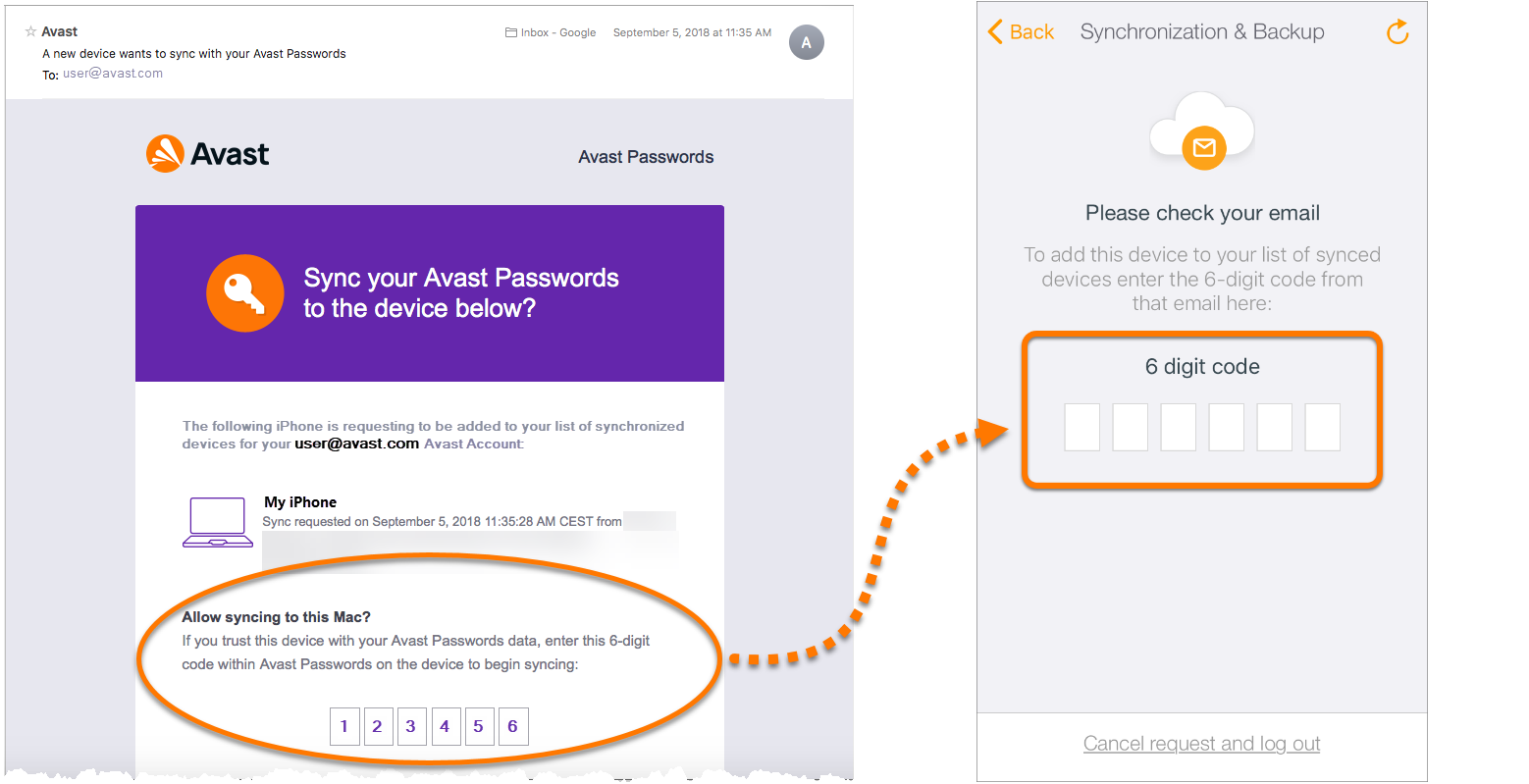
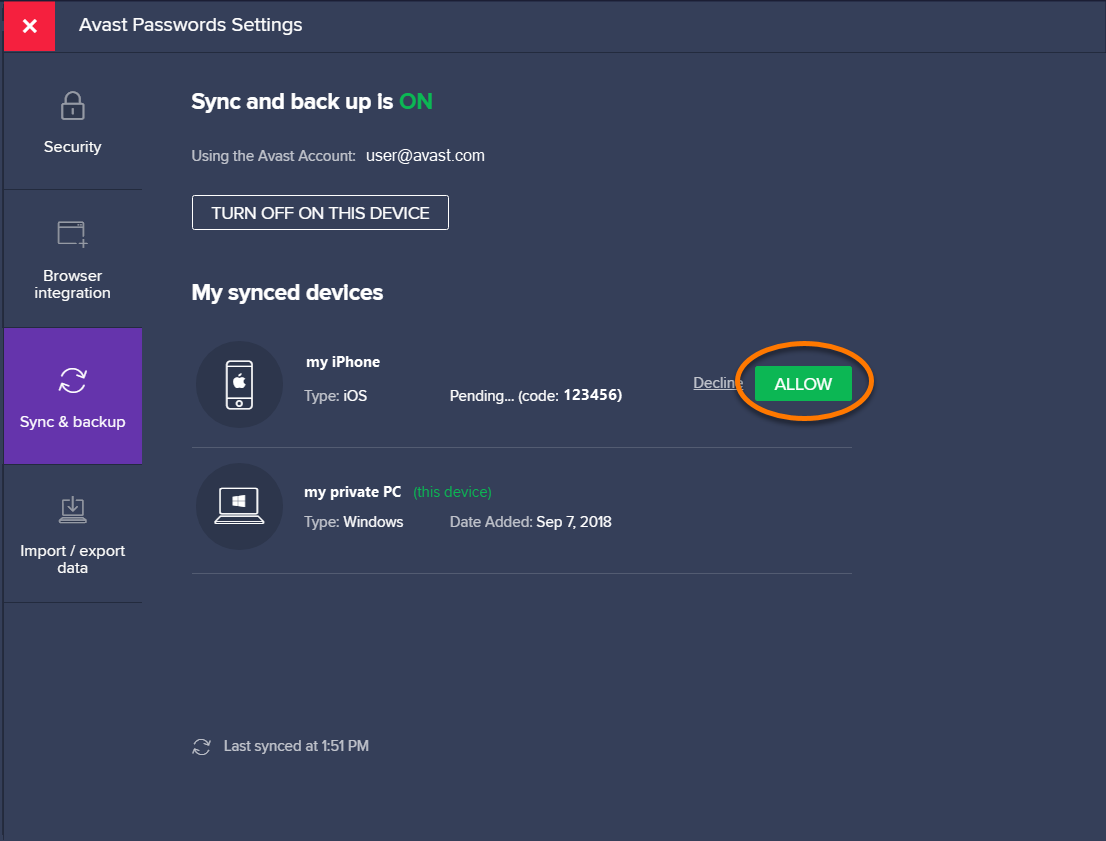

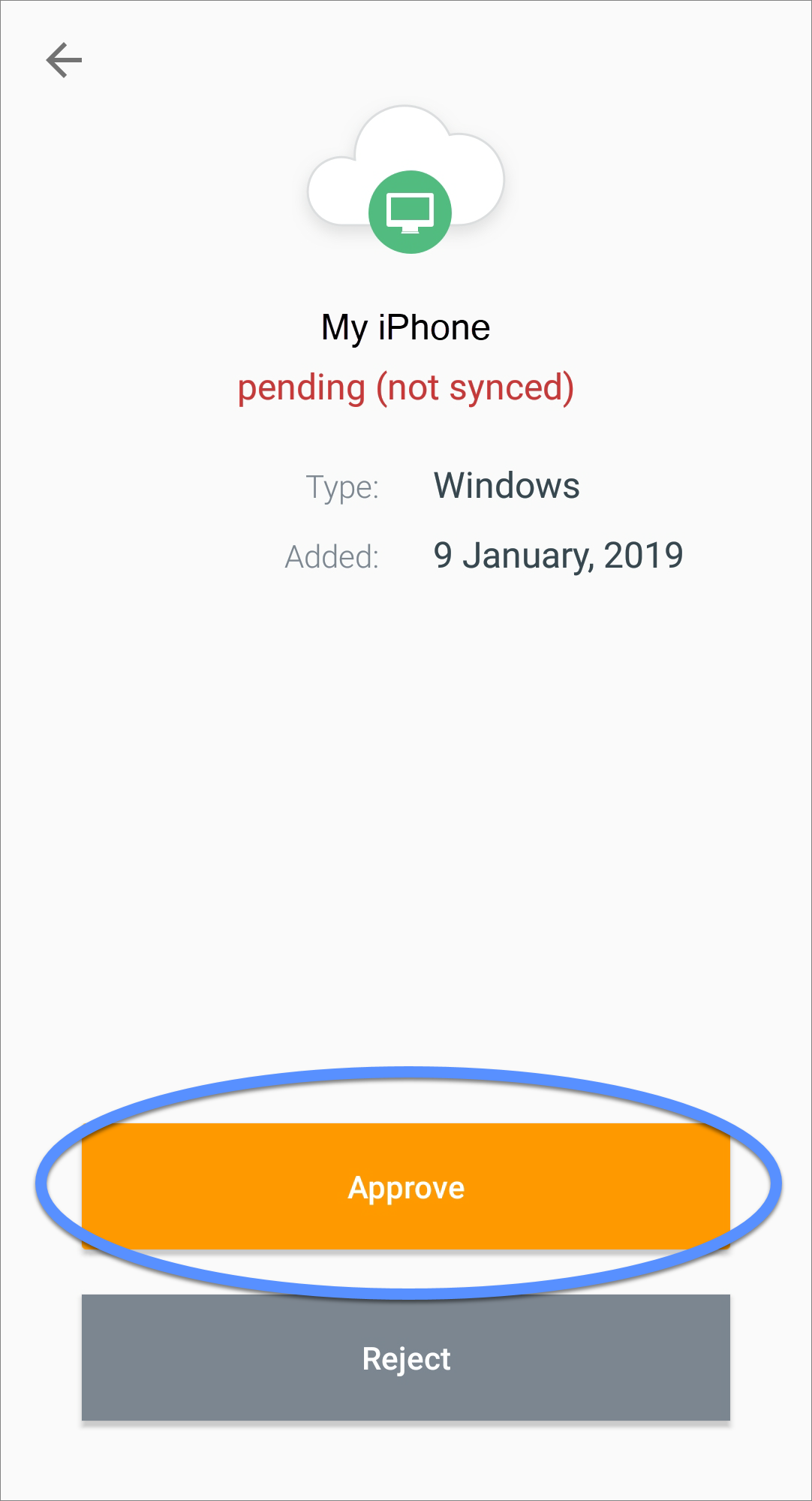
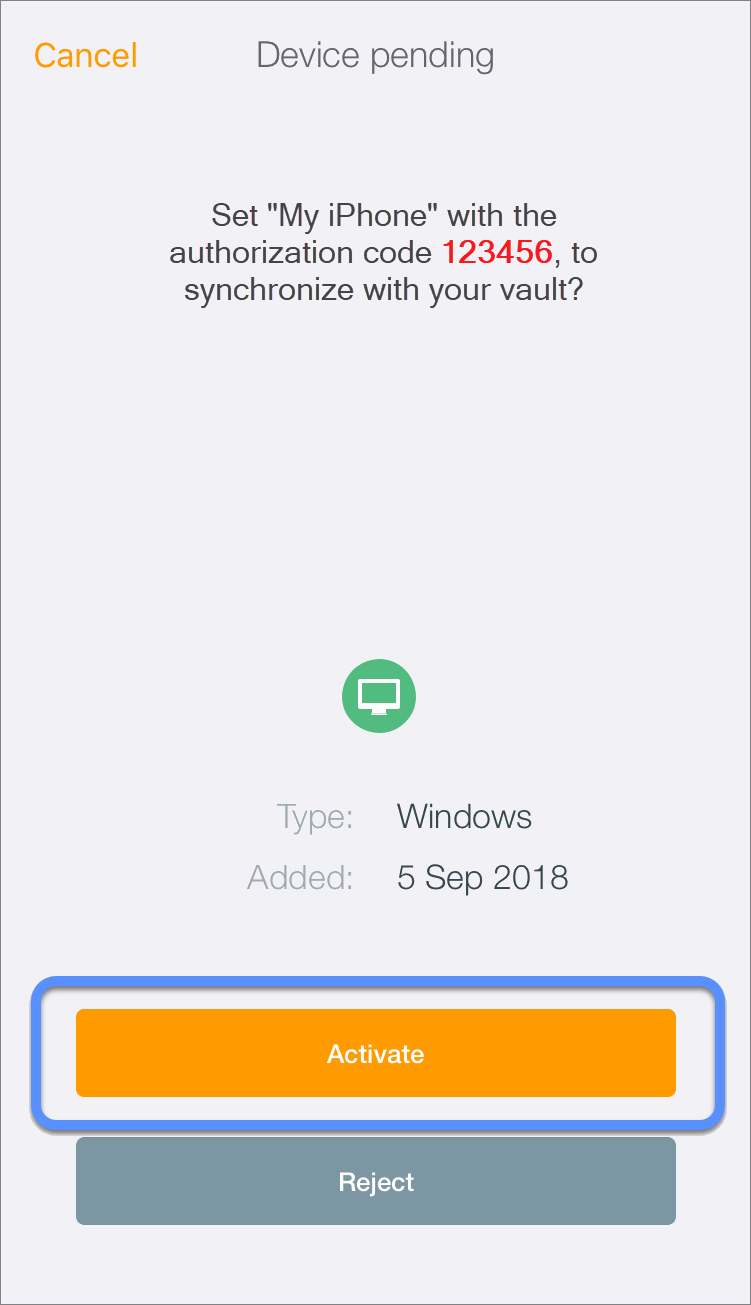
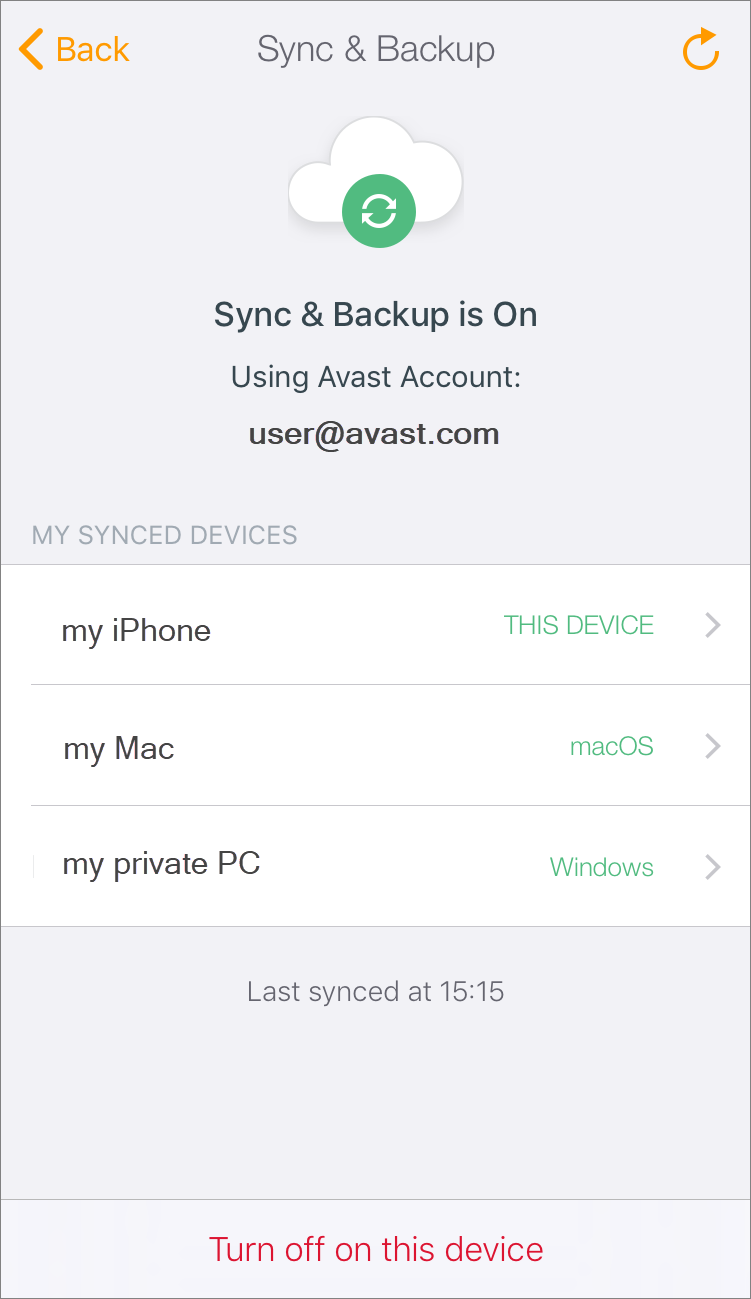
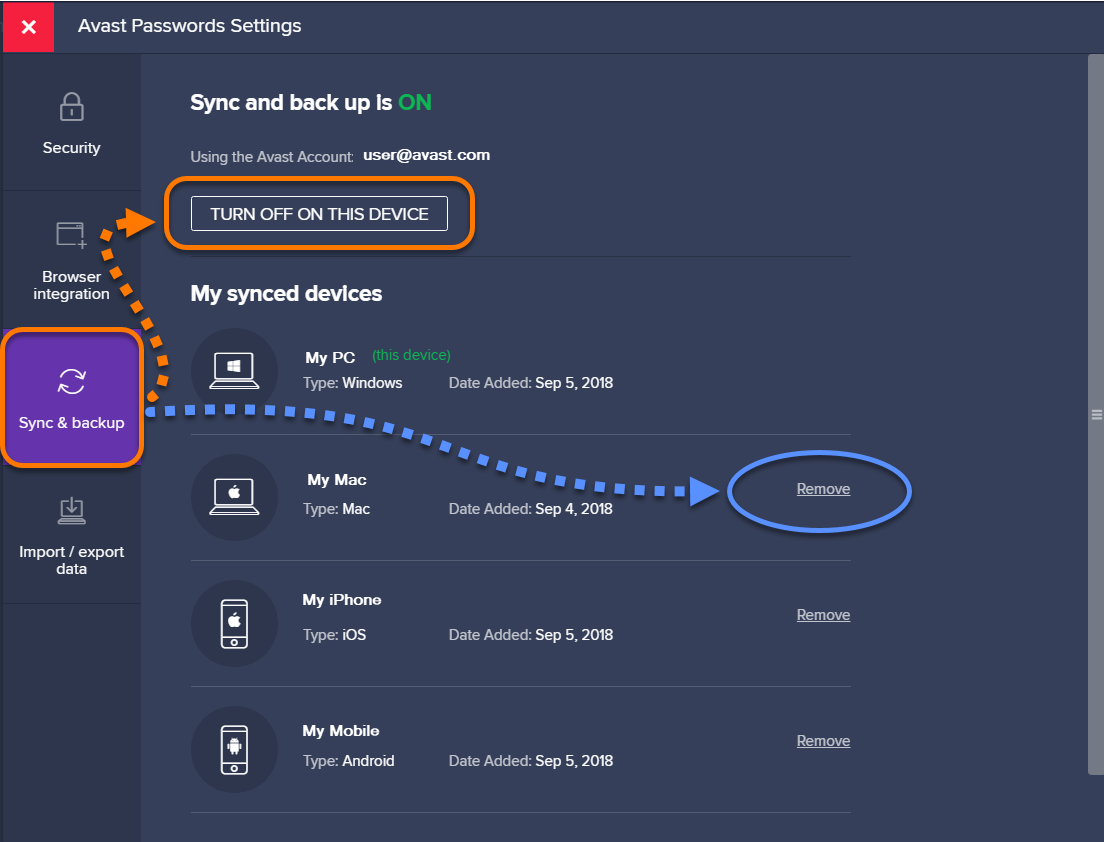
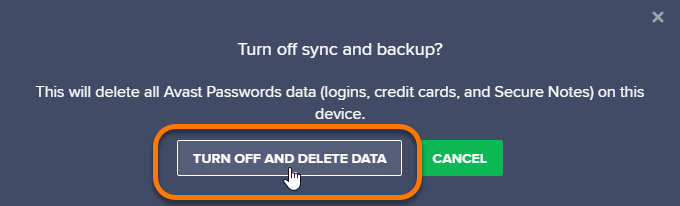
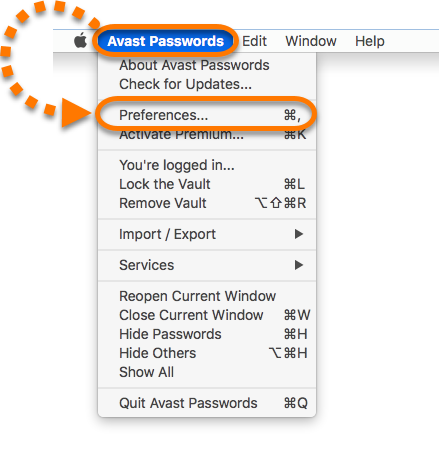
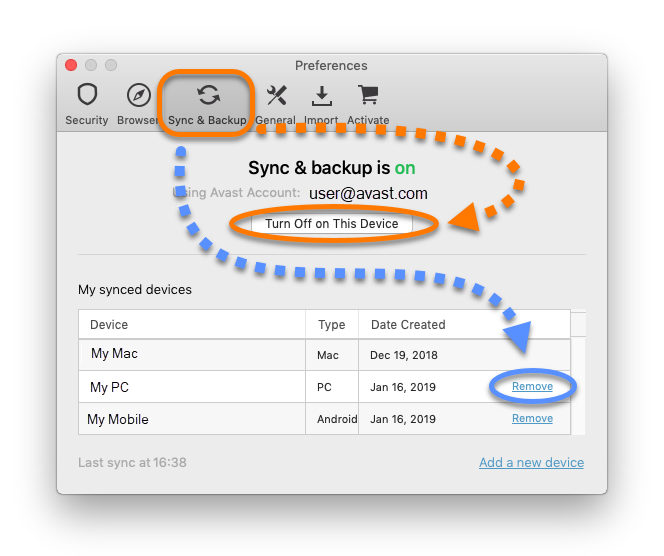
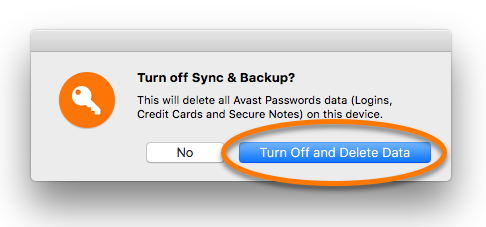
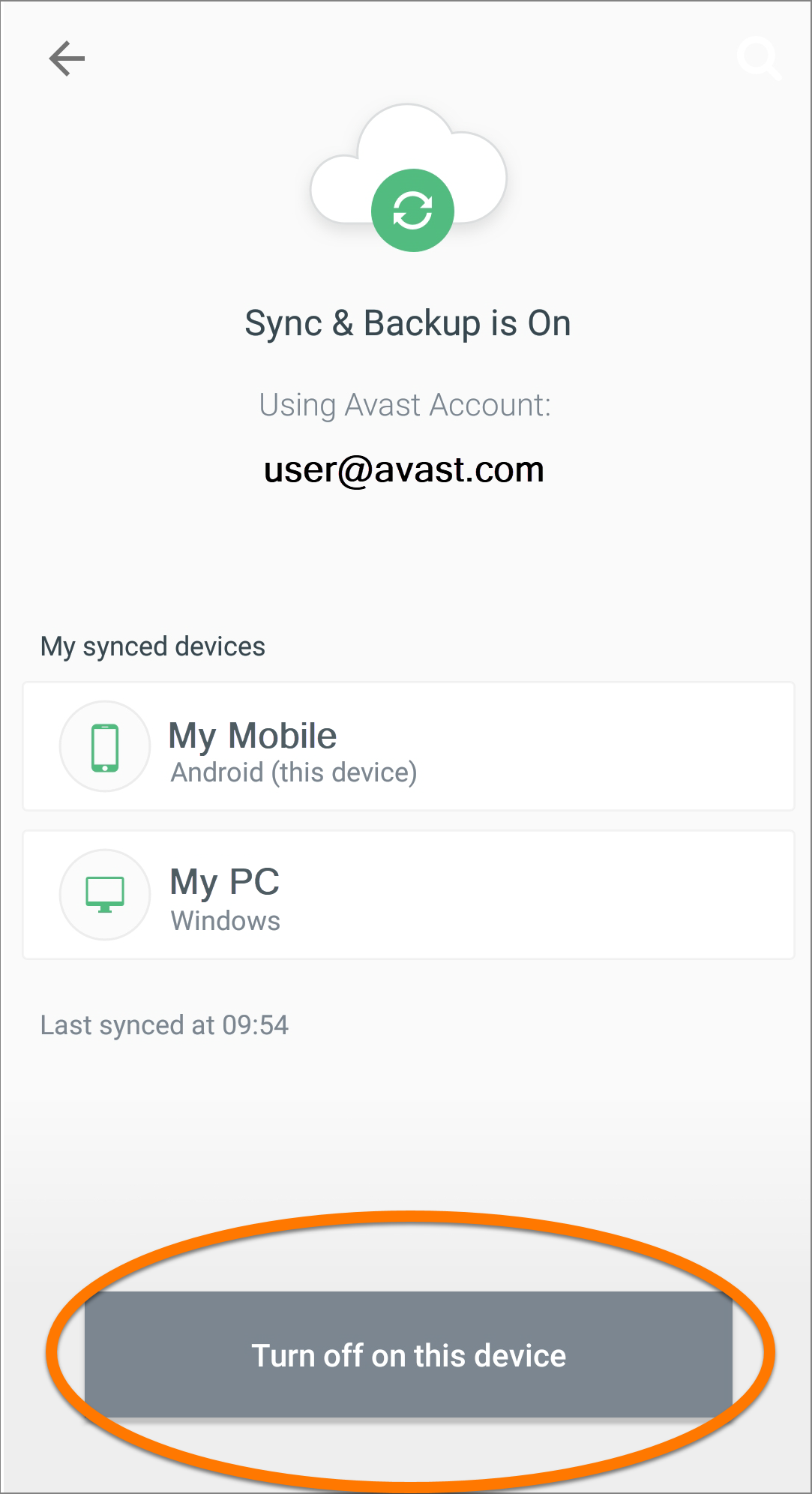 ...or to remove an alternative device from the synchronization group, tap the device name under My synced devices and tap the Remove button at the bottom of the screen.
...or to remove an alternative device from the synchronization group, tap the device name under My synced devices and tap the Remove button at the bottom of the screen.