Avast Password Manager hilft Ihnen, auf Ihre Passwörter und persönlichen Informationen zuzugreifen, sie zu verwalten und zu sichern, die Sie für Ihre Online-Aktivitäten nutzen. Außerdem werden Ihre Passwörter in verschiedenen Browsern und auf Mobilgeräten synchronisiert.
In den folgenden Abschnitten finden Sie Anweisungen zum Einrichten und Verwenden von Avast Password Manager.
Einrichten von Avast Password Manager
Um den Avast Password Manager einzurichten, müssen Sie sich bei Ihrem Avast-Konto einloggen, ein Master-Passwort erstellen und dann einen Wiederherstellungsschlüssel herunterladen.
Bei Ihrem Avast-Konto anmelden
Um Avast Password Manager zu verwenden, müssen Sie sich bei einem Avast-Konto einloggen.
- Klicken Sie in der oberen rechten Ecke Ihres Browsers auf
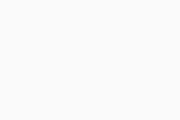 Erweiterungen und wählen Sie Avast Password Manager aus.
Um leichter auf Avast Password Manager zuzugreifen, klicken Sie auf das Stecknadel-Symbol
Erweiterungen und wählen Sie Avast Password Manager aus.
Um leichter auf Avast Password Manager zuzugreifen, klicken Sie auf das Stecknadel-Symbol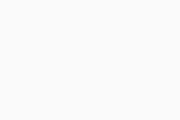 (oder das Augensymbol in Edge) neben Avast Password Manager. Das Symbol für Avast Password Manager wird in der oberen rechten Ecke Ihres Browsers angezeigt.
(oder das Augensymbol in Edge) neben Avast Password Manager. Das Symbol für Avast Password Manager wird in der oberen rechten Ecke Ihres Browsers angezeigt. - Klicken Sie im Bildschirm von Avast Password Manager auf "Einloggen" und loggen Sie sich dann bei Ihrem Avast-Konto ein.
Sie sind bei Ihrem Avast Password Manager mit Ihrem Avast-Konto eingeloggt.
Master-Passwort erstellen
Mit Ihrem Master-Passwort wird Ihr Safe gesichert. Sie müssen Ihr Master-Passwort eingeben, wenn Sie auf Ihren Safe zugreifen möchten.
- Klicken Sie im Bildschirm "Master-Passwort erstellen" auf "Erstellen".
- Erstellen Sie ein eindeutiges Master-Passwort gemäß den angegebenen Anforderungen und klicken Sie auf Weiter.
- Geben Sie Ihr Master-Passwort erneut ein und geben Sie dann einen Hinweis zum Master-Passwort ein, falls Sie sich nicht an Ihr Passwort erinnern können.
- Aktivieren Sie das Kontrollkästchen neben "Ich weiß, dass ich für mein Master-Passwort verantwortlich bin und dass Avast es nicht wiederherstellen kann", und klicken Sie dann auf "Weiter".
Ihr Master-Passwort wurde erstellt.
Wiederherstellungsschlüssel herunterladen
Ein Wiederherstellungsschlüssel ermöglicht es Ihnen, Ihr Master-Passwort zurückzusetzen, falls Sie es vergessen. Ohne einen Wiederherstellungsschlüssel können Sie in solchen Fällen nicht auf den Safe zugreifen.
- Klicken Sie im Fenster "Wiederherstellungsschlüssel herunterladen" zweimal auf "Herunterladen".
Ihr Wiederherstellungsschlüssel wird heruntergeladen.
Neues Login eintragen
Wenn Sie Logins in Ihren Browsern gespeichert haben, die Sie importieren möchten, lesen Sie den folgenden Artikel für Anweisungen: Importieren von Logins in Avast Password Manager.
So fügen Sie ein neues Login für eine Website oder App hinzu:
- Wählen Sie im Seitenmenü des Avast Password Manager Logins aus.
- Klicken Sie auf
+(Hinzufügen) und geben Sie dann folgende Informationen ein:- Titel: Fügen Sie einen Namen hinzu, den Sie für den Login-Titel verwenden möchten.
- Website/App: Geben Sie die Website-URL ein oder wählen Sie sie im Dropdown-Menü aus.
- Benutzername: Geben Sie den Benutzernamen ein, den Sie zum Einloggen in das hinzuzufügende Konto verwenden.
- Passwort: Geben Sie das Passwort ein, mit dem Sie sich beim hinzuzufügenden Konto einloggen.
- Notizen: Fügen Sie alle weiteren relevanten Informationen hinzu, die Sie im Zusammenhang mit dem Konto speichern möchten.
- Damit vor dem Zugriff auf diesen Login immer Ihr Master-Passwort angefordert wird, klicken Sie neben "Master-Passwort erforderlich" auf den grauen Schieberegler (AUS), sodass er zu grün (EIN) wechselt.
- Klicken Sie auf "Speichern".
Der Login wird hinzugefügt.
Wenn Sie sich zum ersten Mal in Ihrem Browser bei einem Online-Konto anmelden, erkennt die Browser-Erweiterung Avast Password Manager den neuen Login und bietet an, die Kontodetails in Avast Password Manager zu speichern. Auf der Registerkarte Logins werden neu hinzugefügte Konten angezeigt.
Neue Zahlungsdetails hinzufügen
Mit der Wallet-Funktion können Sie Ihre Karten und Bankkonten sicherer im Avast Password Manager speichern, was Online-Zahlungen erleichtert.
- Wählen Sie im Seitenmenü des Avast Password Managers "Wallet" aus.
- Klicken Sie auf
"+"(Hinzufügen), und wählen Sie dann aus, ob Sie eine Karte oder ein Bankkonto hinzufügen möchten.- Wenn Sie eine Karte hinzufügen möchten, geben Sie folgende Informationen an:
- Titel: Fügen Sie einen Namen für die Karte hinzu.
- Kartennummer: Geben Sie die Nummer ein, die sich auf der Vorder- oder Rückseite Ihrer Karte befindet.
- Gültig bis: Geben Sie den Monat und das Jahr ein, die auf Ihrer Karte aufgedruckt sind.
- CVV/CVC: Geben Sie die dreistellige Nummer ein, die auf der Rückseite Ihrer Karte zu finden ist.
- Karten-PIN: Geben Sie die PIN ein, die Sie für Zahlungen mit der Karte verwenden.
- Name auf der Karte: Geben Sie den vollständigen Namen des Karteninhabers ein.
- Notizen: Fügen Sie alle weiteren relevanten Informationen hinzu, die Sie im Zusammenhang mit dem Konto speichern möchten.
- Wenn Sie ein Bankkonto hinzufügen möchten, füllen Sie folgende Informationen aus:
- Titel: Fügen Sie einen Namen für das Bankkonto hinzu.
- Kontonummer: Geben Sie die Nummer ein, mit der Ihr Bankkonto verknüpft ist.
- Bankleitzahl: Geben Sie die Bankleitzahl ein, die das Finanzinstitut identifiziert.
- Name der Bank: Geben Sie den Namen Ihrer Bank ein.
- Kontoinhaber: Geben Sie den vollständigen Namen des Kontoinhabers ein.
- Zusätzliche Felder hinzufügen: Optional können Sie eine IBAN und/oder einen SWIFT/BIC-Code hinzufügen, abhängig von Ihrem Bankkonto.
- Wenn Sie eine Karte hinzufügen möchten, geben Sie folgende Informationen an:
- Damit vor dem Zugriff auf diese Zahlungsdetails immer Ihr Master-Passwort angefordert wird, klicken Sie neben "Master-Passwort erforderlich" auf den grauen Schieberegler (AUS), sodass er zu grün (EIN) wechselt.
- Klicken Sie auf "Speichern".
Die Zahlungsdetails wurden hinzugefügt.
Neue Adresse hinzufügen
Mit der Adressen-Funktion können Sie wichtige Adressen sicherer speichern und auf allen Ihren Geräten darauf zuzugreifen.
- Wählen Sie im Seitenmenü von Avast Password Manager Adressen.
- Klicken Sie auf
+(Hinzufügen) und geben Sie dann die folgenden Informationen ein:- Titel: Fügen Sie einen Namen für die Adresse hinzu.
- Vorname: Geben Sie den Vornamen der Person ein, die mit der Adresse verbunden ist.
- Nachname: Geben Sie den Nachnamen der Person ein, die mit der Adresse verbunden ist.
- Adresse 1: Geben Sie die erste Zeile der Adresse ein, zum Beispiel die Hausnummer und den Straßennamen.
- Adresszeile 2: Geben Sie die zweite Zeile der Adresse ein, z. B. eine Wohnungsnummer.
- Ort: Geben Sie die Stadt ein, in der sich die Adresse befindet.
- Bundesland/Kanton: Geben Sie das Bundesland oder den Kanton ein, in dem sich die Adresse befindet.
- Postleitzahl: Geben Sie die Postleitzahl für die Adresse ein.
- Land: Geben Sie das Land ein, in dem sich die Adresse befindet.
- Mobiltelefon: Geben Sie die Mobiltelefonnummer der Person ein, die mit der Adresse verknüpft ist.
- Zusätzliche Felder hinzufügen: Optional können Sie weitere Informationen wie einen zweiten Vornamen, eine E-Mail-Adresse oder zusätzliche Telefonnummern hinzufügen.
- Damit vor dem Zugriff auf diesen Login immer Ihr Master-Passwort angefordert wird, klicken Sie neben "Master-Passwort erforderlich" auf den grauen Schieberegler (AUS), sodass er zu grün (EIN) wechselt.
- Klicken Sie auf "Speichern".
Die Adresse wird hinzugefügt.
Neue Notiz hinzufügen
Mit der Notizen-Funktion können Sie wichtige Informationen, wie z. B. einen Führerschein, sicherer übersichtlich aufbewahren und auf all Ihren Geräten darauf zugreifen.
- Wählen Sie im Seitenmenü von Avast Password Manager Notizen.
- Klicken Sie auf
+(Hinzufügen) und geben Sie dann die folgenden Informationen ein:- Titel: Geben Sie einen passenden Titel für die Notiz ein.
- Notizen: Geben Sie die Informationen ein, die Sie speichern möchten.
- Tag hinzufügen: Geben Sie ein Tag ein, z. B. Treuekarten, um Ihre Notizen zu organisieren.
- Damit vor dem Zugriff auf diesen Login immer Ihr Master-Passwort angefordert wird, klicken Sie neben "Master-Passwort erforderlich" auf den grauen Schieberegler (AUS), sodass er zu grün (EIN) wechselt.
- Klicken Sie auf "Speichern".
Die Adresse wird hinzugefügt.
Verwalten des Passwortwächters
Der Passwortwächter zeigt die Integrität der Logins und Passwörter an, die im Cloud-Safe gespeichert sind. Sie können die Stärke Ihrer Passwörter verbessern, um Ihre Sicherheitsbewertung zu erhöhen und die mit Online-Sicherheit verbundenen Risiken zu verringern.
So greifen Sie auf den Passwortwächter zu:
- Wählen Sie im Seitenmenü von Avast Password Manager den Passwortwächter aus.
- Auf dem Bildschirm "Passwortwächter" können Sie die folgenden Informationen überwachen:
- Passwortwächter-Bewertung: Ihre Gesamtbewertung zeigt Ihnen, ob Ihre Passwörter sehr stark/stark (grün), nicht sehr stark (orange) oder schwach/sehr schwach (rot) sind.
- Passwortübersicht: Ihre gespeicherten Passwörter werden in die Kategorien "Gesamt" (Ihre vollständige Passwortliste), "Schwach", "Duplikate", "Alt" und "Kompromittiert" unterteilt.
- Anmeldedaten: Unter jeder Kategorie können Sie Ihre gespeicherten Anmeldedaten anzeigen. Wenn Sie ein schwaches Passwort ändern möchten, wählen Sie das entsprechende Login-Feld aus und klicken Sie auf Login bearbeiten.
Einrichten von Avast Password Manager
Um den Avast Password Manager einzurichten, müssen Sie sich bei Ihrem Avast-Konto einloggen und dann ein Master-Passwort erstellen. Sie können auch Benachrichtigungsberechtigungen gewähren und das Ausfüllen Ihrer Daten durch Avast Password Manager aktivieren.
Um den Avast Password Manager einzurichten, müssen Sie sich bei Ihrem Avast-Konto einloggen und dann ein Master-Passwort erstellen. Sie können auch die biometrische Entsperrung aktivieren, Benachrichtigungsberechtigungen gewähren und das Ausfüllen Ihrer Daten durch Avast Password Manager aktivieren.
Bei Ihrem Avast-Konto anmelden
Um Avast Password Manager zu verwenden, müssen Sie sich bei einem Avast-Konto einloggen.
- Tippen Sie auf Anmelden und melden Sie sich mit den Anmeldedaten Ihres Avast-Kontos an.
Sie sind bei Ihrem Avast Password Manager mit Ihrem Avast-Konto eingeloggt.
Master-Passwort erstellen
Mit Ihrem Master-Passwort wird Ihr Safe gesichert. Sie müssen Ihr Master-Passwort eingeben, wenn Sie auf Ihren Safe zugreifen möchten.
Wenn Sie noch keinen Tresor eingerichtet haben, erstellen Sie ein Master-Passwort:
- Tippen Sie auf "Erstellen".
- Erstellen Sie ein eindeutiges Master-Passwort gemäß den angegebenen Anforderungen und klicken Sie auf Weiter.
- Geben Sie Ihr Master-Passwort erneut ein und geben Sie dann einen Hinweis zum Master-Passwort ein, falls Sie sich nicht an Ihr Passwort erinnern können.
- Tippen Sie auf das Kästchen neben Ich verstehe, dass Avast mein Master-Passwort nicht wiederherstellen kann, und klicken Sie dann auf Jetzt erstellen.
Damit wurde Ihr Master-Passwort erstellt.
Biometrische Entsperrung zulassen
Sie können auch die biometrische Entsperrung aktivieren, um Ihre App auf einfachere Weise zu entsperren. Tippen Sie auf Später erinnern, um diese Schritte zu überspringen.
- Tippen Sie auf Einrichtung fortsetzen ▸ Aktivieren.
- Tippen Sie auf dem Bildschirm für iOS-Pop-up-Benachrichtigungen auf Zulassen.
Die biometrische Entsperrung ist jetzt aktiviert.
Benachrichtigungsberechtigungen gewähren
Avast Password Manager funktioniert optimal, wenn Sie der App erlauben, Ihnen Benachrichtigungen zu senden. So lassen Sie Benachrichtigungen während der Ersteinrichtung zu:
- Tippen Sie auf dem Bildschirm Benachrichtigungen auf Aktivieren.
- Tippen Sie auf dem Bildschirm für iOS-Pop-up-Benachrichtigungen auf Zulassen.
Damit sind Avast Password Manager-Benachrichtigungen erlaubt. Sie können Benachrichtigungen stattdessen auch jederzeit wie folgt aktivieren:
- Tippen Sie auf
☰Menü (drei Striche) ▸ Einstellungen. - Tippen Sie auf App-Benachrichtigungen und befolgen Sie die Anweisungen auf dem Bildschirm, um Benachrichtigungsberechtigungen zu erlauben.
Benachrichtigungsberechtigungen gewähren
Avast Password Manager funktioniert optimal, wenn Sie der App erlauben, Ihnen Benachrichtigungen zu senden. So lassen Sie Benachrichtigungen während der Ersteinrichtung zu:
- Tippen Sie auf Einrichtung fortsetzen.
- Tippen Sie auf dem Bildschirm Benachrichtigungen auf Aktivieren.
- Tippen Sie auf dem Bildschirm für Android-Pop-up-Benachrichtigungen auf Zulassen.
Damit sind Avast Password Manager-Benachrichtigungen erlaubt. Sie können Benachrichtigungen stattdessen auch jederzeit wie folgt aktivieren:
- Tippen Sie auf
☰Menü (drei Striche) ▸ Einstellungen. - Tippen Sie auf App-Benachrichtigungen und befolgen Sie die Anweisungen auf dem Bildschirm, um Benachrichtigungsberechtigungen zu erlauben.
Avast Password Manager erlauben, Ihre Daten auszufüllen
So erlauben Sie Avast Password Manager in der Ersteinrichtung, Ihre Daten auf Websites oder in Apps, die Sie nutzen, auszufüllen:
- Tippen Sie auf Einstellungen öffnen.
- Tippen Sie auf dem Bildschirm Automatisch ausfüllen auf Avast Password Manager.
- Tippen Sie auf dem Bildschirm für Android-Pop-up-Benachrichtigungen auf OK.
Avast Password Manager kann jetzt Ihre Daten automatisch ausfüllen. Stattdessen können Sie das automatische Ausfüllen auch jederzeit wie folgt zulassen:
- Tippen Sie auf
☰Menü (drei Striche) ▸ Einstellungen. - Tippen Sie auf den Schieberegler Automatisch ausfüllen erlauben und wählen Sie dann Avast Password Manager als Ihren bevorzugten Dienst in den Geräteeinstellungen aus.
Avast Password Manager erlauben, Ihre Daten auszufüllen
So erlauben Sie Avast Password Manager in der Ersteinrichtung, Ihre Daten auf Websites oder in Apps, die Sie nutzen, auszufüllen:
- Befolgen Sie die Anweisungen auf dem Bildschirm, um zuzulassen, dass Avast Password Manager Ihre Anmeldedaten automatisch ausfüllt.
- Tippen Sie auf dem Bildschirm für iOS-Pop-up-Benachrichtigungen auf Fertig.
Avast Password Manager kann jetzt Ihre Daten automatisch ausfüllen. Stattdessen können Sie das automatische Ausfüllen auch jederzeit wie folgt zulassen:
- Tippen Sie auf
☰Menü (drei Striche) ▸ Einstellungen. - Tippen Sie auf Automatisches Ausfüllen erlauben und folgen Sie den Anweisungen auf dem Bildschirm, um zuzulassen, dass Avast Password Manager Ihre Anmeldedaten automatisch ausfüllt.
Neues Login eintragen
So tragen Sie neue Logins für eine Website oder App ein:
- Tippen Sie auf dem Startbildschirm Ihres Geräts auf das Symbol für Avast Password Manager. Die App wird geöffnet.
- Geben Sie Ihr Avast Password Manager-Passwort ein, um auf Ihren Tresor zuzugreifen, und tippen Sie dann auf Tresor öffnen.
- Klicken Sie auf dem Hauptbildschirm von Avast Password Manager auf
+(Hinzufügen) ▸ Logins. - Geben Sie folgende Informationen an:
- Website/App: Geben Sie die Website-URL ein oder wählen Sie sie im Dropdown-Menü aus.
- Titel: Fügen Sie einen Namen hinzu, den Sie für das Login verwenden möchten.
- Benutzername: Geben Sie den Benutzernamen ein, den Sie zum Einloggen in das hinzuzufügende Konto verwenden.
- Passwort: Geben Sie das Passwort ein, mit dem Sie sich beim hinzuzufügenden Konto einloggen.
- Notizen: Fügen Sie alle weiteren relevanten Informationen hinzu, die Sie im Zusammenhang mit dem Konto speichern möchten.
- Tippen Sie zum Speichern der Login-Daten auf
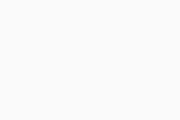 (das Häkchen).
(das Häkchen). - Sie können auch auf die Schieberegler neben Automatisch einloggen und/oder Fingerabdruck erforderlich tippen, wenn Sie diese Optionen aktivieren möchten.
Der Login wird hinzugefügt.
Wenn Sie sich zum ersten Mal in Ihrem Browser bei einem Online-Konto anmelden, erkennt die Browser-Erweiterung Avast Password Manager den neuen Login und bietet an, die Kontodetails in Avast Password Manager zu speichern. Auf der Registerkarte Logins werden neu hinzugefügte Konten angezeigt.
Neue Zahlungsdetails hinzufügen
Mit der Wallet-Funktion können Sie Ihre Karten und Bankkonten sicherer im Avast Password Manager speichern, was Online-Zahlungen erleichtert.
- Tippen Sie auf dem Startbildschirm Ihres Geräts auf das Symbol für Avast Password Manager. Die App öffnet sich.
- Geben Sie Ihr Avast Password Manager-Passwort ein, um auf Ihren Tresor zuzugreifen, und tippen Sie dann auf Tresor öffnen.
- Klicken Sie auf dem Hauptbildschirm von Avast Password Manager auf
+(Hinzufügen), und wählen Sie dann aus, ob Sie Karten oder Konten hinzufügen möchten.- Wenn Sie eine Karte hinzufügen möchten, geben Sie folgende Informationen an:
- Titel: Fügen Sie einen Namen für die Karte hinzu.
- Kartennummer: Geben Sie die Nummer ein, die sich auf der Vorder- oder Rückseite Ihrer Karte befindet.
- Gültig bis: Geben Sie den Monat und das Jahr ein, die auf Ihrer Karte aufgedruckt sind.
- CVV/CVC: Geben Sie die dreistellige Nummer ein, die auf der Rückseite Ihrer Karte zu finden ist.
- Karten-PIN: Geben Sie die PIN ein, die Sie für Zahlungen mit der Karte verwenden.
- Name auf der Karte: Geben Sie den vollständigen Namen des Karteninhabers ein.
- Notizen: Fügen Sie alle weiteren relevanten Informationen hinzu, die Sie im Zusammenhang mit dem Konto speichern möchten.
- Wenn Sie ein Bankkonto hinzufügen möchten, füllen Sie folgende Informationen aus:
- Titel: Fügen Sie einen Namen für das Bankkonto hinzu.
- Kontonummer: Geben Sie die Nummer ein, mit der Ihr Bankkonto verknüpft ist.
- Bankleitzahl: Geben Sie die Bankleitzahl ein, die das Finanzinstitut identifiziert.
- Name der Bank: Geben Sie den Namen Ihrer Bank ein.
- Kontoinhaber: Geben Sie den vollständigen Namen des Kontoinhabers ein.
- Zusätzliche Felder hinzufügen: Optional können Sie eine IBAN und/oder einen SWIFT/BIC-Code hinzufügen, abhängig von Ihrem Bankkonto.
- Wenn Sie eine Karte hinzufügen möchten, geben Sie folgende Informationen an:
- Tippen Sie zum Speichern der Zahlungsdetails auf
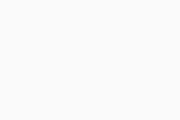 (das Häkchen).
(das Häkchen). - Sie können auch auf den Schieberegler neben Fingerabdruck erforderlich tippen.
Damit wurden die Zahlungsdetails hinzugefügt.
Neue Adresse hinzufügen
Mit der Adressen-Funktion können Sie wichtige Adressen sicherer speichern und auf allen Ihren Geräten darauf zuzugreifen.
- Tippen Sie auf dem Startbildschirm Ihres Geräts auf das Symbol für Avast Password Manager. Die App öffnet sich.
- Geben Sie Ihr Avast Password Manager-Passwort ein, um auf Ihren Tresor zuzugreifen, und tippen Sie dann auf Tresor öffnen.
- Klicken Sie auf dem Hauptbildschirm von Avast Password Manager auf
+(Hinzufügen) ▸ Adressen. - Geben Sie folgende Informationen an:
- Titel: Fügen Sie einen Namen für die Adresse hinzu.
- Vorname: Geben Sie den Vornamen der Person ein, die mit der Adresse verbunden ist.
- Nachname: Geben Sie den Nachnamen der Person ein, die mit der Adresse verbunden ist.
- Adresse 1: Geben Sie die erste Zeile der Adresse ein, zum Beispiel die Hausnummer und den Straßennamen.
- Adresszeile 2: Geben Sie die zweite Zeile der Adresse ein, z. B. eine Wohnungsnummer.
- Ort: Geben Sie die Stadt ein, in der sich die Adresse befindet.
- Bundesland/Kanton: Geben Sie das Bundesland oder den Kanton ein, in dem sich die Adresse befindet.
- Postleitzahl: Geben Sie die Postleitzahl für die Adresse ein.
- Land: Geben Sie das Land ein, in dem sich die Adresse befindet.
- Mobiltelefon: Geben Sie die Mobiltelefonnummer der Person ein, die mit der Adresse verknüpft ist.
- Zusätzliche Felder hinzufügen: Optional können Sie weitere Informationen wie einen zweiten Vornamen, eine E-Mail-Adresse oder zusätzliche Telefonnummern hinzufügen.
- Tippen Sie zum Speichern der Zahlungsdetails auf
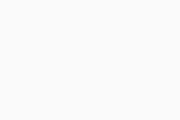 (das Häkchen).
(das Häkchen). - Sie können auch auf den Schieberegler neben Fingerabdruck erforderlich tippen.
Die Adresse wird hinzugefügt.
Einstellungen verwalten
So verwalten Sie die Avast Password Manager-Einstellungen:
- Tippen Sie auf dem Startbildschirm Ihres Geräts auf das Symbol für Avast Password Manager. Die App öffnet sich.
- Geben Sie Ihr Avast Password Manager-Passwort ein, um auf Ihren Tresor zuzugreifen, und tippen Sie dann auf Tresor öffnen.
- Tippen Sie auf
☰Menü (drei Linien) ▸ Einstellungen. - Folgende Optionen sind verfügbar:
- PIN erstellen: Detaillierte Anweisungen finden Sie im obigen Abschnitt.
- Master-Passwort zurücksetzen: Eine ausführliche Anleitung zum Zurücksetzen Ihres Passworts finden Sie im folgenden Artikel: Zurücksetzen Ihres Avast Password Manager-Passworts.
- One-Touch-Anmeldung von diesem Gerät aktivieren: Detaillierte Informationen zum Aktivieren der One-Touch-Anmeldung finden Sie im folgenden Artikel: Einrichten der One-Touch-Anmeldung für Avast Password Manager.
- Automatisch ausfüllen: Tippen Sie auf den Schieberegler, und wählen Sie dann Avast Password Manager als Ihren bevorzugten Dienst in den Geräteeinstellungen aus.
- App-Benachrichtigungen: Tippen Sie auf Aus/Ein, um festzulegen, ob Sie Benachrichtigungen von Avast Password Manager erhalten möchten.
- Automatische Sperre: Legen Sie fest, wie viel Zeit nach dem Schließen der App vergehen soll, bis Avast Password Manager gesperrt wird.
- Inhalt der Zwischenablage löschen: Wählen Sie aus, nach welchem Zeitraum Avast Password Manager die Inhalte in der Zwischenablage löschen soll.
- Screenshots zulassen: Wenn Sie Screenshots in der Avast Password Manager-App zulassen möchten, tippen Sie auf den grauen Schieberegler (AUS), sodass er sich grün (EIN) färbt. Möglicherweise müssen Sie Ihr Mobilgerät neu starten, um die Änderungen zu aktivieren.
- Logins automatisch speichern: Wenn Logins automatisch in Avast Password Manager gespeichert werden sollen, tippen Sie auf den grauen Schieberegler (AUS), sodass er sich grün (EIN) färbt.
Ihre bevorzugten Einstellungen werden nun angewendet.
Einstellungen verwalten
So verwalten Sie die Avast Password Manager-Einstellungen:
- Tippen Sie auf dem Startbildschirm Ihres Geräts auf das Symbol für Avast Password Manager. Die App öffnet sich.
- Geben Sie Ihr Avast Password Manager-Passwort ein, um auf Ihren Tresor zuzugreifen, und tippen Sie dann auf Tresor öffnen.
- Tippen Sie auf
☰Menü (drei Linien) ▸ Einstellungen. - Folgende Optionen sind verfügbar:
- PIN erstellen: Detaillierte Anweisungen finden Sie im obigen Abschnitt.
- Master-Passwort zurücksetzen: Eine ausführliche Anleitung zum Zurücksetzen Ihres Passworts finden Sie im folgenden Artikel: Zurücksetzen Ihres Avast Password Manager-Passworts.
- One-Touch-Anmeldung von diesem Gerät aktivieren: Detaillierte Informationen zum Aktivieren der One-Touch-Anmeldung finden Sie im folgenden Artikel: Einrichten der One-Touch-Anmeldung für Avast Password Manager.
- Passwörter automatisch ausfüllen: Wenn Sie die automatische Ausfüllfunktion aktivieren möchten, um zur Eingabe Ihrer Anmeldedaten nur einmal tippen zu müssen, tippen Sie auf das Fenster und befolgen Sie die Anweisungen auf dem Bildschirm.
- App-Benachrichtigungen: Tippen Sie auf das Fenster und dann auf Zulassen, um Avast Password Manager zu erlauben, Ihnen Benachrichtigungen zu senden.
- Automatische Sperre: Legen Sie fest, wie viel Zeit nach dem Schließen der App vergehen soll, bis Avast Password Manager gesperrt wird.
- Inhalt der Zwischenablage löschen: Wählen Sie aus, nach welchem Zeitraum Avast Password Manager die Inhalte in der Zwischenablage löschen soll.
- Logins automatisch speichern: Wenn Logins automatisch in Avast Password Manager gespeichert werden sollen, tippen Sie auf den grauen Schieberegler (AUS), sodass er sich grün (EIN) färbt.
Ihre bevorzugten Einstellungen werden nun angewendet.
PIN festlegen
Mit einer Setup PIN können Sie Avast Password Manager Tresor auf Ihrem Gerät schneller öffnen. So richten Sie eine PIN in Ihrem Avast Password Manager auf Ihrem Android-Gerät ein:
- Tippen Sie auf dem Startbildschirm Ihres Geräts auf das Symbol für Avast Password Manager. Die App wird geöffnet.
- Geben Sie Ihr Avast Password Manager-Passwort ein, um auf Ihren Tresor zuzugreifen, und tippen Sie dann auf Tresor öffnen.
- Tippen Sie auf
☰Menü (drei Linien) ▸ Einstellungen. - Tippen Sie in der Kachel Tresor entsperren auf PIN erstellen.
- Geben Sie die vierstellige PIN zweimal ein.
Ihre Avast Password Manager PIN ist eingerichtet.
Weitere Empfehlungen
Weitere Informationen zu Avast Password Manager finden Sie im folgenden Artikel:
- Avast Password Manager
- Windows, macOS, Android und iOS
Aktualisiert am: 02.05.2025