V jednotlivých částech tohoto článku najdete pokyny k používání aplikace Avast Passwords na počítači s Windows s nainstalovanou aplikací Avast Antivirus.
Avast Passwords je správce hesel, který bezpečně ukládá vaše přihlašovací údaje a další citlivé údaje, abyste se mohli rychle přihlašovat na weby a vyplňovat webové formuláře. Tento článek předpokládá, že už Avast Passwords máte na počítači nainstalovaný a aktivovaný. V jednotlivých částech níže se dozvíte, jak používat Avast Passwords pro Windows.
Pokud chcete nakonfigurovat Avast Passwords na Macu nebo mobilním zařízení, přečtěte si následující články:
Nastavení Passwords
- Otevřete uživatelské rozhraní programu Avast Antivirus a vyberte Soukromí ▸ Hesla.
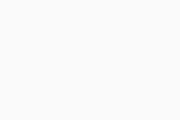
- Klikněte na Začít.
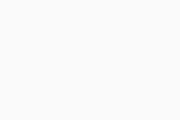
- Klikněte na Aktivovat v prohlížeči Google Chrome (pokud Google Chrome nepoužíváte, klikněte na Přeskočit aktivaci v prohlížeči Google Chrome) a v prohlížeči pak postupujte podle následujících kroků:
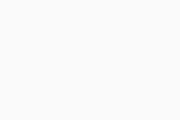
- V prohlížeči Google Chrome klikněte na Nainstalovat a v zobrazeném dialogovém okně pak klikněte na Přidat rozšíření.
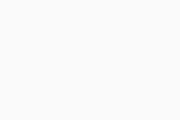
- V prohlížeči Google Chrome klikněte na Nainstalovat a v zobrazeném dialogovém okně pak klikněte na Přidat rozšíření.
- Klikněte na Aktivovat v prohlížeči Firefox (pokud prohlížeč Mozilla Firefox nepoužíváte, klikněte na Přeskočit aktivaci v prohlížeči Firefox) a v prohlížeči pak postupujte podle následujících kroků:
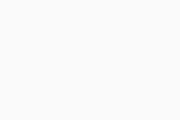
- Klikněte na Nainstalovat a v zobrazeném dialogovém okně pak klikněte na Povolit.
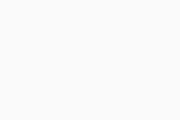
- Klikněte na Přidat.
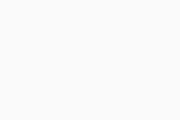 Zobrazí se potvrzení, že rozšíření bylo nainstalováno.
Zobrazí se potvrzení, že rozšíření bylo nainstalováno.
- Klikněte na Nainstalovat a v zobrazeném dialogovém okně pak klikněte na Povolit.
Po aktivaci se do rozšíření Avast Passwords pro příslušný prohlížeč automaticky naimportují přihlašovací údaje uložené v internetových prohlížečích. Pokud v prohlížečích nemáte uložena žádná hesla, klikněte na Přidat ručně (nebo Přidat účet) a zadejte přihlašovací údaje k jednotlivým online účtům, které používáte.

Správa a přidání účtů
Pokaždé, když se v internetovém prohlížeči poprvé přihlásíte k nějakému online účtu, rozšíření Avast Passwords pro prohlížeče rozpozná nový pokus o přihlášení a nabídne vám možnost uložit příslušné přihlašovací údaje do Avast Passwords. Nově přidané účty najdete na kartě Přihlašovací údaje.
Ruční přidání účtu na obrazovku Přihlašovací údaje:
- Na obrazovce aplikace Passwords klikněte na kartu Přihlašovací údaje.
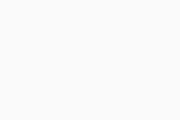
- Klikněte na Přidat účet (nebo Přidat ručně).
- Můžete vybrat barvu ikony účtu a potom zadejte následující údaje:
- Název účtu: Název, podle kterého účet na obrazovce Přihlašovací údaje snadno najdete a poznáte.
- Webová adresa: Adresa webu, kde se účet používá, například
https://www.example.com. - Uživatelské jméno: Uživatelské jméno (často e-mailová adresa), se kterým se přihlašujete k účtu.
- Heslo: Heslo používané k přihlášení k účtu.
- Poznámka: Dodatečné informace o účtu.
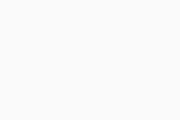
- Klikněte na Uložit.
Na obrazovce Přihlašovací údaje se zobrazí dlaždice nově přidaných přihlašovacích údajů k účtu. Pokud chcete údaje o účtu upravit, klikněte na příslušnou dlaždici a potom klikněte na Upravit. Až údaje změníte, klikněte na Uložit. Případně můžete kliknutím na Smazat dlaždici účtu trvale odstranit.
Pokud se chcete rychle dostat k určitému účtu, klikněte na ikonu hledání pod možností Nastavení, zadejte název účtu a načtou se vám údaje o příslušném účtu.
Přidávání a správa údajů o platebních kartách
Avast Passwords umožňuje uchovávat údaje o platebních kartách a rychle je vyplňovat, když platíte online. Přidání údajů o platební kartě:
- Na obrazovce aplikace Passwords klikněte na kartu Kreditní karty.
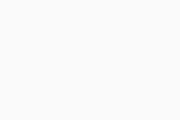
- Klikněte na Přidat kartu.
- Zadejte následující údaje:
- Číslo karty: Číslo uvedené na kreditní kartě.
- Vlastní název karty: Název, podle kterého kartu snadno poznáte, například American Express.
- Jméno držitele: Jméno uvedené na kreditní kartě.
- Konec platnosti: V rozevíracích nabídkách vyberte měsíc a rok konce platnosti karty.
- CVC/CVV: Bezpečnostní kód uvedený na zadní straně vaší kreditní karty.
- PIN: PIN kód, kterým svou kreditní kartu chráníte.
- Poznámka: Další informace o kartě.
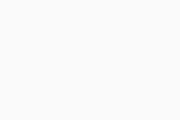
- Klikněte na Uložit.
Na obrazovce Kreditní karta se zobrazí dlaždice nově přidané kreditní karty. Pokud chcete údaje o kreditní kartě upravit, klikněte na příslušnou dlaždici a potom klikněte na Upravit. Až údaje změníte, klikněte na Uložit. Případně můžete kliknutím na Smazat dlaždici kreditní karty trvale odstranit.
Pokud se chcete rychle dostat k údajům o určité kartě, klikněte na ikonu hledání pod možností Nastavení, zadejte vlastní název karty a načtou se vám údaje o příslušné kartě.
Přidávání a správa poznámek
Obrazovka Bezpečné poznámky vám umožňuje bezpečně si ukládat citlivé poznámky do aplikace Passwords. Tato funkce chrání vaše důvěrné informace před neoprávněným přístupem. Přidání nové poznámky:
- Na obrazovce aplikace Passwords klikněte na kartu Bezpečné poznámky.
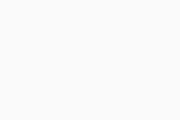
- Klikněte na Přidat poznámku.
- Můžete vybrat barvu dlaždice poznámky a potom zadejte následující údaje:
- Název: Název, podle kterého poznámku na obrazovce Bezpečné poznámky snadno najdete a poznáte.
- Poznámka: Jakýkoli obsah, který chcete chránit, například PIN kódy nebo kontaktní údaje.
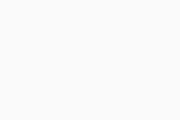
- Klikněte na Uložit.
Na obrazovce Bezpečné poznámky se zobrazí dlaždice nově přidané poznámky. Pokud chcete obsah poznámky upravit, klikněte na příslušnou dlaždici a potom klikněte na Upravit. Až údaje změníte, klikněte na Uložit. Případně můžete kliknutím na Smazat dlaždici poznámky trvale odstranit.
Pokud se chcete rychle dostat k určité poznámce, klikněte na ikonu hledání pod možností Nastavení, zadejte název a příslušná poznámka se vám načte.
Používání rozšíření Avast Passwords pro prohlížeče
Jakmile v prohlížeči nainstalujete rozšíření Passwords, u vyhledávacího pole prohlížeče najdete ikonu ![]() Passwords (klíč).
Passwords (klíč).

Kliknutím na ikonu ![]() Passwords (klíč) v prohlížeči zobrazíte následující možnosti:
Passwords (klíč) v prohlížeči zobrazíte následující možnosti:
- Povolit automatické vyplňování: Po zaškrtnutí tohoto pole vám bude aplikace Passwords při přihlašování k online účtům nebo placení na internetu automaticky vyplňovat přihlašovací údaje, respektive údaje o kreditních kartách.
- Požádat o ukládání hesel: Po zaškrtnutí tohoto pole vám bude aplikace Passwords při každém přihlášení k novému online účtu nabízet možnost uložení vašich přihlašovacích údajů.
- Vygenerovat silné heslo: Automaticky vytvoří silné heslo. Kliknutím na ikonu pro obnovení vygenerujete nové heslo.
- Otevřít aplikaci: Kliknutím otevřete obrazovku s hesly v programu Avast Antivirus.
Když se ve webovém prohlížeči přihlašujete k online účtu, který už máte v Avast Passwords uložený, u uživatelského jména se vám zobrazí ikona ![]() Passwords (klíč).
Passwords (klíč).

Pokud máte na daném webu více účtů, kliknutím na ikonu ![]() Passwords (klíč) u uživatelského jména můžete přepnout mezi účty.
Passwords (klíč) u uživatelského jména můžete přepnout mezi účty.
Vytvoření Hlavního hesla
Hlavní heslo, které si můžete vytvořit, slouží k ochraně dat uložených v aplikaci Passwords a zároveň k přihlašování ke všem vašim účtům. Nastavení hlavního hesla:
- Na obrazovce aplikace Passwords klikněte na Nastavení.
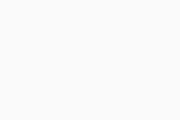
- Vyberte kartu Zabezpečení a potom klikněte na Vytvořit Hlavní heslo.
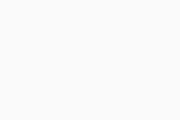
- Do prvního textového pole zadejte heslo, které chcete používat jako hlavní heslo, a do druhého pole jej zadejte znovu.
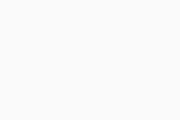
- Zaškrtněte pole pro potvrzení a klikněte na Uložit Hlavní heslo.
Po vytvoření hlavního hesla se v pravém horním rohu hlavní obrazovky aplikace Avast Passwords zobrazí vedle možnosti Nastavení ikona Zámek. Kliknutím na Zámek svůj účet okamžitě zamknete. Pokud chcete účet ze zamykací obrazovky odemknout, zadejte hlavní heslo a klikněte na Odemknout.

- Obnovení výchozích nastavení Avast Passwords (smazání všech dat uložených v Avast Passwords, abyste mohli začít znovu)
- Obnovení dat Avast Passwords ze zálohy (načtení dat Passwords, pokud jste zapnuli synchronizaci)
Nastavení synchronizace a zálohování
Chcete-li si usnadnit přístup ke svým online účtům, pomocí svého účtu Avast synchronizujte data uložená v Avast Passwords se všemi svými zařízeními. Další informace najdete v následujícím článku:
Aktivace prémiových funkcí Avast Passwords
Upgradem na Avast Ultimate nebo na placenou verzi aplikace Avast Passwords získáte následující prémiové funkce:
- Hlídač hesel vás upozorní, když je některé z hesel uložených v Passwords vyzrazeno.
- Odemčení mobilem umožňuje rychle přistupovat k údajům uloženým v počítači pomocí pouhého klepnutí na obrazovku mobilního zařízení, když se počítač a mobilní zařízení nacházejí blízko sebe.
Když si koupíte Avast Ultimate nebo placenou verzi Avast Passwords, můžete své předplatné aktivovat v aplikaci Avast Antivirus, a to zadáním aktivačního kódu, který jste obdrželi v e-mailu s potvrzením objednávky. Podrobné informace najdete v následujícím článku:
Změna nastavení Avast Passwords
- Na obrazovce aplikace Passwords klikněte na Nastavení.
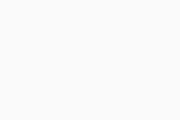
- Po kliknutí na příslušnou kartu na levém panelu můžete spravovat následující nastavení:
- Zabezpečení: Klikněte na Vytvořit Hlavní heslo a nastavte heslo, které budete zadávat při každém přístupu k informacím uloženým v aplikaci Passwords. Až si hlavní heslo nastavíte, můžete zaškrtnutím jednotlivých polí určit, jak a kdy chcete funkci Hesla zabezpečit. Pokud používáte Avast Passwords Premium nebo Avast Ultimate, klikněte na Zapnout v části Odemčení mobilem, abyste se mohli k online účtům přihlašovat svým mobilním zařízením. Další informace najdete v následujícím článku:
- Začlenění do prohlížeče: Klikněte na Přidat rozšíření vedle internetových prohlížečů, ve kterých chcete rozšíření Passwords používat.
- Synchronizace a zálohování: Umožňuje synchronizovat hesla uložená v aplikaci Passwords s vaším účtem Avast, abyste je mohli používat na všech svých zařízeních. Další informace o synchronizaci najdete v následujícím článku:
- Import/export dat: Kliknutím na Importovat importujete hesla ze svého prohlížeče nebo už nenabízené aplikace Avast EasyPass. Kliknutím na Exportovat exportujete hesla z aplikace Avast Passwords. Podrobné informace získáte kliknutím na Ukázat jak nebo v následujících článcích:
- Kliknutím na ikonu
Xzavřete obrazovku nastavení.
Používání Hlídače hesel (prémiová funkce)
Hlídač hesel je prémiová funkce, která vás upozorní, pokud jsou některá vaše hesla slabá či duplicitní nebo uniknou na internet. Hlídač hesel je momentálně k dispozici v aplikaci Avast Ultimate nebo v placené verzi aplikace Avast Passwords. Jak používat Hlídač hesel:
- Na obrazovce aplikace Passwords klikněte na kartu Hlídač hesel.
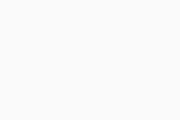
- U názvu účtu, ke kterému chcete upravit heslo, klikněte na Podrobnosti.
- Klikněte na Přihlásit a změňte heslo k danému účtu přímo na webu. Potom klikněte na Upravit a aktualizujte heslo uložené v aplikaci Avast Passwords.
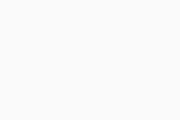
Zapnutí funkce Odemčení mobilem (prémiová funkce)
Odemčení mobilem je prémiová funkce, která vám umožňuje získat přístup k aplikaci Avast Passwords nainstalované v počítači s Windows pomocí mobilního zařízení s Androidem nebo iOS. Odemčení mobilem je k dispozici v aplikaci Avast Ultimate nebo v placené verzi aplikace Avast Passwords. Pokud chcete nastavit a používat Odemčení mobilem, přečtěte si následující článek:
- Avast Passwords 21.x
- Avast Premium Security 21.x pro Windows
- Avast Free Antivirus 21.x pro Windows
- Microsoft Windows 10 Home / Pro / Enterprise / Education – 32/64bitová verze
- Microsoft Windows 8.1 / Pro / Enterprise – 32/64bitová verze
- Microsoft Windows 8 / Pro / Enterprise – 32/64bitový
- Microsoft Windows 7 Home Basic / Home Premium / Professional / Enterprise / Ultimate – Service Pack 1 s aktualizací Convenient Rollup Update, 32/64bitová verze
Aktualizováno: 22. 1. 2025






 Zobrazí se potvrzení, že rozšíření bylo nainstalováno.
Zobrazí se potvrzení, že rozšíření bylo nainstalováno.










