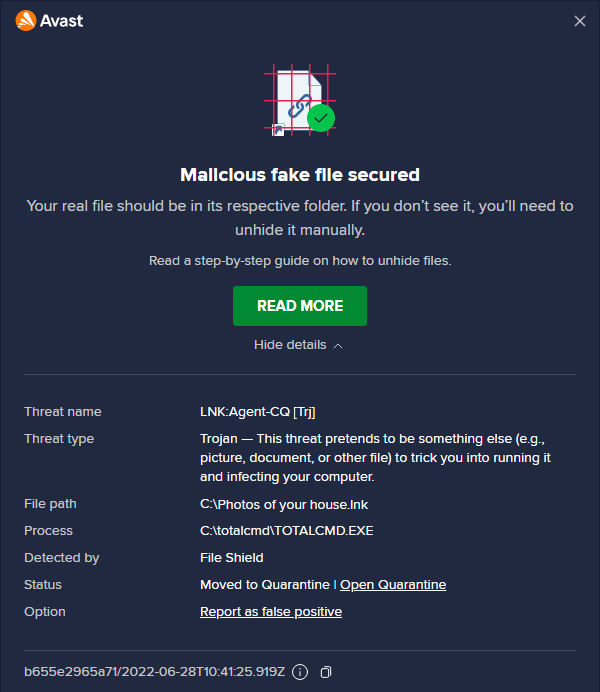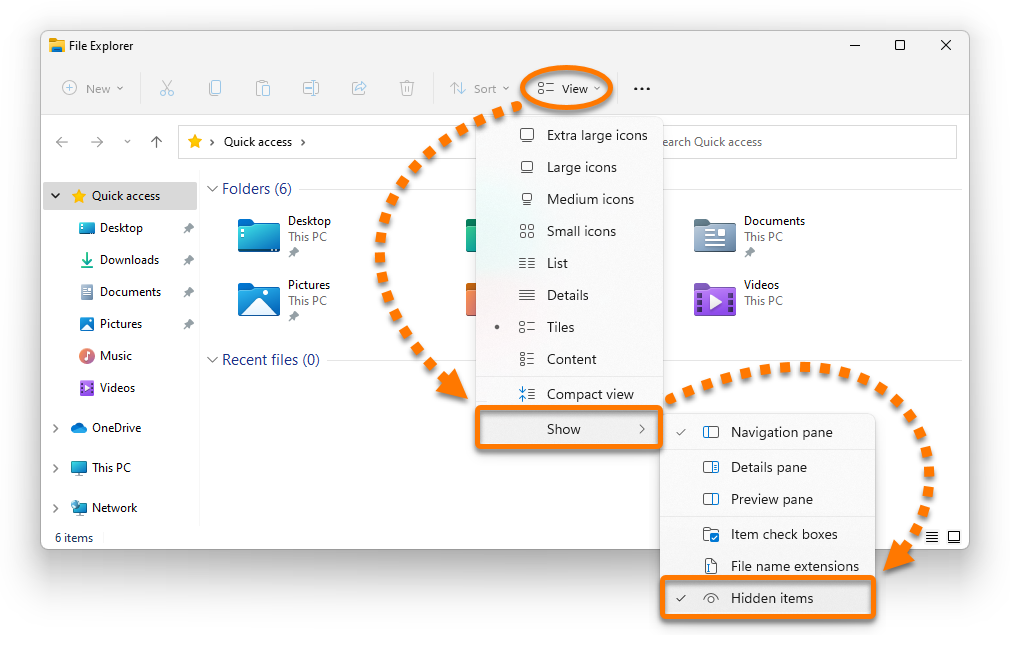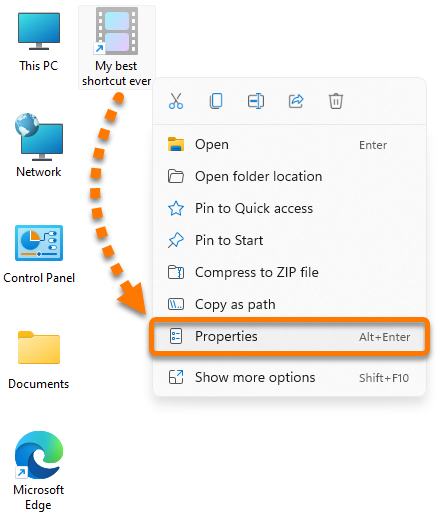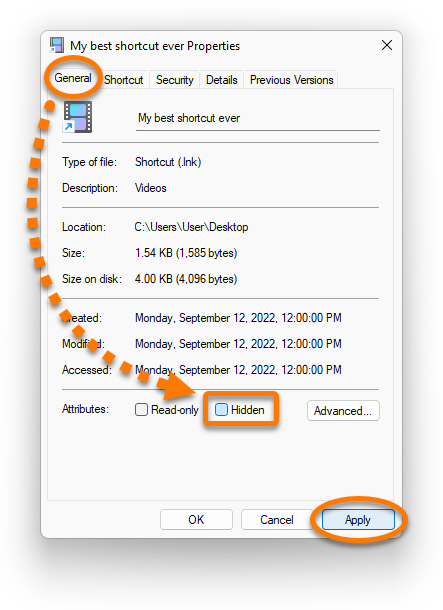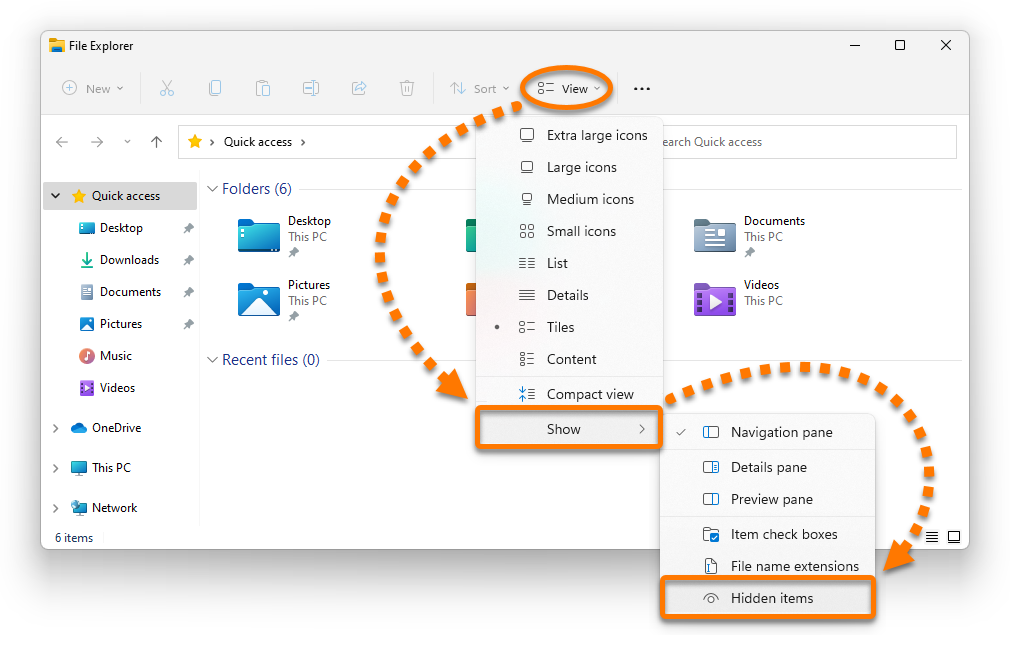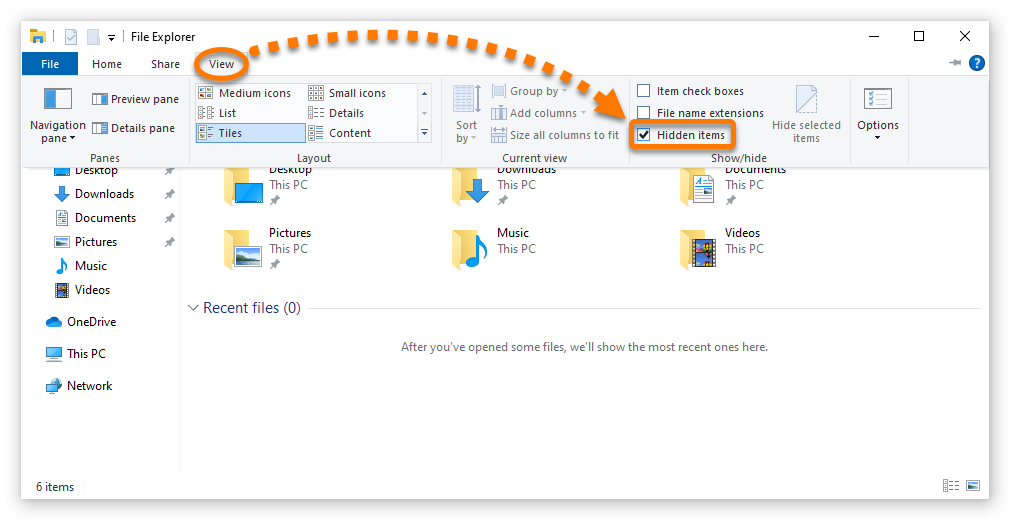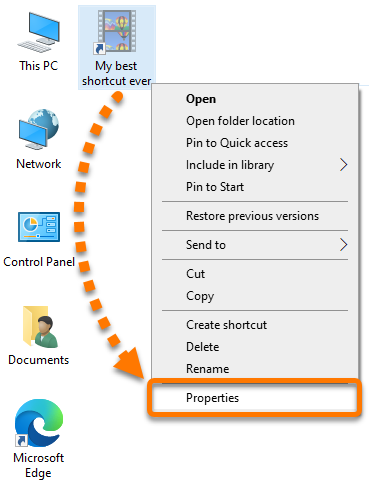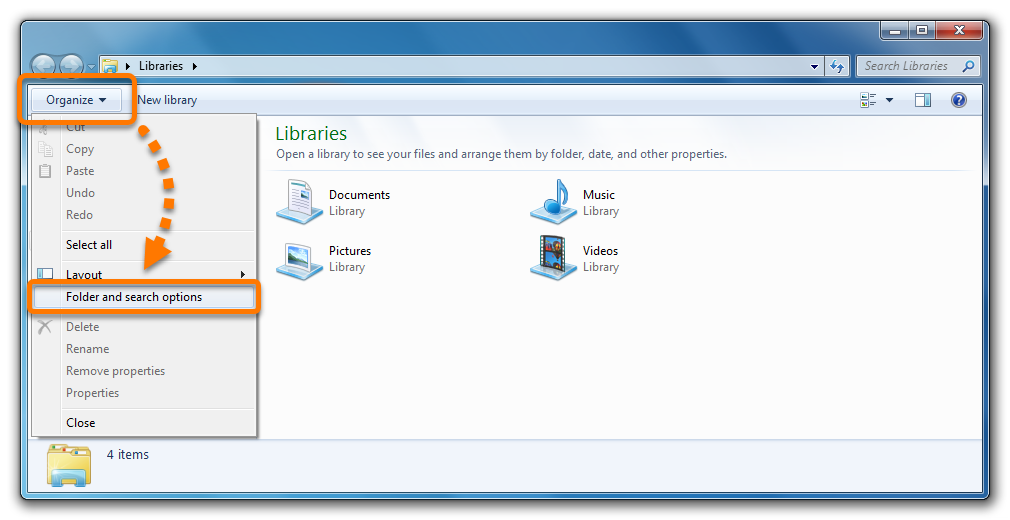Please enable JavaScript
For the best Support Center experience, JavaScript must be turned on in your browser settings
Разрешение использования JavaScript и файлов cookie в вашем браузере
<p>При совершении покупок в <a href="https://www.avast.com/store" target="_blank">магазине Avast</a> вы можете получить уведомление о том, что вам необходимо разрешить использование <b>JavaScript</b> и/или <b>файлов cookie</b> в своем браузере. Это связано с тем, что магазин Avast не может загружаться и правильно работать без включения этих настроек.</p>
<p>Чтобы разрешить использование JavaScript и/или файлов cookie, обратитесь к информации в соответствующем разделе ниже в зависимости от вашего браузера.</p>
<ul><li><a href="#idt_010">Google Chrome</a></li><li><a href="#idt_020">Mozilla Firefox</a></li><li><a href="#idt_030">Safari</a></li><li><a href="#idt_040">Microsoft Edge</a></li><li><a href="#idt_050">Avast Secure Browser</a></li><li><a href="#idt_060">Opera</a></li></ul>
<h2 id="idt_010">Google Chrome</h2>
<h4>Разрешение использования JavaScript</h4>
<p>Инструкции по разрешению использования JavaScript на всех сайтах, которые вы посещаете с помощью Google Chrome, приведены в разделе <b>Шаг 1. Включите JavaScript</b> справочной статьи Google Chrome, приведенной ниже.</p>
<ul><li><a href="https://support.google.com/chrome/answer/6138475?hl=&co=GENIE.Platform=Desktop" target="_blank">Справка — Google Chrome ▸ Что делать, если видео или игры не запускаются</a></li></ul>
<p>Если вы хотите включить JavaScript <i>только</i> для веб-страниц домена <b>avast.com</b>, выполните следующие действия.</p>
<ol><li>Откройте <code>⋮</code> <b>Меню</b> (три точки) ▸ <b>Настройки</b>.</li><li>Нажмите <b>Конфиденциальность и безопасность</b> ▸ <b>Настройки сайта</b>.</li><li>В меню <b>Содержимое</b> нажмите <b>JavaScript</b>.</li><li>Щелкните кнопку <b>Добавить</b> рядом с элементом <b>Разрешить сайтам использовать JavaScript</b>.</li><li>Введите <code>[*.]avast.com</code> и нажмите <b>Добавить</b>.</li></ol>
<p>Пункт <b>[*.]avast.com</b> появится в вашем списке <b>Разрешить сайтам использовать JavaScript</b>. Это означает, что для всех веб-страниц с адресом, начинающимся с <i>avast.com</i> (например, <i>www.avast.com/store</i>), будут разрешено использование JavaScript.</p>
<h4>Разрешение использования файлов cookie</h4>
<p>Инструкции по управлению настройками файлов cookie в Google Chrome приведены в разделе <b>Как изменить настройки файлов cookie</b> справочной статьи Google Chrome, приведенной ниже.</p>
<ul><li><a href="https://support.google.com/chrome/answer/95647?hl=&co=GENIE.Platform=Desktop" target="_blank">Справка — Google Chrome ▸ Как управлять файлами cookie в Chrome</a></li></ul>
<h2 id="idt_020">Mozilla Firefox</h2>
<h4>Разрешение использования JavaScript</h4>
<p>По умолчанию использование JavaScript разрешено в Mozilla Firefox для всех сайтов. Если вы отключили JavaScript с помощью расширения браузера, которое позволяет настраивать параметры JavaScript, вам необходимо повторно включить JavaScript с помощью этого расширения. Более детальную информацию о настройках JavaScript в Mozilla Firefox можно найти в статье из поддержки Mozilla ниже.</p>
<ul><li><a href="https://support.mozilla.org/kb/javascript-settings-for-interactive-web-pages" target="_blank">Поддержка Mozilla ▸ Параметры и настройки JavaScript для интерактивных веб-страниц</a></li></ul>
<h4>Разрешение использования файлов cookie</h4>
<p>Инструкции по управлению общими настройками файлов cookie для всех сайтов, которые вы посещаете с помощью Mozilla Firefox, приведены в статье поддержки Mozilla, указанной ниже.</p>
<ul><li><a href="https://support.mozilla.org/kb/websites-say-cookies-are-blocked-unblock-them" target="_blank">Поддержка Mozilla ▸ Веб-сайты сообщают, что куки заблокированы. Как их разблокировать</a></li></ul>
<p>Если вы хотите разрешить файлы cookie <i>только</i> для веб-страниц домена <b>avast.com</b>, выполните следующие шаги.</p>
<ol><li>Откройте любую страницу домена <b>avast.com</b> в окне своего браузера (любой URL-адрес, который начинается с <b>avast.com</b>).</li><li>Нажмите значок <b>щита</b> слева от адресной строки.</li><li>Нажмите синий (ВКЛ.) ползунок рядом с элементом <b>Улучшенная защита от отслеживания на этом сайте ВКЛЮЧЕНА</b>, чтобы он стал серым (ВЫКЛ.)</li></ol>
<p>Файлы cookie будут разрешены для всех веб-страниц домена <b>avast.com</b>.</p>
<h2 id="idt_030">Safari</h2>
<h4>Разрешение использования JavaScript</h4>
<p>По умолчанию использование JavaScript разрешено в Safari для всех сайтов. Если вы самостоятельно отключили JavaScript, выполните следующие действия для включения этой функции.</p>
<ol><li>Убедитесь, что окно <b>Safari</b> открыто и активно.</li><li>Нажмите <b>Safari</b> ▸ <b>Настройки...</b> в левой части строки меню Apple.</li><li>Выберите панель <b>Безопасность</b> и убедитесь, что рядом с элементом <b>Разрешить JavaScript</b> установлен флажок.</li></ol>
<p>Использование JavaScript будет разрешено для всех сайтов, которые вы посещаете с помощью Safari.</p>
<h4>Разрешение использования файлов cookie</h4>
<p>В Safari нет возможности разрешить использование файлов cookie для определенных сайтов. Однако вы можете управлять общими настройками файлов cookie, которые применяются ко всем сайтам, посещаемым вами с помощью Safari. Более детальную информацию о доступных вариантах можно найти в статье поддержки Apple, приведенной ниже.</p>
<ul><li><a href="https://support.apple.com/guide/safari/sfri11471/13.0/mac/10.14" target="_blank">Служба поддержки Apple ▸ Управление файлами cookie и данными веб-сайтов с помощью Safari на Mac</a></li></ul>
<h2 id="idt_040">Microsoft Edge</h2>
<div class="note">Информация ниже применима к <i>новой</i> версии Microsoft Edge (версия <b>79.0.309</b> или новее).</div>
<h4>Разрешение использования JavaScript</h4>
<p>Чтобы включить JavaScript для всего домена <b>avast.com</b>, выполните следующие действия.</p>
<ol><li>Откройте <code>...</code> <b>Меню</b> (три точки) ▸ <b>Настройки</b>.</li><li>Нажмите <code>☰</code> <b>Настройки</b> в левом верхнем углу.</li><li>Выберите <b>Файлы cookie и разрешения сайтов</b> ▸ <b>JavaScript</b>.</li><li>Щелкните кнопку <b>Добавить</b> рядом с элементом <b>Разрешить</b>.</li><li>Введите <code>[*.]avast.com</code> и нажмите <b>Добавить</b>.</li></ol>
<p>Пункт <b>[*.]avast.com</b> появится в вашем списке <b>разрешений</b>. Это означает, что для всех веб-страниц с адресом, начинающимся с <i>avast.com</i> (например, <i>www.avast.com/store</i>), будут разрешено использование JavaScript.</p>
<h4>Разрешение использования файлов cookie</h4>
<p>Инструкции по управлению общими настройками файлов cookie, применимыми ко всем сайтам, которые вы посещаете с помощью Microsoft Edge, приведены в справочной статье Microsoft, указанной ниже.</p>
<ul><li><a href="https://support.microsoft.com/search?query=enable%20cookies%20in%20edge" target="_blank">Служба поддержки Microsoft ▸ Разрешение и блокировка файлов cookie в новой версии Microsoft Edge</a></li></ul>
<p>Если вы хотите разрешить файлы cookie <i>только</i> для домена <b>avast.com</b>, выполните следующие шаги.</p>
<ol><li>Откройте <code>...</code> <b>Меню</b> (три точки) ▸ <b>Настройки</b>.</li><li>Нажмите <code>☰</code> <b>Настройки</b> в левом верхнем углу.</li><li>Выберите <b>Файлы cookie и разрешения сайтов</b> ▸ <b>Файлы cookie и данные сайта</b>.</li><li>Щелкните кнопку <b>Добавить</b> рядом с элементом <b>Разрешить</b>.</li><li>Введите <code>[*.]avast.com</code> и нажмите <b>Добавить</b>.</li></ol>
<p>Пункт <b>[*.]avast.com</b> появится в вашем списке <b>разрешений</b>. Это означает, что для всех веб-страниц с адресом, начинающимся с <i>avast.com</i> (например, <i>www.avast.com/store</i>), будут разрешено использование файлов cookie.</p>
<h2 id="idt_050">Avast Secure Browser</h2>
<h4>Разрешение использования JavaScript</h4>
<p>Чтобы включить JavaScript для всего домена <b>avast.com</b>, выполните следующие действия.</p>
<ol><li>Откройте <code>⋮</code> <b>Меню</b> (три точки) ▸ <u>Настройки</u>.</li><li>Откройте меню <b>Конфиденциальность и безопасность</b> ▸ <b>Настройки сайта</b>.</li><li>В меню <b>Содержимое</b> нажмите <b>JavaScript</b>.</li><li>Нажмите <u>Добавить</u> рядом с элементом <u>Разрешать</u>.</li><li>Введите <code>[*.]avast.com</code> и нажмите <u>Добавить</u>.</li></ol>
<p>Пункт <b>[*.]avast.com</b> появится в вашем списке <u>Разрешать</u>. Это означает, что для всех веб-страниц с адресом, начинающимся с <i>avast.com</i> (например, <i>www.avast.com/store</i>), будут разрешено использование JavaScript.</p>
<h4>Разрешение использования файлов cookie</h4>
<p>Чтобы разрешить использование файлов cookie для всего домена <b>avast.com</b>, выполните следующие действия.</p>
<ol><li>Откройте <code>⋮</code> <b>Меню</b> (три точки) ▸ <u>Настройки</u>.</li><li>Откройте меню <b>Конфиденциальность и безопасность</b> ▸ <b>Настройки сайта</b>.</li><li>В меню <b>Содержимое</b> нажмите <u>Файлы cookie и данные сайтов</u>.</li><li>Нажмите <u>Добавить</u> рядом с пунктом <b>Сайты, которые всегда могут использовать файлы cookie</b>.</li><li>Введите <code>[*.]avast.com</code> и нажмите <u>Добавить</u>.</li></ol>
<p>Пункт <b>[*.]avast.com</b> будет отображаться в вашем <b>списке сайтов, которые всегда могут использовать файлы cookie</b>. Это означает, что для всех веб-страниц с адресом, начинающимся с <i>avast.com</i> (например, <i>www.avast.com/store</i>), будут разрешено использование файлов cookie.</p>
<h2 id="idt_060">Opera</h2>
<h4>Разрешение использования JavaScript</h4>
<p>Чтобы разрешить использование JavaScript на всех сайтах, которые вы посещаете с помощью браузера Opera, обратитесь к инструкциям в разделе <b>Управление JavaScript на страницах</b> в статье справки Opera, приведенной ниже.</p>
<ul><li><a href="https://help.opera.com/en/latest/web-preferences/" target="_blank">Opera Help ▸ Веб-предпочтения</a></li></ul>
<p>Если вы хотите разрешить JavaScript <i>только</i> для домена <b>avast.com</b>, выполните следующие шаги.</p>
<ol><li>Откройте <b>Меню</b> (значок <b>O</b>) ▸ <b>Настройки</b> ▸ <b>Дополнительно</b>.</li><li>Нажмите <b>Конфиденциальность и безопасность</b> ▸ <b>Настройки сайта</b>.</li><li>В меню <b>Содержимое</b> нажмите <b>JavaScript</b>.</li><li>Щелкните кнопку <b>Добавить</b> рядом с элементом <b>Разрешить</b>.</li><li>Введите <code>[*.]avast.com</code> и нажмите <b>Добавить</b>.</li></ol>
<p>Пункт <b>[*.]avast.com</b> появится в вашем списке <b>разрешений</b>. Это означает, что для всех веб-страниц с адресом, начинающимся с <i>avast.com</i> (например, <i>www.avast.com/store</i>), будут разрешено использование JavaScript.</p>
<h4>Разрешение использования файлов cookie</h4>
<p>Чтобы разрешить использование файлов cookie на всех сайтах, которые вы посещаете с помощью браузера Opera, обратитесь к инструкциям в разделе <b>Управление файлами cookie на страницах</b> в статье справки Opera, приведенной ниже.</p>
<ul><li><a href="https://help.opera.com/latest/web-preferences/" target="_blank">Opera Help ▸ Веб-предпочтения</a></li></ul>
<p>Если вы хотите разрешить файлы cookie <i>только</i> для домена <b>avast.com</b>, выполните следующие шаги.</p>
<ol><li>Откройте <b>Меню</b> (значок <b>O</b>) ▸ <b>Настройки</b> ▸ <b>Дополнительно</b>.</li><li>Нажмите <b>Конфиденциальность и безопасность</b> ▸ <b>Настройки сайта</b>.</li><li>В меню <b>Содержимое</b> нажмите <b>Файлы cookie и данные сайта</b>.</li><li>Нажмите кнопку <b>Добавить</b> рядом с элементом <b>Сайты, которые всегда могут использовать файлы cookie</b>.</li><li>Введите <code>[*.]avast.com</code> и нажмите <b>Добавить</b>.</li></ol>
<p>Пункт <b>[*.]avast.com</b> будет отображаться в вашем <b>списке сайтов, которые всегда могут использовать файлы cookie</b>. Это означает, что для всех веб-страниц с адресом, начинающимся с <i>avast.com</i> (например, <i>www.avast.com/store</i>), будут разрешено использование файлов cookie.</p>
<div class="conditions">
<ul><li>Все платные продукты Avast в сегменте потребительских решений</li></ul>
<ul><li>Microsoft Windows 11 Home / Pro / Enterprise / Education</li><li>Microsoft Windows 10 Home / Pro / Enterprise / Education — 32- или 64-разрядная версия</li><li>Microsoft Windows 8.1 / Pro / Enterprise — 32- или 64-разрядная версия</li><li>Microsoft Windows 8 / Pro / Enterprise — 32- или 64-разрядная версия</li><li>Microsoft Windows 7 Home Basic / Home Premium / Professional / Enterprise / Ultimate — SP 1, 32- или 64-разрядная версия</li></ul>
</div>