O Avast Password Manager ajuda você a acessar, gerenciar e proteger senhas e informações pessoais das quais depende para suas atividades online. Também mantém suas senhas sincronizadas em diferentes navegadores e dispositivos móveis.
Consulte as seções abaixo para obter instruções sobre como configurar e usar o Avast Password Manager.
Configure o Avast Password Manager
Para configurar o Avast Password Manager, você deve acessar sua conta Avast, criar uma senha para o cofre e baixar uma chave de recuperação.
Acesse sua conta Avast
Para usar o Avast Password Manager, você precisa acessar uma conta Avast.
- No canto superior direito do navegador, clique em
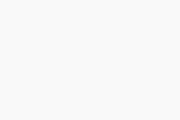 Extensões e selecione Avast Password Manager.
Para acessar o Avast Password Manager mais facilmente, clique no ícone de alfinete
Extensões e selecione Avast Password Manager.
Para acessar o Avast Password Manager mais facilmente, clique no ícone de alfinete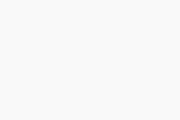 (ou no ícone de olho no Edge) ao lado do Avast Password Manager. O ícone do Avast Password Manager está localizado no canto superior direito do navegador.
(ou no ícone de olho no Edge) ao lado do Avast Password Manager. O ícone do Avast Password Manager está localizado no canto superior direito do navegador. - Na tela do Avast Password Manager, clique em Entrar e acesse sua conta Avast.
Você está conectado ao Avast Password Manager com sua conta Avast.
Crie uma senha do cofre
A senha do cofre é o que mantém seu cofre protegido. Você precisará digitar a senha do cofre toda vez que quiser acessá-lo.
- Na tela Criar senha do cofre, clique em Criar.
- Crie uma senha exclusiva para o cofre de acordo com os requisitos fornecidos e clique em Avançar.
- Insira a senha do cofre novamente e digite uma Dica de senha do cofre para os casos em que você não consiga se lembrar dela.
- Marque a caixa ao lado de Entendo que sou responsável pela minha senha do cofre e a Avast não pode recuperá-la e clique em Avançar.
A senha do cofre foi criada.
Baixe uma chave de recuperação
Uma chave de recuperação permite redefinir sua senha do cofre se você esquecê-la. Sem uma chave de recuperação, não será possível acessar o cofre em tais casos.
- Na tela Baixar chave de recuperação, clique duas vezes em Baixar.
A chave de recuperação foi baixada.
Adicione um novo login
Se você tiver logins salvos nos navegadores que deseja importar, consulte o artigo a seguir para obter instruções: Importação de logins para o Avast Password Manager.
Para adicionar individualmente um novo login em um site ou aplicativo:
- No menu lateral do Avast Password Manager, selecione Logins.
- Clique em
+(adicionar) e preencha as seguintes informações:- Nome: dê o nome que desejar ao título do login.
- Site/aplicativo: Digite o URL do site ou selecione-o no menu suspenso.
- Nome de usuário: Digite o nome de usuário que você usa para acessar a conta que está adicionando.
- Senha: Digite a senha que você usa para acessar a conta que está adicionando.
- Anotações: Adicione qualquer outra informação relevante que queira salvar em relação à conta.
- Para que a senha do cofre sempre seja exigida antes de acessar este login, clique no controle deslizante cinza (desativado) ao lado de Senha do cofre exigida para que fique verde (ativado).
- Clique em Salvar.
O login foi adicionado.
Ao acessar uma conta online no navegador pela primeira vez, a extensão de navegador do Avast Password Manager reconhece o novo login e oferece para salvar os detalhes da conta no Avast Password Manager. Você pode visualizar as contas recém-adicionadas na aba Logins.
Adicione novos detalhes de pagamento
O recurso Carteira permite armazenar com mais segurança seus cartões e contas bancárias no Avast Password Manager para facilitar os pagamentos online.
- No menu lateral do Avast Password Manager, selecione Carteira.
- Clique em
+(adicionar) e selecione se quiser adicionar um cartão ou conta bancária.- Se você quiser adicionar um cartão, preencha as seguintes informações:
- Nome: Adicione o nome que desejar ao cartão.
- Número do cartão: Digite o número que aparece na frente ou no verso do seu cartão.
- Validade: Adicione o mês e o ano que aparecem no verso do cartão.
- CVV/CVC: Digite o número de três dígitos que aparece no verso do cartão.
- PIN do cartão: Digite o PIN que você usa para fazer pagamentos com o cartão.
- Nome no cartão: Digite o nome completo do titular do cartão.
- Anotações: Adicione qualquer outra informação relevante que queira salvar em relação à conta.
- Se quiser adicionar uma conta bancária, preencha as seguintes informações:
- Nome: Adicione o nome que desejar à conta bancária.
- Número da conta: Digite o número da conta bancária associada.
- Número do banco/agência: Digite o número identificador da instituição financeira, como ABA, BSB, IFSC etc.
- Nome do banco: Digite o nome do banco.
- Titular da conta: Digite o nome completo do titular da conta.
- Adicione campos complementares: Opcionalmente, adicione um IBAN e/ou SWIFT/BIC, dependendo da sua conta bancária.
- Se você quiser adicionar um cartão, preencha as seguintes informações:
- Para que a senha do cofre sempre seja exigida antes de acessar os detalhes de pagamento, clique no controle deslizante cinza (desativado) ao lado de Senha do cofre exigida para que fique verde (ativado).
- Clique em Salvar.
Os detalhes do pagamento foram adicionados.
Adicione um novo endereço
O recurso Endereços permite armazenar com mais segurança endereços importantes e acessá-los em todos os seus dispositivos.
- No menu lateral do Avast Password Manager, selecione Endereços.
- Clique em
+(adicionar) e preencha as seguintes informações:- Nome: Adicione o nome que desejar ao endereço.
- Primeiro nome: Digite o primeiro nome da pessoa associada ao endereço.
- Sobrenome: Digite o sobrenome da pessoa associada ao endereço.
- Endereço 1: Na primeira linha do endereço, digite, por exemplo, o nome da rua e o número da casa.
- Endereço 2: Na segunda linha do endereço, digite o complemente, por exemplo, o número do apartamento.
- Município: Digite a cidade em que o endereço está localizado.
- Estado/município/bairro: Digite o estado, município e bairro em que o endereço está localizado.
- Código postal ou CEP: Digite o código posta ou CEP.
- País: Digite o país no qual o endereço está localizado.
- Telefone celular: Digite o número de telefone celular da pessoa associada ao endereço.
- Adicione campos complementares: Opcionalmente, adicione informações complementares, como um Nome do meio, e-mail ou números de telefone complementares.
- Para que a senha do cofre sempre seja exigida antes de acessar este login, clique no controle deslizante cinza (desativado) ao lado de Senha do cofre exigida para que fique verde (ativado).
- Clique em Salvar.
O endereço foi adicionado.
Adicione uma nova anotação
O recurso Anotações permite organizar com mais segurança informações importantes, como uma carteira de motorista, e acessá-las em todos os seus dispositivos.
- No menu lateral do Avast Password Manager, selecione Notas.
- Clique em
+(adicionar) e preencha as seguintes informações:- Nome: Adicione um nome para organizar as informações.
- Anotações: Insira as informações importantes que deseja incluir.
- Adicione tags: Insira uma tag, como cartões de fidelidade, para organizar suas anotações.
- Para que a senha do cofre sempre seja exigida antes de acessar este login, clique no controle deslizante cinza (desativado) ao lado de Senha do cofre exigida para que fique verde (ativado).
- Clique em Salvar.
O endereço foi adicionado.
Gerencie o Guardião de Senha
O Guardião de Senha exibe a integridade dos logins e senhas armazenados no cofre da nuvem. Permite aumentar a força das suas senhas para melhorar sua pontuação de segurança e ajudar a reduzir os riscos associados à proteção online.
Para acessar o Guardião de Senha:
- No menu lateral do Avast Password Manager, selecione Guardião de Senha.
- Na tela do Guardião de Senha, você pode monitorar as seguintes informações:
- Pontuação do Guardião de Senha: A pontuação geral mostra se suas senhas são muito fortes/fortes (verde), não muito fortes (laranja), ou fracas/muito fracas (vermelho).
- Visão geral de senha: Suas senhas salvas são categorizadas como Total (sua lista completa de senhas), Fracas, Duplicadas, Antigas e Vazadas.
- Dados de login: Em cada categoria, você pode visualizar suas credenciais de login salvas. Se quiser alterar uma senha fraca, selecione o painel de login relevante e clique em Editar login.
Configure o Avast Password Manager
Para configurar o Avast Password Manager, você deve acessar sua conta Avast e criar uma senha para o cofre. Opcionalmente, você pode conceder permissões de notificação e permitir que o Avast Password Manager preencha seus dados.
Para configurar o Avast Password Manager, você deve acessar sua conta Avast e criar uma senha para o cofre. Opcionalmente, você pode permitir o desbloqueio por biometria, conceder permissões de notificação e ativar o Avast Password Manager para preencher seus dados.
Acesse sua conta Avast
Para usar o Avast Password Manager, você precisa acessar uma conta Avast.
- Toque em Acessar e acesse com as credenciais da sua Conta Avast.
Você está conectado ao Avast Password Manager com sua conta Avast.
Crie uma senha do cofre
A senha do cofre é o que mantém seu cofre protegido. Você precisará digitar a senha do cofre toda vez que quiser acessá-lo.
Se você ainda não tiver um cofre configurado, crie uma senha para o cofre:
- Toque em Criar.
- Crie uma senha exclusiva para o cofre de acordo com os requisitos fornecidos e clique em Continuar.
- Insira a senha do cofre novamente e digite uma Dica de senha do cofre para os casos em que você não consiga se lembrar dela.
- Toque na caixa ao lado de Entendo que a Avast não pode recuperar a senha do meu cofre e clique em Criar agora.
A senha do cofre foi criada.
Permitir desbloqueio com biometria
Opcionalmente, você pode ativar o desbloqueio de cofre por biometria para desbloquear seu app de uma maneira mais fácil. Para pular estas etapas, toque em Lembrar-me mais tarde.
- Toque em Continuar configuração ▸ Ativar.
- Na tela de notificação pop-up do iOS, toque em Permitir.
O desbloqueio por biometria está agora ativado.
Conceda as permissões de notificação
O Avast Password Manager funciona de maneira ideal quando você permite que o aplicativo envie notificações. Para ativar as notificações durante a configuração inicial:
- Na tela Notificações, toque em Ativar.
- Na tela de notificação pop-up do iOS, toque em Permitir.
O Avast Password Manager agora tem permissão para enviar notificações. Como alternativa, você pode ativar as notificações a qualquer momento seguindo estas etapas:
- Toque em
☰Menu (três linhas) ▸ Configurações. - Toque em Notificações de aplicativos e siga as instruções na tela para conceder as permissões de notificação.
Conceda as permissões de notificação
O Avast Password Manager funciona de maneira ideal quando você permite que o aplicativo envie notificações. Para ativar as notificações durante a configuração inicial:
- Toque em Continuar configuração.
- Na tela Notificações, toque em Ativar.
- Na tela de notificação pop-up do Android, toque em Permitir.
O Avast Password Manager agora tem permissão para enviar notificações. Como alternativa, você pode ativar as notificações a qualquer momento seguindo estas etapas:
- Toque em
☰Menu (três linhas) ▸ Configurações. - Toque em Notificações de aplicativos e siga as instruções na tela para conceder as permissões de notificação.
Permitir que o Avast Password Manager preencha os dados
Para permitir que o Avast Password Manager preencha seus dados em sites ou aplicativos que você acessa durante a configuração inicial:
- Toque em Abrir Configurações.
- Na tela de Preenchimento Automático, toque em Avast Password Manager.
- Na tela de notificação pop-up do Android, toque em OK.
O Avast Password Manager agora pode preencher automaticamente seus dados. Como alternativa, você pode permitir o preenchimento automático a qualquer momento seguindo estas etapas:
- Toque em
☰Menu (três linhas) ▸ Configurações. - Toque no botão Permitir preenchimento automático e selecione Avast Password Manager como serviço preferido nas configurações do dispositivo.
Permitir que o Avast Password Manager preencha os dados
Para permitir que o Avast Password Manager preencha seus dados em sites ou aplicativos que você acessa durante a configuração inicial::
- Siga as instruções na tela para ativar o Avast Password Manager para que preencha automaticamente suas credenciais.
- Na tela de mensagem pop-up de notificação do iOS, toque em Concluído.
O Avast Password Manager agora pode preencher automaticamente seus dados. Como alternativa, você pode permitir o preenchimento automático a qualquer momento seguindo estas etapas:
- Toque em
☰Menu (três linhas) ▸ Configurações. - Toque em Permitir preenchimento automático e siga as instruções na tela para ativar o Avast Password Manager para que preencha automaticamente suas credenciais.
Adicione um novo login
Para adicionar um novo login em um site ou aplicativo:
- Toque no ícone do Avast Password Manager na tela inicial do seu dispositivo. O aplicativo é aberto.
- Digite a senha do Avast Password Manager para acessar o cofre e toque em Desbloquear.
- Na tela principal do Avast Password Manager, clique em
+(adicionar) ▸ Logins. - Preencha as seguintes informações:
- Site/aplicativo: Digite o URL do site ou selecione-o no menu suspenso.
- Nome: Adicione o nome que desejar ao login.
- Nome de usuário: Digite o nome de usuário que você usa para acessar a conta que está adicionando.
- Senha: Digite a senha que você usa para acessar a conta que está adicionando.
- Anotações: Adicione qualquer outra informação relevante que queira salvar em relação à conta.
- Toque em
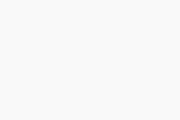 (marca de verificação) para salvar o login.
(marca de verificação) para salvar o login. - Opcionalmente, toque nos controles deslizantes ao lado de Acessar automaticamente e/ou Solicitar impressão digital.
O login foi adicionado.
Ao acessar uma conta online no navegador pela primeira vez, a extensão de navegador do Avast Password Manager reconhece o novo login e oferece para salvar os detalhes da conta no Avast Password Manager. Você pode visualizar as contas recém-adicionadas na aba Logins.
Adicione novos detalhes de pagamento
O recurso Carteira permite armazenar com mais segurança seus cartões e contas bancárias no Avast Password Manager para facilitar os pagamentos online.
- Toque no ícone do Avast Password Manager na tela inicial do seu dispositivo. O aplicativo é aberto.
- Digite a senha do Avast Password Manager para acessar seu cofre e toque em Abrir cofre.
- Na tela principal do Avast Password Manager, clique em
+(adicionar) e selecione se deseja adicionar Cartões ou Contas.- Se você quiser adicionar um cartão, preencha as seguintes informações:
- Nome: Adicione o nome que desejar ao cartão.
- Número do cartão: Digite o número que aparece na frente ou no verso do seu cartão.
- Validade: Adicione o mês e o ano que aparecem no verso do cartão.
- CVV/CVC: Digite o número de três dígitos que aparece no verso do cartão.
- PIN do cartão: Digite o PIN que você usa para fazer pagamentos com o cartão.
- Nome no cartão: Digite o nome completo do titular do cartão.
- Anotações: Adicione qualquer outra informação relevante que queira salvar em relação à conta.
- Se quiser adicionar uma conta bancária, preencha as seguintes informações:
- Nome: Adicione o nome que desejar à conta bancária.
- Número da conta: Digite o número da conta bancária associada.
- Número do banco/agência: Digite o número identificador da instituição financeira, como ABA, BSB, IFSC etc.
- Nome do banco: Digite o nome do banco.
- Titular da conta: Digite o nome completo do titular da conta.
- Adicione campos complementares: Opcionalmente, adicione um IBAN e/ou SWIFT/BIC, dependendo da sua conta bancária.
- Se você quiser adicionar um cartão, preencha as seguintes informações:
- Toque em
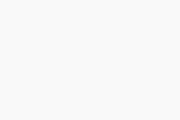 (marca de verificação) para salvar os detalhes de pagamento.
(marca de verificação) para salvar os detalhes de pagamento. - Opcionalmente, toque no controle deslizante ao lado de Solicitar impressão digital.
Os detalhes do pagamento foram adicionados.
Adicione um novo endereço
O recurso Endereços permite armazenar com mais segurança endereços importantes e acessá-los em todos os seus dispositivos.
- Toque no ícone do Avast Password Manager na tela inicial do seu dispositivo. O aplicativo é aberto.
- Digite a senha do Avast Password Manager para acessar seu cofre e toque em Abrir cofre.
- Na tela principal do Avast Password Manager, clique em
+(adicionar) ▸ Endereços. - Preencha as seguintes informações:
- Nome: Adicione o nome que desejar ao endereço.
- Primeiro nome: Digite o primeiro nome da pessoa associada ao endereço.
- Sobrenome: Digite o sobrenome da pessoa associada ao endereço.
- Endereço 1: Na primeira linha do endereço, digite, por exemplo, o nome da rua e o número da casa.
- Endereço 2: Na segunda linha do endereço, digite o complemente, por exemplo, o número do apartamento.
- Município: Digite a cidade em que o endereço está localizado.
- Estado/município/bairro: Digite o estado, município e bairro em que o endereço está localizado.
- Código postal ou CEP: Digite o código posta ou CEP.
- País: Digite o país no qual o endereço está localizado.
- Telefone celular: Digite o número de telefone celular da pessoa associada ao endereço.
- Adicione campos complementares: Opcionalmente, adicione informações complementares, como um Nome do meio, e-mail ou números de telefone complementares.
- Toque em
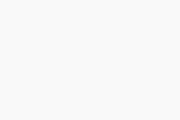 (marca de verificação) para salvar os detalhes de pagamento.
(marca de verificação) para salvar os detalhes de pagamento. - Opcionalmente, toque no controle deslizante ao lado de Solicitar impressão digital.
O endereço foi adicionado.
Gerenciar configurações
Para gerenciar as configurações do Avast Password Manager:
- Toque no ícone do Avast Password Manager na tela inicial do seu dispositivo. O aplicativo é aberto.
- Digite a senha do Avast Password Manager para acessar seu cofre e toque em Abrir cofre.
- Toque em
☰Menu (as três linhas) ▸ Configurações. - As opções a seguir estão disponíveis:
- Criar um PIN: consulte a seção acima para obter instruções detalhadas.
- Redefinir a senha do cofre: para obter instruções detalhadas sobre como redefinir sua senha, consulte o artigo a seguir: Como redefinir sua senha do Avast Password Manager.
- Ativar o Acesso com um toque a partir deste dispositivo: para obter instruções detalhadas sobre como ativar o Acesso com um toque, consulte o artigo a seguir: Configuração do Login em um toque para o Avast Password Manager.
- Preenchimento automático: toque no controle deslizante e selecione Avast Password Manager como seu serviço preferido nas configurações do seu dispositivo.
- Notificações de aplicativo: toque em Desativado/Ativado para alternar a permissão de envio de notificações do Avast Password Manager.
- Bloqueio automático: selecione o período de tempo de sua preferência após o qual o Avast Password Manager é bloqueado após o fechamento do aplicativo.
- Limpar área de transferência: selecione o período de tempo de sua preferência após o qual o Avast Password Manager limpa sua área de transferência.
- Permitir capturas de tela: para permitir que capturas de tela sejam feitas no aplicativo Avast Password Manager, toque no controle deslizante cinza (desligado) para que ele fique verde (ligado). Pode ser necessário reiniciar seu dispositivo para ativar as alterações.
- Salvar logins automaticamente: para permitir que os logins sejam salvos automaticamente no Avast Password Manager, toque no controle deslizante cinza (desligado) para que fique verde (ligado).
Suas configurações preferidas são aplicadas.
Gerenciar configurações
Para gerenciar as configurações do Avast Password Manager:
- Toque no ícone do Avast Password Manager na tela inicial do seu dispositivo. O aplicativo é aberto.
- Digite a senha do Avast Password Manager para acessar seu cofre e toque em Abrir cofre.
- Toque em
☰Menu (as três linhas) ▸ Configurações. - As opções a seguir estão disponíveis:
- Criar PIN: consulte a seção acima para obter instruções detalhadas.
- Redefinir a senha do cofre: para obter instruções detalhadas sobre como redefinir sua senha, consulte o artigo a seguir: Como redefinir sua senha do Avast Password Manager.
- Ativar o Acesso com um toque a partir deste dispositivo: para obter instruções detalhadas sobre como ativar o Acesso com um toque, consulte o artigo a seguir: Configuração do Login em um toque para o Avast Password Manager.
- Preencher automaticamente as senhas: para ativar o preenchimento automático e inserir suas credenciais com um único toque, toque no painel e siga as instruções na tela.
- Notificações de aplicativo: toque no painel e selecione Permitir para permitir que o Avast Password Manager envie notificações.
- Bloqueio automático: selecione o período de tempo de sua preferência após o qual o Avast Password Manager é bloqueado após o fechamento do aplicativo.
- Limpar área de transferência: selecione o período de tempo de sua preferência após o qual o Avast Password Manager limpa sua área de transferência.
- Salvar logins automaticamente: para permitir que os logins sejam salvos automaticamente no Avast Password Manager, toque no controle deslizante cinza (desligado) para que fique verde (ligado).
Suas configurações preferidas são aplicadas.
Configure um PIN
Um PIN de configuração permite abrir seu cofre do Avast Password Manager no seu dispositivo mais rapidamente. Para configurar um PIN no Avast Password Manager no seu dispositivo Android:
- Toque no ícone do Avast Password Manager na tela inicial do seu dispositivo. O aplicativo é aberto.
- Digite a senha do Avast Password Manager para acessar o cofre e toque em Desbloquear.
- Toque em
☰Menu (as três linhas) ▸ Configurações. - Na caixa Desbloqueio do cofre, toque em Criar PIN.
- Digite o PIN de quatro dígitos duas vezes.
O PIN do seu Avast Password Manager está configurado.
Mais recomendações
Para mais informações sobre o Avast Password Manager, consulte o artigo a seguir:
- Avast Password Manager
- Windows, macOS, Android e iOS
Atualizado em: 02/05/2025