W tym artykule wyjaśniono, jak należy rozwiązać problem, jeśli narzędzie Kontrola sieci w programie Avast Antivirus wyświetla jeden z poniższych alertów:
- Niski poziom ochrony sieci Wi-Fi
- Brak hasła sieci Wi-Fi
Opis
W celu ochrony sieci Wi-Fi większość routerów bezprzewodowych wykorzystuje szyfrowanie. Polega to na zabezpieczeniu sieci hasłem, co blokuje intruzów i zapobiega podglądaniu Twojej aktywności online przez osoby przeprowadzające ataki.
Zapoznaj się z odpowiednimi informacjami poniżej zależnie od komunikatu wyświetlonego po przeprowadzeniu skanowania Kontrola sieci:
- Brak hasła sieci Wi-Fi: Wykryliśmy, że Twój router nie używa żadnej metody szyfrowania. Twoja sieć Wi-Fi nie jest chroniona hasłem i tym samym jest bardzo narażona na ataki.
- Niski poziom ochrony sieci Wi-Fi: Wykryliśmy, że Twój router wykorzystuje metodę szyfrowania WEP, która jest bardzo nieskuteczna i przestarzała. Nawet jeśli Twoja sieć Wi-Fi jest chroniona hasłem, jest bardzo narażona na ataki.
Każdy z tych problemów oznacza, że osoba przeprowadzająca atak mogłaby podejrzeć dane wysyłane i odbierane przez sieć Wi-Fi, w tym hasła, dane karty kredytowej oraz prywatne wiadomości i zdjęcia. Mogłaby również wykorzystać Twoją sieć Wi-Fi w celu zainicjowania kolejnych ataków lub popełnienia przestępstw. Jeśli stwierdzi się, że źródłem ataku jest Twoja sieć, możesz ponieść za nie odpowiedzialność.
Rozwiązanie
Aby rozwiązać te problemy, włącz szyfrowanie WPA2 lub WPA3 w swoim routerze i wszystkich urządzeniach podłączonych do Twojej sieci Wi-Fi. WPA3 jest najnowszą i najbezpieczniejszą metodą szyfrowania, która może być jednak niedostępna w starszych modelach routerów. Jeśli Twój model routera nie obsługuje szyfrowania WPA3, możesz włączyć szyfrowanie WPA2, które nadal oferuje wysoki poziom ochrony.
Po włączeniu szyfrowania WPA2 lub WPA3 w routerze należy także ustawić hasło w celu zabezpieczenia sieci Wi-Fi. Zalecamy ustawienie silnego hasła, przestrzegając poniższych wytycznych:
- Hasło powinno zawierać co najmniej 10 znaków, a najlepiej 12 lub więcej znaków. Im więcej użyjesz znaków, tym bezpieczniejsze będzie hasło.
- To hasło nie powinno być używane do uzyskiwania dostępu do żadnych innych kont ani usług.
- Najbezpieczniejszymi hasłami są frazy, a nie pojedyncze słowa. Wybierz frazę, którą łatwo zapamiętasz, ale którą nie jest łatwo przewidzieć.
Wybierz markę swojego routera, aby zapoznać się ze szczegółowymi instrukcjami dotyczącymi włączania szyfrowania WPA2 lub WPA3:
ASUS
Aby skonfigurować router bezprzewodowy ASUS:
| 1. |
Na ekranie wyników Kontroli sieci wybierz opcję Przejdź do ustawień routera, aby otworzyć stronę administracji routera firmy ASUS. |
| 2. |
Wpisz nazwę użytkownika i hasło do routera. Jeśli nie znasz danych logowania, skontaktuj się z dostawcą routera. Zwykle jest to Twój dostawca usług internetowych (ISP). |
| 3. |
Wykonaj poniższe działanie zależnie od ustawień routera: Wybierz kolejno opcje Advanced Settings ▸ Wireless ▸ General. LUB Wybierz kolejno opcje Wireless ▸ Interface. LUB Wybierz kolejno opcje Wireless ▸ Security. |
| 4. |
Wykonaj poniższe działanie zależnie od ustawień routera: W polu Authentication Method wybierz opcję WPA3-Personal (lub WPA2-Personal w starszych modelach routerów). LUB W polu WPA3 Preauthentication (lub WPA2 Preauthentication) wybierz opcję Enabled. |
| 5. |
W polu WPA Encryption wybierz opcję AES, jeśli jest dostępna. |
| 6. |
W polu WPA Pre-Shared Key (lub Passphrase) wpisz silne hasło w celu zaszyfrowania sieci Wi-Fi. |
| 7. |
Potwierdź zmiany, klikając opcję Apply lub Save, i w razie potrzeby ponownie uruchom router. |
| 8. |
W routerach dwuzakresowych powtórz kroki 3–7 w przypadku ustawień 2,4 GHz oraz 5 GHz. |
Aby skonfigurować urządzenia połączone z siecią bezprzewodową:
| 1. |
Przejdź do ustawień sieci Wi-Fi poszczególnych urządzeń połączonych z routerem i wyświetl sieci Wi-Fi w zasięgu. |
| 2. |
Wybierz nazwę (SSID) swojej sieci Wi-Fi z listy dostępnych sieci. |
| 3. |
Po wyświetleniu monitu wpisz hasło (lub ciąg określony jako Passphrase, Network/Pre-shared key itp.) podane podczas włączania funkcji bezpiecznego szyfrowania routera. |
| 4. |
Jeśli zostanie wyświetlony monit, potwierdź, że chcesz nawiązać połączenie bezprzewodowe między urządzeniem a routerem. |
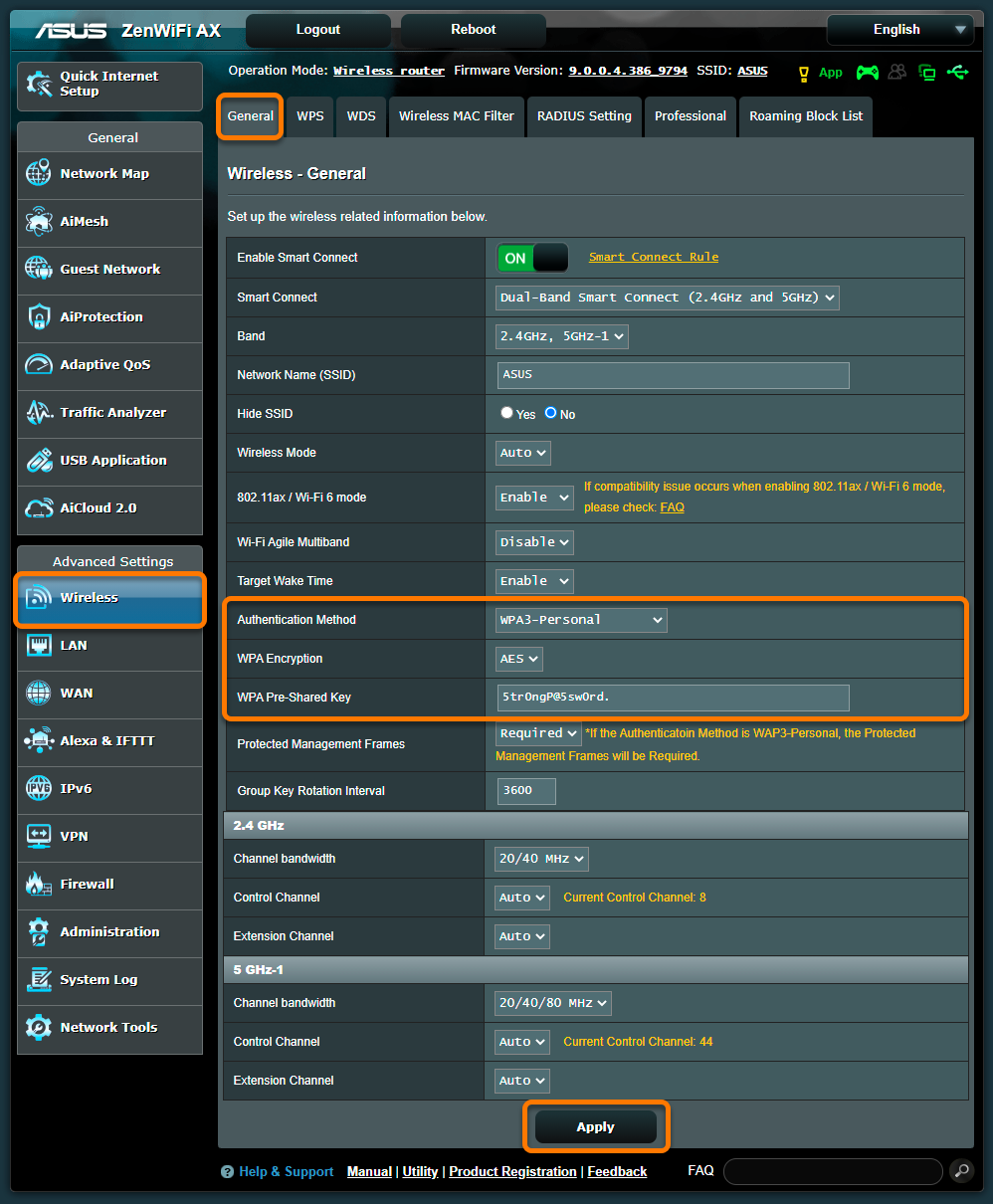
Belkin
Aby skonfigurować router bezprzewodowy Belkin:
| 1. |
Na ekranie wyników Kontroli sieci wybierz opcję Przejdź do ustawień routera, aby otworzyć stronę administracji routera firmy Belkin. |
| 2. |
Wpisz nazwę użytkownika i hasło do routera. Jeśli nie znasz danych logowania, skontaktuj się z dostawcą routera. Zwykle jest to Twój dostawca usług internetowych (ISP). |
| 3. |
Wybierz kolejno opcje Configuration ▸ Wi-Fi ▸ Wireless Security. |
| 4. |
W polu Security Mode wybierz opcję WPA3-Personal (lub WPA2-Personal w starszych modelach routerów). |
| 5. |
W polu Passphrase wpisz silne hasło w celu zaszyfrowania swojej sieci Wi-Fi. |
| 6. |
Potwierdź zmiany, klikając opcję Save, i w razie potrzeby ponownie uruchom router. |
| 7. |
W przypadku routerów dwuzakresowych powtórz kroki 3–6 dla ustawień 2,4 GHz oraz 5 GHz. |
Aby skonfigurować urządzenia połączone z siecią bezprzewodową:
| 1. |
Przejdź do ustawień sieci Wi-Fi poszczególnych urządzeń połączonych z routerem i wyświetl sieci Wi-Fi w zasięgu. |
| 2. |
Wybierz nazwę (SSID) swojej sieci Wi-Fi z listy dostępnych sieci. |
| 3. |
Po wyświetleniu monitu wpisz hasło (lub ciąg określony jako Passphrase, Network/Pre-shared key itp.) podane podczas włączania funkcji bezpiecznego szyfrowania routera. |
| 4. |
Jeśli zostanie wyświetlony monit, potwierdź, że chcesz nawiązać połączenie bezprzewodowe między urządzeniem a routerem. |
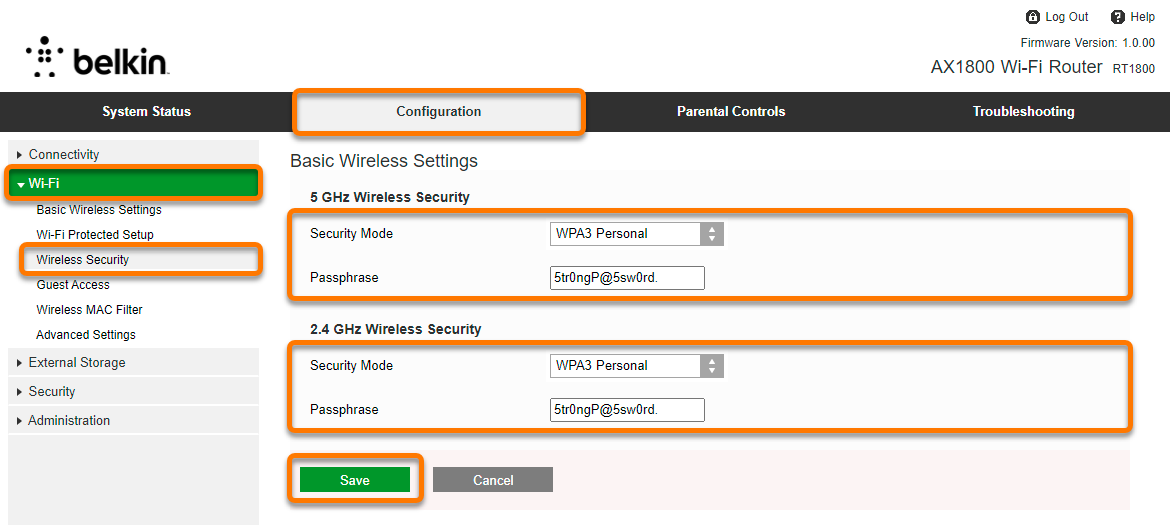
Cisco
Aby skonfigurować router bezprzewodowy Cisco:
| 1. |
Na ekranie wyników Kontroli sieci wybierz opcję Przejdź do ustawień routera, aby otworzyć stronę administracji routera firmy Cisco. |
| 2. |
Wpisz nazwę użytkownika i hasło do routera. Jeśli nie znasz danych logowania, skontaktuj się z dostawcą routera. Zwykle jest to Twój dostawca usług internetowych (ISP). |
| 3. |
Wybierz kolejno opcje Wireless ▸ Basic Settings. |
| 4. |
Zaznacz pole wyboru w wierszu narażonej na ataki sieci bezprzewodowej, a następnie kliknij ikonę edytuj (z symbolem ołówka). |
| 5. |
W polu Security Mode wybierz opcję WPA2-Personal (lub WPA3-Personal w nowszych modelach routerów). |
| 6. |
W polu Passphrase wpisz silne hasło w celu zaszyfrowania swojej sieci Wi-Fi. |
| 7. |
Potwierdź zmiany, klikając opcję Apply, i w razie potrzeby ponownie uruchom router. |
| 8. |
W routerach dwuzakresowych powtórz kroki 3–7 w przypadku ustawień 2,4 GHz oraz 5 GHz. |
Aby skonfigurować urządzenia połączone z siecią bezprzewodową:
| 1. |
Przejdź do ustawień sieci Wi-Fi poszczególnych urządzeń połączonych z routerem i wyświetl sieci Wi-Fi w zasięgu. |
| 2. |
Wybierz nazwę (SSID) swojej sieci Wi-Fi z listy dostępnych sieci. |
| 3. |
Po wyświetleniu monitu wpisz hasło (lub ciąg określony jako Passphrase, Network/Pre-shared key itp.) podane podczas włączania funkcji bezpiecznego szyfrowania routera. |
| 4. |
Jeśli zostanie wyświetlony monit, potwierdź, że chcesz nawiązać połączenie bezprzewodowe między urządzeniem a routerem. |
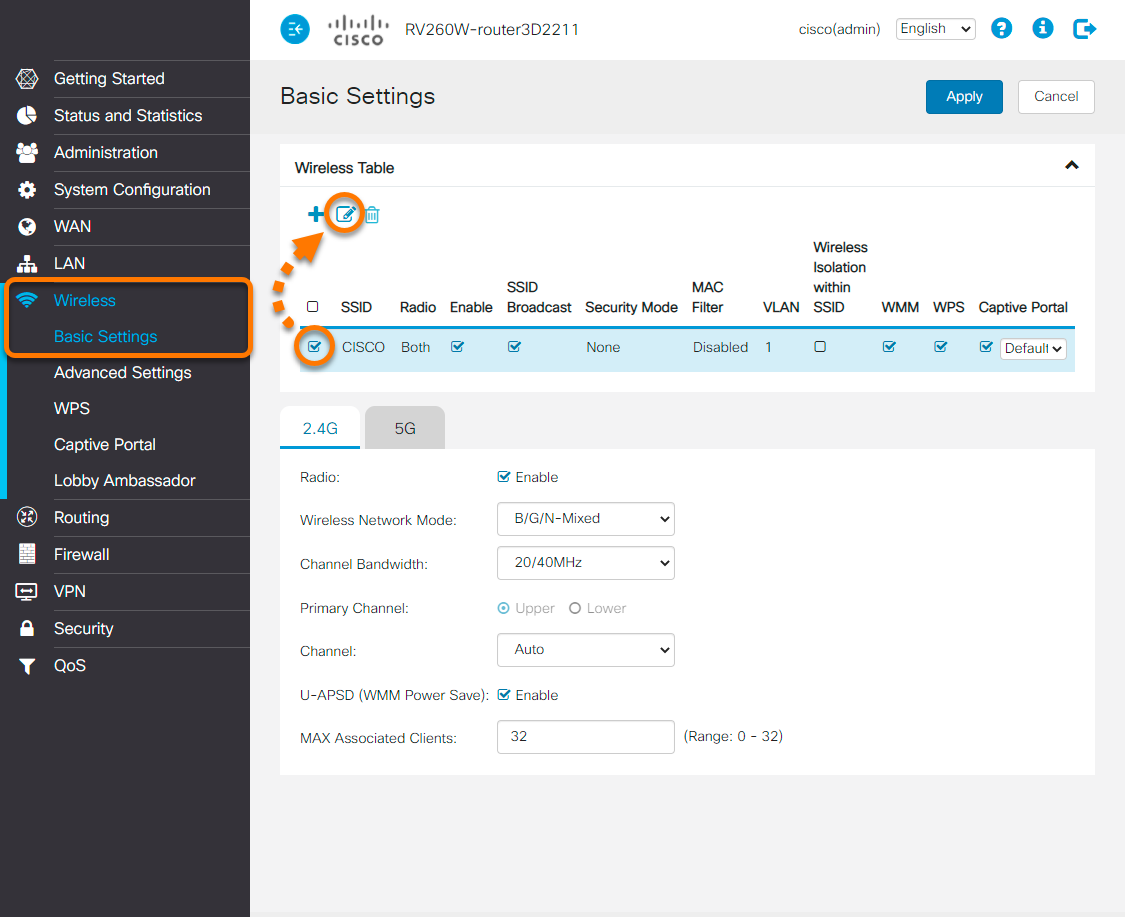
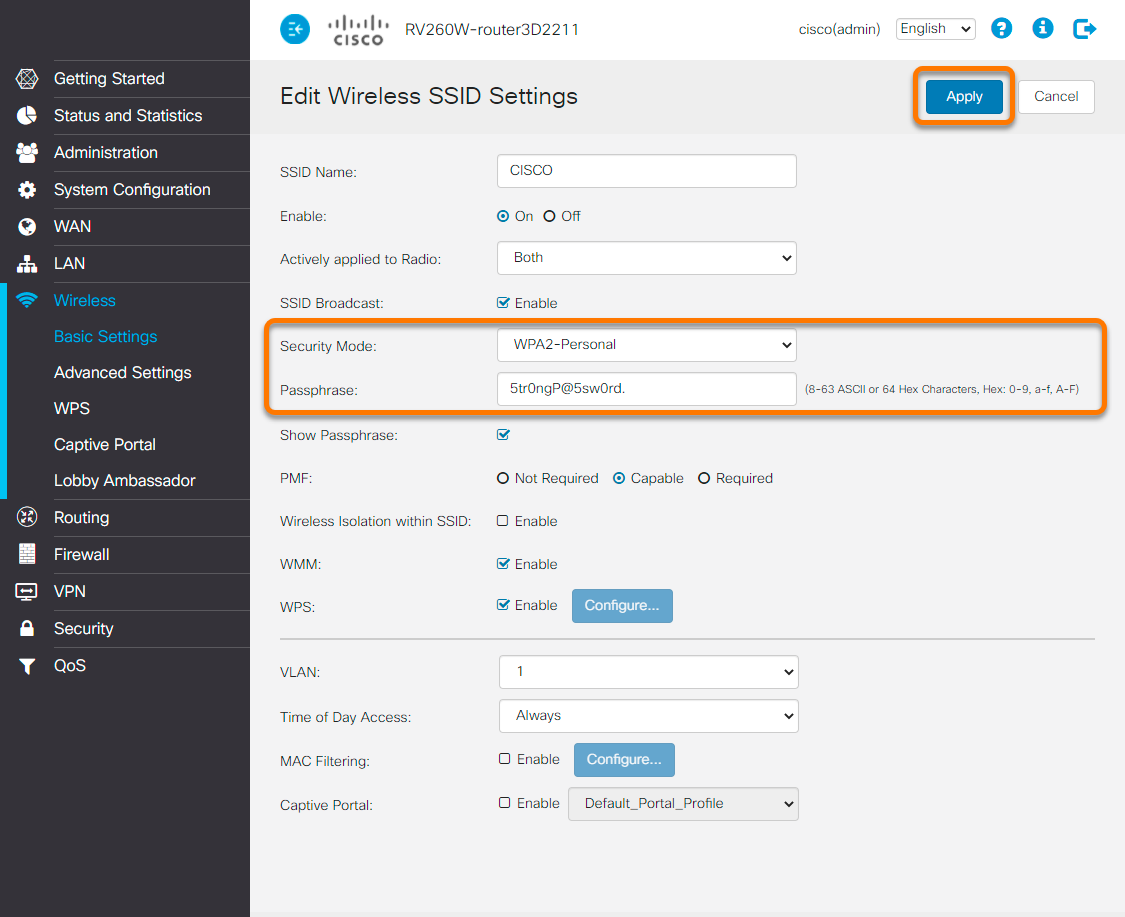
D-Link
Aby skonfigurować router bezprzewodowy D-Link:
| 1. |
Na ekranie wyników Kontroli sieci wybierz opcję Przejdź do ustawień routera, aby otworzyć stronę administracji routera firmy D-Link. |
| 2. |
Wpisz nazwę użytkownika i hasło do routera. Jeśli nie znasz danych logowania, skontaktuj się z dostawcą routera. Zwykle jest to Twój dostawca usług internetowych (ISP). |
| 3. |
Wykonaj poniższe działanie zależnie od ustawień routera: Wybierz kolejno opcje Settings ▸ Wireless. LUB Wybierz kolejno opcje Setup ▸ Wireless Settings ▸ Manual Wireless Network Setup. LUB Wybierz kolejno opcje Setup ▸ Wireless Connection ▸ Manual Wireless Connection Setup. |
| 4. |
W polu Security Mode wybierz opcję WPA/WPA2-Personal (lub WPA2/WPA3-Personal w nowszych modelach routerów). |
| 5. |
Wykonaj dodatkowo poniższe kroki dostępne w ustawieniach routera:
Jeśli nie widzisz żadnej z tych opcji, przejdź do kroku 6. |
| 6. |
W polu Password, Pre-Shared/Network Key lub Passphrase wpisz silne hasło w celu zaszyfrowania sieci Wi-Fi. |
| 7. |
Potwierdź zmiany, klikając opcję Save lub Save settings. |
| 8. |
W routerach dwuzakresowych powtórz kroki 3–7 w przypadku ustawień 2,4 GHz oraz 5 GHz i w razie potrzeby ponownie uruchom router. |
Aby skonfigurować urządzenia połączone z siecią bezprzewodową:
| 1. |
Przejdź do ustawień sieci Wi-Fi poszczególnych urządzeń połączonych z routerem i wyświetl sieci Wi-Fi w zasięgu. |
| 2. |
Wybierz nazwę (SSID) swojej sieci Wi-Fi z listy dostępnych sieci. |
| 3. |
Po wyświetleniu monitu wpisz hasło (lub ciąg określony jako Passphrase, Network/Pre-shared key itp.) podane podczas włączania funkcji bezpiecznego szyfrowania routera. |
| 4. |
Jeśli zostanie wyświetlony monit, potwierdź, że chcesz nawiązać połączenie bezprzewodowe między urządzeniem a routerem. |

Huawei
Aby skonfigurować router bezprzewodowy Huawei:
| 1. |
Na ekranie wyników Kontroli sieci wybierz opcję Przejdź do ustawień routera, aby otworzyć stronę administracji routera firmy Huawei. |
| 2. |
Wpisz nazwę użytkownika i hasło do routera. Jeśli nie znasz danych logowania, skontaktuj się z dostawcą routera. Zwykle jest to Twój dostawca usług internetowych (ISP). |
| 3. |
Wykonaj poniższe działanie zależnie od ustawień routera: Wybierz kolejno opcje Basic ▸ Wireless LAN. LUB Wybierz kolejno opcje Basic ▸ WLAN ▸ WLAN. |
| 4. |
W polu Authentication Type (lub Security) wybierz opcję WPA2-PSK (lub WPA3-SAE w nowszych modelach routerów). |
| 5. |
W polu Encryption wybierz opcję AES, jeśli jest dostępna. |
| 6. |
W polu Pre-Shared Key wpisz silne hasło w celu zaszyfrowania swojej sieci Wi-Fi. |
| 7. |
Potwierdź zmiany, klikając opcję Submit. |
| 8. |
W routerach dwuzakresowych powtórz kroki 3–7 w przypadku ustawień 2,4 GHz oraz 5 GHz i w razie potrzeby ponownie uruchom router. |
Aby skonfigurować urządzenia połączone z siecią bezprzewodową:
| 1. |
Przejdź do ustawień sieci Wi-Fi poszczególnych urządzeń połączonych z routerem i wyświetl sieci Wi-Fi w zasięgu. |
| 2. |
Wybierz nazwę (SSID) swojej sieci Wi-Fi z listy dostępnych sieci. |
| 3. |
Po wyświetleniu monitu wpisz hasło (lub ciąg określony jako Passphrase, Network/Pre-shared key itp.) podane podczas włączania funkcji bezpiecznego szyfrowania routera. |
| 4. |
Jeśli zostanie wyświetlony monit, potwierdź, że chcesz nawiązać połączenie bezprzewodowe między urządzeniem a routerem. |
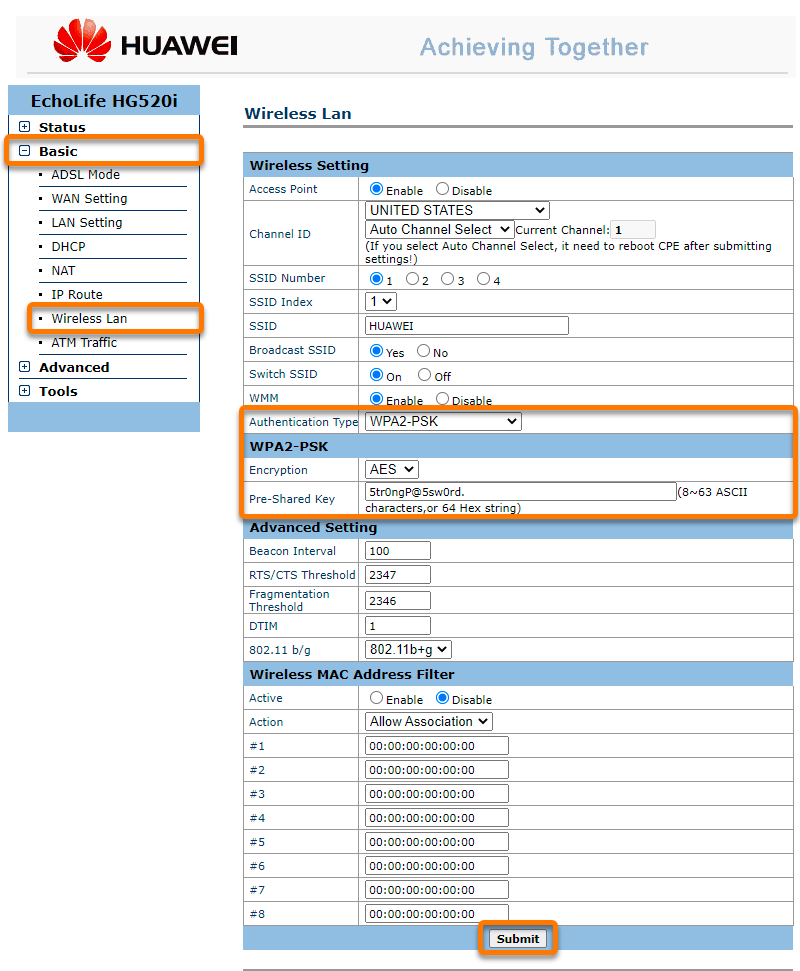
Linksys
Aby skonfigurować router bezprzewodowy Linksys:
| 1. |
Na ekranie wyników Kontroli sieci wybierz opcję Przejdź do ustawień routera, aby otworzyć stronę administracji routera firmy Linksys. |
| 2. |
Wpisz nazwę użytkownika i hasło do routera. Jeśli nie znasz danych logowania, skontaktuj się z dostawcą routera. Zwykle jest to Twój dostawca usług internetowych (ISP). |
| 3. |
Wykonaj poniższe działanie zależnie od ustawień routera: Wybierz kolejno opcje Wi-Fi Settings ▸ Wireless. LUB Wybierz kolejno opcje Wireless ▸ Wireless Settings ▸ Manual. LUB Wybierz kolejno opcje Wireless ▸ Wireless ▸ Edit. |
| 4. |
W polu Security Mode wybierz opcję WPA2-Personal (lub WPA3-Personal w nowszych modelach routerów). |
| 5. |
W polu Wi-Fi Password lub Passphrase utwórz silne hasło w celu zaszyfrowania sieci Wi-Fi. |
| 6. |
Potwierdź zmiany, klikając opcję Apply, OK, lub Save settings. |
| 7. |
W routerach dwuzakresowych powtórz kroki 3–6 w przypadku ustawień 2,4 GHz oraz 5 GHz i w razie potrzeby ponownie uruchom router. |
Aby skonfigurować urządzenia połączone z siecią bezprzewodową:
| 1. |
Przejdź do ustawień sieci Wi-Fi poszczególnych urządzeń połączonych z routerem i wyświetl sieci Wi-Fi w zasięgu. |
| 2. |
Wybierz nazwę (SSID) swojej sieci Wi-Fi z listy dostępnych sieci. |
| 3. |
Po wyświetleniu monitu wpisz hasło (lub ciąg określony jako Passphrase, Network/Pre-shared key itp.) podane podczas włączania funkcji bezpiecznego szyfrowania routera. |
| 4. |
Jeśli zostanie wyświetlony monit, potwierdź, że chcesz nawiązać połączenie bezprzewodowe między urządzeniem a routerem. |

NETGEAR
Aby skonfigurować router bezprzewodowy NETGEAR:
| 1. |
Na ekranie wyników Kontroli sieci wybierz opcję Przejdź do ustawień routera, aby otworzyć stronę administracji routera firmy NETGEAR. |
| 2. |
Wpisz nazwę użytkownika i hasło do routera. Jeśli nie znasz danych logowania, skontaktuj się z dostawcą routera. Zwykle jest to Twój dostawca usług internetowych (ISP). |
| 3. |
Wykonaj poniższe działanie zależnie od ustawień routera: Wybierz kolejno opcje Basic ▸ Wireless. LUB Wybierz kolejno opcje Advanced ▸ Setup ▸ Wireless Setup. LUB Wybierz kolejno opcje Setup ▸ Wireless settings. |
| 4. |
Wykonaj poniższe działanie zależnie od ustawień routera: W sekcji Security Options wybierz opcję WPA2-PSK [AES] (lub WPA3-SAE [AES] w nowszych modelach routerów). LUB W polu Security mode/configuration wybierz opcję WPA2-PSK (lub WPA3-SAE w przypadku nowszych modeli routera). W polu Cipher Type wybierz opcję AES, jeśli jest dostępna. |
| 5. |
W polu Passphrase wpisz silne hasło w celu zaszyfrowania swojej sieci Wi-Fi. |
| 6. |
Potwierdź zmiany, klikając opcję Apply. |
| 7. |
W routerach dwuzakresowych powtórz kroki 3–6 w przypadku ustawień 2,4 GHz oraz 5 GHz i w razie potrzeby ponownie uruchom router. |
Aby skonfigurować urządzenia połączone z siecią bezprzewodową:
| 1. |
Przejdź do ustawień sieci Wi-Fi poszczególnych urządzeń połączonych z routerem i wyświetl sieci Wi-Fi w zasięgu. |
| 2. |
Wybierz nazwę (SSID) swojej sieci Wi-Fi z listy dostępnych sieci. |
| 3. |
Po wyświetleniu monitu wpisz hasło (lub ciąg określony jako Passphrase, Network/Pre-shared key itp.) podane podczas włączania funkcji bezpiecznego szyfrowania routera. |
| 4. |
Jeśli zostanie wyświetlony monit, potwierdź, że chcesz nawiązać połączenie bezprzewodowe między urządzeniem a routerem. |

TP-Link
Aby skonfigurować router bezprzewodowy TP-Link:
| 1. |
Na ekranie wyników Kontroli sieci kliknij opcję Przejdź do ustawień routera, aby otworzyć stronę administracji routera firmy TP-Link. |
| 2. |
Wpisz nazwę użytkownika i hasło do routera. Jeśli nie znasz danych logowania, skontaktuj się z dostawcą routera. Zwykle jest to Twój dostawca usług internetowych (ISP). |
| 3. |
Wykonaj poniższe działanie zależnie od ustawień routera: Wybierz opcję Wireless w górnym panelu. LUB Wybierz kolejno opcje Wireless (2.4GHz/5GHz) ▸ Wireless Security. LUB Wybierz kolejno opcje Wireless ▸ Wireless Settings ▸ Enable Wireless Security. |
| 4. |
Wykonaj poniższe działanie zależnie od ustawień routera: W polu Security (lub Wireless Security) wybierz opcję WPA2/WPA3-Personal (lub WPA/WPA2-Personal w starszych modelach routerów). LUB W polu Security Type wybierz opcję WPA-PSK/WPA2-PSK. |
| 5. |
Wykonaj dodatkowo poniższe kroki dostępne w ustawieniach routera:
Jeśli nie widzisz żadnej z tych opcji, przejdź do kroku 6. |
| 6. |
W polu Password, PSK/Wireless Password lub PSK Passphrase wpisz silne hasło w celu zaszyfrowania swojej sieci Wi-Fi. |
| 7. |
Potwierdź zmiany, klikając opcję Save. |
| 8. |
W routerach dwuzakresowych powtórz kroki 3–7 w przypadku ustawień 2,4GHz oraz 5GHz i w razie potrzeby ponownie uruchom router. |
Aby skonfigurować urządzenia połączone z siecią bezprzewodową:
| 1. |
Przejdź do ustawień sieci Wi-Fi poszczególnych urządzeń połączonych z routerem i wyświetl sieci Wi-Fi w zasięgu. |
| 2. |
Wybierz nazwę (SSID) swojej sieci Wi-Fi z listy dostępnych sieci. |
| 3. |
Po wyświetleniu monitu wpisz hasło (lub ciąg określony jako Passphrase, Network/Pre-shared key itp.) podane podczas włączania funkcji bezpiecznego szyfrowania routera. |
| 4. |
Jeśli zostanie wyświetlony monit, potwierdź, że chcesz nawiązać połączenie bezprzewodowe między urządzeniem a routerem. |

TRENDnet
Aby skonfigurować router bezprzewodowy TRENDnet:
| 1. |
Na ekranie wyników Kontroli sieci wybierz opcję Przejdź do ustawień routera, aby otworzyć stronę administracji routera firmy TRENDnet. |
| 2. |
Wpisz nazwę użytkownika i hasło do routera. Jeśli nie znasz danych logowania, skontaktuj się z dostawcą routera. Zwykle jest to Twój dostawca usług internetowych (ISP). |
| 3. |
Wybierz kolejno opcje Basic ▸ Wireless ▸ Security. |
| 4. |
W polu Security Mode wybierz opcję WPA2-PSK (lub WPA3-SAE w nowszych modelach routera). |
| 5. |
W polu WPA Cypher wybierz opcję AES, jeśli jest dostępna. |
| 6. |
W polu Pre-Shared Key wpisz silne hasło w celu zaszyfrowania swojej sieci Wi-Fi. |
| 7. |
Potwierdź zmiany, klikając opcję Save, i w razie potrzeby ponownie uruchom router. |
| 8. |
W routerach dwuzakresowych powtórz kroki 3–7 w przypadku ustawień 2,4 GHz oraz 5 GHz. |
Aby skonfigurować urządzenia połączone z siecią bezprzewodową:
| 1. |
Przejdź do ustawień sieci Wi-Fi poszczególnych urządzeń połączonych z routerem i wyświetl sieci Wi-Fi w zasięgu. |
| 2. |
Wybierz nazwę (SSID) swojej sieci Wi-Fi z listy dostępnych sieci. |
| 3. |
Po wyświetleniu monitu wpisz hasło (lub ciąg określony jako Passphrase, Network/Pre-shared key itp.) podane podczas włączania funkcji bezpiecznego szyfrowania routera. |
| 4. |
Jeśli zostanie wyświetlony monit, potwierdź, że chcesz nawiązać połączenie bezprzewodowe między urządzeniem a routerem. |

Inne routery
Poniżej podano linki do stron pomocy technicznej innych marek routerów:
Apple | AT&T | Dell | DrayTek | Eero | GL.iNET | Google | MicroTik | Motorola | NEC | Sagem/Sagemcom | Speedefy | Ubiquiti | UniFi | Vodafone | ZyXEL
Aby skonfigurować router bezprzewodowy:
| 1. |
Na ekranie wyników Kontroli sieci wybierz opcję Przejdź do ustawień routera, aby otworzyć stronę administracji routera. |
| 2. |
Wpisz nazwę użytkownika i hasło do routera. Jeśli nie znasz danych logowania, skontaktuj się z dostawcą routera. Zwykle jest to Twój dostawca usług internetowych (ISP). |
| 3. |
Znajdź sekcję Wireless settings (lub Wi-Fi settings/setup itp.). |
| 4. |
Znajdź ustawienia Security mode i wybierz opcję WPA3-Personal lub WPA3-SAE (lub WPA2-Personal albo WPA2-PSK w starszych modelach routerów). |
| 5. |
W polu Encryption (lub Cipher Type) wybierz opcję AES, jeśli jest dostępna. |
| 6. |
Znajdź pole o nazwie Wireless password, Passphrase, Network/Pre-shared key lub podobnej w celu utworzenia hasła do zaszyfrowania swojej sieci Wi-Fi. |
| 7. |
Potwierdź zmiany (wybierz opcję Save settings, Update, OK itp.). |
| 8. |
W routerach dwuzakresowych powtórz kroki 3–7 w przypadku ustawień 2,4 GHz (B/G) oraz 5 GHz (A) i w razie potrzeby ponownie uruchom router. |
Aby skonfigurować urządzenia połączone z siecią bezprzewodową:
| 1. |
Przejdź do ustawień sieci Wi-Fi poszczególnych urządzeń połączonych z routerem i wyświetl sieci Wi-Fi w zasięgu. |
| 2. |
Wybierz nazwę (SSID) swojej sieci Wi-Fi z listy dostępnych sieci. |
| 3. |
Po wyświetleniu monitu wpisz hasło (lub ciąg określony jako Passphrase, Network/Pre-shared key itp.) podane podczas włączania funkcji bezpiecznego szyfrowania routera. |
| 4. |
Jeśli zostanie wyświetlony monit, potwierdź, że chcesz nawiązać połączenie bezprzewodowe między urządzeniem a routerem. |
Wskazówki
Aby mieć pewność, że sieć Wi-Fi jest bezpieczna, stosuj się do następujących dodatkowych wskazówek:
- Zmień nazwę sieci Wi-Fi, jeśli używana jest domyślna nazwa sieci (lub SSID) wskazująca markę routera (np. Linksys lub NETGEAR). Rozpoznanie marki routera ułatwia hakerom włamanie.
- Ujawnij niepożądanych gości w sieci Wi-Fi, regularnie wykonując skany typu Kontrola sieci. Na ekranie wyników skanowania prezentowane są wszystkie urządzenia obecnie połączone z siecią. Po wykonaniu skanowania możesz także zaznaczyć pole obok opcji Włącz powiadomienie dla nowego urządzenia w tej sieci, aby otrzymywać powiadomienia o połączeniu się każdego nowego urządzenia z Twoją siecią.
- Zalecamy, aby nie konfigurować routera w taki sposób, że nazwa sieci Wi-Fi (lub SSID) jest ukrywana. Gdy nazwa sieci jest niewidoczna, urządzenia bezprzewodowe same nadają tę nazwę, co jest jeszcze groźniejsze.
- Nie zalecamy używania filtra dostępu na podstawie adresu MAC, ponieważ bardzo trudno go skonfigurować, ale za to bardzo łatwo można go obejść.
- Zaawansowani użytkownicy mogą zmienić wartość podsieci z
192.168.0.xlub192.168.1.xna mniej typową wartość, np.192.168.13.x. Zwiększa to poziom bezpieczeństwa, ponieważ wiele ataków jest przeprowadzanych przez kod na stronach internetowych próbujący uzyskać dostęp na podstawie najczęściej używanych wartości.
- Avast Premium Security 22.x dla systemu Windows
- Avast Free Antivirus 22.x dla systemu Windows
- Avast Premium Security 15.x dla komputerów Mac
- Avast Security 15.x dla komputerów Mac
- Avast Mobile Security Premium 6.x dla systemu Android
- Microsoft Windows 11 Home / Pro / Enterprise / Education
- Microsoft Windows 10 Home / Pro / Enterprise / Education — wersja 32-/64-bitowa
- Microsoft Windows 8.x / Pro / Enterprise — wersja 32-/64-bitowa
- Microsoft Windows 8 / Pro / Enterprise — wersja 32-/64-bitowa
- Microsoft Windows 7 Home Basic / Home Premium / Professional / Enterprise / Ultimate — z dodatkiem Service Pack 1 z pakietem aktualizacji Convenient Rollup, wersja 32-/64-bitowa
- Apple macOS 12.x (Monterey)
- Apple macOS 11.x (Big Sur)
- Apple macOS 10.15.x (Catalina)
- Apple macOS 10.14.x (Mojave)
- Apple macOS 10.13.x (High Sierra)
- Apple macOS 10.12.x (Sierra)
- Apple Mac OS X 10.11.x (El Capitan)
- Google Android 6.0 (Marshmallow, API 23) lub nowszy
Zaktualizowano dnia: 02.06.2022