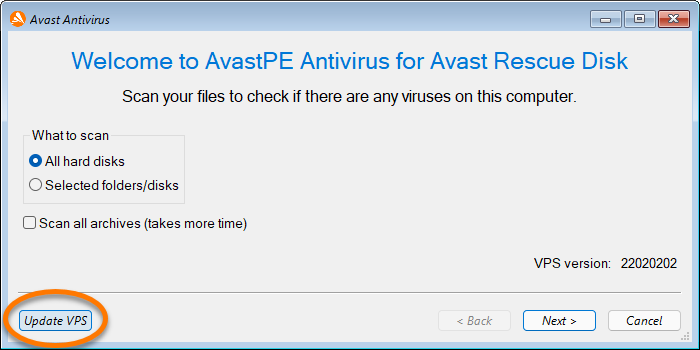お使いの PC がマルウェアに感染していることが疑われ、他のすべてのウイルス対策スキャン (ブートタイム スキャンを含む) で問題が解決されなかった場合、レスキュー ディスクを利用できます。レスキュー ディスクは、システムが動作していないときにパソコンをスキャンします。この方法ではマルウェアが妨害できないため、マルウェアを検出して削除できる可能性が高まります。
レスキュー ディスクはARMプロセッサ搭載のデバイスでは使用できません。
この記事の指示に従って、レスキュー ディスクを作成して使用してください。
レスキュー ディスクの作成
レスキュー ディスクを空の USB ドライブまたは DVD に作成するために必要なもの:
- マルウェアに感染しておらず、アバスト アンチウイルスがインストールされているもう 1 台の Windows PC。インストール手順については、下記の該当する記事をご参照ください。
および
- 容量が 2 GB 以上の空の USB ドライブ。
または - 空の記録可能な DVD、DVD ライターを搭載した PC、ISO ファイルフォーマットから書き込み可能なソフトウェア(Windows 内蔵の Disc Image Burner など)が必要です。
USB ドライブ DVD にレスキュー ディスクw作成するには、この手順に従います。
- アバスト アンチウイルスを開き、[保護] ▸ [ウイルス スキャン] の順に選択します。
- [レスキュー ディスク] タブを選択します。
- [最新のパソコン用の UEFI 起動ファイルを使用する] にチェック マークを入れ、、UEFI (統合拡張ファームウェア インターフェース) を搭載した最新のパソコンでレスキュー ディスクを実行します。BIOS(基本入出力システム)を搭載した古い PC の場合は、このボックスのチェックを外します。
UEFI を搭載した最初の消費者向け PC は、2005年よりも後に製造されました。感染した PC が最新の UEFI を使用しているか、古い BIOS を使用しているかは、メーカーのサポート文書をご参照ください。この情報が見つからない場合は、両方のレスキュー ディスクのバリエーションを作成し、レスキュー ディスクのメイン メニューが正常に起動するまで、それぞれで
PC の起動を試してみます。
- パソコンの USB ポートに空の USB ドライブを挿入し、[USB に作成する] を選択します。
- 表示されたダイアログで、挿入した USB ドライブを選択します。進捗画面が表示され、レスキュー ディスクの作成が行われます。
- USB ドライブへのレスキュー ディスクの書き込みが完了したら、[OK] をクリックします。
- [ISO ファイルを作成する] を選択します。
- レスキュー ディスク ISO ファイルを保存する場所を選択し、[保存] をクリックします。進捗画面が表示され、レスキュー ディスク ISO ファイルが作成されます。
- レスキュー ディスクが ISO ファイルの作成を完了したら、[ISO ファイルのあるフォルダーを開く] をクリックします。
- 同じ PC の DVD ライターに、空の記録可能な DVD を挿入します。
- 開いたフォルダで、作成した ISO ファイルを右クリックし、[ディスク イメージを書き込む] を選択します(Windows 11 では [その他のオプションを表示] ▸ [ディスク イメージを書き込む] を選択します)。
- DVD を挿入した DVD ライターがディスク バーナーの横で選択されていることを確認した後、[書き込む]をクリックします。DVD に ISO ファイルが記録されると、進行状況画面が表示されます。
- 記録処理が完了したら、[閉じる]をクリックします。
レスキュー ディスクを使った PC の起動
レスキュー ディスクを作成した後、USB ドライブ DVD を使って、感染した PC を 起動することができます。
- PC の電源を切り、レスキュー ディスクが含まれている USB ドライブを USB ポートに挿入します。
- レスキュー ディスクが含まれている DVD を PC の DVD ドライブに挿入し、PC の電源を切ります。
- PC の電源を入れます。PC が起動するときに、適切なキーを押してブート メニューに入ります。
- PC の BIOS ブート スプラッシュ画面 (通常は Windows が起動する前に PC メーカーのロゴやハードウェア初期化の詳細情報が数秒間表示されます) で、ブート メニューにアクセスする方法についての説明文を探します。
- コンピュータと BIOS のメーカーは多種多様なため、ブート メニューにアクセスする方法も多数あります。一般に使用されるキーは Esc、F12 または F11 です。PC の一部の機種やメーカーでは F10、F9、F8 または F5 など、他のキーも使用します。
- ブート メニューにアクセスするための適切なキーが判明したら、PC を再起動して即座にそのキーをタップし始めます。

- ブート メニューが表示されたら、レスキュー ディスクが含まれている USB デバイスを選択します。一覧には[
リムーバブル デバイス]、[USB フラッシュ ドライブ]、[USB ストレージ デバイス]またはこれらに類似した名称で表示される場合があります(時として他のストレージ ドライブと共にサブメニューに表示されることがあります)。 
- ブートメニューが表示されたら、レスキュー ディスクが含まれている DVD を選択します。一覧には[
CD-ROM ドライブ]、[CDROM]、[CD/DVD/CD-RW...]またはこれらに類似した名称で表示される場合があります(時として他のストレージ ドライブと共にサブメニューに表示されることがあります)。 
- 表示されるメッセージに従って、USB ドライブ DVD から起動し、レスキュー ディスクを起動します。

ブート メニューにアクセスできない場合は、該当するメーカーのウェブサイトでお使いの PC の参考資料を参照するか、メーカーのサポートへ問い合わせてください。
ウイルスがないか PC をスキャンする
PC でレスキュー ディスクが起動したら、マルウェアのスキャンを開始できます。
- レスキュー ディスクのメイン メニューの[
 AvastPE アンチウイルス]タイルをクリックします。
AvastPE アンチウイルス]タイルをクリックします。 
- PC がインターネットに接続されている場合は、[VPS のアップデート]をクリックして、レスキュー ディスクが既知のウイルス定義の最新データベースを引き続き使用することを確認します

- オプションを選択します。
- すべてのハードディスク:パソコン全体をスキャンします。
- 選択したフォルダまたはディスク:パソコン上の特定のフォルダーやディスクのみをスキャンします。[次へ] をクリックして、スキャンするフォルダーまたはディスクを選択します。
必要に応じて、[すべてのアーカイブをスキャン] にチェックを入れ、圧縮ファイル (RAR、ZIP など) もスキャンします。
その後、[次へ] をクリックして、パソコンのスキャンを開始します。 
- スキャンが完了したら、脅威が見つかったかどうかスキャンレポートと結果画面を確認します。
感染したファイルを修復または削除する手順については、以下のセクションをご参照ください。 

感染したファイルを修復または削除する
PC をスキャンした後、レスキュー ディスクは結果を通知します。脅威が見つかった場合は、[自動的に修復する] または [手動で修復する] を選択できます。
- 結果画面で [Fix automatically] (自動的に修復する) をクリックします。レスキュー ディスクは感染しているすべてのファイルから悪意のあるコードの削除を試み、各ファイルのその他の部分は元のままの状態に保ちます。いずれかのファイルの修復に失敗した場合、そのファイルは PC から自動的に削除されます。

- 選択したアクションが完了したら、[完了] をクリックします。

- レスキュー ディスクのメイン メニューで、[ファイル] ▸ [再起動] の順に選択します。

- 結果画面で[手動で修復]をクリックします。

- アクションを適用するファイルの横にあるボックスにチェックマークを入れ、アクションを選択します。
- 自動的に修復する:選択したファイルから悪意のあるコードのみを削除し、各ファイルのその他の部分は元のままの状態に保ちます。修復できない脅威は自動的に削除されます。
- 修復を選択:選択したファイルから悪意のあるコードのみを削除し、各ファイルのその他の部分は元のままの状態に保ちます。修復できない脅威は手動で削除する必要があります。
- 選択した項目を削除:選択したファイルを PC から完全に削除します。

- 選択したアクションが完了したら、[スキップ] をクリックし、その後、[完了] をクリックします。


- レスキュー ディスクのメイン メニューで、[ファイル] ▸ [再起動] の順に選択します。

パソコンが再起動したら、レスキュー ディスクが入っているUSBドライブ/DVDを取り出してください。
その他の推奨事項
ウイルス スキャンの詳細については、次の記事を参照してください。
- アバスト プレミアム セキュリティ
- アバスト 無料アンチウイルス
アップデート日: 2025年01月16日
 AvastPE アンチウイルス]タイルをクリックします。
AvastPE アンチウイルス]タイルをクリックします。