Avast Password Manager consente di accedere, gestire e proteggere le password e le informazioni personali su cui si fa affidamento per le attività online. Inoltre, mantiene le password sincronizzate tra i vari browser e dispositivi mobili.
Fare riferimento alle sezioni seguenti per istruzioni su come configurare e utilizzare Avast Password Manager.
Configurazione di Avast Password Manager
Per configurare Avast Password Manager, è necessario accedere con il proprio Account Avast, creare una password per il vault e scaricare una chiave di ripristino.
Accesso all'Account Avast
Per utilizzare Avast Password Manager, è necessario accedere a un Account Avast.
- Nell’angolo superiore destro del browser, cliccare su
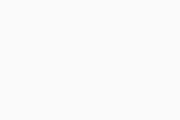 Estensioni e selezionare Avast Password Manager.
Per accedere più facilmente ad Avast Password Manager, cliccare sull’icona a forma di puntina
Estensioni e selezionare Avast Password Manager.
Per accedere più facilmente ad Avast Password Manager, cliccare sull’icona a forma di puntina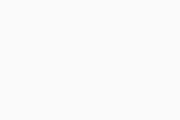 (o sull’icona a forma di occhio in Edge) accanto ad Avast Password Manager. L'icona di Avast Password Manager viene visualizzata nell'angolo superiore destro del browser.
(o sull’icona a forma di occhio in Edge) accanto ad Avast Password Manager. L'icona di Avast Password Manager viene visualizzata nell'angolo superiore destro del browser. - Nella schermata di Avast Password Manager, cliccare su Accedi e accedere all'Account Avast.
È stato eseguito l'accesso ad Avast Password Manage con l'Account Avast.
Creazione di una password per il vault
La password del vault serve per proteggere il vault. È necessario immetterla ogni volta che si desidera accedere al vault.
- Nella schermata Crea password del vault, cliccare su Crea.
- Creare una password unica per il vault in base ai requisiti forniti, quindi cliccare su Avanti.
- Immettere nuovamente la password del vault, quindi digitare un suggerimento per la password del vault per i casi in cui non si ricorda la password.
- Selezionare la casella accanto a Sono consapevole di essere responsabile della password del vault e che Avast non è in grado di recuperarla, quindi cliccare su Avanti.
La password del vault è stata creata.
Download di una chiave di ripristino
La chiave di ripristino consente di reimpostare la password del vault qualora venisse dimenticata. In tali casi, infatti, senza chiave di ripristino non è possibile accedere al vault.
- Nella schermata Scarica chiave di ripristino, cliccare due volte su Scarica.
La chiave di ripristino è stata scaricata.
Aggiunta di un nuovo accesso
Se sono stati salvati dati di accesso nei browser e si desidera importarli, fare riferimento al seguente articolo per istruzioni: Importazione dei dati di accesso in Avast Password Manager.
Per aggiungere individualmente un nuovo accesso per un sito Web o un'app:
- Nel menu laterale di Avast Password Manager, selezionare Dati di accesso.
- Cliccare su
+(aggiungi), quindi immettere le seguenti informazioni:- Titolo: Aggiungere un nome da utilizzare per il titolo di accesso.
- Sito Web/app: digitare l'URL del sito Web o selezionarlo dal menu a discesa.
- Nome utente: inserire il nome utente utilizzato per accedere all'account che si sta aggiungendo.
- Password: inserire la password utilizzata per accedere all'account che si sta aggiungendo.
- Note: aggiungere qualsiasi altra informazione pertinente relativa all'account che si desidera salvare.
- Per fare in modo che venga sempre richiesta la password del vault prima che sia possibile accedere all'account, accanto a Password del vault richiesta, cliccare sul cursore grigio (opzione disabilitata) in modo che diventi verde (opzione abilitata).
- Cliccare su Salva.
L'accesso è stato aggiunto.
Quando si accede a un account online nel browser per la prima volta, l’estensione del browser Avast Password Manager riconosce il nuovo accesso e offre la possibilità di salvare i dettagli dell’account in Avast Password Manager. È possibile visualizzare gli account appena aggiunti nella scheda relativa all’accesso.
Aggiunta di nuovi dati di pagamento
La funzionalità Portafoglio consente di archiviare in modo più sicuro le carte e i conti bancari in Avast Password Manager, semplificando i pagamenti online.
- Nel menu laterale di Avast Password Manager, selezionare Portafoglio.
- Cliccare su
+(aggiungi), quindi selezionare se si desidera aggiungere una carta o un conto bancario.- Per aggiungere una carta, inserire le seguenti informazioni:
- Titolo: aggiungere il nome da assegnare alla carta.
- Numero di carta: inserire il numero riportato sul fronte o sul retro della carta.
- Validità: aggiungere il mese e l'anno indicati sul retro della carta.
- CVV/CVC: inserire il numero a tre cifre riportato sul retro della carta.
- PIN della carta: inserire il PIN utilizzato per effettuare pagamenti con la carta.
- Nome del titolare della carta: inserire il nome completo del titolare della carta.
- Note: aggiungere qualsiasi altra informazione pertinente relativa all'account che si desidera salvare.
- Per aggiungere un conto bancario, inserire le seguenti informazioni:
- Titolo: aggiungere il nome da assegnare al conto bancario.
- Numero di conto: inserire il numero associato al conto bancario.
- Numero di filiale/di instradamento: inserire il numero che identifica l'istituto finanziario, come ABA, BSB, IFSC, ecc..
- Nome della banca: inserire il nome della banca.
- Titolare del conto: inserire il nome completo del titolare del conto.
- Campi aggiuntivi: è possibile aggiungere un IBAN e/o un codice SWIFT/BIC, a seconda del conto bancario.
- Per aggiungere una carta, inserire le seguenti informazioni:
- Per fare in modo che venga sempre richiesta la password del vault prima che sia possibile accedere ai dati di pagamento, accanto a Password del vault richiesta, cliccare sul cursore grigio (opzione disabilitata) in modo che diventi verde (opzione abilitata).
- Cliccare su Salva.
I dati di pagamento sono stati aggiunti.
Aggiunta di un nuovo indirizzo
La funzionalità Indirizzi consente di archiviare in modo più sicuro indirizzi importanti e accedervi su tutti i dispositivi.
- Nel menu laterale di Avast Password Manager, selezionare Indirizzi.
- Cliccare su
+(aggiungi), quindi inserire le seguenti informazioni:- Titolo: assegnare un nome all'indirizzo.
- Nome: inserire il nome della persona associata all'indirizzo.
- Cognome: inserire il cognome della persona associata all'indirizzo.
- Indirizzo 1: inserire la prima riga dell'indirizzo, ad esempio nome della via e numero civico.
- Indirizzo 2: inserire la seconda riga dell'indirizzo, ad esempio l'interno.
- Città: inserire la città in cui si trova l'indirizzo.
- Stato/Provincia/Contea: inserire lo stato, la provincia e/o la contea in cui si trova l'indirizzo.
- Codice postale o CAP: inserire il codice postale o CAP per l'indirizzo.
- Paese: inserire il paese in cui si trova l'indirizzo.
- Cellulare: inserire il numero di cellulare della persona associata all'indirizzo.
- Campi aggiuntivi: è possibile inserire ulteriori informazioni, ad esempio un Secondo nome, un Indirizzo e-mail o altri numeri di telefono.
- Per fare in modo che venga sempre richiesta la password del vault prima che sia possibile accedere all'account, accanto a Password del vault richiesta, cliccare sul cursore grigio (opzione disabilitata) in modo che diventi verde (opzione abilitata).
- Cliccare su Salva.
L'indirizzo è stato aggiunto.
Aggiunta di una nuova nota
La funzionalità Note consente di organizzare in modo più sicuro le informazioni importanti, come quelle relative alla patente di guida, e di accedervi su tutti i dispositivi.
- Nel menu laterale di Avast Password Manager, selezionare Note.
- Cliccare su
+(aggiungi), quindi inserire le seguenti informazioni:- Titolo: aggiungere un titolo da assegnare alle informazioni.
- Note: inserire le informazioni importanti che si desidera includere.
- Aggiungi tag: digitare un tag, come Carte fedeltà, per organizzare le note.
- Per fare in modo che venga sempre richiesta la password del vault prima che sia possibile accedere all'account, accanto a Password del vault richiesta, cliccare sul cursore grigio (opzione disabilitata) in modo che diventi verde (opzione abilitata).
- Cliccare su Salva.
L'indirizzo è stato aggiunto.
Gestione del Guardiano password
Guardiano password mostra lo stato di integrità dei dati di accesso e delle password archiviati nel vault su cloud. Consente di aumentare la complessità delle password per migliorare il punteggio di sicurezza e contribuire a ridurre i rischi associati alla sicurezza online.
Per accedere al Guardiano password:
- Nel menu laterale di Avast Password Manager, selezionare Guardiano password.
- Nella schermata di Guardiano password, è possibile monitorare le seguenti informazioni:
- Punteggio Guardiano password: il punteggio complessivo indica se le password sono molto complesse/complesse (verde), non molto complesse (arancione) o deboli/molto deboli (rosso).
- Panoramica delle password: le password salvate sono classificate come Totali (l'elenco completo delle password), Deboli, Duplicate, Vecchie e Trapelate.
- Dati di accesso: in ciascuna categoria, è possibile visualizzare i dati di accesso salvati. Se si desidera modificare una password debole, selezionare il riquadro corrispondente e cliccare su Modifica dati di accesso.
Configurare Avast Password Manager
Per configurare Avast Password Manager, è necessario accedere con il proprio Account Avast e creare una password del vault. Facoltativamente, è possibile consentire le autorizzazioni per le notifiche e abilitare Avast Password Manager per compilare i dati.
Per configurare Avast Password Manager, è necessario accedere con il proprio Account Avast e creare una password del vault. Facoltativamente, è possibile consentire lo sblocco biometrico, consentire le autorizzazioni di notifica e abilitare Avast Password Manager per la compilazione dei dati.
Accesso all'Account Avast
Per utilizzare Avast Password Manager, è necessario accedere a un Account Avast.
- Toccare Accedi e accedere con le credenziali del proprio Account Avast.
È stato eseguito l'accesso ad Avast Password Manage con l'Account Avast.
Creazione di una password per il vault
La password del vault serve per proteggere il vault. È necessario immetterla ogni volta che si desidera accedere al vault.
Se non è ancora stato configurato un vault, creare una password del vault:
- Toccare Crea.
- Creare una password univoca del vault in base ai requisiti forniti, quindi cliccare su Continua.
- Immettere nuovamente la password del vault, quindi digitare un suggerimento per la password del vault nel caso in cui non si ricordasse la password.
- Toccare la casella accanto a Sono consapevole che Avast non può recuperare la mia password del vault, quindi cliccare su Crea ora.
La password del vault è stata creata.
Consentire sblocco biometrico
Facoltativamente, è possibile abilitare sblocco biometrico per sbloccare l’app in modo più semplice. Per ignorare questi passaggi, toccare Visualizza in seguito.
- Toccare Continua configurazione ▸ Attiva.
- Nella schermata del messaggio pop-up di notifica iOS, toccare Consenti.
Lo sblocco biometrico è ora abilitato.
Consentire autorizzazioni notifiche
Avast Password Manager funziona in modo ottimale quando si consente all’app di inviare notifiche. Per attivare le notifiche durante la configurazione iniziale:
- Nella schermata Notifiche, toccare Attiva.
- Nella schermata del messaggio pop-up di notifica iOS, toccare Consenti.
Le notifiche di Avast Password Manager sono consentite. In alternativa, è possibile attivare le notifiche in qualsiasi momento seguendo questi passaggi:
- Toccare
☰Menu (tre righe) ▸ Impostazioni. - Toccare Notifiche app e seguire le istruzioni visualizzate per consentire le autorizzazioni delle notifiche.
Consentire autorizzazioni notifiche
Avast Password Manager funziona in modo ottimale quando si consente all’app di inviare notifiche. Per attivare le notifiche durante la configurazione iniziale:
- Toccare Continua configurazione.
- Nella schermata Notifiche, toccare Attiva.
- Nella schermata del messaggio pop-up di notifica Android, toccare Consenti.
Le notifiche di Avast Password Manager sono consentite. In alternativa, è possibile attivare le notifiche in qualsiasi momento seguendo questi passaggi:
- Toccare
☰Menu (tre righe) ▸ Impostazioni. - Toccare Notifiche app e seguire le istruzioni visualizzate per consentire le autorizzazioni delle notifiche.
Consentire ad Avast Password Manager di compilare i dati
Per consentire ad Avast Password Manager di inserire i dati sui siti Web o nelle app a cui si accede durante la configurazione iniziale:
- Toccare Apri impostazioni.
- Nella schermata Riempimento automatico, toccare Avast Password Manager.
- Nella schermata di notifica pop-up di Android, toccare OK.
Avast Password Manager può ora inserire automaticamente i dati. In alternativa, è possibile consentire il riempimento automatico in qualsiasi momento seguendo questi passaggi:
- Toccare
☰Menu (tre righe) ▸ Impostazioni. - Toccare il cursore Consenti riempimento automatico, quindi selezionare Avast Password Manager come servizio preferito nelle impostazioni del dispositivo.
Consentire ad Avast Password Manager di compilare i dati
Per consentire ad Avast Password Manager di inserire i dati sui siti Web o nelle app a cui si accede durante la configurazione iniziale:
- Seguire le istruzioni visualizzate per attivare Avast Password Manager e inserire automaticamente le credenziali.
- Nella schermata di notifica pop-up di iOS, toccare Fine.
Avast Password Manager può ora inserire automaticamente i dati. In alternativa, è possibile consentire il riempimento automatico in qualsiasi momento seguendo questi passaggi:
- Toccare
☰Menu (tre righe) ▸ Impostazioni. - Toccare Consenti riempimento automatico, quindi seguire le istruzioni visualizzate per attivare Avast Password Manager e inserire automaticamente le credenziali.
Aggiungere un nuovo accesso
Per aggiungere un nuovo accesso a un sito Web o un’app:
- Toccare l’icona di Avast Password Manager nella schermata principale del dispositivo. Si apre l’app.
- Digitare la password di Avast Password Manager per accedere al vault, quindi toccare Sblocca.
- Nella schermata principale di Avast Password Manager, cliccare su
+(aggiungi) ▸ Dati di accesso. - Immettere le seguenti informazioni:
- Sito Web/app: digitare l'URL del sito Web o selezionarlo dal menu a discesa.
- Titolo: aggiungere il nome da assegnare all'account.
- Nome utente: inserire il nome utente utilizzato per accedere all'account che si sta aggiungendo.
- Password: inserire la password utilizzata per accedere all'account che si sta aggiungendo.
- Note: aggiungere qualsiasi altra informazione pertinente relativa all'account che si desidera salvare.
- Toccare
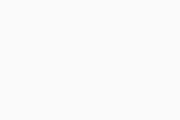 (il segno di spunta) per salvare i dati di accesso.
(il segno di spunta) per salvare i dati di accesso. - Facoltativamente, toccare i dispositivi di scorrimento accanto a Accesso automatico e/o Sblocco con impronta digitale richiesto.
I dati di accesso sono stati aggiunti.
Quando si accede a un account online nel browser per la prima volta, l’estensione del browser Avast Password Manager riconosce il nuovo accesso e offre la possibilità di salvare i dettagli dell’account in Avast Password Manager. È possibile visualizzare gli account appena aggiunti nella scheda relativa all’accesso.
Aggiunta di nuovi dati di pagamento
La funzionalità Portafoglio consente di archiviare in modo più sicuro le carte e i conti bancari in Avast Password Manager, semplificando i pagamenti online.
- Toccare l’icona di Avast Password Manager nella schermata principale del dispositivo. Si apre l’app.
- Digitare la password di Avast Password Manager per accedere al vault, quindi toccare Apri vault.
- Nella schermata principale di Avast Password Manager, cliccare su
+(aggiungi), quindi selezionare se si desidera aggiungere Carte o Account.- Per aggiungere una carta, inserire le seguenti informazioni:
- Titolo: aggiungere il nome da assegnare alla carta.
- Numero di carta: inserire il numero riportato sul fronte o sul retro della carta.
- Validità: aggiungere il mese e l'anno indicati sul retro della carta.
- CVV/CVC: inserire il numero a tre cifre riportato sul retro della carta.
- PIN della carta: inserire il PIN utilizzato per effettuare pagamenti con la carta.
- Nome del titolare della carta: inserire il nome completo del titolare della carta.
- Note: aggiungere qualsiasi altra informazione pertinente relativa all'account che si desidera salvare.
- Per aggiungere un conto bancario, inserire le seguenti informazioni:
- Titolo: aggiungere il nome da assegnare al conto bancario.
- Numero di conto: inserire il numero associato al conto bancario.
- Numero di filiale/di instradamento: inserire il numero che identifica l'istituto finanziario, come ABA, BSB, IFSC, ecc..
- Nome della banca: inserire il nome della banca.
- Titolare del conto: inserire il nome completo del titolare del conto.
- Campi aggiuntivi: è possibile aggiungere un IBAN e/o un codice SWIFT/BIC, a seconda del conto bancario.
- Per aggiungere una carta, inserire le seguenti informazioni:
- Toccare
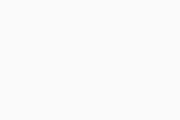 (il segno di spunta) per salvare i dettagli di pagamento.
(il segno di spunta) per salvare i dettagli di pagamento. - Facoltativamente, toccare il dispositivo di scorrimento accanto a Sblocco con impronta digitale richiesto.
I dati di pagamento sono stati aggiunti.
Aggiunta di un nuovo indirizzo
La funzionalità Indirizzi consente di archiviare in modo più sicuro indirizzi importanti e accedervi su tutti i dispositivi.
- Toccare l’icona di Avast Password Manager nella schermata principale del dispositivo. Si apre l’app.
- Digitare la password di Avast Password Manager per accedere al vault, quindi toccare Apri vault.
- Nella schermata principale di Avast Password Manager, cliccare su
+(aggiungi) ▸ Indirizzi. - Immettere le seguenti informazioni:
- Titolo: assegnare un nome all'indirizzo.
- Nome: inserire il nome della persona associata all'indirizzo.
- Cognome: inserire il cognome della persona associata all'indirizzo.
- Indirizzo 1: inserire la prima riga dell'indirizzo, ad esempio nome della via e numero civico.
- Indirizzo 2: inserire la seconda riga dell'indirizzo, ad esempio l'interno.
- Città: inserire la città in cui si trova l'indirizzo.
- Stato/Provincia/Contea: inserire lo stato, la provincia e/o la contea in cui si trova l'indirizzo.
- Codice postale o CAP: inserire il codice postale o CAP per l'indirizzo.
- Paese: inserire il paese in cui si trova l'indirizzo.
- Cellulare: inserire il numero di cellulare della persona associata all'indirizzo.
- Campi aggiuntivi: è possibile inserire ulteriori informazioni, ad esempio un Secondo nome, un Indirizzo e-mail o altri numeri di telefono.
- Toccare
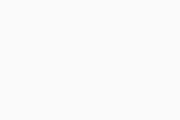 (il segno di spunta) per salvare i dettagli di pagamento.
(il segno di spunta) per salvare i dettagli di pagamento. - Facoltativamente, toccare il dispositivo di scorrimento accanto a Sblocco con impronta digitale richiesto.
L’indirizzo è stato aggiunto.
Gestire le impostazioni
Per gestire le impostazioni di Avast Password Manager:
- Toccare l’icona di Avast Password Manager nella schermata principale del dispositivo. Si apre l’app.
- Digitare la password di Avast Password Manager per accedere al vault, quindi toccare Apri vault.
- Toccare
☰Menu (tre righe) ▸ Impostazioni. - Sono disponibili le seguenti opzioni:
- Creare un PIN: fare riferimento alla sezione sopra per istruzioni dettagliate.
- Reimpostare la password del vault: per istruzioni dettagliate su come reimpostare la password, fare riferimento all’articolo Reimpostazione della password di Avast Password Manager.
- Abilitare l’accesso One Touch da questo dispositivo: per istruzioni dettagliate su come abilitare l’Accesso One Touch, fare riferimento all’articolo Configurazione dell’Accesso One Touch per Avast Password Manager.
- Riempimento automatico: toccare il cursore, quindi selezionare Avast Password Manager come servizio preferito nelle impostazioni del dispositivo.
- Notifiche app: toccare Off/On per selezionare se consentire ad Avast Password Manager di inviare notifiche.
- Blocco automatico: selezionare il periodo di tempo preferito dopo il quale Avast Password Manager si blocca dopo la chiusura dell’app.
- Cancella appunti: selezionare il periodo di tempo preferito dopo il quale Avast Password Manager cancella gli appunti.
- Abilita schermate: per consentire la cattura di schermata nell’app Avast Password Manager, toccare il dispositivo di scorrimento grigio (Off) in modo che diventi verde (On). Potrebbe venire richiesto di riavviare il dispositivo mobile per abilitare le modifiche.
- Salvataggio automatico dei dati di accesso: per abilitare il salvataggio automatico dei dati di accesso in Avast Password Manager, toccare il cursore grigio (Off) in modo che diventi verde (On).
Le impostazioni preferite sono applicate.
Gestire le impostazioni
Per gestire le impostazioni di Avast Password Manager:
- Toccare l’icona di Avast Password Manager nella schermata principale del dispositivo. Si apre l’app.
- Digitare la password di Avast Password Manager per accedere al vault, quindi toccare Apri vault.
- Toccare
☰Menu (tre righe) ▸ Impostazioni. - Sono disponibili le seguenti opzioni:
- Creare il PIN: fare riferimento alla sezione sopra per istruzioni dettagliate.
- Reimpostare la password del vault: per istruzioni dettagliate su come reimpostare la password, fare riferimento all’articolo Reimpostazione della password di Avast Password Manager.
- Abilitare l’accesso One Touch da questo dispositivo: per istruzioni dettagliate su come abilitare l’Accesso One Touch, fare riferimento all’articolo Configurazione dell’Accesso One Touch per Avast Password Manager.
- Riempimento automatico password: per abilitare il riempimento automatico e inserire le credenziali con un solo tocco, toccare il pannello e seguire le istruzioni visualizzate.
- Notifiche app: toccare il pannello, quindi toccare Consenti per permettere ad Avast Password Manager di inviare notifiche.
- Blocco automatico: selezionare il periodo di tempo preferito dopo il quale Avast Password Manager si blocca dopo la chiusura dell’app.
- Cancella appunti: selezionare il periodo di tempo preferito dopo il quale Avast Password Manager cancella gli appunti.
- Salvataggio automatico dei dati di accesso: per abilitare il salvataggio automatico dei dati di accesso in Avast Password Manager, toccare il cursore grigio (Off) in modo che diventi verde (On).
Le impostazioni preferite sono applicate.
Impostare un PIN
Un PIN di configurazione consente di aprire più rapidamente il vault di Avast Password Manager sul dispositivo. Per impostare un PIN in Avast Password Manager sul dispositivo Android:
- Toccare l’icona di Avast Password Manager nella schermata principale del dispositivo. Si apre l’app.
- Digitare la password di Avast Password Manager per accedere al vault, quindi toccare Sblocca.
- Toccare
☰Menu (tre righe) ▸ Impostazioni. - Nel riquadro Sblocco del vault, toccare Crea PIN.
- Digitare il PIN di quattro cifre due volte.
Il PIN di Avast Password Manager è stato configurato.
Altri suggerimenti
Per ulteriori informazioni su Avast Password Manager, fare riferimento al seguente articolo:
- Avast Password Manager
- Windows, macOS, Android e iOS
Ultimo aggiornamento: 02/05/2025