Cet article explique comment résoudre le problème si l’Inspecteur réseau dans Avast Antivirus affiche l’une des alertes suivantes :
- Faible sécurité Wi-Fi
- Pas de mot de passe Wi-Fi
Description
La plupart des routeurs sans fil utilisent le chiffrement pour protéger votre réseau Wi-Fi. Le chiffrement protège votre réseau avec un mot de passe qui empêche les intrus ou les pirates d’espionner vos activités en ligne.
Consultez les informations ci-dessous en fonction du message que vous voyez après une analyse de l’Inspecteur réseau :
- Pas de mot de passe Wi-Fi : nous avons constaté que votre routeur n’utilisait pas de chiffrement. Ceci implique que votre réseau Wi-Fi n’est pas protégé par un mot de passe et est donc extrêmement vulnérable aux attaques.
- Faible sécurité Wi-Fi : nous avons constaté que votre routeur utilisait la méthode de chiffrement WEP, une méthode obsolète et très faible. Votre réseau Wi-Fi est peut-être protégé par un mot de passe, mais il reste extrêmement vulnérable aux attaques.
Ces problèmes impliquent qu’un pirate peut espionner les données que vous envoyez et que vous recevez via votre réseau Wi-Fi, par exemple vos mots de passe, vos informations de carte de crédit ou vos photos et messages privés. De même, le pirate pourrait utiliser votre réseau Wi-Fi pour lancer d’autres attaques ou commettre d’autres crimes. Et si cette attaque est associée à votre réseau, vous risquez d’en être tenu responsable.
Solution
Pour résoudre ces problèmes, activez le chiffrement WPA2 ou WPA3 sur votre routeur et sur tous les appareils connectés à votre réseau Wi-Fi. Le chiffrement WPA3 est la méthode de chiffrement la plus récente et la plus sûre, mais elle n’est peut-être pas disponible sur les modèles de routeurs les plus anciens. Si votre routeur ne prend pas en charge le chiffrement WPA3, vous pouvez activer le chiffrement WPA2, qui offre un niveau assez élevé de protection.
Lorsque vous activez le chiffrement WPA2 ou WPA3 sur votre routeur, vous devez aussi définir un mot de passe pour sécuriser votre réseau Wi-Fi. Nous vous conseillons de créer un mot de passe fort en suivant les consignes ci-dessous :
- Le mot de passe doit contenir au moins 10 caractères, dans l’idéal 12 ou plus. Plus il contient de caractères, plus votre mot de passe est sûr.
- Ce mot de passe ne doit pas être utilisé pour accéder à d’autres comptes ou services.
- Les mots de passe les plus sûrs sont ceux qui se composent de phrases et non de simples mots. Choisissez une phrase que vous pouvez facilement retenir, mais qui n’est pas facile à deviner.
Sélectionnez la marque de votre routeur pour obtenir des instructions détaillées sur la façon dont vous pouvez activer le chiffrement WPA2 ou WPA3 :
ASUS
Pour configurer un routeur sans fil ASUS :
| 1. |
Dans l’écran des résultats de l’Inspecteur réseau, sélectionnez Accéder aux paramètres du routeur pour ouvrir la page d’administration de votre routeur ASUS. |
| 2. |
Saisissez le nom d’utilisateur et le mot de passe de votre routeur. Si vous ne connaissez pas vos identifiants de connexion, contactez le fournisseur de votre modem. Il s’agit en général de votre fournisseur d’accès à Internet (FAI). |
| 3. |
Suivez l’étape ci-dessous qui correspond aux paramètres de votre routeur : Accédez à Advanced Settings (Paramètres avancés) ▸ Wireless (Sans fil) ▸ General (Général). OU Accédez à Wireless (Sans fil) ▸ Interface. OU Accédez à Wireless (Sans fil) ▸ Security (Sécurité). |
| 4. |
Suivez l’étape ci-dessous qui correspond aux paramètres de votre routeur : Sous Authentication Method (Méthode d’authentification), sélectionnez WPA3-Personal (ou WPA2-Personal sur les routeurs plus anciens). OU Sous WPA3 Preauthentication (Pré-authentification WPA3) (ou WPA2 Preauthentication (Pré-authentification WPA2)), sélectionnez Enabled (Activé). |
| 5. |
Sous WPA Encryption (Chiffrement WPA), sélectionnez AES si cette option est disponible. |
| 6. |
Dans le champ WPA Pre-Shared Key (Clé prépartagée WPA) (ou Passphrase (Phrase secrète)), créez un mot de passe fort pour chiffrer votre réseau Wi-Fi. |
| 7. |
Confirmez vos modifications en sélectionnant Apply (Appliquer) ou Save (Enregistrer), puis redémarrez votre routeur si nécessaire. |
| 8. |
Répétez les étapes 3 à 7 pour les réglages 2,4 GHz et 5 GHz des routeurs double bande. |
Pour configurer des appareils réseau sans fil :
| 1. |
Accédez aux paramètres Wi-Fi de chaque appareil connecté à votre routeur et regardez quels sont les réseaux Wi-Fi à portée. |
| 2. |
Sélectionnez le nom (SSID) de votre réseau Wi-Fi dans la liste des réseaux disponibles. |
| 3. |
Lorsque vous y êtes invité, entrez le mot de passe (ou la Passphrase (Phrase secrète), la Network/Pre-shared key (Clé réseau/clé prépartagée), etc.) que vous avez spécifié pour activer le chiffrement sécurisé de votre routeur. |
| 4. |
Si vous y êtes invité, confirmez que vous voulez établir une connexion sans fil entre l’appareil et le routeur. |
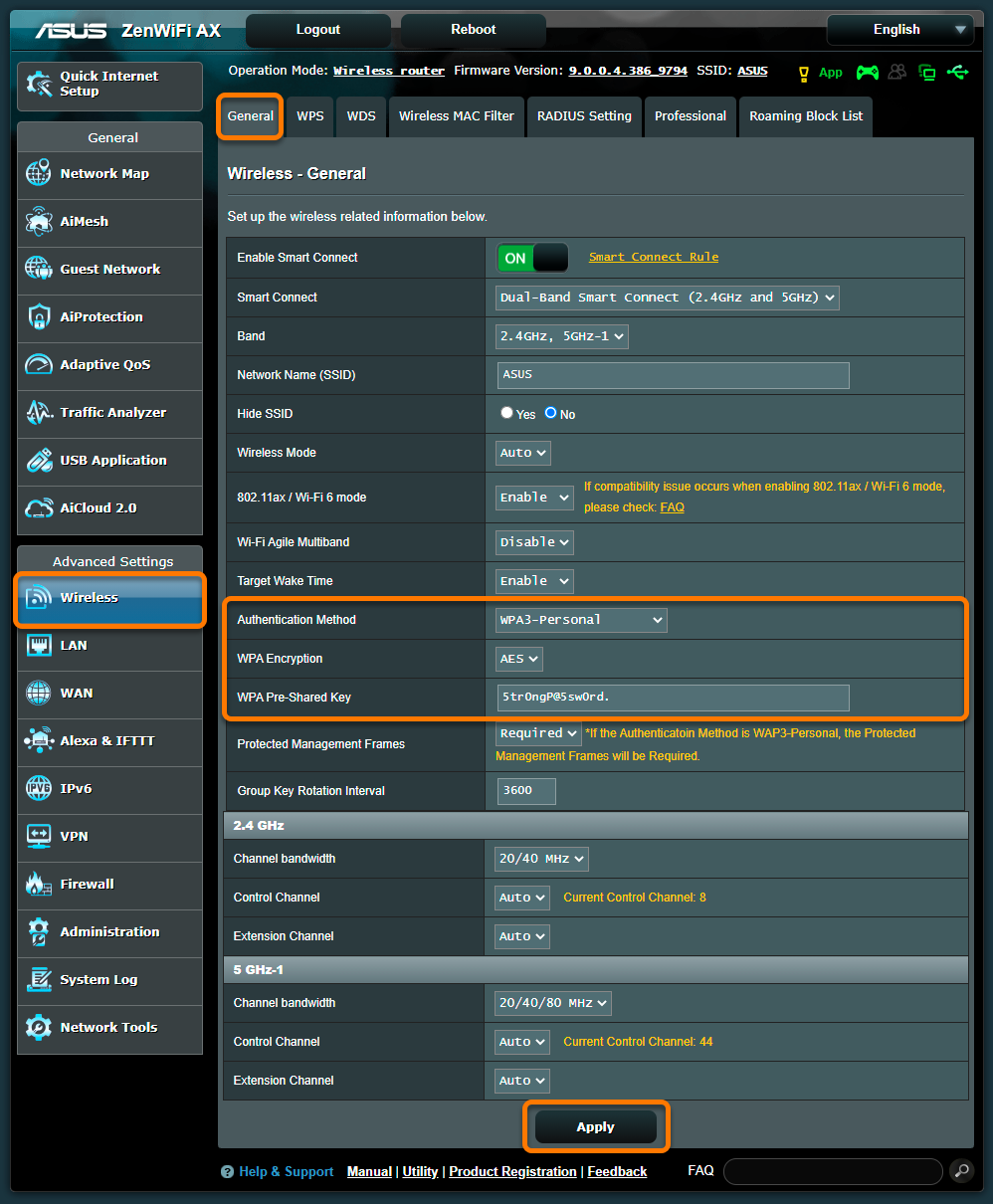
Belkin
Pour configurer un routeur sans fil Belkin :
| 1. |
Dans l’écran des résultats de l’Inspecteur réseau, sélectionnez Accéder aux paramètres du routeur pour ouvrir la page d’administration de votre routeur Belkin. |
| 2. |
Saisissez le nom d’utilisateur et le mot de passe de votre routeur. Si vous ne connaissez pas vos identifiants de connexion, contactez le fournisseur de votre modem. Il s’agit en général de votre fournisseur d’accès à Internet (FAI). |
| 3. |
Accédez à Configuration ▸ Wi-Fi ▸ Wireless Security (Sécurité sans fil). |
| 4. |
Sous Security Mode (Mode de sécurité), sélectionnez WPA3-Personal (ou WPA2-Personal sur les routeurs plus anciens). |
| 5. |
Dans le champ Passphrase (Phrase secrète), créez un mot de passe fort pour chiffrer votre réseau Wi-Fi. |
| 6. |
Confirmez vos modifications en sélectionnant Save (Enregistrer), puis redémarrez votre routeur si nécessaire. |
| 7. |
Répétez les étapes 3 à 6 pour les réglages 2,4 GHz et 5 GHz des routeurs double bande. |
Pour configurer des appareils réseau sans fil :
| 1. |
Accédez aux paramètres Wi-Fi de chaque appareil connecté à votre routeur et regardez quels sont les réseaux Wi-Fi à portée. |
| 2. |
Sélectionnez le nom (SSID) de votre réseau Wi-Fi dans la liste des réseaux disponibles. |
| 3. |
Lorsque vous y êtes invité, entrez le mot de passe (ou la Passphrase (Phrase secrète), la Network/Pre-shared key (Clé réseau/clé prépartagée), etc.) que vous avez spécifié pour activer le chiffrement sécurisé de votre routeur. |
| 4. |
Si vous y êtes invité, confirmez que vous voulez établir une connexion sans fil entre l’appareil et le routeur. |
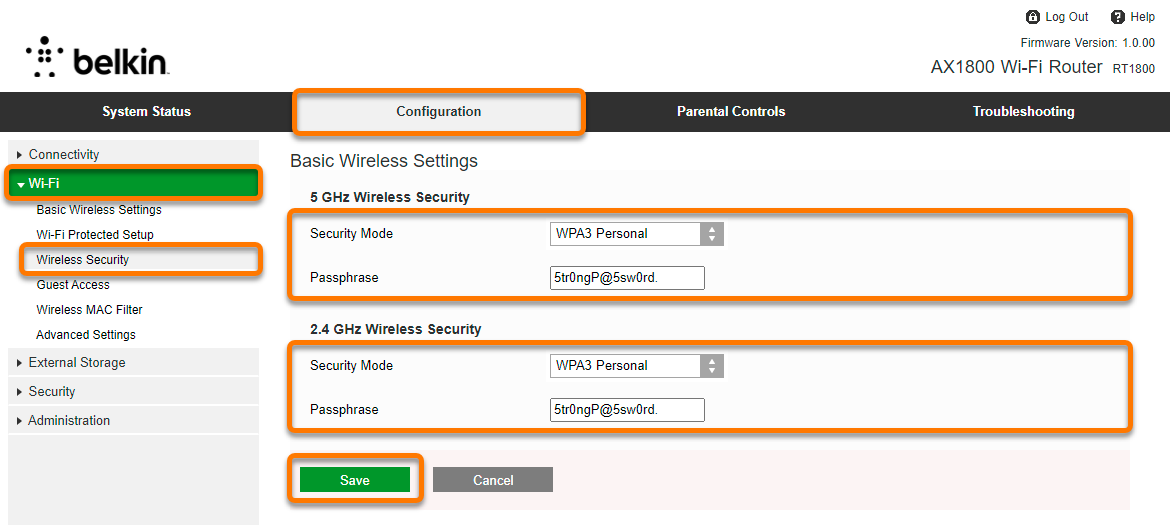
Cisco
Pour configurer un routeur sans fil Cisco :
| 1. |
Dans l’écran des résultats de l’Inspecteur réseau, sélectionnez Accéder aux paramètres du routeur pour ouvrir la page d’administration de votre routeur Cisco. |
| 2. |
Saisissez le nom d’utilisateur et le mot de passe de votre routeur. Si vous ne connaissez pas vos identifiants de connexion, contactez le fournisseur de votre modem. Il s’agit en général de votre fournisseur d’accès à Internet (FAI). |
| 3. |
Accédez à Wireless (Sans fil) ▸ Basic Settings (Paramètres de base). |
| 4. |
Cochez la case en face du réseau sans fil vulnérable, puis sélectionnez edit (modifier, l’icône de crayon). |
| 5. |
Sous Security Mode (Mode de sécurité), sélectionnez WPA2-Personal (ou WPA3-Personal sur les routeurs plus récents). |
| 6. |
Dans le champ Passphrase (Phrase secrète), créez un mot de passe fort pour chiffrer votre réseau Wi-Fi. |
| 7. |
Confirmez vos modifications en sélectionnant Apply (Appliquer), puis redémarrez votre routeur si nécessaire. |
| 8. |
Répétez les étapes 3 à 7 pour les réglages 2,4 GHz et 5 GHz des routeurs double bande. |
Pour configurer des appareils réseau sans fil :
| 1. |
Accédez aux paramètres Wi-Fi de chaque appareil connecté à votre routeur et regardez quels sont les réseaux Wi-Fi à portée. |
| 2. |
Sélectionnez le nom (SSID) de votre réseau Wi-Fi dans la liste des réseaux disponibles. |
| 3. |
Lorsque vous y êtes invité, entrez le mot de passe (ou la Passphrase (Phrase secrète), la Network/Pre-shared key (Clé réseau/clé prépartagée), etc.) que vous avez spécifié pour activer le chiffrement sécurisé de votre routeur. |
| 4. |
Si vous y êtes invité, confirmez que vous voulez établir une connexion sans fil entre l’appareil et le routeur. |
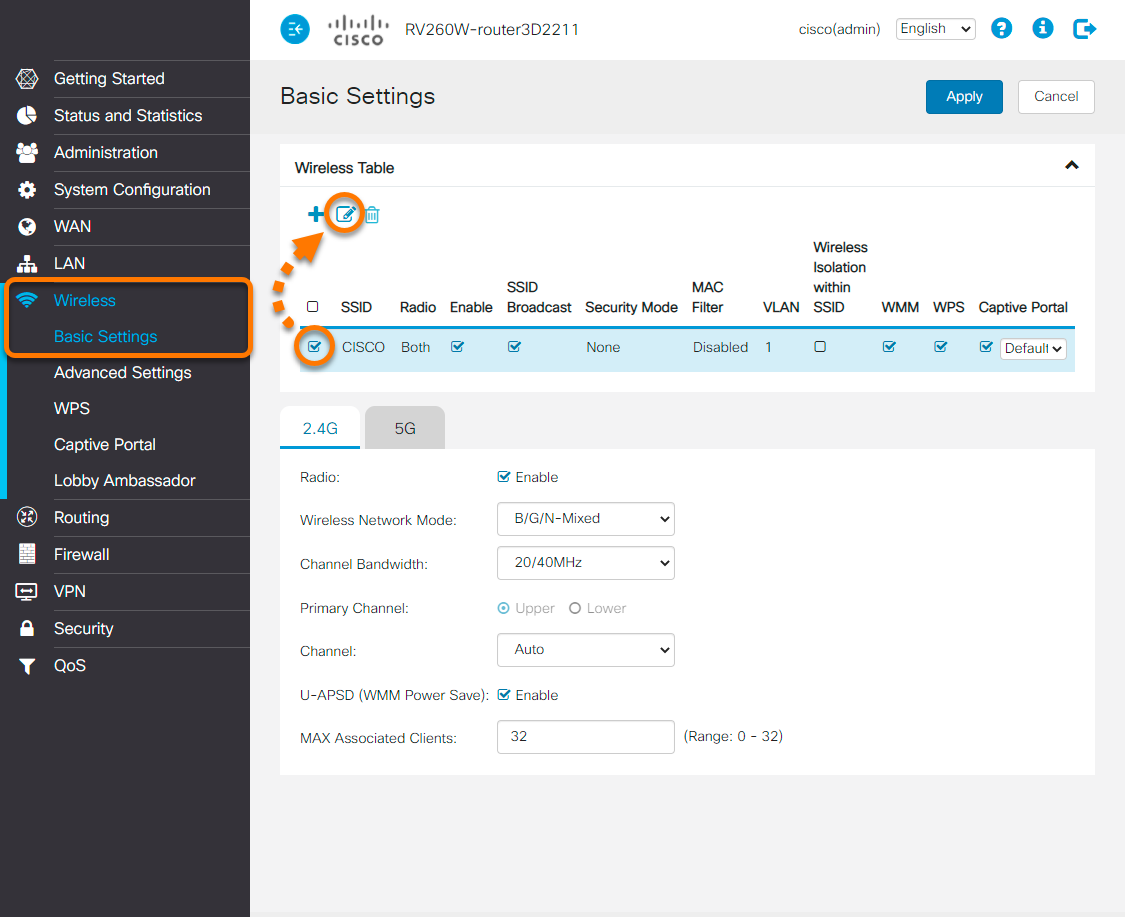
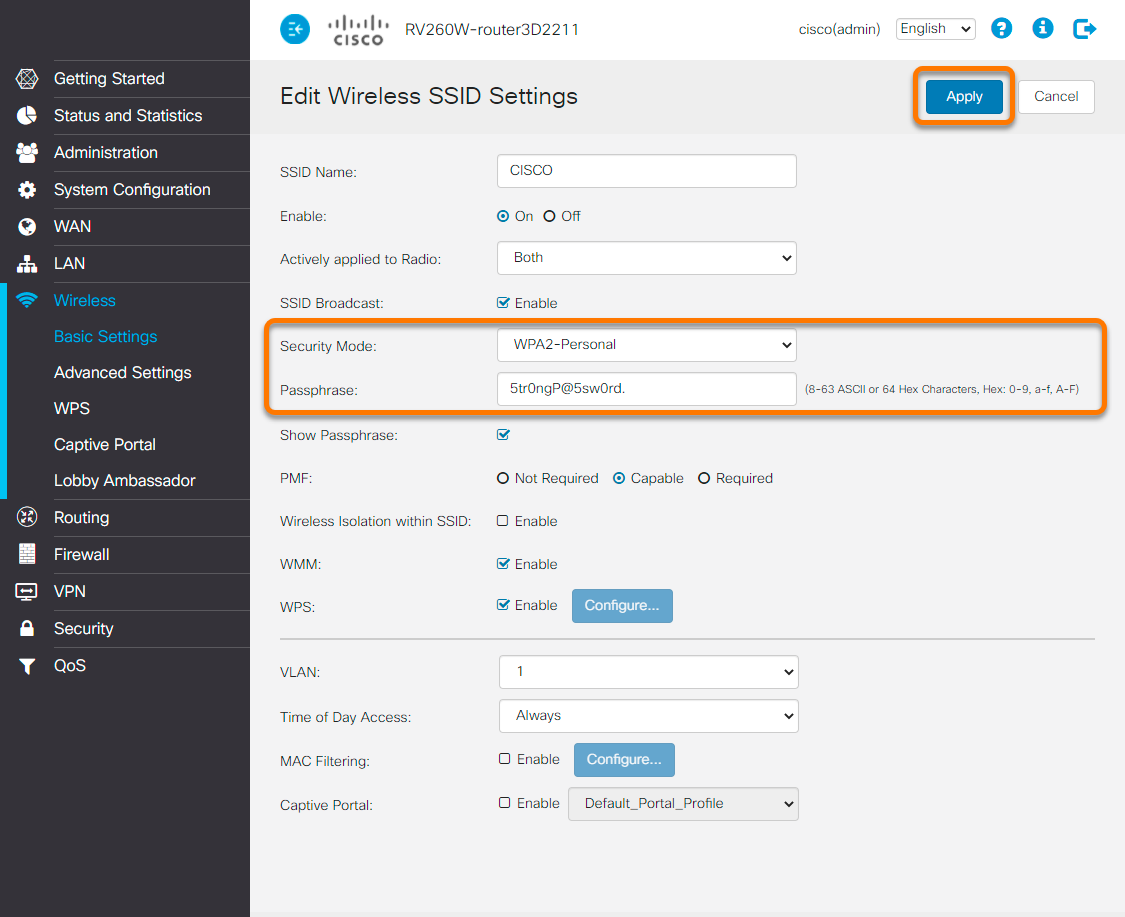
D-Link
Pour configurer un routeur sans fil D-Link :
| 1. |
Dans l’écran des résultats de l’Inspecteur réseau, sélectionnez Accéder aux paramètres du routeur pour ouvrir la page d’administration de votre routeur D-Link. |
| 2. |
Saisissez le nom d’utilisateur et le mot de passe de votre routeur. Si vous ne connaissez pas vos identifiants de connexion, contactez le fournisseur de votre modem. Il s’agit en général de votre fournisseur d’accès à Internet (FAI). |
| 3. |
Suivez l’étape ci-dessous qui correspond aux paramètres de votre routeur : Accédez à Settings (Paramètres) ▸ Wireless (Sans fil). OU Accédez à Setup (Configuration) ▸ Wireless settings (Paramètres sans fil) ▸ Manual Wireless Network Setup (Configuration manuelle du réseau sans fil). OU Accédez à Setup (Configuration) ▸ Wireless Connection (Connexion sans fil) ▸ Manual Wireless Connection Setup (Configuration manuelle de la connexion sans fil). |
| 4. |
Sous Security Mode (Mode de sécurité), sélectionnez WPA/WPA2-Personal (ou WPA2/WPA3-Personal sur les routeurs plus récents). |
| 5. |
Suivez les étapes supplémentaires ci-dessous si elles sont disponibles dans les paramètres de votre routeur :
Si vous ne voyez aucune de ces options, passez à l’étape 6. |
| 6. |
Dans le champ Password (Mot de passe), Pre-Shared/Network Key (Clé prépartagée/Clé réseau) ou Passphrase (Phrase secrète), créez un mot de passe fort pour chiffrer votre réseau Wi-Fi. |
| 7. |
Confirmez vos modifications en sélectionnant Save (Enregistrer) ou Save Settings (Enregistrer les paramètres). |
| 8. |
Répétez les étapes 3 à 7 pour les réglages 2,4 GHz et 5 GHz des routeurs double bande et redémarrez votre routeur si nécessaire. |
Pour configurer des appareils réseau sans fil :
| 1. |
Accédez aux paramètres Wi-Fi de chaque appareil connecté à votre routeur et regardez quels sont les réseaux Wi-Fi à portée. |
| 2. |
Sélectionnez le nom (SSID) de votre réseau Wi-Fi dans la liste des réseaux disponibles. |
| 3. |
Lorsque vous y êtes invité, entrez le mot de passe (ou la Passphrase (Phrase secrète), la Network/Pre-shared key (Clé réseau/clé prépartagée), etc.) que vous avez spécifié pour activer le chiffrement sécurisé de votre routeur. |
| 4. |
Si vous y êtes invité, confirmez que vous voulez établir une connexion sans fil entre l’appareil et le routeur. |

Huawei
Pour configurer un routeur sans fil Huawei :
| 1. |
Dans l’écran des résultats de l’Inspecteur réseau, sélectionnez Accéder aux paramètres du routeur pour ouvrir la page d’administration de votre routeur Huawei. |
| 2. |
Saisissez le nom d’utilisateur et le mot de passe de votre routeur. Si vous ne connaissez pas vos identifiants de connexion, contactez le fournisseur de votre modem. Il s’agit en général de votre fournisseur d’accès à Internet (FAI). |
| 3. |
Suivez l’étape ci-dessous qui correspond aux paramètres de votre routeur : Accédez à Basic (De base) ▸ Wireless LAN (Réseau local sans fil). OU Accédez à Basic (De base) ▸ WLAN ▸ WLAN. |
| 4. |
Sous Authentication Type (Type d’authentification) (ou Security (Sécurité)), sélectionnez WPA2-PSK (ou WPA3-SAE sur les routeurs plus récents). |
| 5. |
Sous Encryption (Chiffrement), sélectionnez AES si cette option est disponible. |
| 6. |
Dans le champ Pre-Shared Key (Clé prépartagée), créez un mot de passe fort pour chiffrer votre réseau Wi-Fi. |
| 7. |
Confirmez vos modifications en sélectionnant Submit (Envoyer). |
| 8. |
Répétez les étapes 3 à 7 pour les réglages 2,4 GHz et 5 GHz des routeurs double bande et redémarrez votre routeur si nécessaire. |
Pour configurer des appareils réseau sans fil :
| 1. |
Accédez aux paramètres Wi-Fi de chaque appareil connecté à votre routeur et regardez quels sont les réseaux Wi-Fi à portée. |
| 2. |
Sélectionnez le nom (SSID) de votre réseau Wi-Fi dans la liste des réseaux disponibles. |
| 3. |
Lorsque vous y êtes invité, entrez le mot de passe (ou la Passphrase (Phrase secrète), la Network/Pre-shared key (Clé réseau/clé prépartagée), etc.) que vous avez spécifié pour activer le chiffrement sécurisé de votre routeur. |
| 4. |
Si vous y êtes invité, confirmez que vous voulez établir une connexion sans fil entre l’appareil et le routeur. |
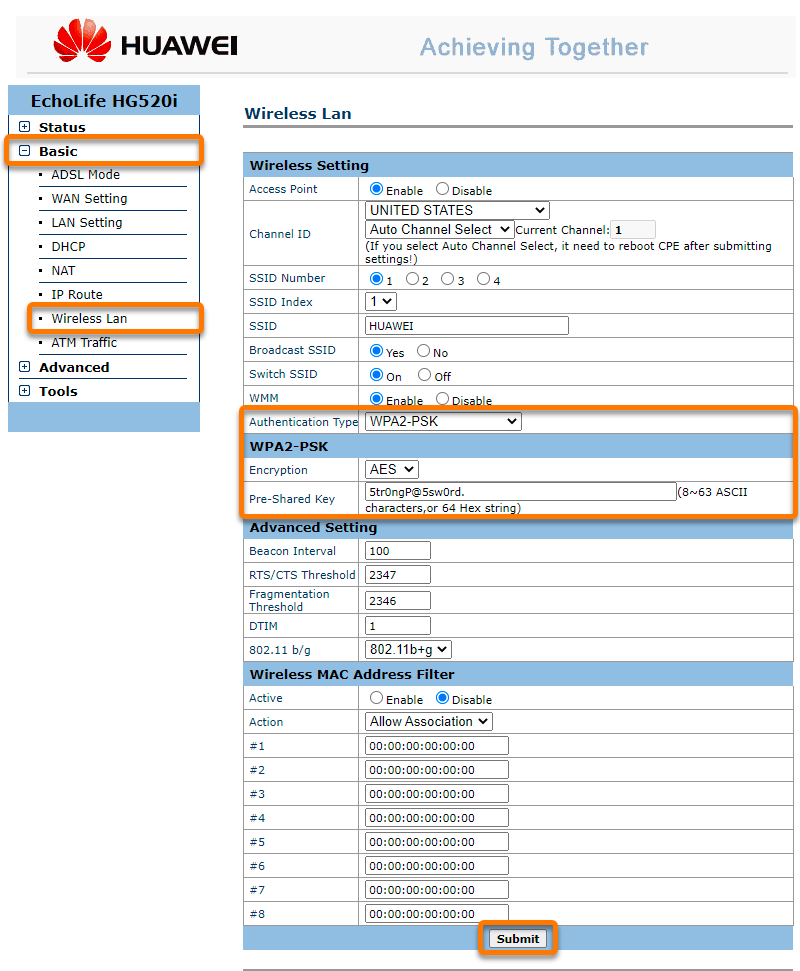
Linksys
Pour configurer un routeur sans fil Linksys :
| 1. |
Dans l’écran des résultats de l’Inspecteur réseau, sélectionnez Accéder aux paramètres du routeur pour ouvrir la page d’administration de votre routeur Linksys. |
| 2. |
Saisissez le nom d’utilisateur et le mot de passe de votre routeur. Si vous ne connaissez pas vos identifiants de connexion, contactez le fournisseur de votre modem. Il s’agit en général de votre fournisseur d’accès à Internet (FAI). |
| 3. |
Suivez l’étape ci-dessous qui correspond aux paramètres de votre routeur : Accédez à Wi-Fi Settings (Paramètres Wi-Fi) ▸ Wireless (Sans fil). OU Accédez à Wireless (Sans fil) ▸ Wireless Settings (Paramètres sans fil) ▸ Manual (Manuel). OU Accédez à Wireless (Sans fil) ▸ Wireless (Sans fil) ▸ Edit (Modifier). |
| 4. |
Sous Security Mode (Mode de sécurité), sélectionnez WPA2-Personal (ou WPA3-Personal sur les routeurs plus récents). |
| 5. |
Dans le champ Wi-Fi Password (Mot de passe Wi-Fi) ou Passphrase (Phrase secrète), créez un mot de passe fort pour chiffrer votre réseau Wi-Fi. |
| 6. |
Confirmez vos modifications en sélectionnant Apply (Appliquer), OK ou Save Settings (Enregistrer les paramètres). |
| 7. |
Répétez les étapes 3 à 6 pour les réglages 2,4 GHz et 5 GHz des routeurs double bande et redémarrez votre routeur si nécessaire. |
Pour configurer des appareils réseau sans fil :
| 1. |
Accédez aux paramètres Wi-Fi de chaque appareil connecté à votre routeur et regardez quels sont les réseaux Wi-Fi à portée. |
| 2. |
Sélectionnez le nom (SSID) de votre réseau Wi-Fi dans la liste des réseaux disponibles. |
| 3. |
Lorsque vous y êtes invité, entrez le mot de passe (ou la Passphrase (Phrase secrète), la Network/Pre-shared key (Clé réseau/clé prépartagée), etc.) que vous avez spécifié pour activer le chiffrement sécurisé de votre routeur. |
| 4. |
Si vous y êtes invité, confirmez que vous voulez établir une connexion sans fil entre l’appareil et le routeur. |

NETGEAR
Pour configurer un routeur sans fil NETGEAR :
| 1. |
Dans l’écran des résultats de l’Inspecteur réseau, sélectionnez Accéder aux paramètres du routeur pour ouvrir la page d’administration de votre routeur NETGEAR. |
| 2. |
Saisissez le nom d’utilisateur et le mot de passe de votre routeur. Si vous ne connaissez pas vos identifiants de connexion, contactez le fournisseur de votre modem. Il s’agit en général de votre fournisseur d’accès à Internet (FAI). |
| 3. |
Suivez l’étape ci-dessous qui correspond aux paramètres de votre routeur : Accédez à Basic (De base) ▸ Wireless (Sans fil). OU Accédez à Advanced (Avancé) ▸ Setup (Configuration) ▸ Wireless Setup (Configuration sans fil). OU Accédez à Setup (Configuration) ▸ Wireless settings (Paramètres sans fil). |
| 4. |
Suivez l’étape ci-dessous qui correspond aux paramètres de votre routeur : Sous Security Options (Options de sécurité), sélectionnez WPA2-PSK [AES] (ou WPA3-SAE [AES] sur les routeurs plus récents). OU Sous Security Mode (Mode de sécurité)/Configuration, sélectionnez WPA2-PSK (ou WPA3-SAE sur les routeurs plus récents). Pour Cipher type (Type de chiffrement), sélectionnez AES si cette option est disponible. |
| 5. |
Dans le champ Passphrase (Phrase secrète), créez un mot de passe fort pour chiffrer votre réseau Wi-Fi. |
| 6. |
Confirmez vos modifications en sélectionnant Apply (Appliquer). |
| 7. |
Répétez les étapes 3 à 6 pour les réglages 2,4 GHz et 5 GHz des routeurs double bande et redémarrez votre routeur si nécessaire. |
Pour configurer des appareils réseau sans fil :
| 1. |
Accédez aux paramètres Wi-Fi de chaque appareil connecté à votre routeur et regardez quels sont les réseaux Wi-Fi à portée. |
| 2. |
Sélectionnez le nom (SSID) de votre réseau Wi-Fi dans la liste des réseaux disponibles. |
| 3. |
Lorsque vous y êtes invité, entrez le mot de passe (ou la Passphrase (Phrase secrète), la Network/Pre-shared key (Clé réseau/clé prépartagée), etc.) que vous avez spécifié pour activer le chiffrement sécurisé de votre routeur. |
| 4. |
Si vous y êtes invité, confirmez que vous voulez établir une connexion sans fil entre l’appareil et le routeur. |

TP-Link
Pour configurer un routeur sans fil TP-Link :
| 1. |
Dans l’écran des résultats de l’Inspecteur réseau, sélectionnez Accéder aux paramètres du routeur pour ouvrir la page d’administration de votre routeur TP-Link. |
| 2. |
Saisissez le nom d’utilisateur et le mot de passe de votre routeur. Si vous ne connaissez pas vos identifiants de connexion, contactez le fournisseur de votre modem. Il s’agit en général de votre fournisseur d’accès à Internet (FAI). |
| 3. |
Suivez l’étape ci-dessous qui correspond aux paramètres de votre routeur : Sélectionnez Wireless (Sans fil) dans le volet du haut. OU Accédez à Wireless (2.4GHz/5GHz) (Sans fil (2,4 GHz/5 GHz)) ▸ Wireless Security (Sécurité sans fil). OU Accédez à Wireless (Sans fil) ▸ Wireless Settings (Paramètres sans fil) ▸ Enable Wireless Security (Activer la sécurité sans fil). |
| 4. |
Suivez l’étape ci-dessous qui correspond aux paramètres de votre routeur : Sous Security (Sécurité) (ou Wireless Security (Sécurité sans fil), sélectionnez WPA2/WPA3-Personal (ou WPA/WPA2-Personal sur les routeurs plus anciens). OU Sous Security Type (Type de sécurité), sélectionnez WPA-PSK/WPA2-PSK. |
| 5. |
Suivez les étapes supplémentaires ci-dessous si elles sont disponibles dans les paramètres de votre routeur :
Si vous ne voyez aucune de ces options, passez à l’étape 6. |
| 6. |
Dans le champ Password (Mot de passe), PSK/Wireless Password (Clé prépartagée/mot de passe sans fil) ou PSK Passphrase (Phrase secrète PSK), créez un mot de passe fort pour chiffrer votre réseau Wi-Fi. |
| 7. |
Confirmez vos modifications en sélectionnant Save (Enregistrer). |
| 8. |
Répétez les étapes 3 à 7 pour les réglages 2,4GHz et 5GHz des routeurs double bande et redémarrez votre routeur si nécessaire. |
Pour configurer des appareils réseau sans fil :
| 1. |
Accédez aux paramètres Wi-Fi de chaque appareil connecté à votre routeur et regardez quels sont les réseaux Wi-Fi à portée. |
| 2. |
Sélectionnez le nom (SSID) de votre réseau Wi-Fi dans la liste des réseaux disponibles. |
| 3. |
Lorsque vous y êtes invité, entrez le mot de passe (ou la Passphrase (Phrase secrète), la Network/Pre-shared key (Clé réseau/clé prépartagée), etc.) que vous avez spécifié pour activer le chiffrement sécurisé de votre routeur. |
| 4. |
Si vous y êtes invité, confirmez que vous voulez établir une connexion sans fil entre l’appareil et le routeur. |

TRENDnet
Pour configurer un routeur sans fil TRENDnet :
| 1. |
Dans l’écran des résultats de l’Inspecteur réseau, sélectionnez Accéder aux paramètres du routeur pour ouvrir la page d’administration de votre routeur TRENDnet. |
| 2. |
Saisissez le nom d’utilisateur et le mot de passe de votre routeur. Si vous ne connaissez pas vos identifiants de connexion, contactez le fournisseur de votre modem. Il s’agit en général de votre fournisseur d’accès à Internet (FAI). |
| 3. |
Accédez à Basic (De base) ▸ Wireless (Sans fil) ▸ Security (Sécurité). |
| 4. |
Sous Security Mode (Mode de sécurité), sélectionnez WPA2-PSK (ou WPA3-SAE sur les routeurs plus récents). |
| 5. |
Sous WPA Cypher (Chiffrement WPA), sélectionnez AES si cette option est disponible. |
| 6. |
Dans le champ Pre-Shared Key (Clé prépartagée), créez un mot de passe fort pour chiffrer votre réseau Wi-Fi. |
| 7. |
Confirmez vos modifications en sélectionnant Save (Enregistrer), puis redémarrez votre routeur si nécessaire. |
| 8. |
Répétez les étapes 3 à 7 pour les réglages 2,4 GHz et 5 GHz des routeurs double bande. |
Pour configurer des appareils réseau sans fil :
| 1. |
Accédez aux paramètres Wi-Fi de chaque appareil connecté à votre routeur et regardez quels sont les réseaux Wi-Fi à portée. |
| 2. |
Sélectionnez le nom (SSID) de votre réseau Wi-Fi dans la liste des réseaux disponibles. |
| 3. |
Lorsque vous y êtes invité, entrez le mot de passe (ou la Passphrase (Phrase secrète), la Network/Pre-shared key (Clé réseau/clé prépartagée), etc.) que vous avez spécifié pour activer le chiffrement sécurisé de votre routeur. |
| 4. |
Si vous y êtes invité, confirmez que vous voulez établir une connexion sans fil entre l’appareil et le routeur. |

Autres routeurs
Voici les liens vers les pages de support des autres marques de routeurs :
Apple | AT&T | Dell | DrayTek | Eero | GL.iNET | Google | MicroTik | Motorola | NEC | Sagem/Sagemcom | Speedefy | Ubiquiti | UniFi | Vodafone | ZyXEL
Pour configurer un routeur sans fil :
| 1. |
Dans l’écran des résultats de l’Inspecteur réseau, sélectionnez Accéder aux paramètres du routeur pour ouvrir la page d’administration de votre routeur. |
| 2. |
Saisissez le nom d’utilisateur et le mot de passe de votre routeur. Si vous ne connaissez pas vos identifiants de connexion, contactez le fournisseur de votre modem. Il s’agit en général de votre fournisseur d’accès à Internet (FAI). |
| 3. |
Recherchez la section Wireless settings (Paramètres sans fil) (ou Wi-Fi settings/Setup (Paramètres sans fil/Configuration), etc.). |
| 4. |
Recherchez les paramètres Security mode (Mode de sécurité) et sélectionnez WPA3-Personal ou WPA3-SAE (ou WPA2-Personal ou WPA2-PSK sur les routeurs plus anciens). |
| 5. |
Sous Encryption (Chiffrement) (ou Cipher Type (Type de chiffrement)), sélectionnez AES si cette option est disponible. |
| 6. |
Recherchez le champ pour créer un Wireless password (Mot de passe sans fil) (ou Passphrase (Phrase secrète), Network/Pre-shared key (Clé réseau/Clé prépartagée), etc.) pour chiffrer votre réseau Wi-Fi. |
| 7. |
Confirmez vos modifications (sélectionnez Save Settings (Enregistrer les paramètres), Update (Mettre à jour) ou OK, etc.). |
| 8. |
Répétez les étapes 3 à 7 pour les deux réglages 2,4 GHz (B/G) et 5 GHz (A) des routeurs double bande et redémarrez votre routeur le cas échéant. |
Pour configurer des appareils réseau sans fil :
| 1. |
Accédez aux paramètres Wi-Fi de chaque appareil connecté à votre routeur et regardez quels sont les réseaux Wi-Fi à portée. |
| 2. |
Sélectionnez le nom (SSID) de votre réseau Wi-Fi dans la liste des réseaux disponibles. |
| 3. |
Lorsque vous y êtes invité, entrez le mot de passe (ou la Passphrase (Phrase secrète), la Network/Pre-shared key (Clé réseau/clé prépartagée), etc.) que vous avez spécifié pour activer le chiffrement sécurisé de votre routeur. |
| 4. |
Si vous y êtes invité, confirmez que vous voulez établir une connexion sans fil entre l’appareil et le routeur. |
Conseils
Pour vous assurer que votre réseau Wi-Fi reste bien sécurisé, consultez les conseils ci-dessous :
- Renommez votre réseau Wi-Fi s’il utilise un nom de réseau par défaut (ou un SSID) qui identifie la marque de votre routeur (par exemple Linksys ou NETGEAR). Le fait de pouvoir identifier la marque de votre routeur simplifie la tâche pour les pirates.
- Détectez tous les intrus sur votre réseau Wi-Fi en lançant régulièrement des analyses Inspecteur réseau. L’écran des résultats présente tous les appareils qui sont actuellement connectés à votre réseau. Une fois l’analyse terminée, vous pouvez cocher la case en face de Activer l'alerte de connexion de nouveaux appareils sur ce réseau pour vous assurer d’être averti chaque fois qu’un nouvel appareil se connecte à votre réseau.
- Nous vous conseillons de ne pas configurer votre routeur pour qu’il masque le nom de votre réseau Wi-Fi (SSID). Lorsque le nom de votre réseau est invisible, vos appareils sans fils diffusent eux-mêmes ce nom, ce qui est encore plus dangereux.
- Nous vous déconseillons d’utiliser un filtre d’accès à l’adresse MAC, car ce type de filtre est difficile à configurer et très facile à contourner.
- Les utilisateurs le plus avancés peuvent remplacer la valeur du sous-réseau
192.168.0.xou192.168.1.xpar une valeur moins courante, par exemple192.168.13.x. Ceci augmente le niveau de sécurité, car la plupart des attaques sont le fait d’extraits web qui essaient d’accéder aux valeurs les plus courantes.
- Avast One 22.x pour Windows
- Avast One 22.x pour Mac
- Avast One 22.x pour Android
- Avast One 22.x pour iOS
- Avast Premium Security 22.x pour Windows
- Avast Free Antivirus 22.x pour Windows
- Avast Premium Security 15.x pour Mac
- Avast Security 15.x pour Mac
- Avast Mobile Security Premium 6.x pour Android
- Microsoft Windows 11 Home / Pro / Enterprise / Education
- Microsoft Windows 10 Famille/Pro/Entreprise/Enseignement - 32/64 bits
- Microsoft Windows 8.x/Pro/Entreprise - 32/64 bits
- Microsoft Windows 8/Professionnel/Entreprise - 32/64 bits
- Microsoft Windows 7 Édition Familiale Basique/Édition Familiale Premium/Professionnel/Entreprise/Édition Intégrale - Service Pack 1 avec mise à jour cumulative de commodité (32/64 bits)
- Apple macOS 12.x (Monterey)
- Apple macOS 11.x (Big Sur)
- Apple macOS 10.15.x (Catalina)
- Apple macOS 10.14.x (Mojave)
- Apple macOS 10.13.x (High Sierra)
- Apple macOS 10.12.x (Sierra)
- Apple Mac OS X 10.11.x (El Capitan)
- Google Android 6.0 (Marshmallow, API 23) ou versions ultérieures
- Apple iOS 13.0 ou versions ultérieures
Mis à jour le : 02/06/2022