Le VPN Avast SecureLine vous permet de masquer votre localisation en cachant votre adresse IP réelle. Vous évitez ainsi que les sites Internet et les serveurs connaissent votre emplacement. Si vous voulez vérifier que votre emplacement réel est bien masqué lorsque vous utilisez le VPN Avast SecureLine, suivez les instructions de cet article.
Vérifiez que vous êtes bien connecté à Internet via les serveurs du VPN Avast SecureLine avant de suivre les instructions indiquées ci-après. Pour obtenir des instructions, consultez l’article suivant :
Vérifier votre adresse IP
Une fois connecté au VPN Avast SecureLine, votre adresse IP virtuelle s’affiche sur l’écran principal de l’application. Pour vérifier que votre adresse IP et votre emplacement ont bien été modifiés, accédez à la page web Avast suivante :
L’adresse IP qui s’affiche sur la page devrait correspondre à votre adresse IP virtuelle, comme le montre l’écran principal du VPN Avast SecureLine. Si vous êtes connecté au VPN Avast SecureLine, mais que votre adresse IP réelle est encore visible, essayez de vous connecter à un autre serveur en cliquant sur Modifier dans l’écran principal de l’application. Si le problème persiste, contactez le support Avast.
Désactiver les services de localisation
Certains sites et serveurs web utilisent la géolocalisation pour découvrir votre réel emplacement, même lorsque vous utilisez un VPN. Pour éviter que cela se produise, vous pourriez être amené à désactiver les services de localisation sur votre appareil pour vous assurer que votre emplacement réel est masqué lorsque vous utilisez un VPN.
- Cliquez sur l’icône
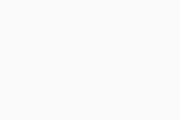 Apple dans la barre des menus Apple, puis sélectionnez Préférences du système.
Apple dans la barre des menus Apple, puis sélectionnez Préférences du système. - Cliquez sur Sécurité et confidentialité.
- Sélectionnez l’onglet Confidentialité.
- Si vos paramètres sont verrouillés, cliquez sur l’icône de cadenas. Entrez ensuite le mot de passe que vous utilisez au démarrage de votre Mac et cliquez sur Déverrouiller.
- Décochez la case en face de l’option Activer les services de localisation.
Si vous êtes connecté au VPN Avast SecureLine et que vous avez désactivé les services de localisation sur votre appareil, mais que vous rencontrez encore des difficultés de localisation, nous recommandons d’utiliser le mode de navigation incognito/privée.
Utiliser le mode de navigation incognito/privé
La plupart des navigateurs proposent un mode de navigation incognito ou privé qui vous permet de naviguer sans laisser de traces sur votre appareil, comme des cookies, des fichiers temporaires d’Internet (cache) ou un historique de navigation susceptible d’être utilisé pour retracer votre réel emplacement. Dans la plupart des cas, l’utilisation du mode de navigation incognito/privé résout tous les problèmes liés à la localisation.
Ouvrez le navigateur de votre choix, puis suivez les étapes pertinentes ci-dessous :
- Google Chrome : accédez à
⋮ Menu (trois points) ▸ Nouvelle fenêtre incognitoNouvelle fenêtre incognito. - Mozilla Firefox : accédez à
☰ Menu (trois lignes) ▸ Nouvelle fenêtre privée. - Microsoft Edge : accédez à
… Menu (trois points) ▸ Nouvelle fenêtre InPrivate. - Opera : Accédez à Menu (icône d’Opera) ▸ Nouvelle fenêtre privée.
- Safari : vérifiez que la fenêtre Safari est ouverte et active, puis cliquez sur Fichier ▸ Nouvelle fenêtre privée dans la barre des menus Apple.
- Avast Secure Browser : Accédez à
⋮ Menu (trois points) ▸ Nouvelle fenêtre Mode privé.
Si vous avez encore des difficultés avec certaines pages web, essayez de modifier les paramètres de localisation du navigateur ou de nettoyer votre mémoire cache et vos cookies.
Modifier les paramètres de localisation du navigateur
- Ouvrez Google Chrome et accédez à
⋮ Menu (trois points) ▸ Paramètres. - Sélectionnez Vie privée et sécurité dans le volet de gauche.
- Cliquez sur Paramètres des sites ▸ Position.
- Sélectionnez Ne pas autoriser les sites à accéder à votre position. Cette option refuse automatiquement toutes les demandes de localisation de la part des sites.
Mozilla Firefox demande votre autorisation lorsqu’un site web tente d’accéder à vos données de localisation. Pour désactiver complètement cette fonctionnalité, suivez les étapes ci-dessous :
- Ouvrez Mozilla Firefox et saisissez
about:config dans la barre d’adresses, puis appuyez sur la touche ↵ Entrée de votre clavier. - Un message d’avertissement s’affiche. Cliquez sur Accepter le risque et poursuivre.
- Dans la barre Rechercher en dessous de la barre d’adresses, saisissez
geo.enabled. - Double-cliquez sur la préférence geo.enabled pour modifier la valeur de vrai à faux. La géolocalisation de la navigation est désormais désactivée.
Microsoft Edge demande votre autorisation lorsqu’un site web tente d’accéder à vos données de localisation. Pour désactiver complètement cette fonctionnalité, suivez les étapes ci-dessous :
- Ouvrez Microsoft Edge et accédez à
... Menu (trois points) ▸ Paramètres. - Cliquez sur Cookies et autorisations de site dans le volet de gauche.
- Sous Toutes les autorisations, sélectionnez Emplacement.
- À côté de Me demander avant l’accès, cliquez sur le curseur bleu (activé) pour qu’il passe au blanc (désactivé).
Opera demande votre autorisation lorsqu’un site web tente d’accéder à vos données de localisation. Pour désactiver complètement cette fonctionnalité, suivez les étapes ci-dessous :
- Ouvrez Opera et rendez-vous sur Menu (icône d’Opera) ▸ Paramètres.
- Cliquez sur Avancés ▸ Confidentialité et sécurité.
- Cliquez sur Paramètres des sites ▸ Position.
- Sélectionnez Ne pas autoriser les sites à accéder à votre position. Cette option refuse automatiquement toutes les demandes de localisation de la part des sites.
- Vérifiez que la fenêtre Safari est ouverte et active, puis cliquez sur Safari ▸ Préférences dans la barre des menus Apple.
- Sélectionnez l’onglet Confidentialité.
- Veillez à ce que la case à côté de Empêcher le suivi intersites soit cochée.
Avast Secure Browser demande votre autorisation lorsqu’un site web tente d’accéder à vos données de localisation. Pour désactiver complètement cette fonctionnalité, suivez les étapes ci-dessous :
- Ouvrez Avast Secure Browser, puis accédez à
⋮ Menu (trois points) ▸ Paramètres. - Cliquez sur Vie privée et sécurité dans le volet de gauche.
- Cliquez sur Paramètres des sites ▸ Position.
- Sélectionnez Ne pas autoriser les sites à accéder à votre position. Cette option refuse automatiquement toutes les demandes de localisation de la part des sites.
Nettoyer votre mémoire cache et vos cookies
- Ouvrez Google Chrome et accédez à
⋮ Menu (trois points) ▸ Paramètres. - Sélectionnez Vie privée et sécurité dans le volet de gauche.
- Cliquez sur Effacer les données de navigation.
- Sélectionnez l’onglet Paramètres avancés, puis utilisez le menu déroulant Période pour sélectionner Toutes les données.
- Veillez à ce que les éléments suivants soient cochés :
- Historique de navigation
- Historique de téléchargement
- Cookies et autres données du site
- Images et fichiers enregistrés dans la mémoire cache
- Cliquez sur Effacer les données.
- Ouvrez Mozilla Firefox et accédez à
☰ Menu (trois lignes) ▸ Paramètres. - Sélectionnez Vie privée et sécurité dans le volet de gauche.
- Dans la section Cookies et données du site, appuyez sur Effacer les données….
- Veillez à ce que les cases en face de Cookies et données de site et Contenu web en cache soient cochées, puis cliquez sur Effacer ▸ Effacer maintenant.
- Faites défiler l’écran jusqu’à la section Historique, puis cliquez sur Effacer l’historique.
- Utilisez le menu déroulant Intervalle à effacer pour sélectionner l’option de votre choix.
- Veillez à ce que les options suivantes soient cochées :
- Historique des téléchargements et de la navigation
- Cookies
- Cache
- Données de site web hors connexion
- Paramètres du site
- Cliquez sur OK.
- Ouvrez Microsoft Edge et accédez à
... Menu (trois points) ▸ Paramètres. - Cliquez sur Confidentialité, recherche et services dans le volet de gauche.
- En face de Effacer les données de navigation maintenant, cliquez sur Choisir les éléments à effacer.
- Utilisez le menu déroulant Intervalle à effacer pour sélectionner À tout moment.
- Veillez à ce que les options suivantes soient cochées :
- Historique de navigation
- Historique de téléchargement
- Cookies et autres données du site
- Images et fichiers enregistrés dans la mémoire cache
- Cliquez sur Effacer maintenant.
- Ouvrez Opera et rendez-vous sur Menu (icône d’Opera) ▸ Paramètres.
- Cliquez sur Avancés ▸ Confidentialité et sécurité.
- Cliquez sur Effacer les données de navigation.
- Sélectionnez l’onglet Paramètres avancés, puis utilisez le menu déroulant Période pour sélectionner Toutes les données.
- Veillez à ce que les éléments suivants soient cochés :
- Historique de navigation
- Historique de téléchargement
- Cookies et autres données du site
- Images et fichiers enregistrés dans la mémoire cache
- Cliquez sur Effacer les données.
- Vérifiez que la fenêtre Safari est ouverte et active, puis cliquez sur Safari ▸ Effacer l’historique dans la barre des menus Apple.
- En face de Effacer, sélectionnez tout l’historique.
- Cliquez sur Supprimer l’historique.
Si vous utilisez iCloud pour synchroniser les données de navigation, les étapes ci-avant supprimeront également les données de votre historique d’iCloud et de tous les navigateurs Safari de vos autres ordinateurs et appareils.
- Ouvrez Avast Secure Browser, puis accédez à
⋮ Menu (trois points) ▸ Paramètres. - Sélectionnez Confidentialité et sécurité dans le volet de gauche.
- Cliquez sur Privacy Cleaner - supprimez vos données de navigation.
- Sélectionnez l’onglet Avancé, puis utilisez le menu déroulant Période pour sélectionner Toutes les données.
- Veillez à ce que les éléments suivants soient cochés :
- Historique de navigation
- Historique de téléchargement
- Cookies et autres données du site
- Images et fichiers enregistrés dans la mémoire cache
- Cliquez sur Effacer les données.
- VPN Avast SecureLine 5.x pour Windows
- VPN Avast SecureLine 4.x pour Mac
- Microsoft Windows 11 Famille/Pro/Entreprise/Éducation
- Microsoft Windows 10 Famille/Pro/Entreprise/Éducation (32/64 bits)
- Microsoft Windows 8.1/Professionnel/Entreprise (32/64 bits)
- Microsoft Windows 8/Professionnel/Entreprise (32/64 bits)
- Microsoft Windows 7 Édition Familiale Basique/Édition Familiale Premium/Professionnel/Entreprise/Édition Intégrale - Service Pack 1 (32/64 bits)
- Apple macOS 12.x (Monterey)
- Apple macOS 11.x (Big Sur)
- Apple macOS 10.15.x (Catalina)
- Apple macOS 10.14.x (Mojave)
- Apple macOS 10.13.x (High Sierra)
- Apple macOS 10.12.x (Sierra)
Mis à jour le : 02/06/2022