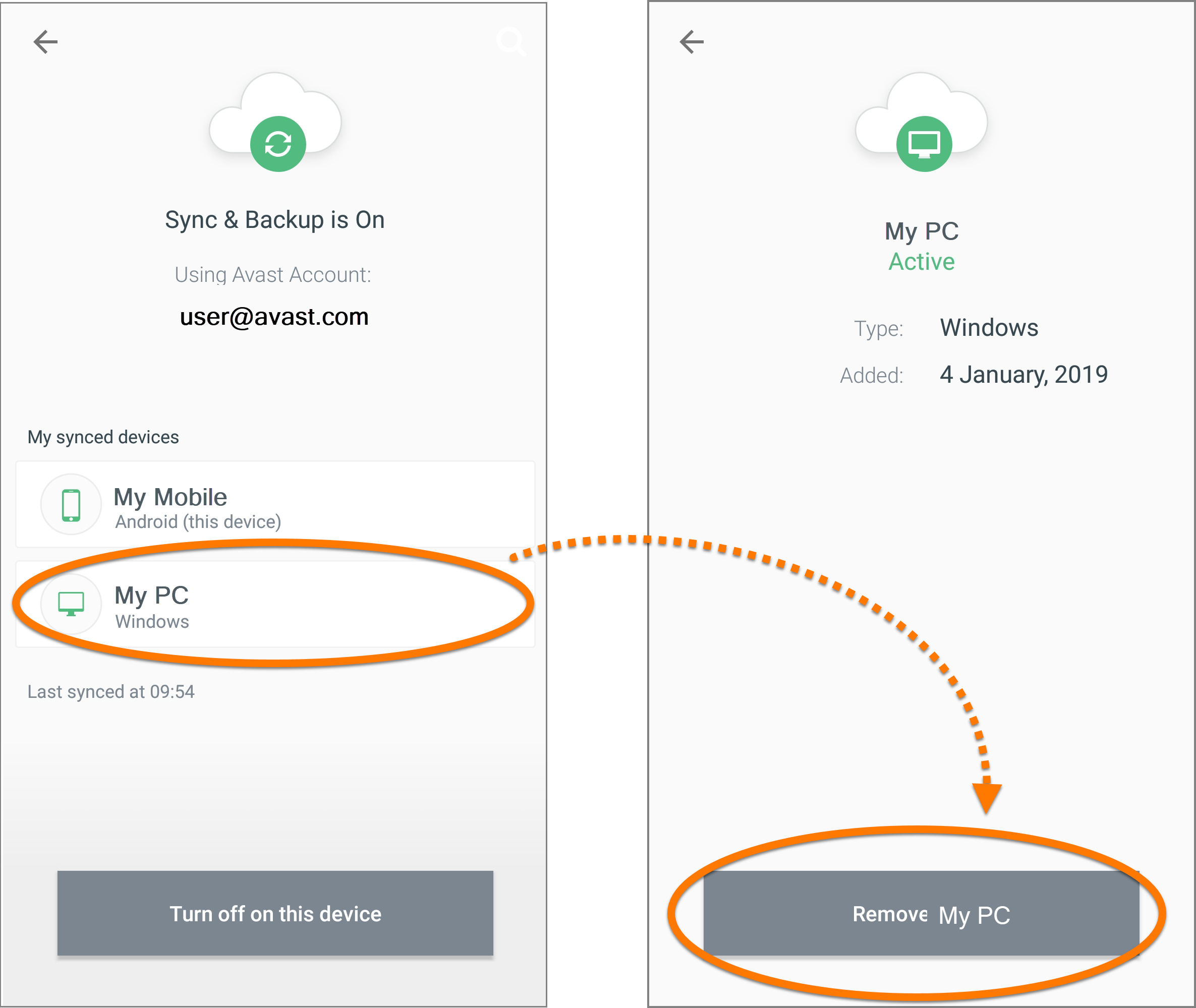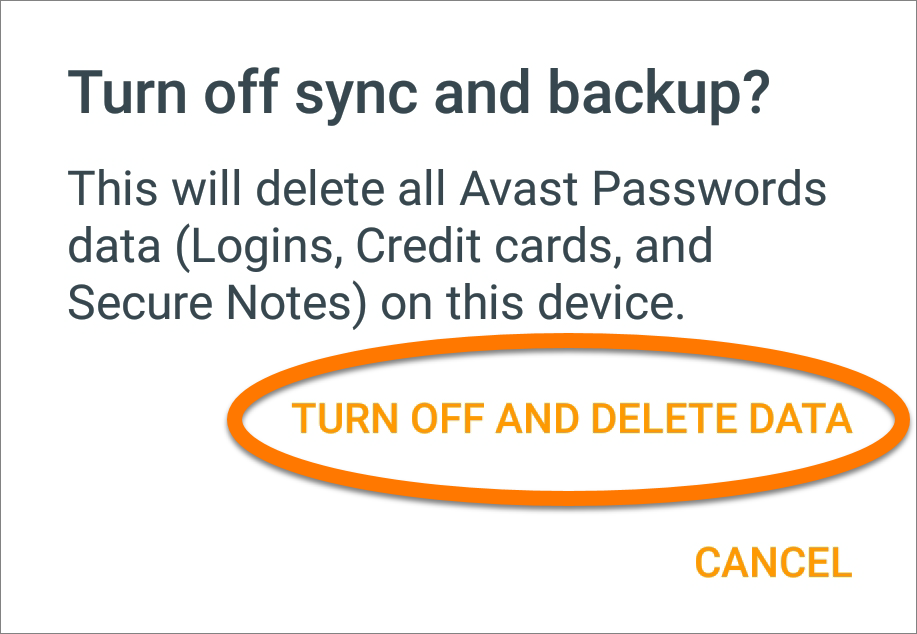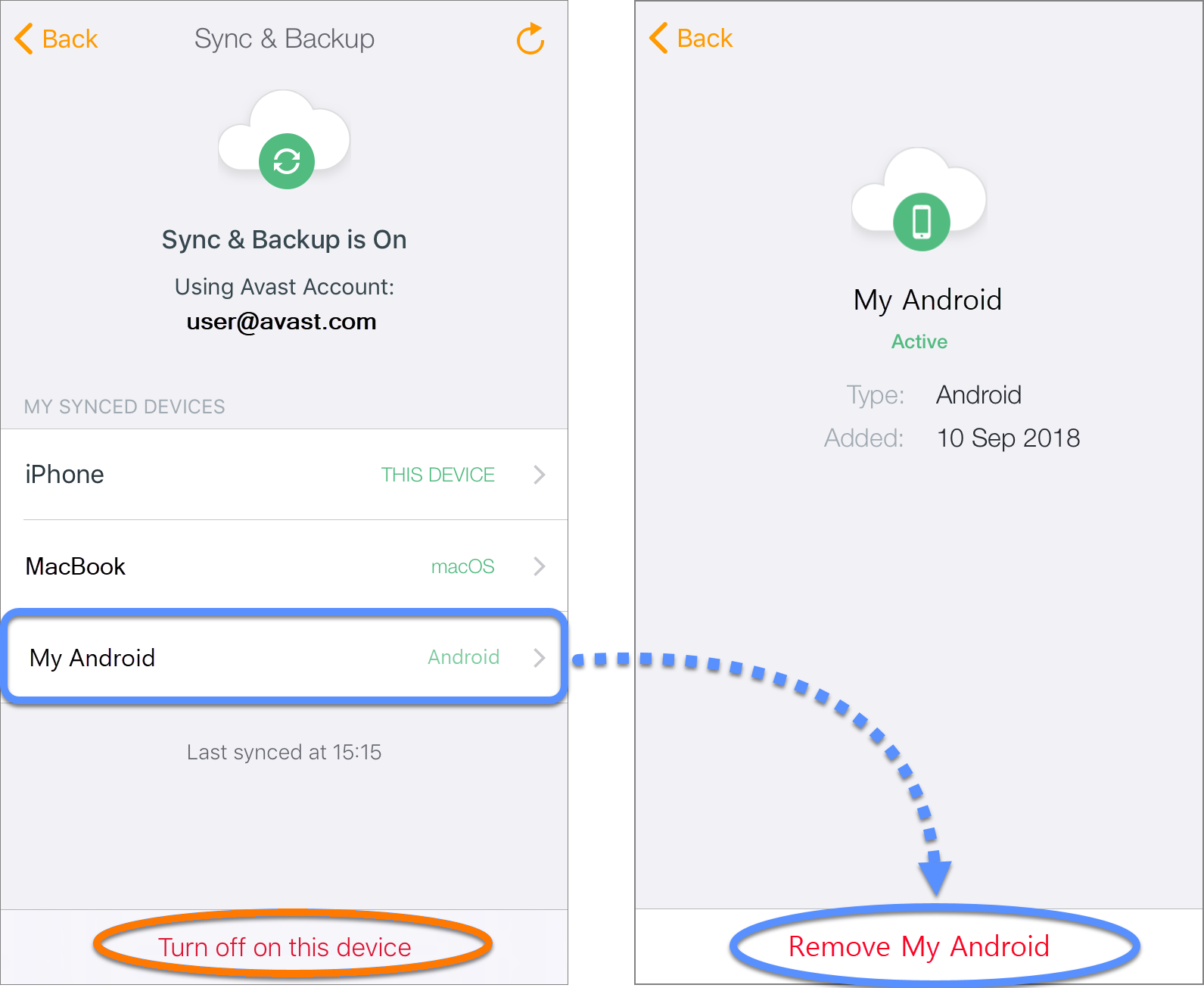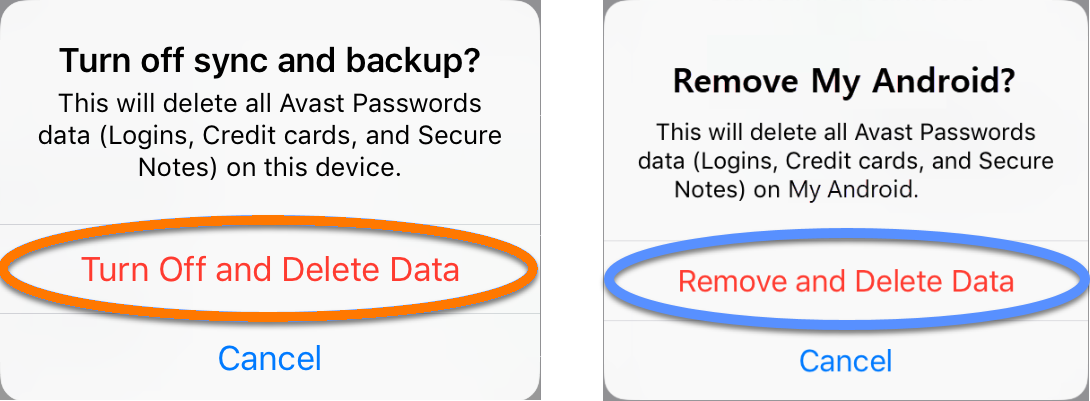La prise en charge d’Avast Passwords prend fin sur toutes les plateformes, y compris Windows, Mac, Android et iOS. Les utilisateurs sont invités à migrer vers la nouvelle extension de navigateur autonome Avast Password Manager et la nouvelle application mobile. Pour plus d’informations, consultez l’article suivant :
Migration d’Avast Passwords - FAQ.
Pour faciliter l’accès à vos comptes en ligne, synchronisez les données stockées dans Avast Passwords sur tous vos appareils à l’aide de votre Compte Avast. Avant de commencer, assurez-vous qu’Avast Passwords est bien installé sur chacun des appareils avec lesquels vous souhaitez synchroniser vos données Avast Passwords.
Synchronisez le premier appareil
Si Avast Passwords est déjà configuré dans Avast Antivirus sur votre PC, exécutez ces opérations pour activer la synchronisation :
- Ouvrez l’interface utilisateur d’Avast et sélectionnez Confidentialité ▸ Mots de passe.

- Cliquez sur Paramètres dans le coin supérieur droit de l’écran Mots de passe.

- Sélectionnez Synchronisation et sauvegarde dans le volet de gauche des paramètres Avast Passwords, puis cliquez sur Activer.

- Saisissez vos identifiants de Compte Avast et cliquez sur Se connecter, ou cliquez sur Je n’ai pas de compte pour en créer un. Vous pouvez également cliquer sur Google ou Facebook pour vous connecter en utilisant les identifiants de votre compte Google ou Facebook existantes.

Si vous vous connectez à l’aide de vos informations d’identification Google ou Facebook, pour des raisons de sécurité, il est toujours nécessaire de saisir le mot de passe associé à votre Compte Avast.
- Vérifiez les informations de votre appareil sous Mes appareils synchronisés.

Votre PC est synchronisé et vos données Avast Passwords sont automatiquement sauvegardées. Consultez les sections suivantes de cet article pour synchroniser les appareils suivants.
Si Avast Passwords est déjà configuré sur votre Mac, suivez ces étapes pour activer la synchronisation :
- Sélectionnez Aller à ▸ Applications dans la barre de menu, puis double-cliquez sur l’icône Avast Passwords pour ouvrir l’interface.
- Cliquez sur Configurer la synchronisation et la sauvegarde en bas de l’écran Mots de passe.

- Cliquez sur Activer.

- Saisissez vos identifiants de Compte Avast dans les zones de texte correspondantes, puis cliquez sur Connexion. Si vous n’avez pas de compte, saisissez vos informations et cliquez sur Créer un compte. Vous pouvez également sélectionner Continuer avec Facebook ou Continuer avec Google.

Si vous vous connectez à l'aide de vos informations d'identification Google ou Facebook, pour des raisons de sécurité, il est toujours nécessaire de saisir le mot de passe associé à votre Compte Avast.
- Vérifiez les informations de votre appareil sous Mes appareils synchronisés.

Votre Mac est synchronisé et vos données Avast Passwords sont automatiquement sauvegardées. Consultez les sections suivantes de cet article pour synchroniser les appareils suivants.
Si Avast Passwords est déjà configuré sur votre appareil Android, suivez ces étapes pour le synchroniser :
- Dans l’application Avast Passwords, appuyez sur l’icône de menu
⋮ (trois points) et sélectionnez Paramètres. 
- Appuyez sur Synchronisation et sauvegarde.

- Appuyez sur Activer.

- Appuyez sur Se connecter, ou si vous n’avez pas encore de Compte Avast, appuyez sur Créer un compte. Vous pouvez également appuyer sur Continuer avec Facebook ou Continuer avec Google.

Si vous vous connectez à l'aide de vos informations d'identification Google ou Facebook, pour des raisons de sécurité, il est toujours nécessaire de saisir le mot de passe associé à votre Compte Avast.
- Saisissez vos identifiants de Compte Avast et appuyez sur Se connecter.

- Vérifiez les informations de votre appareil sous Mes appareils synchronisés

Votre appareil Android est synchronisé et vos données dans Avast Passwords sont automatiquement sauvegardées. Consultez les sections suivantes de cet article pour synchroniser les appareils suivants.
Si Avast Passwords est déjà configuré sur votre appareil iOS, suivez ces étapes pour le synchroniser :
- Dans l’application Avast Passwords, allez dans
 Paramètres et sélectionnez Synchronisation et sauvegarde.
Paramètres et sélectionnez Synchronisation et sauvegarde. 
- Appuyez sur Activer.

- Cliquez sur Se connecter si vous avez déjà un Compte Avast, ou cliquez sur Créer un compte pour en créer un.

Si vous vous connectez à l’aide de vos informations d’identification Google ou Facebook, pour des raisons de sécurité, il est toujours nécessaire de saisir le mot de passe associé à votre Compte Avast.
- Vérifiez les informations de votre appareil sous Mes appareils synchronisés.

Votre appareil Apple est synchronisé et vos données Avast Passwords sont automatiquement sauvegardées. Consultez les sections suivantes de cet article pour synchroniser les appareils suivants.
Synchronisez d’autres appareils
Si vous avez déjà synchronisé un appareil et que vous souhaitez en synchroniser un autre, reportez-vous aux instructions correspondantes ci-dessous en fonction du type d’appareil que vous souhaitez synchroniser, et ajoutez-le à votre groupe de synchronisation.
Si Avast Passwords est déjà configuré dans Avast Antivirus sur votre PC, mais que vous avez ignoré la synchronisation et l’autorisation, exécutez ces opérations :
- Ouvrez l’interface utilisateur d’Avast et sélectionnez Confidentialité ▸ Mots de passe.

- Cliquez sur Paramètres dans le coin supérieur droit de l’écran Mots de passe.

- Sélectionnez Synchronisation et sauvegarde dans le volet de gauche des paramètres Avast Passwords, puis cliquez sur Activer.

- Saisissez vos identifiants de Compte Avast et cliquez sur Se connecter. Vous pouvez également cliquer sur Google ou sur Facebook pour vous connecter en utilisant les identifiants de votre compte Google ou Facebook existantes.

- Pour synchroniser vos données avec un groupe de synchronisation existant, assurez-vous que vous êtes bien connecté au même Compte Avast que celui que vous avez utilisé pour synchroniser votre premier appareil.
- Si vous vous connectez à l’aide de vos informations d’identification Google ou Facebook, pour des raisons de sécurité, il est toujours nécessaire de saisir le mot de passe associé à votre Compte Avast.
- Autorisez votre PC avec l’option A ou l’option B ci-dessous :
- Un code d’autorisation vous est envoyé sur votre messagerie. Récupérez le code à 6 chiffres de votre messagerie électronique, puis saisissez le code dans la zone de texte Avast Passwords pour synchroniser vos appareils.

- Acceptez la requête sur l’un des appareils déjà autorisés :
- Windows : cliquez sur Paramètres dans le coin supérieur droit de l’écran principal Mots de passe, sélectionnez l’onglet Synchronisation et sauvegarde, puis cliquez sur Autoriser à côté de l’appareil En attente.

- macOS : cliquez sur la barre de synchronisation en bas de l’écran principal Mots de passe, sélectionnez l’onglet Synchronisation et sauvegarde, puis cliquez sur Autoriser en regard de l’appareil En attente.

- Android : appuyez sur la notification de Mots de passe pour ouvrir l’écran Synchronisation et sauvegarde, sélectionnez le volet correspondant à l’appareil en attente, puis appuyez sur Approuver.

- iOS : ouvrez Avast Passwords, appuyez sur Synchronisation et sauvegarde, puis appuyez sur Activer dans la notification qui s’affiche.

- Une liste des appareils synchronisés est maintenant visible sur l’écran Synchronisation et sauvegarde dans Paramètres Avast Passwords.

Si vous avez récemment changé le mot de passe de votre Compte Avast, il se peut que vous soyez invité à confirmer le nouveau mot de passe du Compte Avast.
Si Avast Passwords est déjà configuré sur votre Mac, mais que vous avez ignoré l’étape de synchronisation et autorisation, exécutez les opérations suivantes :
- Sélectionnez Aller à ▸ Applications dans la barre de menu, puis double-cliquez sur l’icône Avast Passwords pour ouvrir l’interface.
- Cliquez sur Configurer la synchronisation et la sauvegarde en bas de l’écran Mots de passe.

- Cliquez sur Activer.

- Saisissez vos identifiants de Compte Avast dans les zones de texte correspondantes, puis cliquez sur Connexion. Si vous n’avez pas de compte, saisissez vos informations et cliquez sur Créer un compte. Vous pouvez également sélectionner Continuer avec Facebook ou Continuer avec Google.

- Pour synchroniser vos données avec un groupe de synchronisation existant, assurez-vous que vous êtes bien connecté au même Compte Avast que celui que vous avez utilisé pour synchroniser votre premier appareil.
- Si vous vous connectez à l’aide de vos informations d’identification Google ou Facebook, pour des raisons de sécurité, il est toujours nécessaire de saisir le mot de passe associé à votre Compte Avast.
- Autorisez votre Mac avec l’option A ou l’option B ci-dessous :
- Localisez le message d’Avast dans votre boîte de réception, et saisissez le code à 6 chiffres du message dans l’application Avast Passwords sur votre Mac. Lorsque le code correct est saisi, la synchronisation commence automatiquement.

- Acceptez la requête sur l’un de vos appareils déjà autorisés :
- Windows : cliquez sur Paramètres dans le coin supérieur droit de l’écran Mots de passe, sélectionnez l’onglet Synchronisation et sauvegarde, puis cliquez sur Autoriser à côté de l’appareil En attente.

- macOS : cliquez sur la barre de synchronisation en bas de l’écran principal Mots de passe, sélectionnez l’onglet Synchronisation et sauvegarde, puis cliquez sur Autoriser en regard de l’appareil En attente.

- Android : appuyez sur la notification de Mots de passe pour ouvrir l’écran Synchronisation et sauvegarde, sélectionnez le volet correspondant à l’appareil en attente, puis appuyez sur Approuver.

- iOS : ouvrez Avast Passwords, appuyez sur Synchronisation et sauvegarde, puis appuyez sur Activer dans la notification qui s’affiche.

- Une liste des appareils synchronisés est maintenant visible sur l’écran Synchronisation et sauvegarde sur votre Mac.

Si vous avez récemment changé le mot de passe de votre Compte Avast, il se peut que vous soyez invité à confirmer le nouveau mot de passe du Compte Avast.
Si Avast Passwords est déjà configuré sur votre appareil Android, mais que vous avez ignoré l’étape de synchronisation et autorisation, exécutez ces opérations :
- Dans l’application Avast Passwords, appuyez sur l’icône de menu
⋮ (trois points) et sélectionnez Paramètres. 
- Appuyez sur Synchronisation et sauvegarde.

- Appuyez sur Activer.

- Appuyez sur Connexion, saisissez les identifiants de votre Compte Avast existant, puis appuyez de nouveau sur Connexion pour confirmer. Vous pouvez également appuyer sur Continuer avec Facebook ou Continuer avec Google.

- Pour synchroniser vos données avec un groupe de synchronisation existant, assurez-vous que vous êtes bien connecté au même Compte Avast que celui que vous avez utilisé pour synchroniser votre premier appareil.
- Si vous vous connectez à l’aide de vos informations d’identification Google ou Facebook, pour des raisons de sécurité, il est toujours nécessaire de saisir le mot de passe associé à votre Compte Avast.
- Autorisez votre Android avec l’option A ou l’option B ci-dessous :
- Localisez le message d’Avast dans votre boîte de réception, et saisissez le code à 6 chiffres du message dans l’application Avast Passwords sur votre appareil Android. Lorsque le code correct est saisi, la synchronisation commence automatiquement.

- Acceptez la requête sur l’un de vos appareils déjà autorisés :
- Windows : cliquez sur Paramètres dans le coin supérieur droit de l’écran Mots de passe, sélectionnez l’onglet Synchronisation et sauvegarde, puis cliquez sur Autoriser à côté de l’appareil En attente.

- macOS : cliquez sur la barre de synchronisation en bas de l’écran principal Mots de passe, sélectionnez l’onglet Synchronisation et sauvegarde, puis cliquez sur Autoriser en regard de l’appareil En attente.

- Android : appuyez sur la notification de Mots de passe pour ouvrir l’écran Synchronisation et sauvegarde, sélectionnez le volet correspondant à l’appareil en attente, puis appuyez sur Approuver.

- iOS : ouvrez Avast Passwords, appuyez sur Synchronisation et sauvegarde, puis appuyez sur Activer dans la notification qui s’affiche.

- Une liste de tous les appareils synchronisés est maintenant visible dans Paramètres ▸ Synchronisation et sauvegarde.

Si vous avez récemment changé le mot de passe de votre Compte Avast, il se peut que vous soyez invité à confirmer le nouveau mot de passe du Compte Avast.
Si Avast Passwords est déjà configuré sur votre appareil iOS, mais que vous avez ignoré l’étape de synchronisation et autorisation, exécutez ces opérations :
- Dans l’application Avast Passwords, allez dans
 Paramètres et sélectionnez Synchronisation et sauvegarde.
Paramètres et sélectionnez Synchronisation et sauvegarde. 
- Appuyez sur Activer.

- Cliquez sur Se connecter si vous avez déjà un Compte Avast, ou cliquez sur Créer un compte pour en créer un.

Pour synchroniser vos données avec un groupe de synchronisation existant, assurez-vous que vous êtes bien connecté au même Compte Avast que celui que vous avez utilisé pour synchroniser votre premier appareil.
- Autorisez votre appareil Apple avec l’option A ou l’option B ci-dessous :
- Localisez le message d’Avast dans votre boîte de réception, et saisissez le code à 6 chiffres du message dans l’application Avast Passwords sur votre appareil iOS. Lorsque le code correct est saisi, la synchronisation commence automatiquement.

- Acceptez la requête sur l’un de vos appareils déjà autorisés :
- Windows : cliquez sur Paramètres dans le coin supérieur droit de l’écran Mots de passe, sélectionnez l’onglet Synchronisation et sauvegarde, puis cliquez sur Autoriser à côté de l’appareil En attente.

- macOS : cliquez sur la barre de synchronisation en bas de l’écran principal Mots de passe, sélectionnez l’onglet Synchronisation et sauvegarde, puis cliquez sur Autoriser en regard de l’appareil En attente.

- Android : appuyez sur la notification de Mots de passe pour ouvrir l’écran Synchronisation et sauvegarde, sélectionnez le volet correspondant à l’appareil en attente, puis appuyez sur Approuver.

- iOS : ouvrez Avast Passwords, appuyez sur Synchronisation et sauvegarde, puis appuyez sur Activer dans la notification qui s’affiche.

- Une liste de tous les appareils synchronisés est maintenant visible dans Paramètres ▸ Synchronisation et sauvegarde.

Si vous avez récemment changé le mot de passe de votre Compte Avast, il se peut que vous soyez invité à confirmer le nouveau mot de passe du Compte Avast avant de synchroniser le nouvel appareil.
Désactiver la synchronisation
Vous pouvez supprimer un ou plusieurs appareils d’un groupe de synchronisation à tout moment en désactivant la synchronisation.
Lorsque vous désactivez la synchronisation de l’un de vos appareils, toutes les données
Avast Passwords sont totalement supprimées de l’appareil, notamment les mots de passe stockés localement. Si le groupe contient un ou plusieurs de vos appareils, vous pouvez
ajouter l’appareil de nouveau.
- Ouvrez l’interface utilisateur d’Avast et accédez à Confidentialité ▸ Mots de passe.

- Cliquez sur Paramètres dans le coin supérieur droit de l’écran Mots de passe.

- Sélectionnez Synchronisation et sauvegarde dans le volet de gauche, puis cliquez sur Désactiver sur cet appareil pour retirer cet appareil du groupe de synchronisation. Vous pouvez également cliquer sur Retirer en regard des autres appareils synchronisés dans la liste pour retirer cet appareil du groupe de synchronisation.

- Cliquez sur Désactiver et supprimer les données pour confirmer.

- Sélectionnez Aller à ▸ Applications dans la barre de menu, puis double-cliquez sur l’icône Avast Passwords pour ouvrir l’interface utilisateur.
- Assurez-vous que la fenêtre d’Avast Passwords est active, puis cliquez sur Avast Passwords en haut à gauche de la barre de menus et sélectionnez Préférences....

- Sélectionnez l’onglet Synchronisation et sauvegarde, puis cliquez sur Désactiver sur cet appareil pour retirer cet appareil du groupe de synchronisation. Vous pouvez également cliquer sur Retirer en regard des autres appareils synchronisés dans la liste pour retirer cet appareil du groupe de synchronisation.

- Cliquez sur Désactiver et supprimer les données pour confirmer.

- Dans l’application Avast Passwords, appuyez sur l’icône de menu
⋮ (trois points) et sélectionnez Paramètres. 
- Appuyez sur Synchronisation et sauvegarde.

- Pour retirer cet appareil du groupe de synchronisation, appuyez sur Désactiver sur cet appareil…
 … ou pour supprimer un autre appareil du groupe de synchronisation, appuyez sur le nom de l’appareil sous Mes appareils synchronisés et appuyez sur le bouton Supprimer en bas de l’écran.
… ou pour supprimer un autre appareil du groupe de synchronisation, appuyez sur le nom de l’appareil sous Mes appareils synchronisés et appuyez sur le bouton Supprimer en bas de l’écran. 
- Appuyez sur Désactiver et supprimer les données pour confirmer.

- Dans l’application Avast Passwords, allez dans
 Paramètres et sélectionnez Synchronisation et sauvegarde.
Paramètres et sélectionnez Synchronisation et sauvegarde. 
- Pour retirer cet appareil du groupe de synchronisation, appuyez sur Désactiver sur cet appareil. Vous pouvez également appuyer sur un appareil dans Mes appareils synchronisés, puis sur l’écran suivant, appuyer sur Retirer pour retirer cet appareil du groupe de synchronisation.

- Appuyez sur Désactiver et supprimer les données ou Retirer et supprimer les données pour confirmer.

L’appareil ne fait plus partie du groupe de synchronisation et ne peut accéder à aucune des données enregistrées dans Avast Passwords.
- Avast Passwords 21.x pour Windows
- Avast Passwords 2.x pour Mac
- Avast Passwords 1.x pour Android
- Avast Passwords 1.x pour iOS
- Avast Premium Security 21.x pour Windows
- Avast Antivirus Gratuit 21.x pour Windows
- Avast Premium Security 14.x pour Mac
- Avast Security 14.x pour Mac
- Microsoft Windows 10 Famille/Pro/Entreprise/Éducation (32/64 bits)
- Microsoft Windows 8.1/Professionnel/Entreprise (32/64 bits)
- Microsoft Windows 8/Professionnel/Entreprise (32/64 bits)
- Microsoft Windows 7 Édition Familiale Basique/Édition Familiale Premium/Professionnel/Entreprise/Édition Intégrale - Service Pack 1 avec mise à jour cumulative de commodité (32/64 bits)
- Apple macOS 10.15.x (Catalina)
- Apple macOS 10.14.x (Mojave)
- Apple Mac OS X 10.13.x (High Sierra)
- Apple Mac OS X 10.12.x (Sierra)
- Apple Mac OS X 10.11.x (El Capitan)
- Google Android 5.0 (Lollipop, API 21) ou version ultérieure
- Apple iOS 10.3 ou version ultérieure
Mis à jour le : 22/01/2025
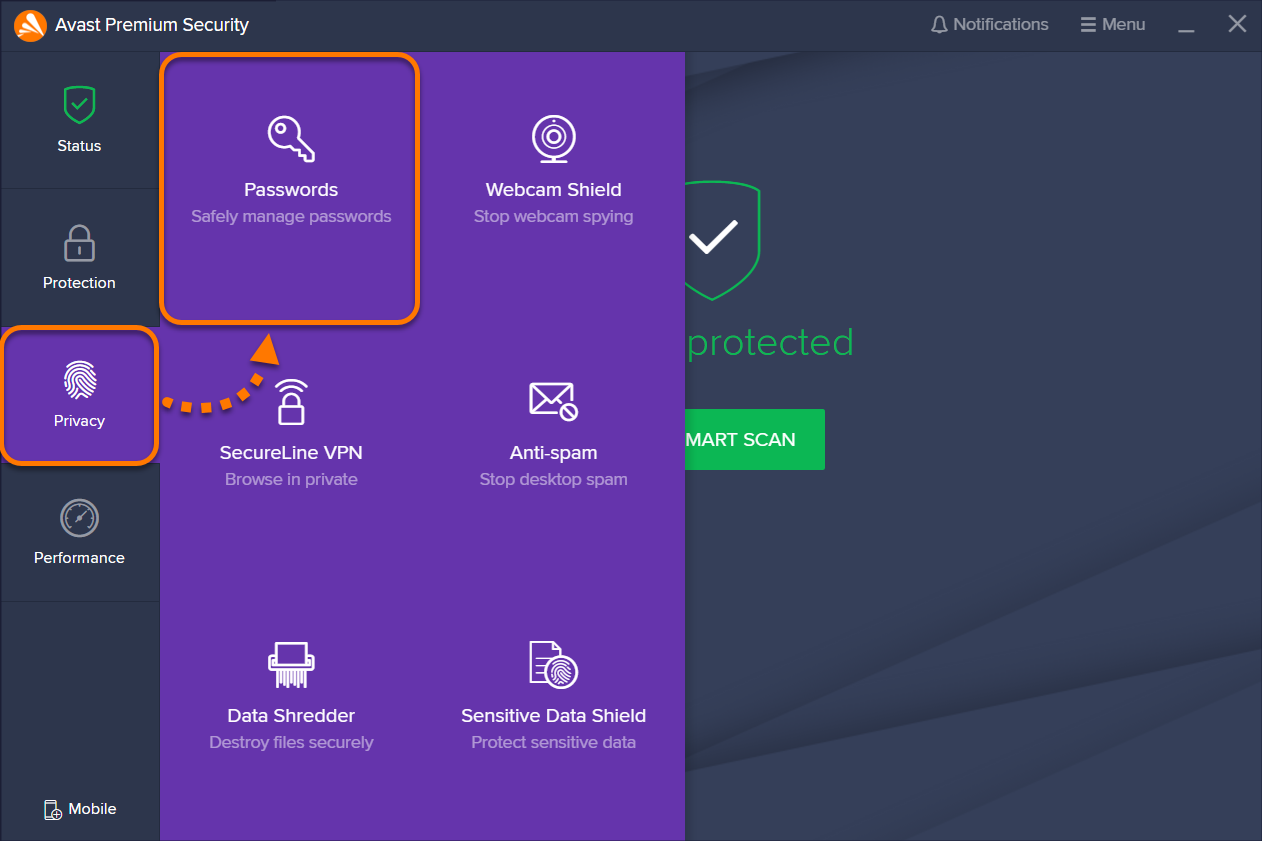
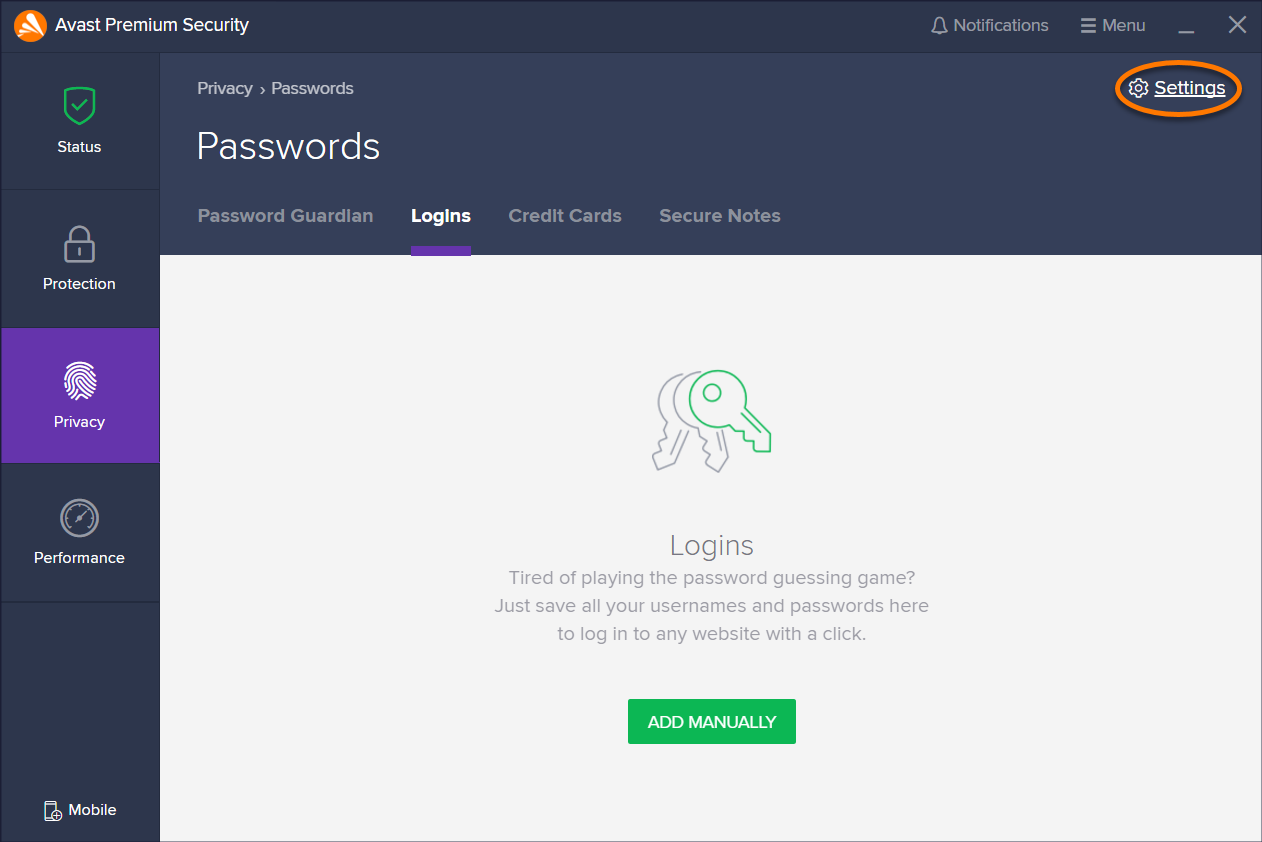
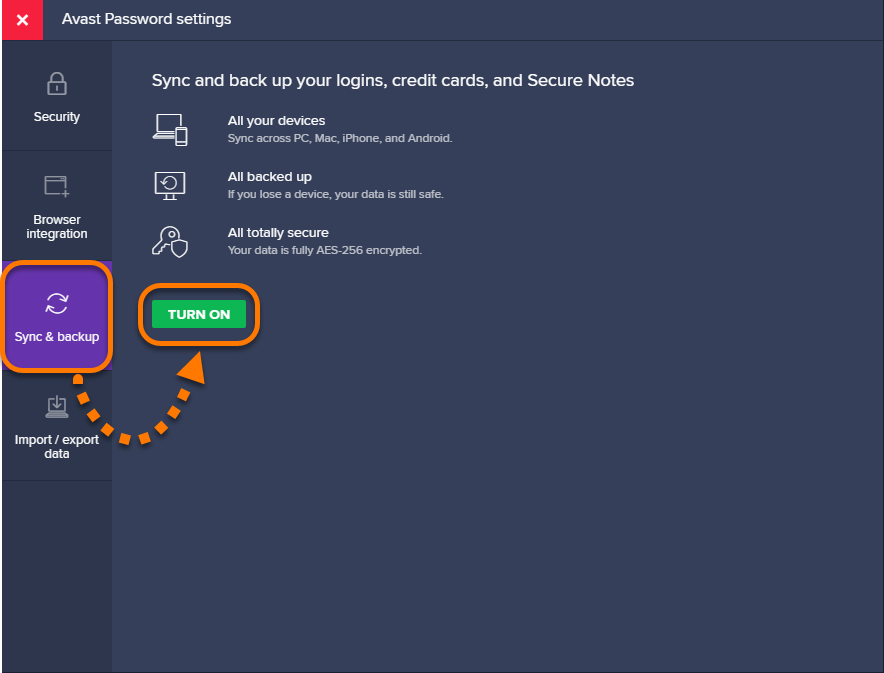
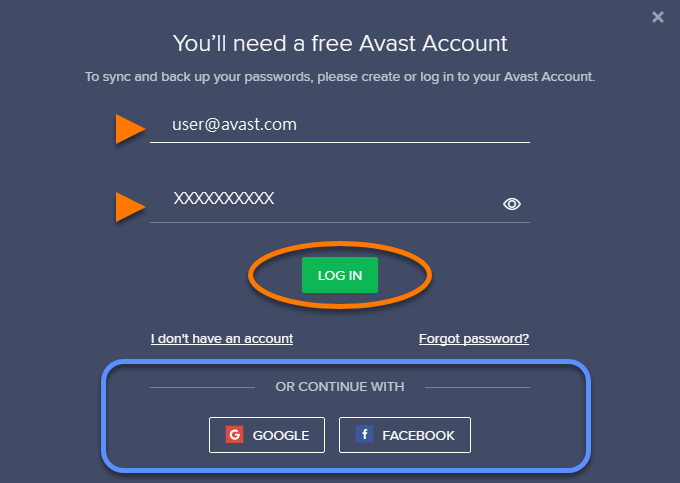
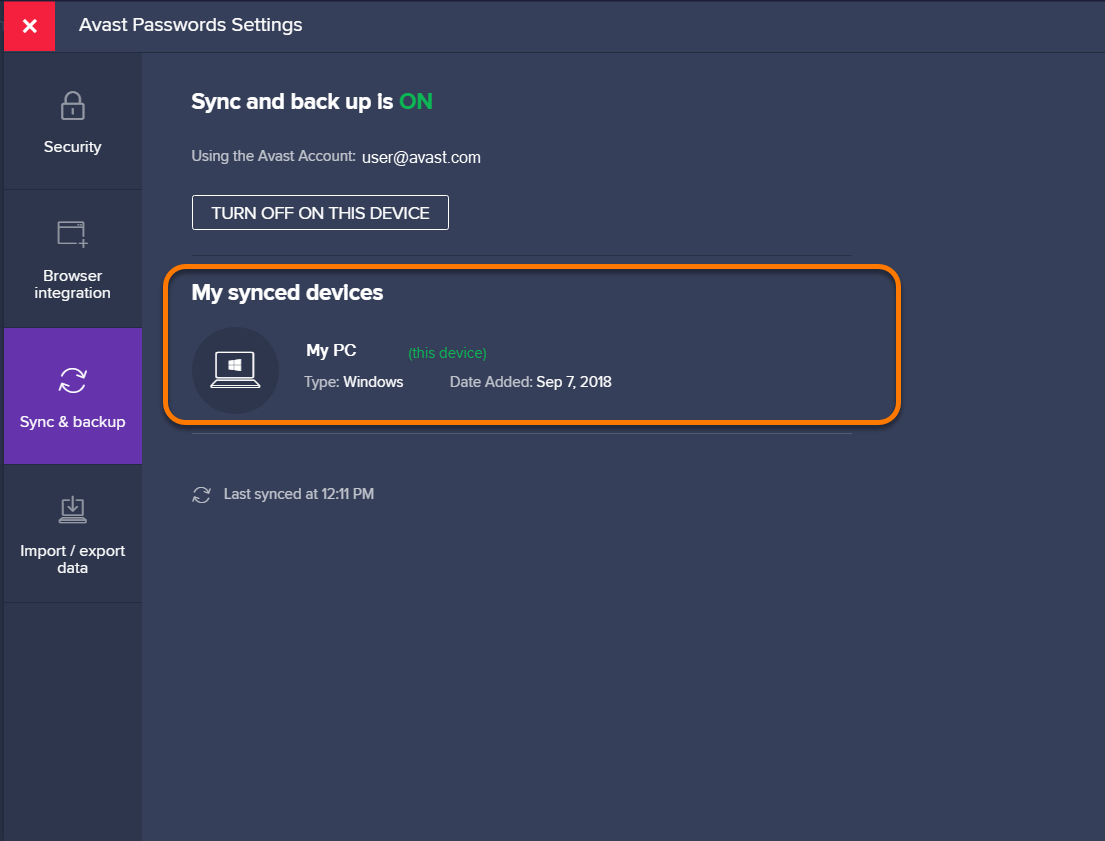
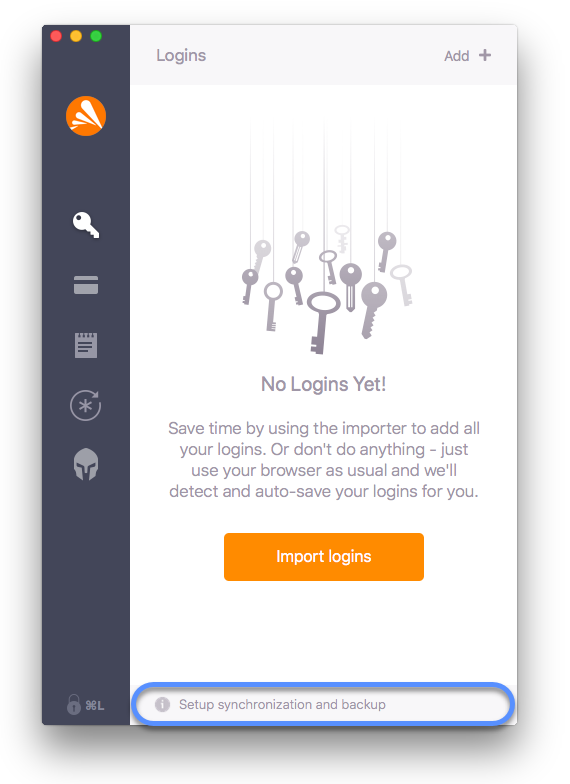
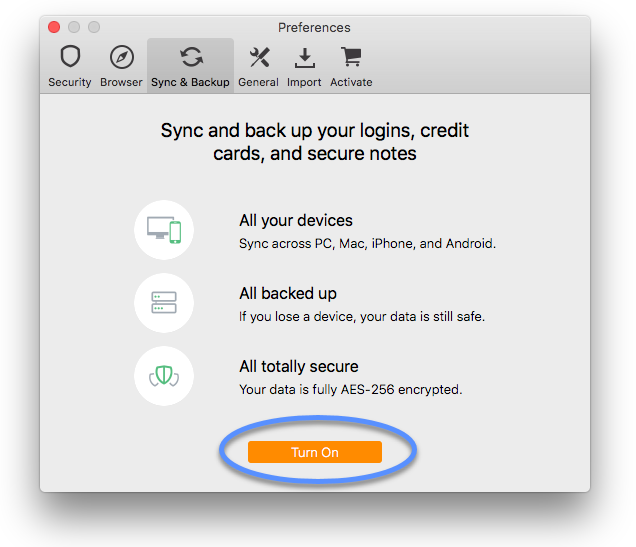
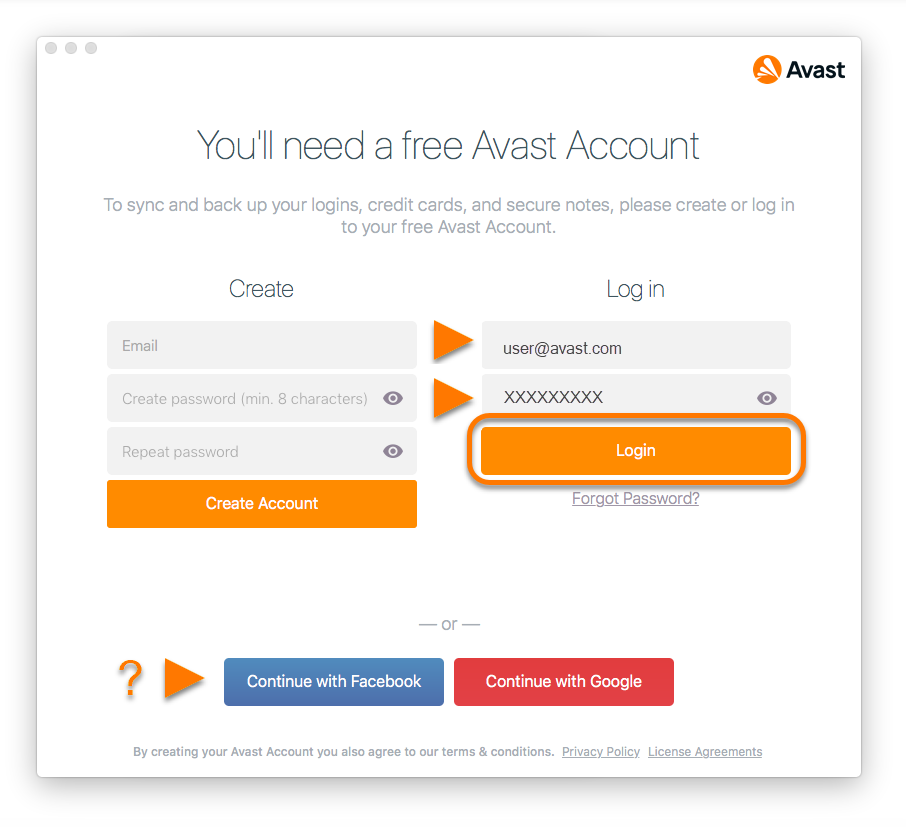
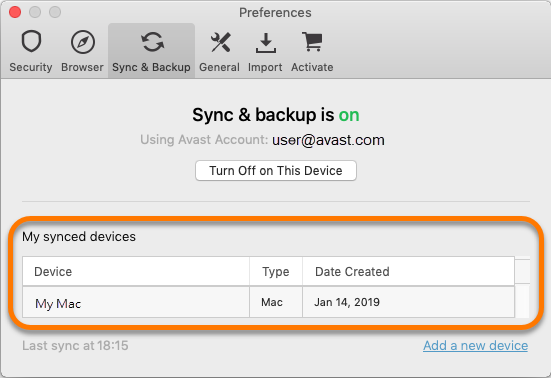

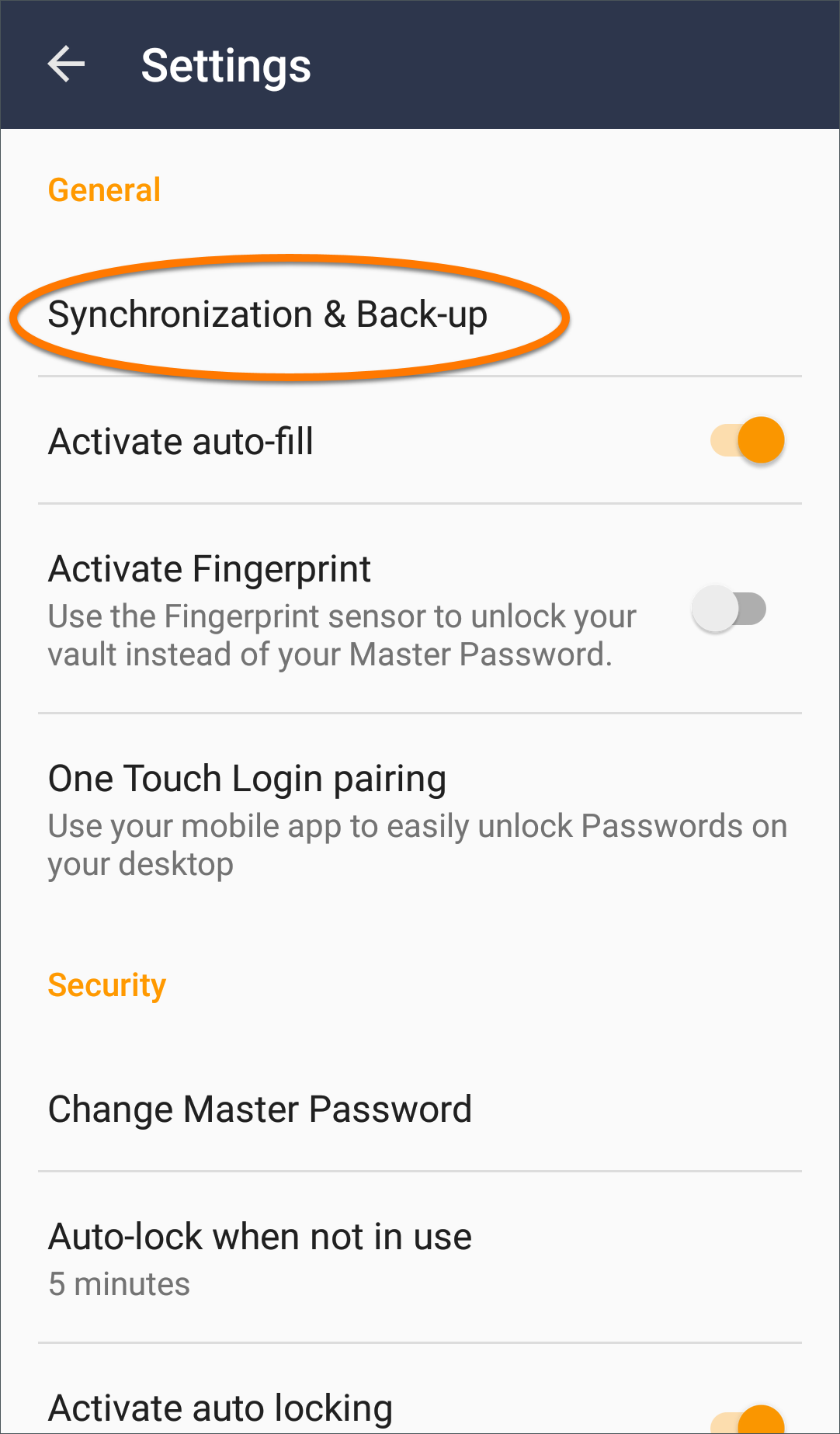
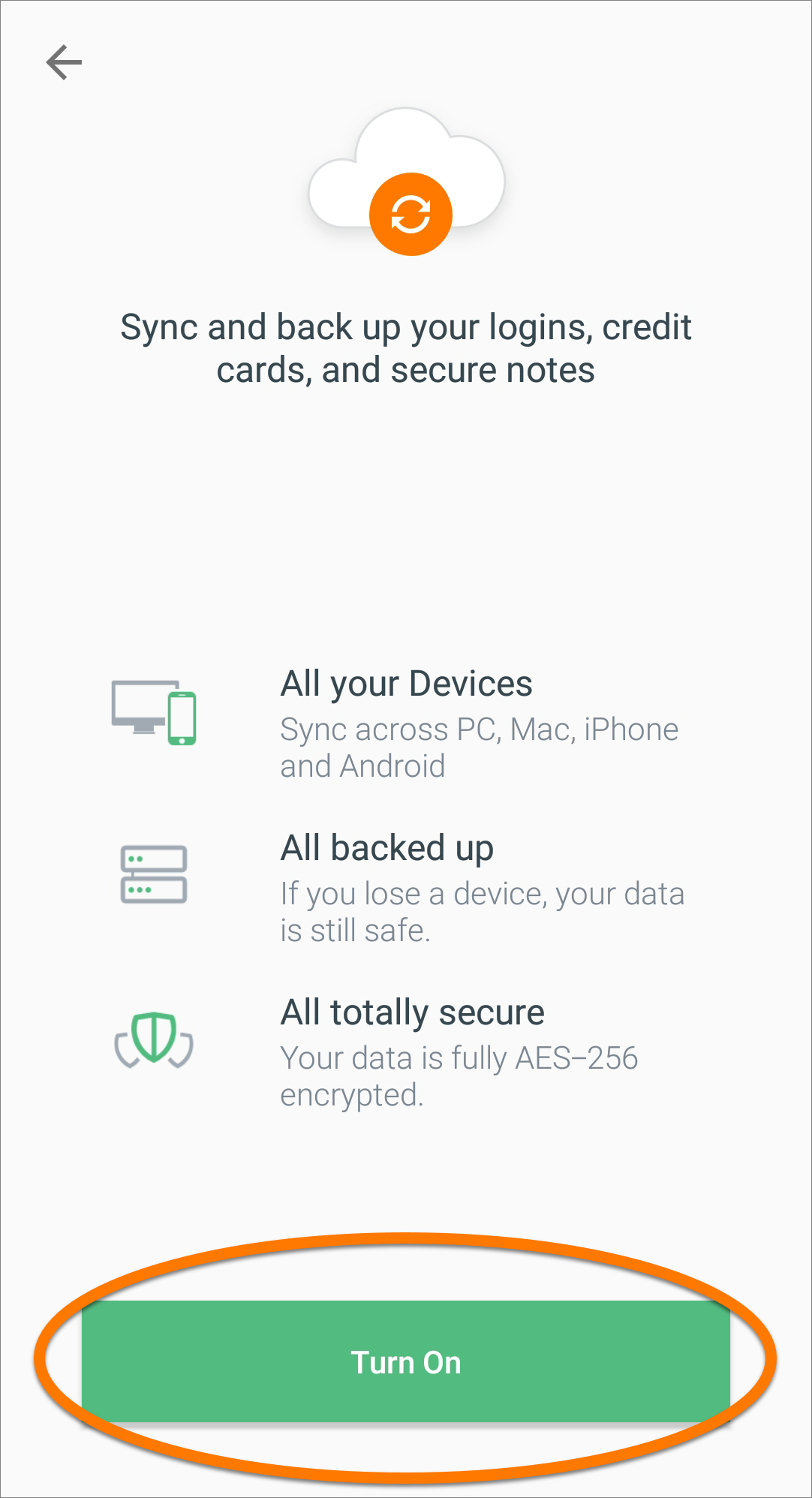
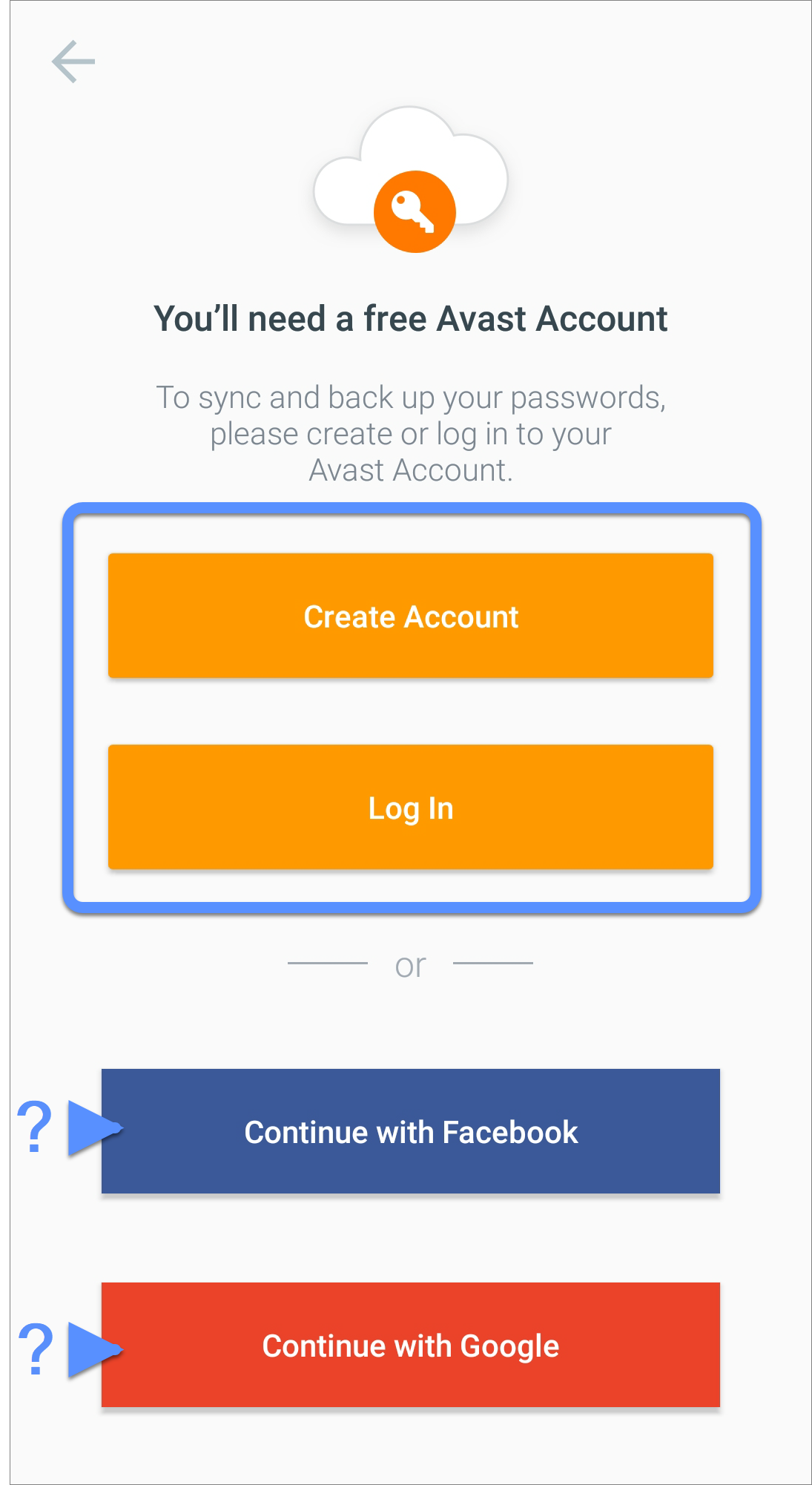
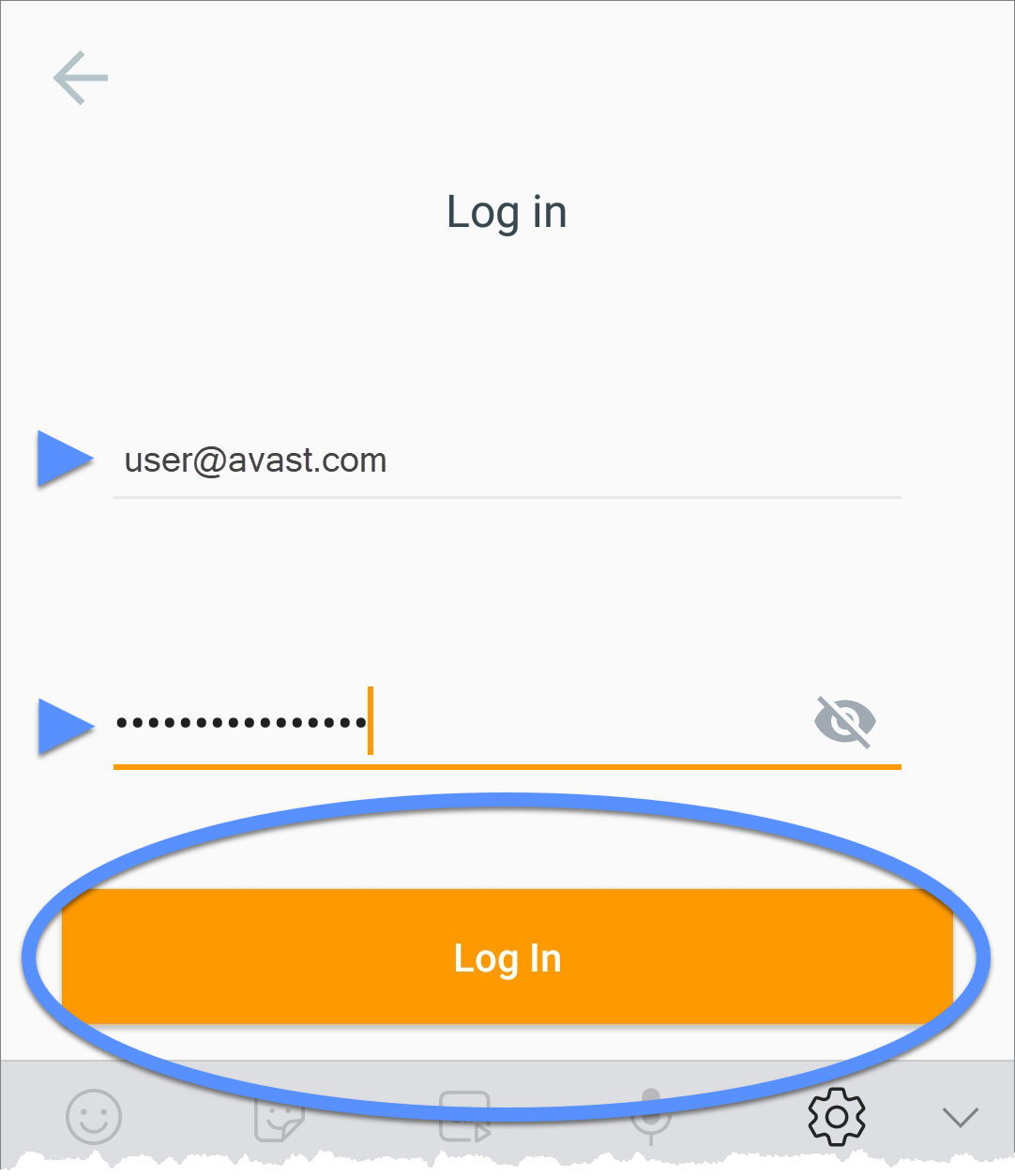
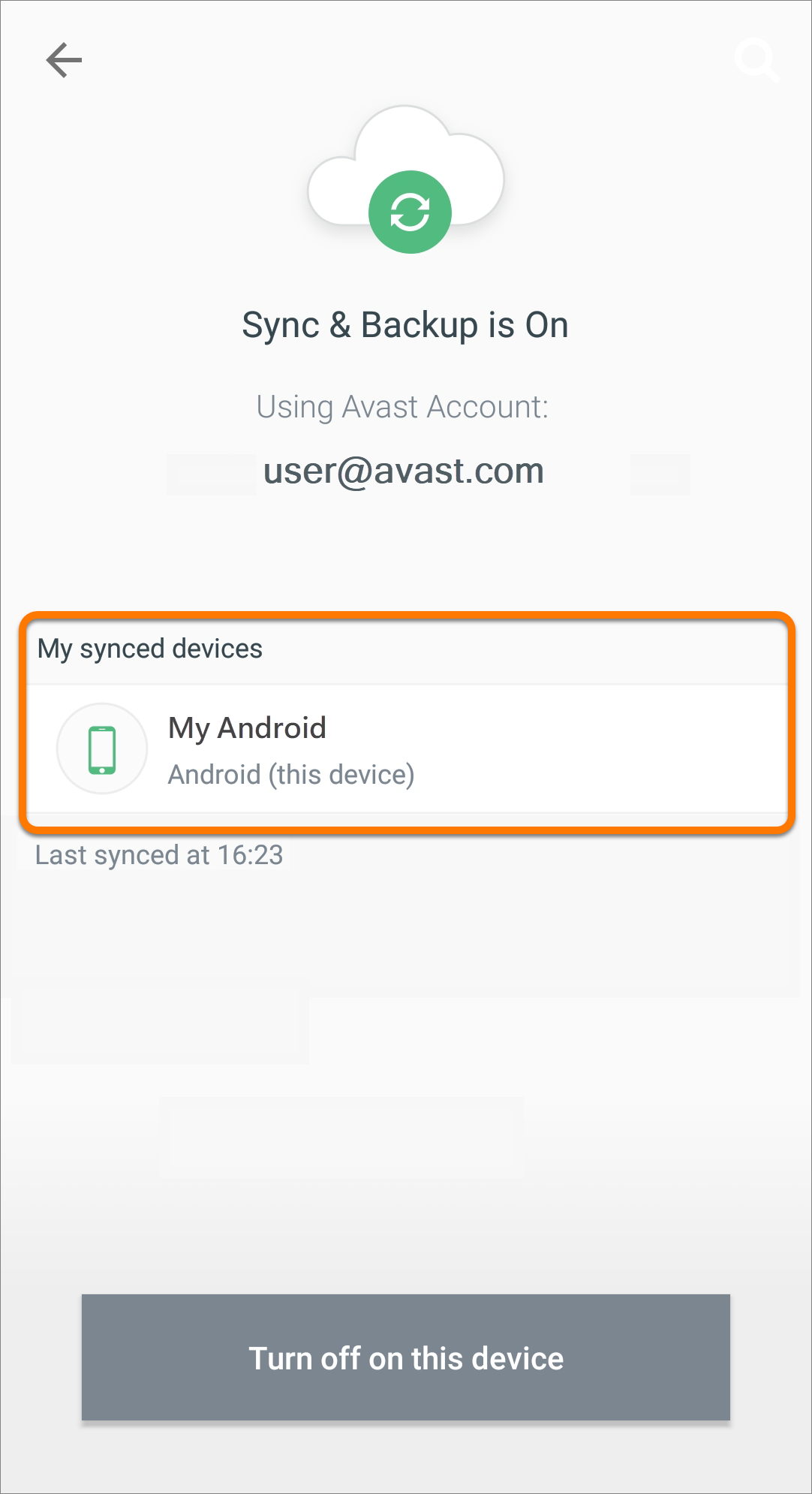

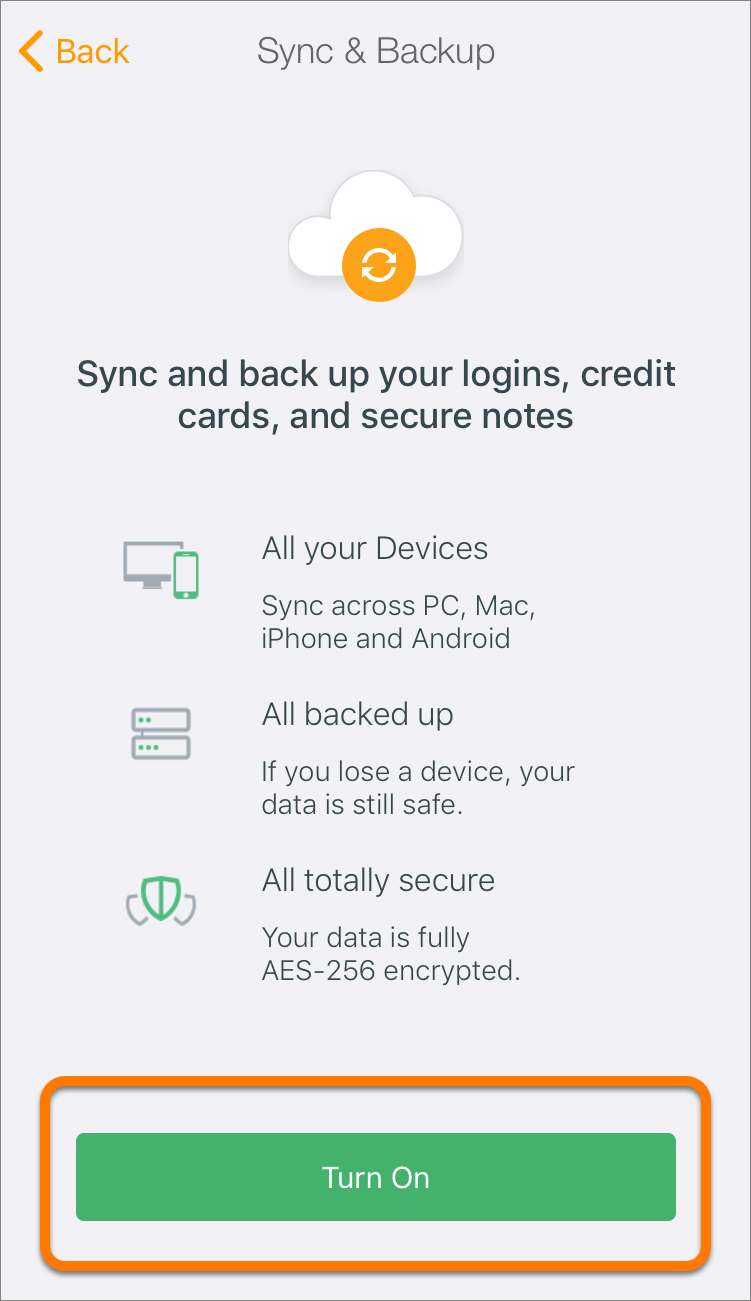
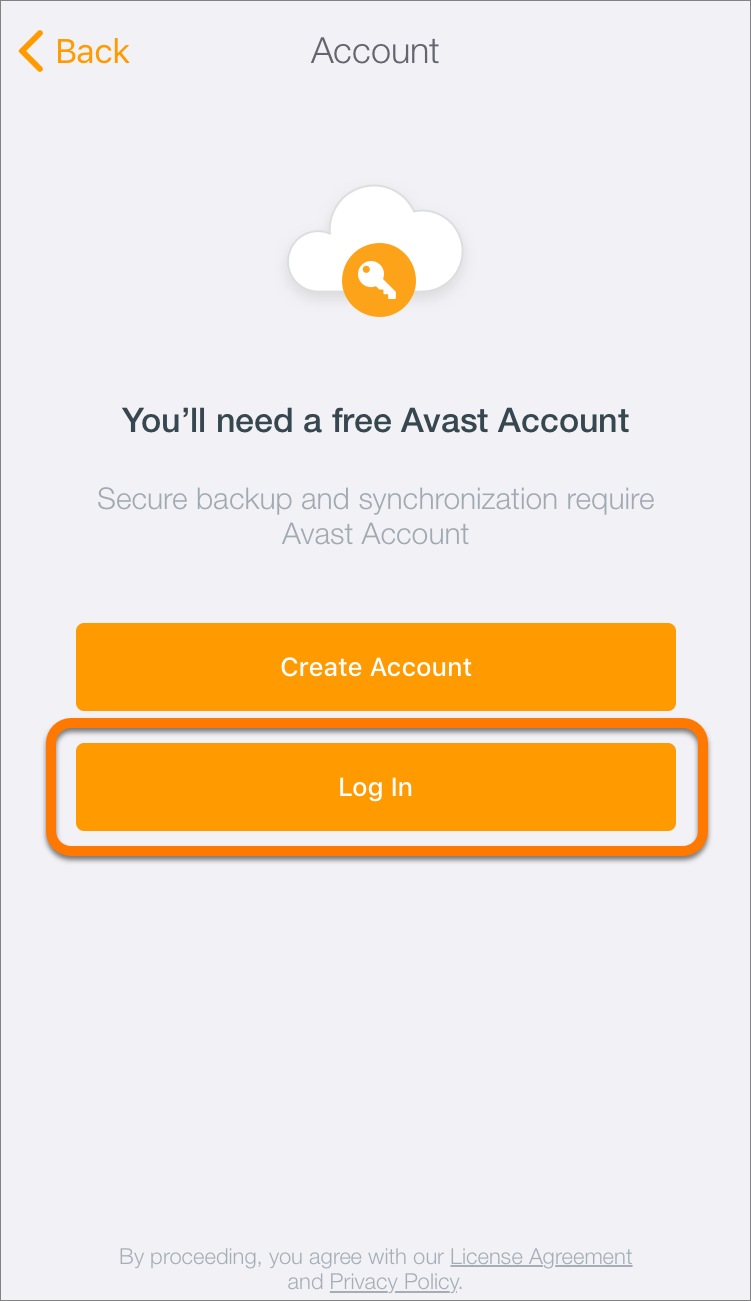
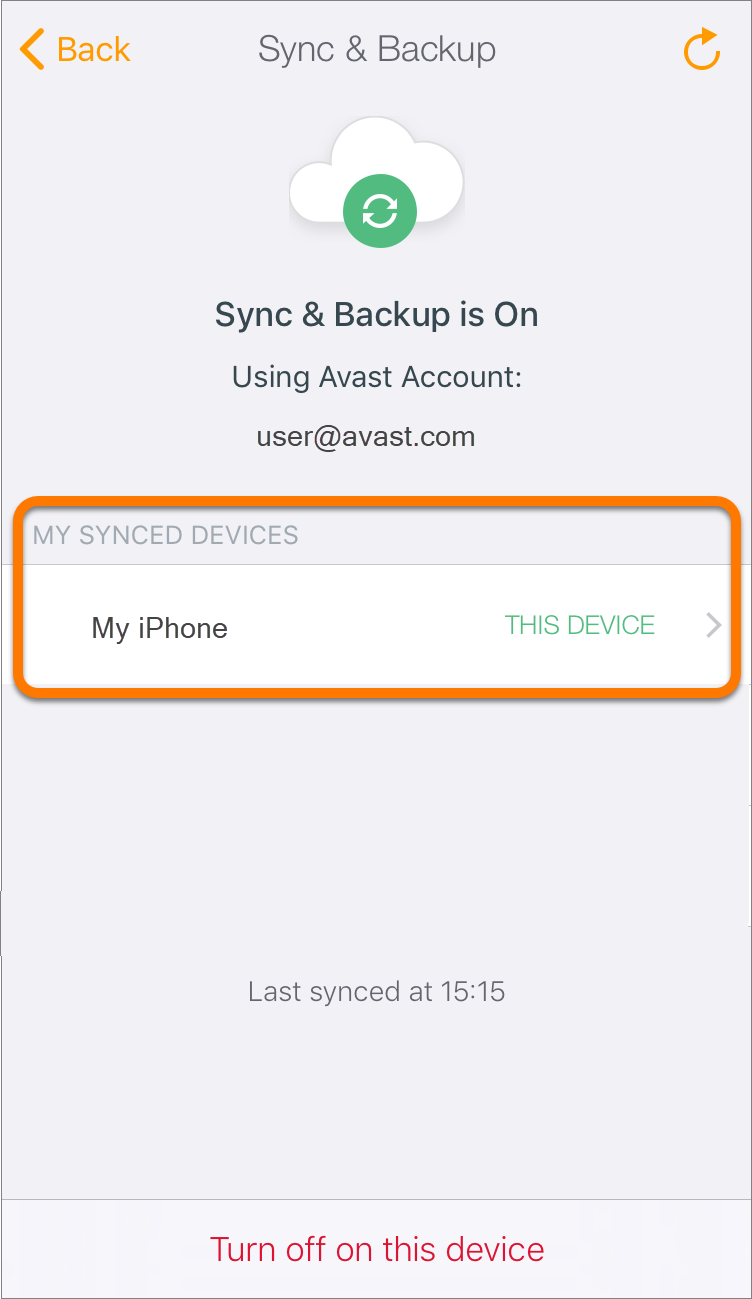
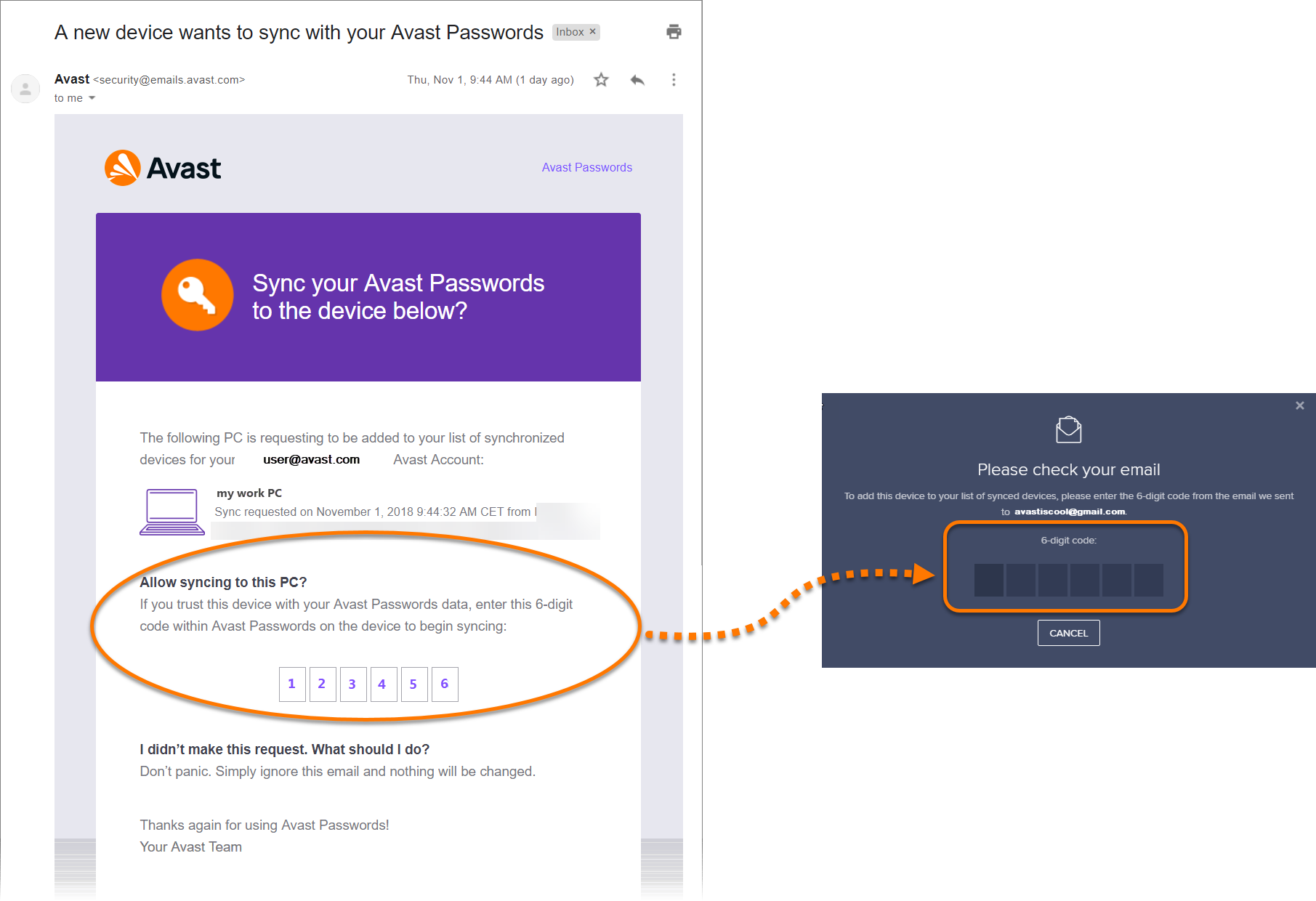
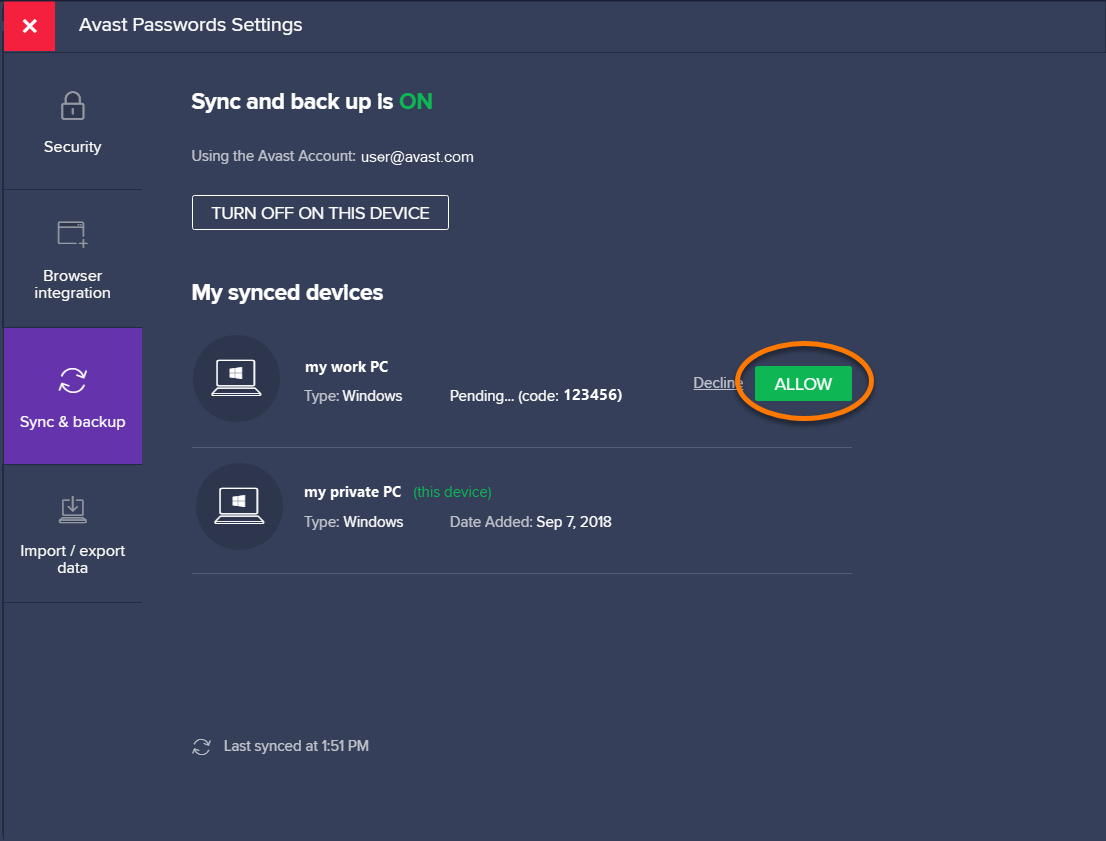


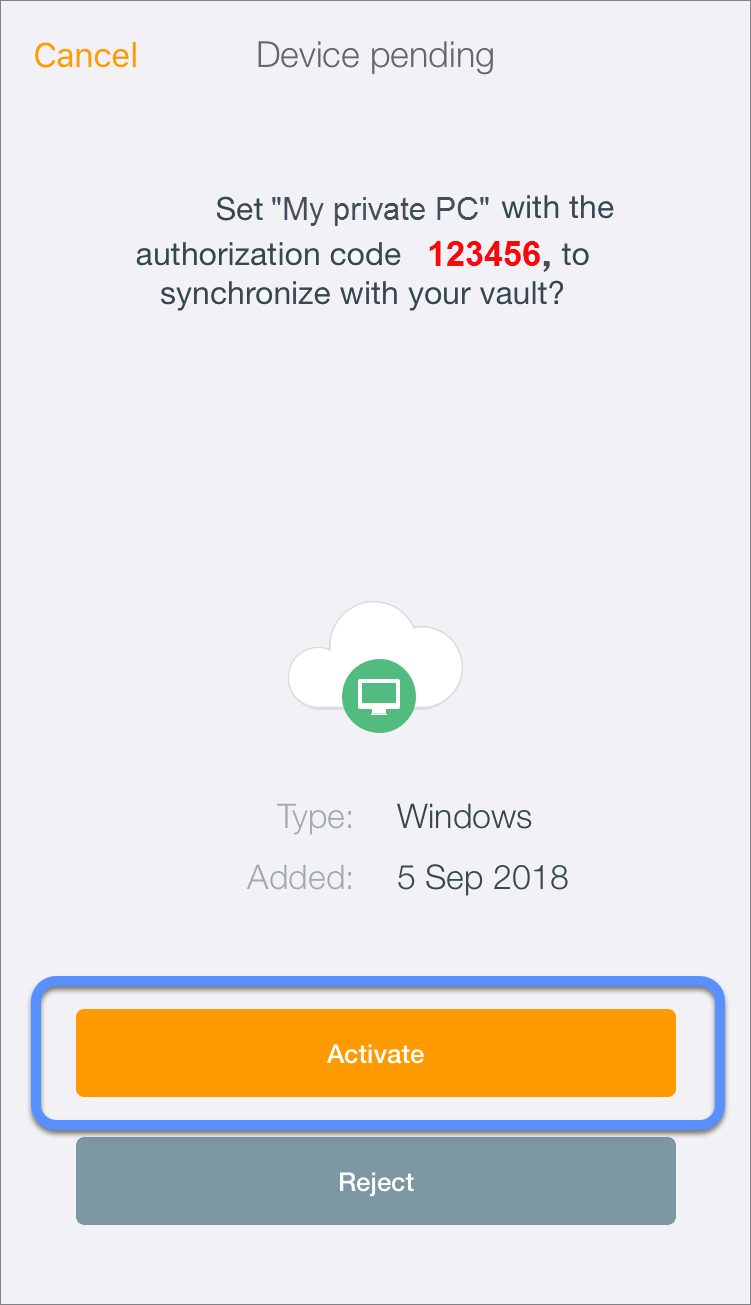
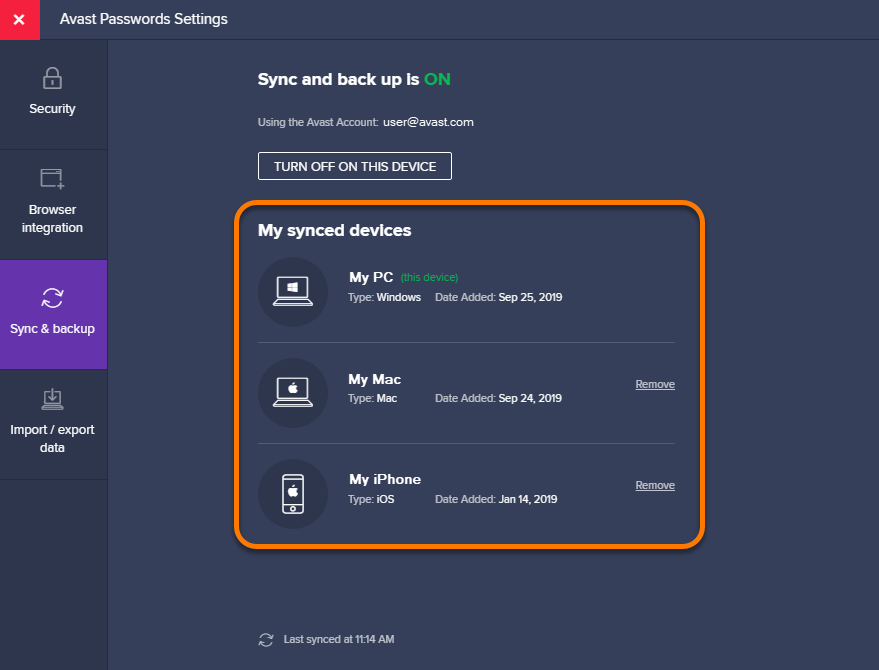
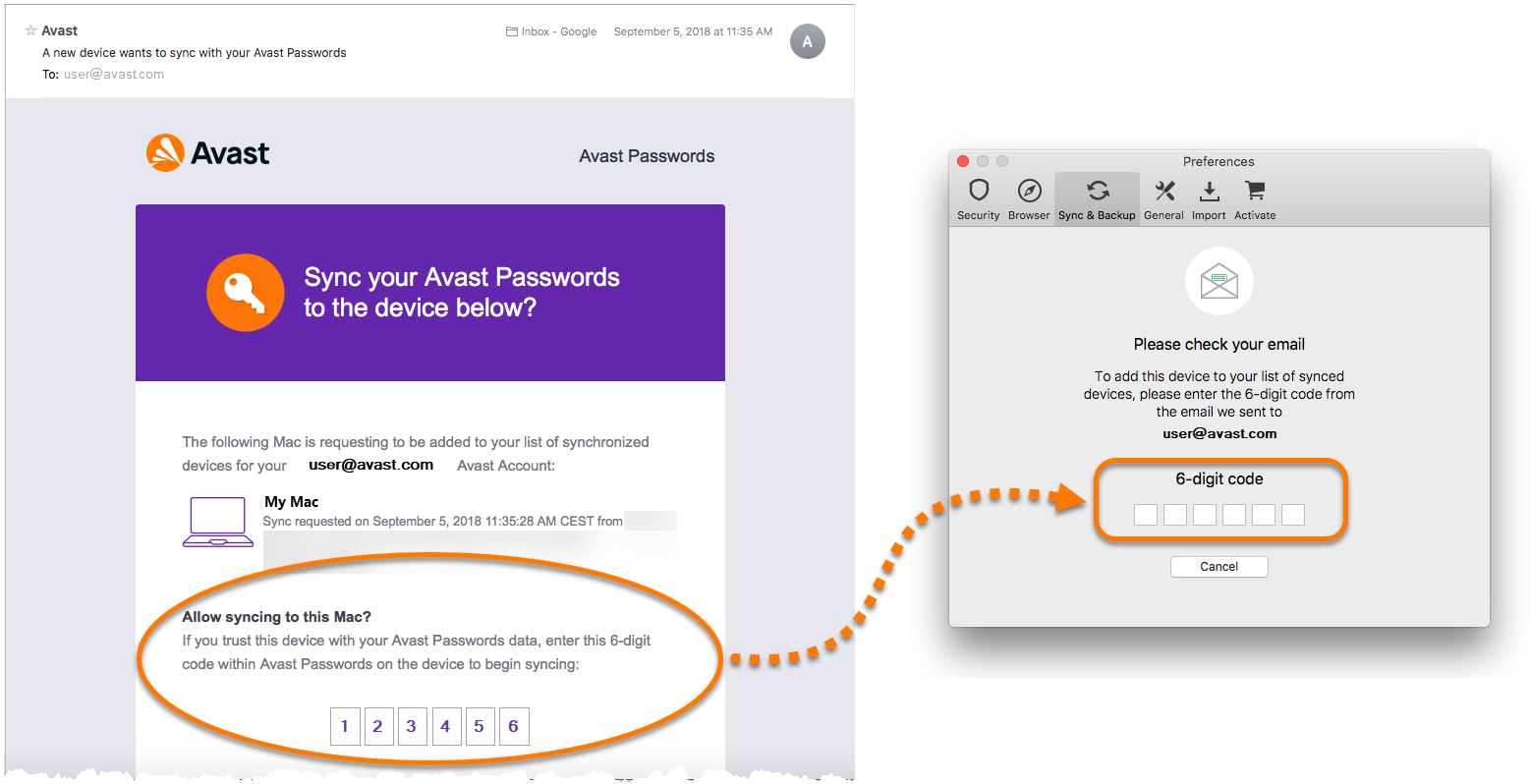
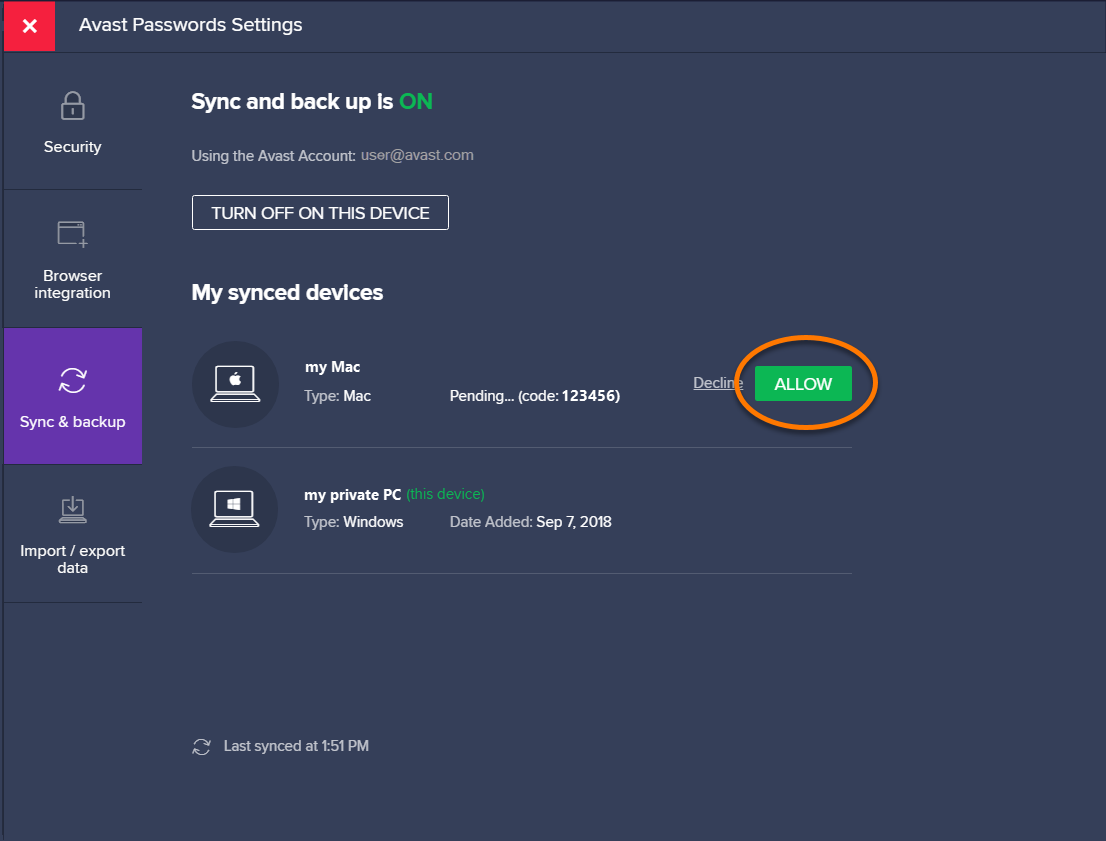
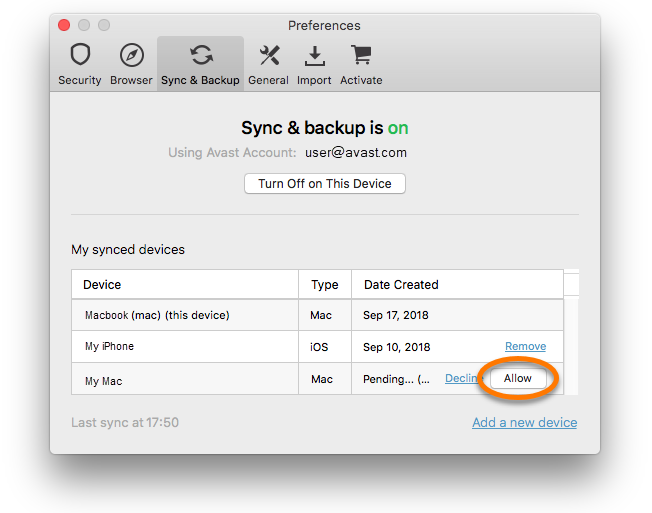
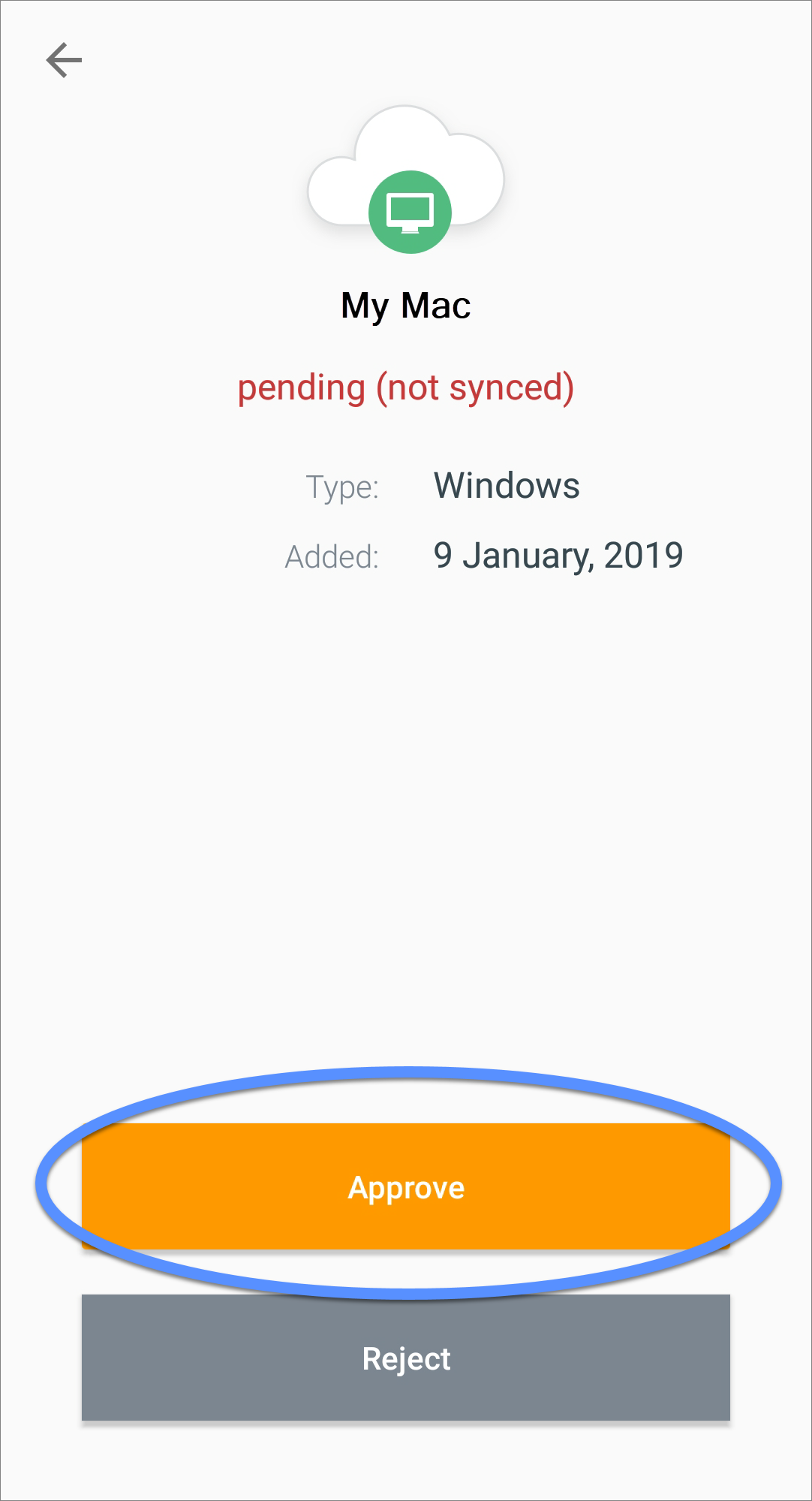
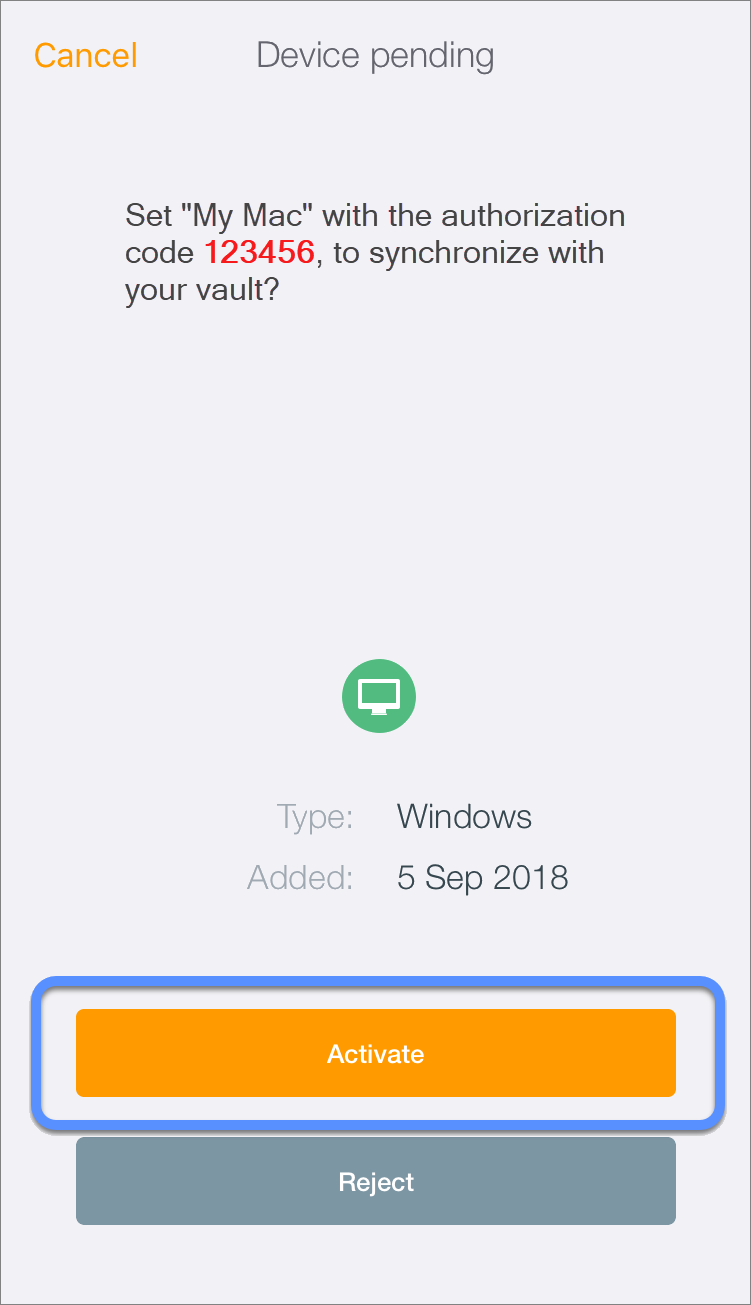
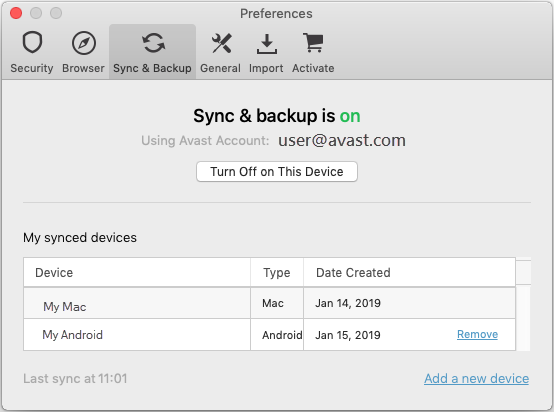
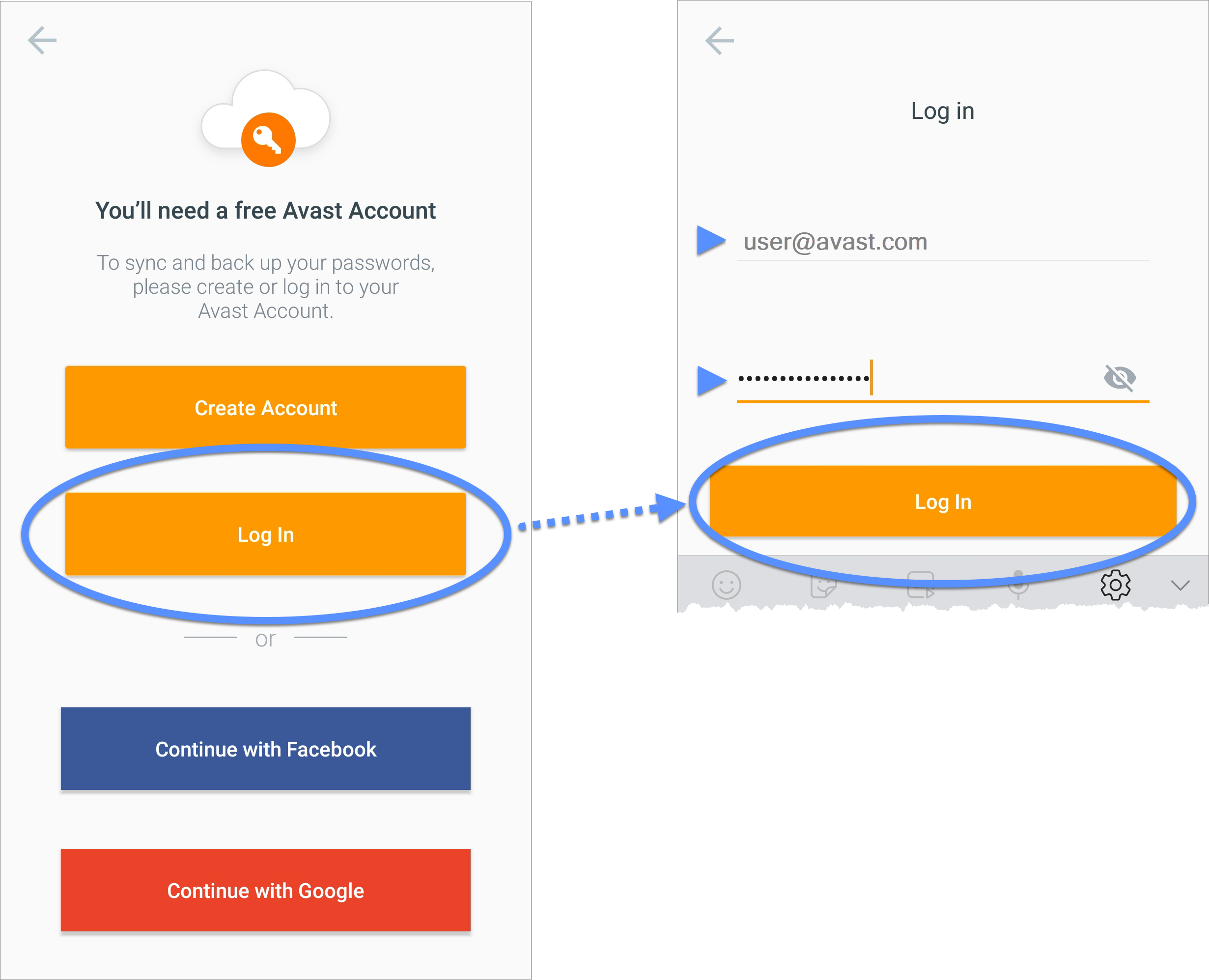
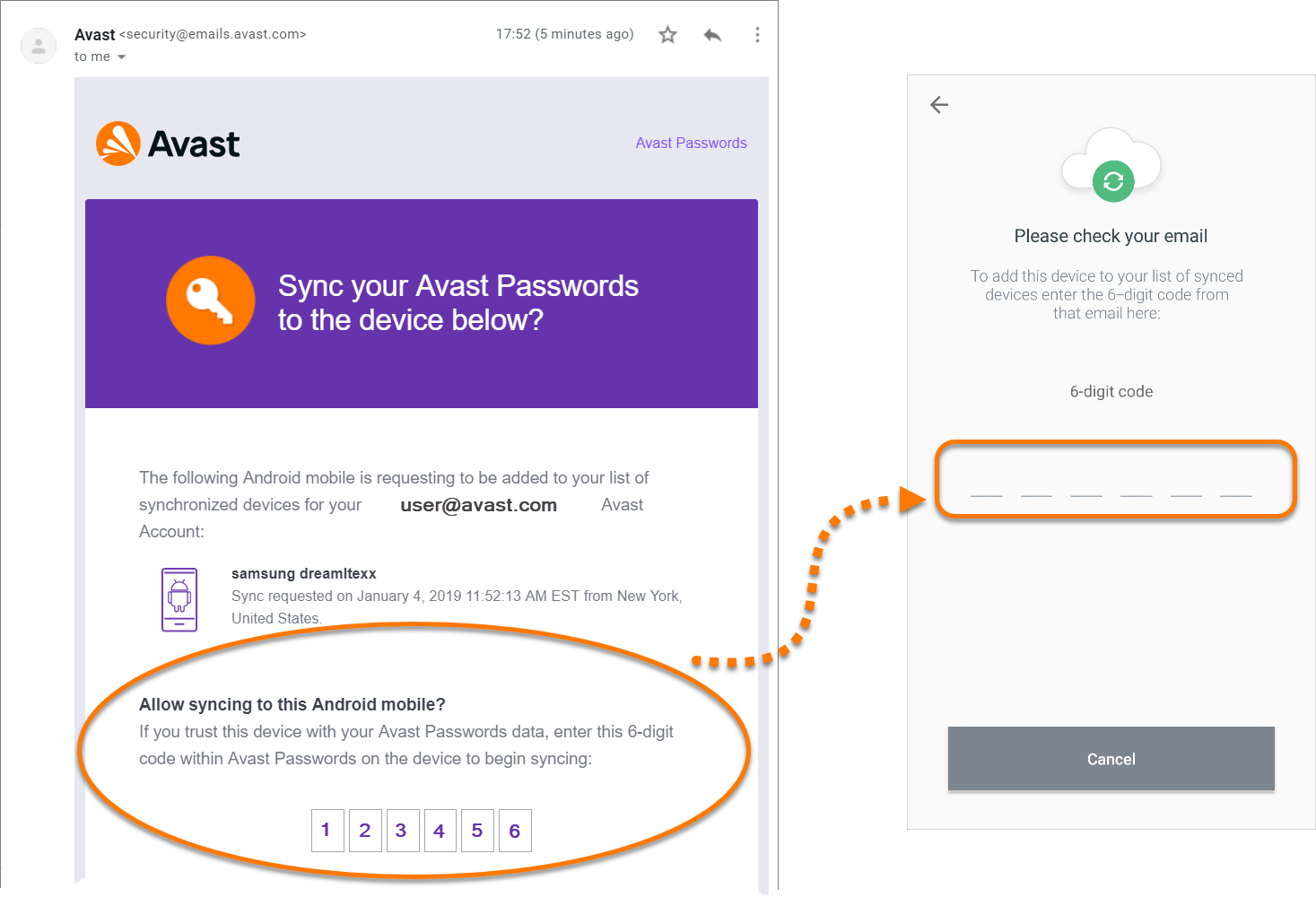
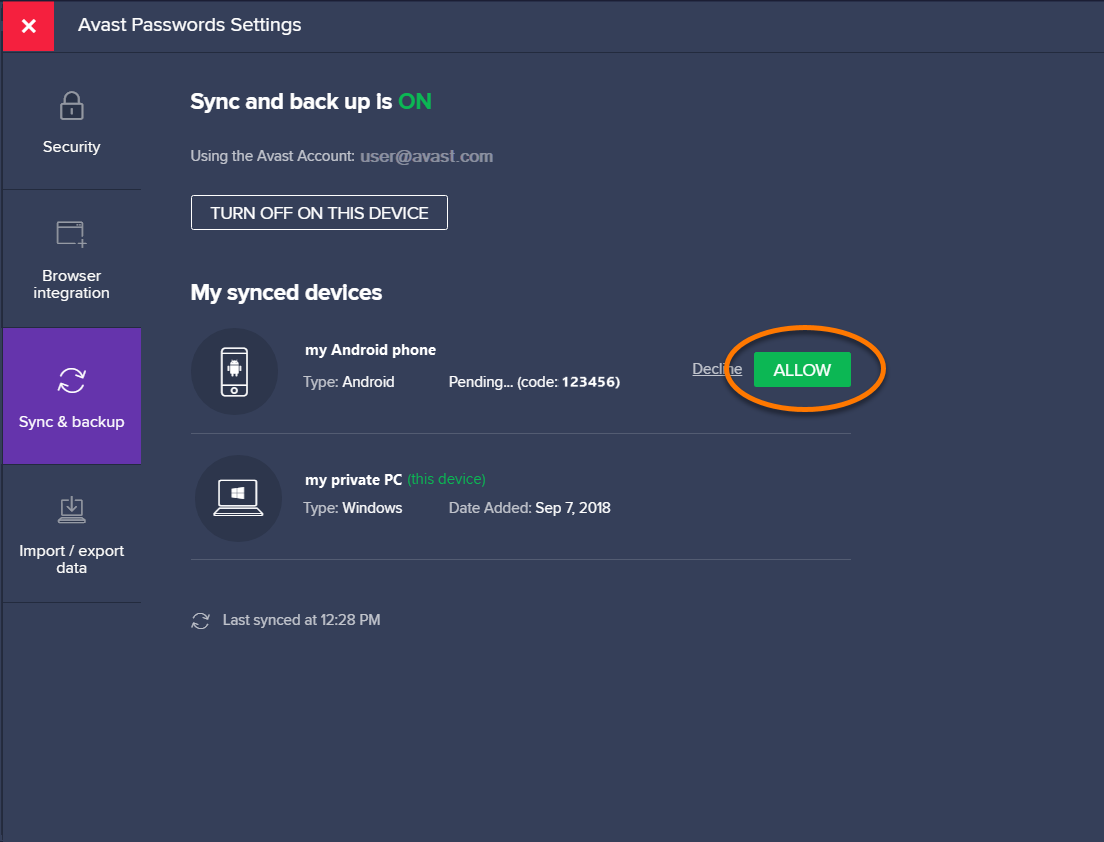



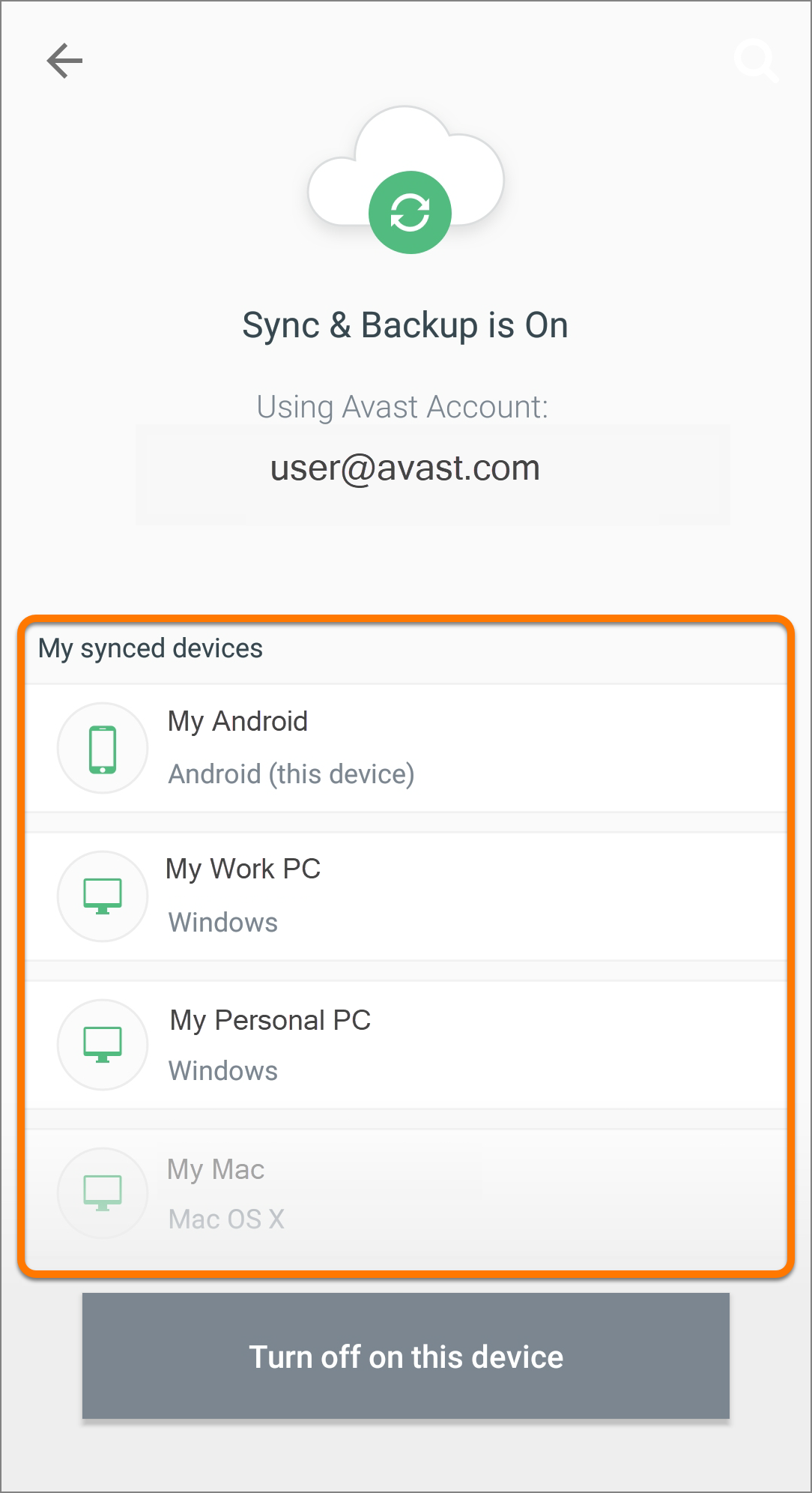
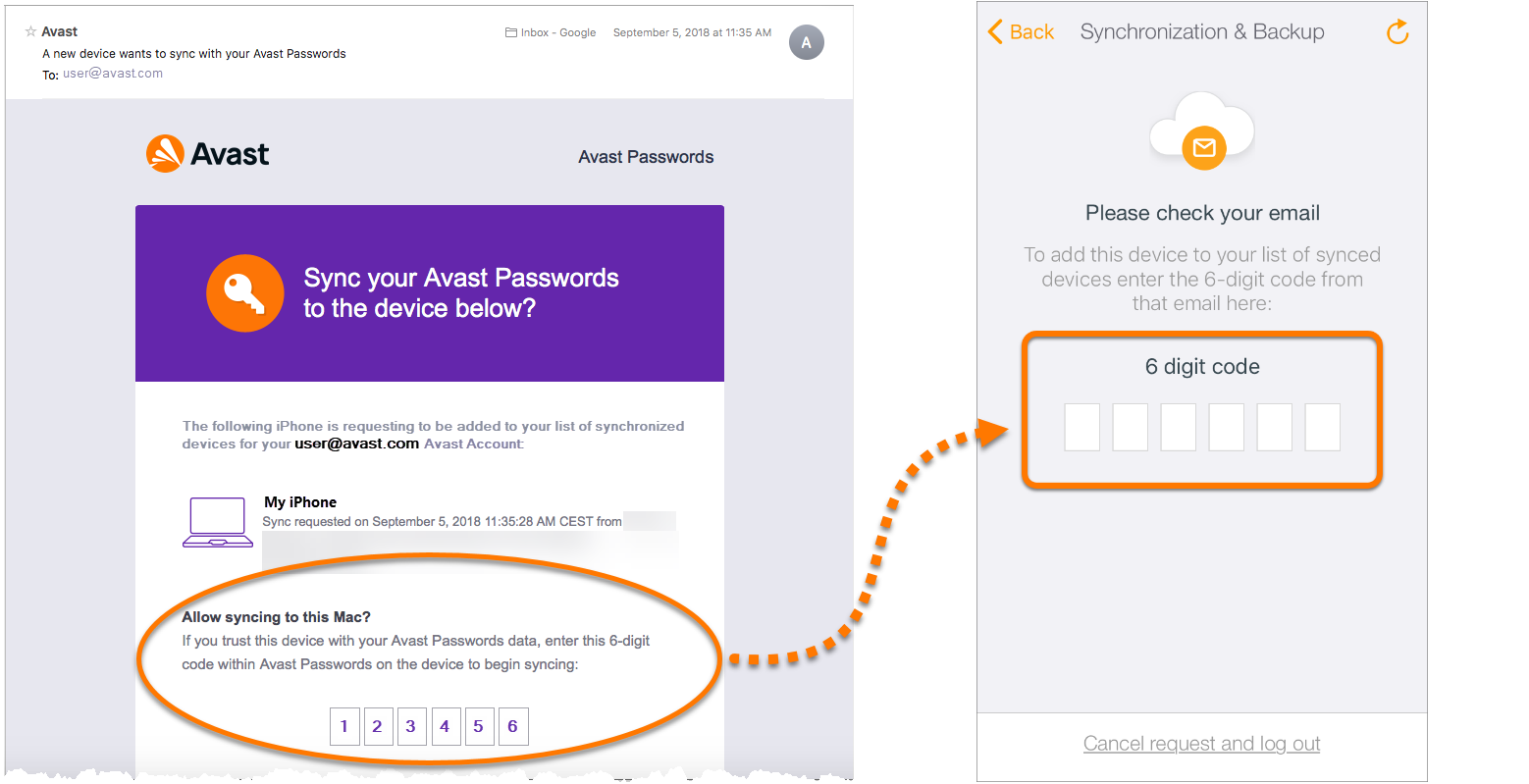
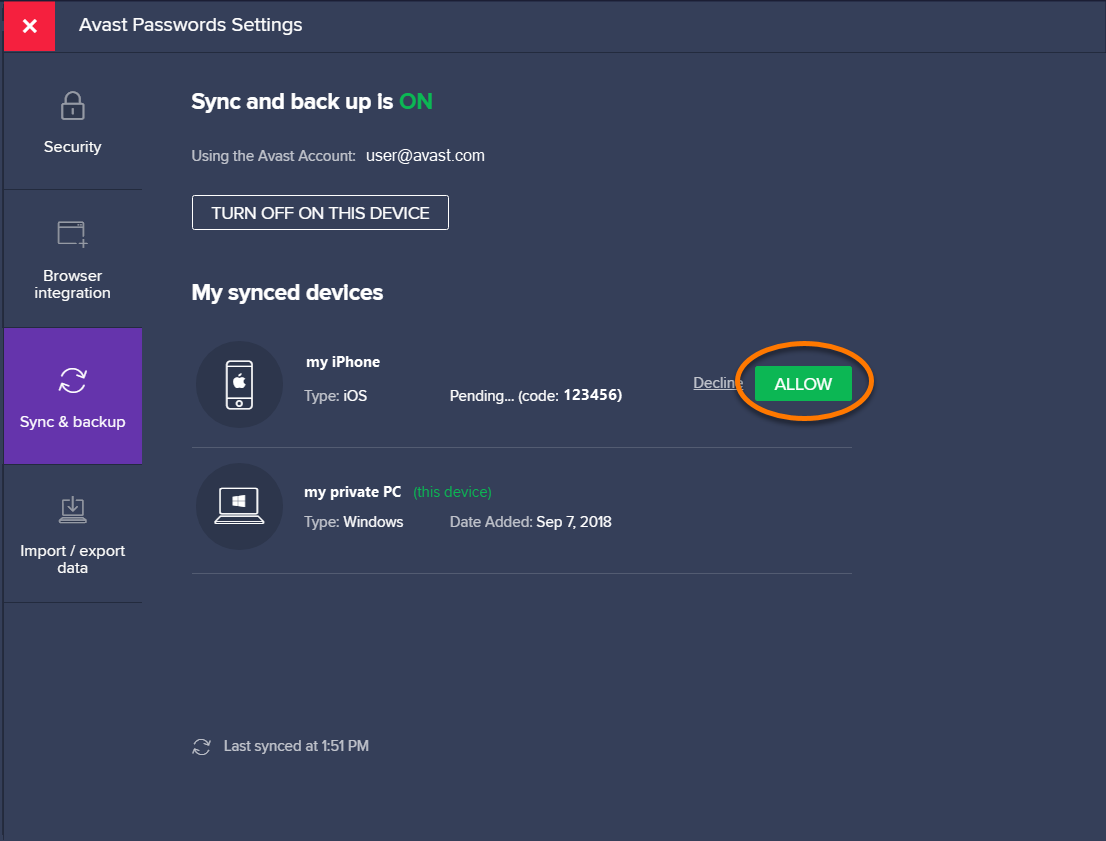

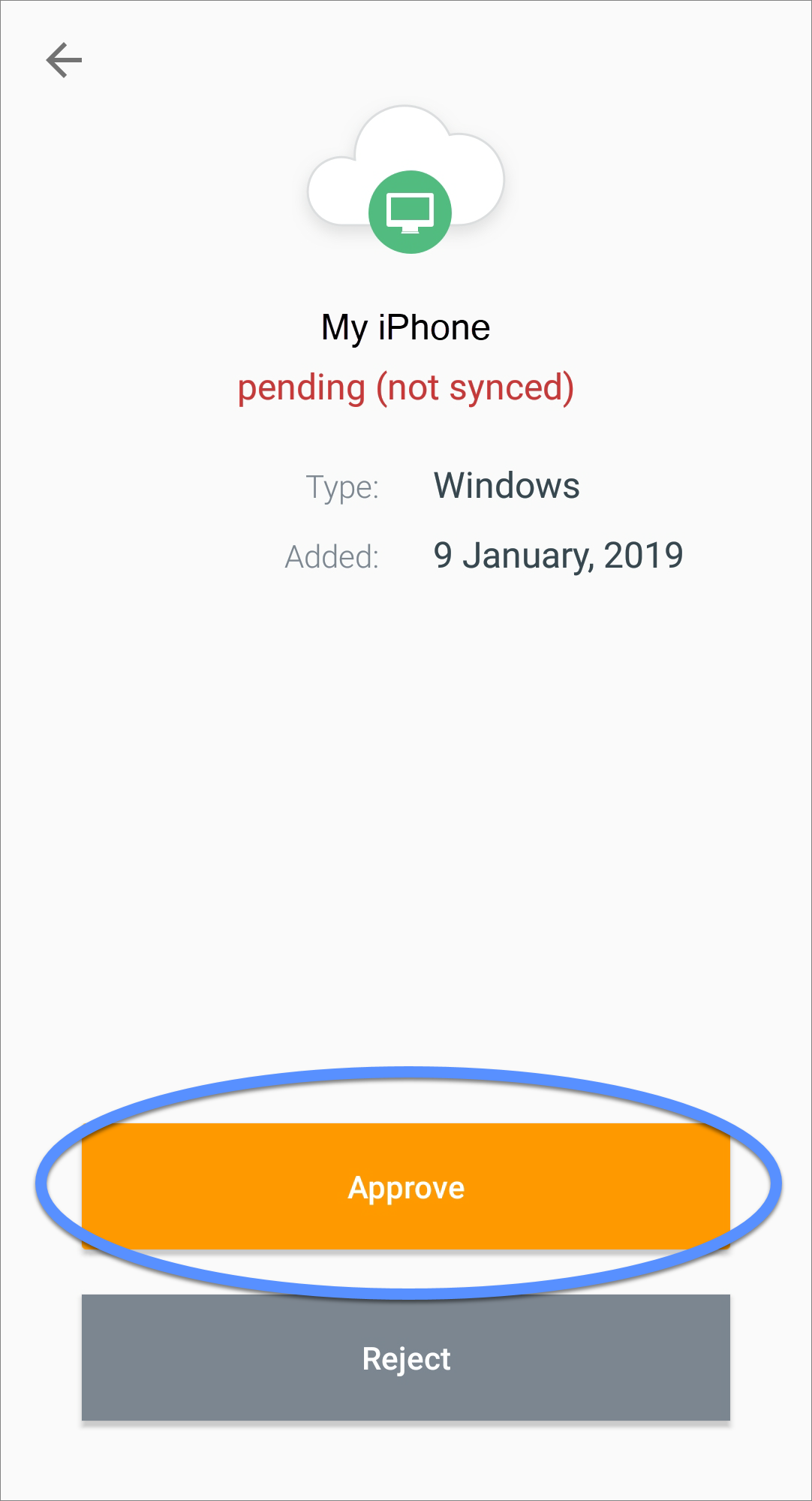
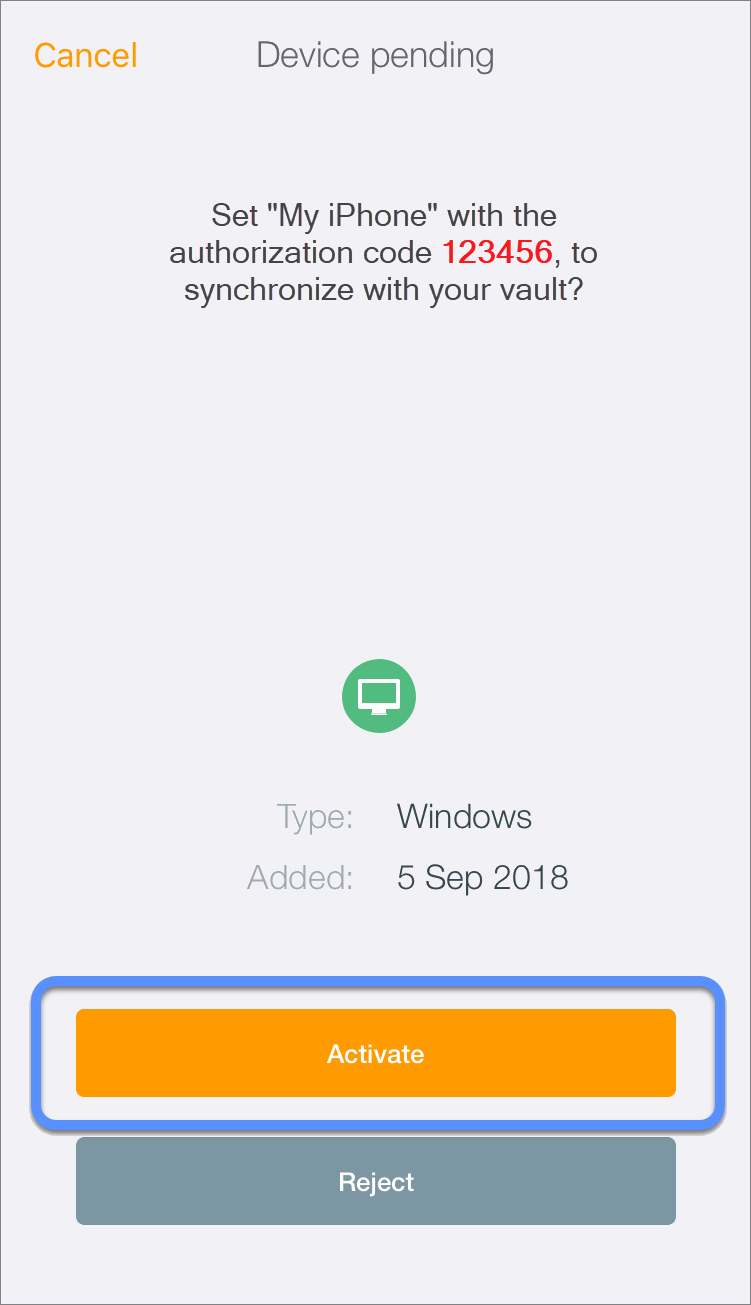
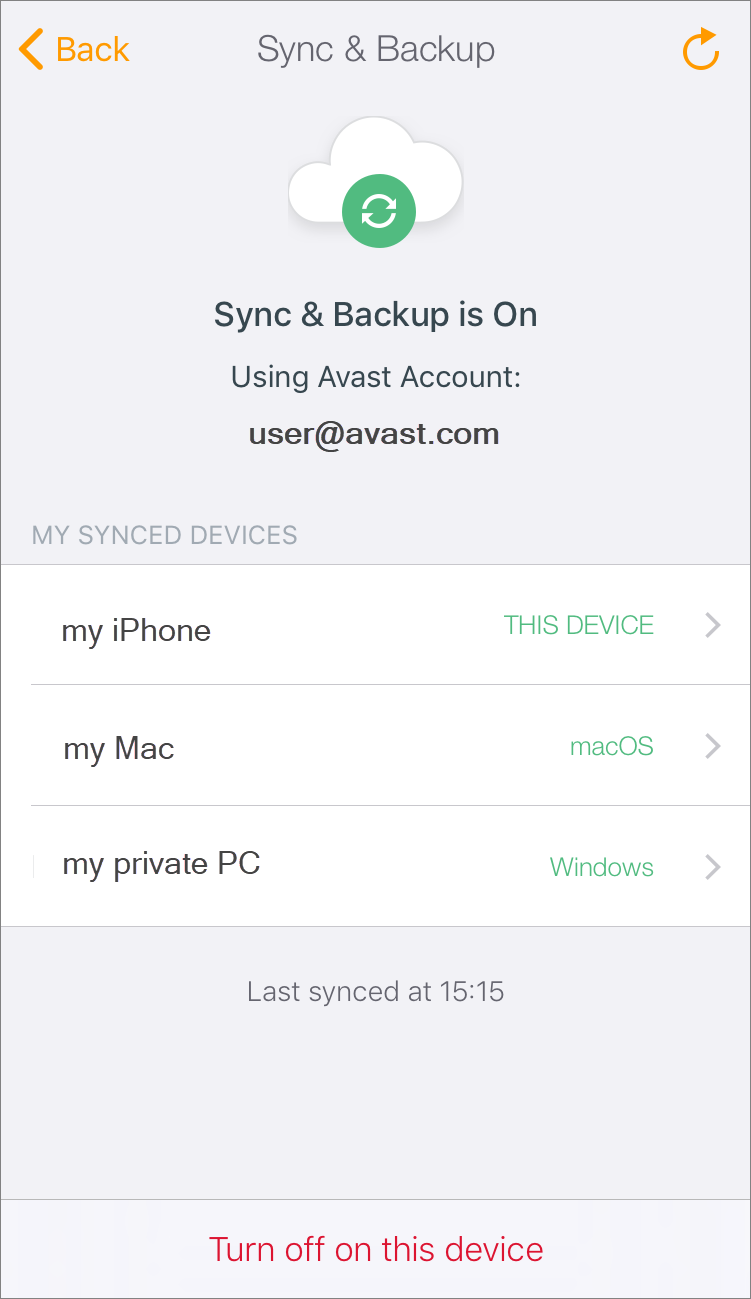
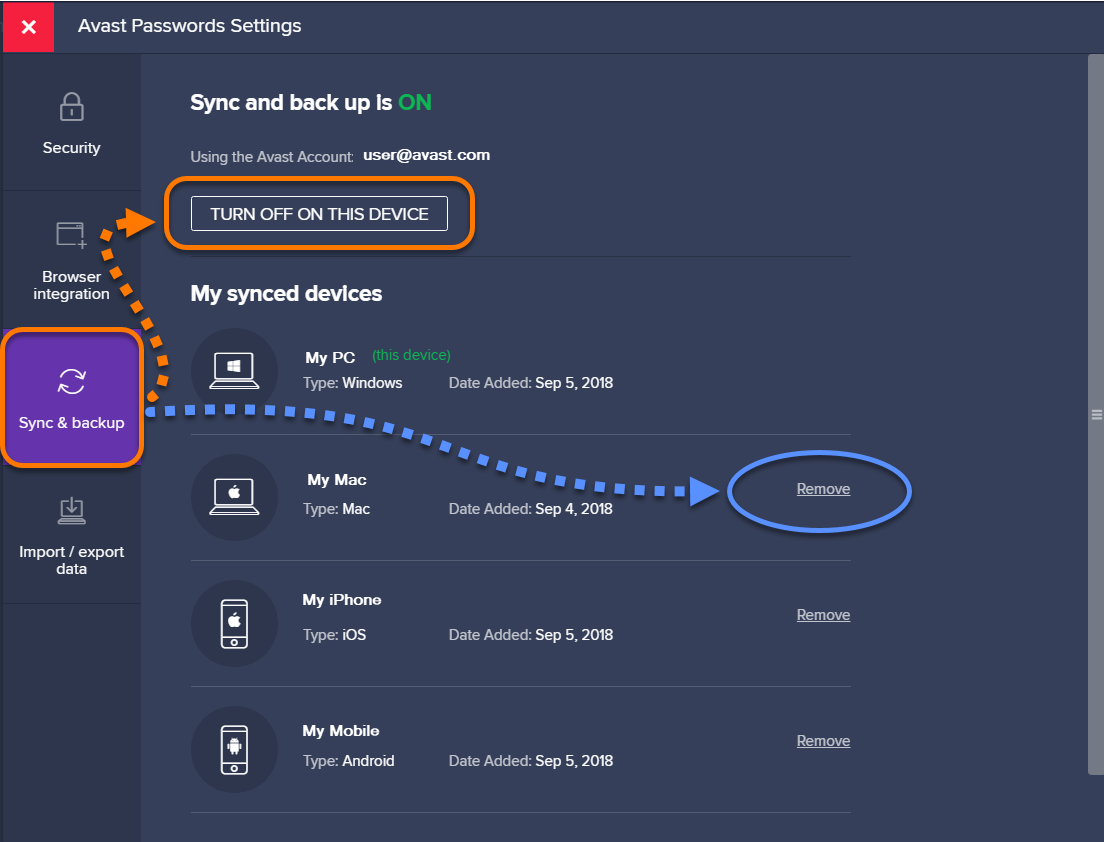
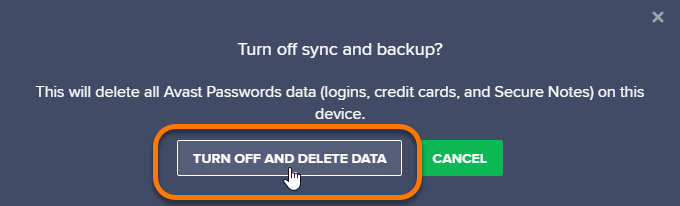
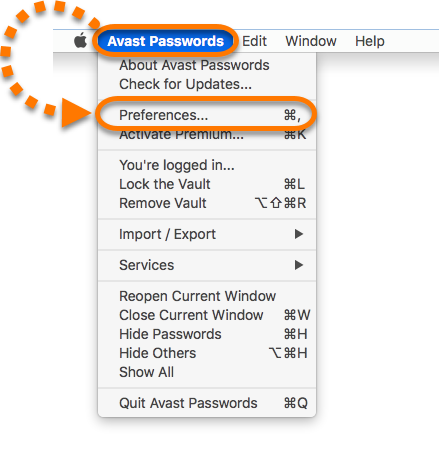
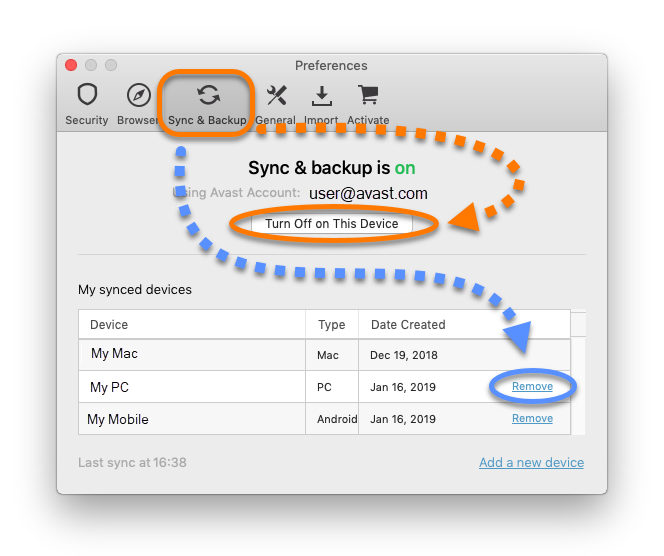
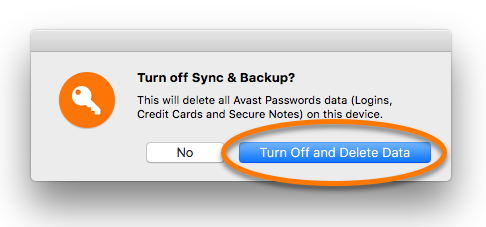
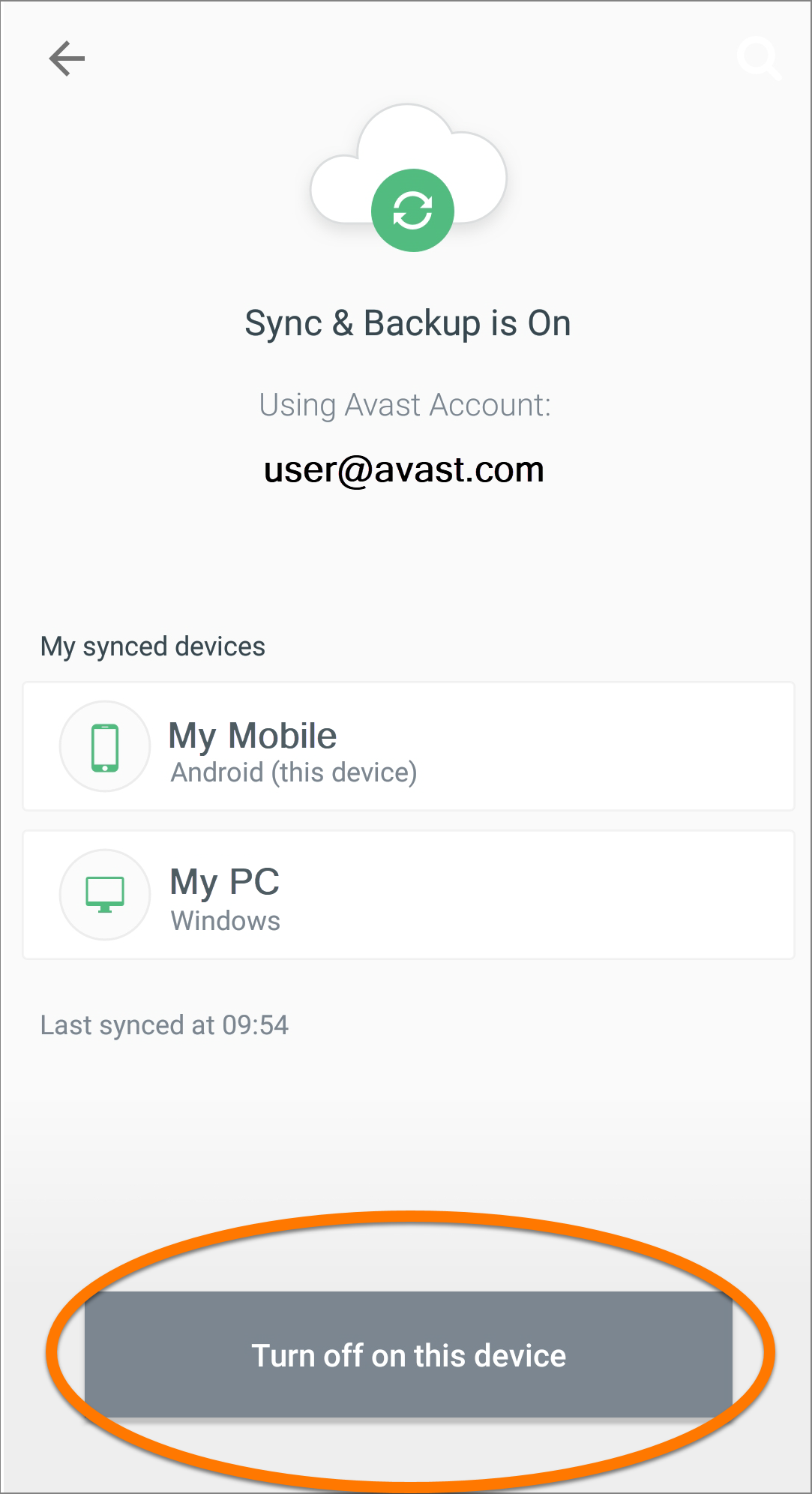 … ou pour supprimer un autre appareil du groupe de synchronisation, appuyez sur le nom de l’appareil sous Mes appareils synchronisés et appuyez sur le bouton Supprimer en bas de l’écran.
… ou pour supprimer un autre appareil du groupe de synchronisation, appuyez sur le nom de l’appareil sous Mes appareils synchronisés et appuyez sur le bouton Supprimer en bas de l’écran.