Avast One propose différentes analyses pour protéger votre ordinateur des malwares. Vous avez aussi la possibilité de créer votre propre analyse selon des paramètres spécifiques. Pour plus d’informations sur le Centre d’analyses, reportez-vous aux sections de cet article.
Effectuer une analyse
- Ouvrez Avast One, puis sélectionnez
 Explorer ▸ Centre d’analyse ▸ Ouvrir le Centre d’analyse.
Explorer ▸ Centre d’analyse ▸ Ouvrir le Centre d’analyse. 
- Assurez-vous que l’onglet Analyser est sélectionné, puis choisissez votre analyse préférée :
- Smart Scan : effectue une analyse complète afin de détecter les malwares ainsi que d’autres problèmes comme les logiciels vulnérables, les extensions de navigateur de mauvaise qualité et les problèmes de performances.
- Smart Scan planifié : planifiez le Smart Scan pour qu’il s’exécute automatiquement chaque jour, chaque semaine ou chaque mois.
- Analyse approfondie : effectue une analyse approfondie à la recherche de malwares et vérifie l’ensemble de votre système. Cette analyse peut prendre quelques minutes.
- Analyse ciblée : effectue une analyse de votre sélection de fichiers et dossiers pour y vérifier la présence de malwares.
- Scan au démarrage : effectue une analyse pour détecter les programmes malveillants difficiles à atteindre après le démarrage. Il s’agit d’une analyse avancée conçue pour être utilisée lorsque vous soupçonnez la présence d’une menace dans le système.

Une fois l’analyse terminée, Avast One affiche tous les problèmes détectés. Vous pouvez les résoudre directement depuis l’écran des Résultats, ou plus tard via l’onglet Historique des analyses.
Création d’une analyse personnalisée
- Ouvrez Avast One, puis sélectionnez
 Explorer ▸ Centre d’analyse ▸ Ouvrir le Centre d’analyse.
Explorer ▸ Centre d’analyse ▸ Ouvrir le Centre d’analyse. 
- Sélectionnez l’onglet Analyses personnalisées.

- Cliquez sur + Créer une analyse personnalisée.

- Définissez les paramètres d’analyse :
Si vous sélectionnez Analyse ciblée, cliquez sur Choisir un dossier, puis sélectionnez le dossier que vous souhaitez analyser et cliquez sur OK.
- Nom de l’analyse : donnez un nom à l’analyse pour l’identifier plus facilement.
- Type d’analyse : Analyse approfondie, Analyse ciblée ou Analyse rapide.
- Fréquence : définissez une fréquence d’exécution des analyses.
- Éteindre l’ordinateur une fois l’analyse terminée : cochez cette option si vous souhaitez qu’Avast One éteigne automatiquement votre ordinateur après l’analyse.

- Si vous le souhaitez, cliquez sur Afficher les paramètres avancés pour personnaliser davantage le comportement de l’analyse. Mais dans la plupart des cas, les paramètres avancés sont déjà prédéfinis pour des résultats optimaux. Pour plus d’informations, reportez-vous à la section ci-dessous, Paramètres avancés.

- Cliquez sur Créer pour terminer la configuration de votre analyse personnalisée.

… Plus d’options (trois points), puis sélectionnez Modifier ou Supprimer. 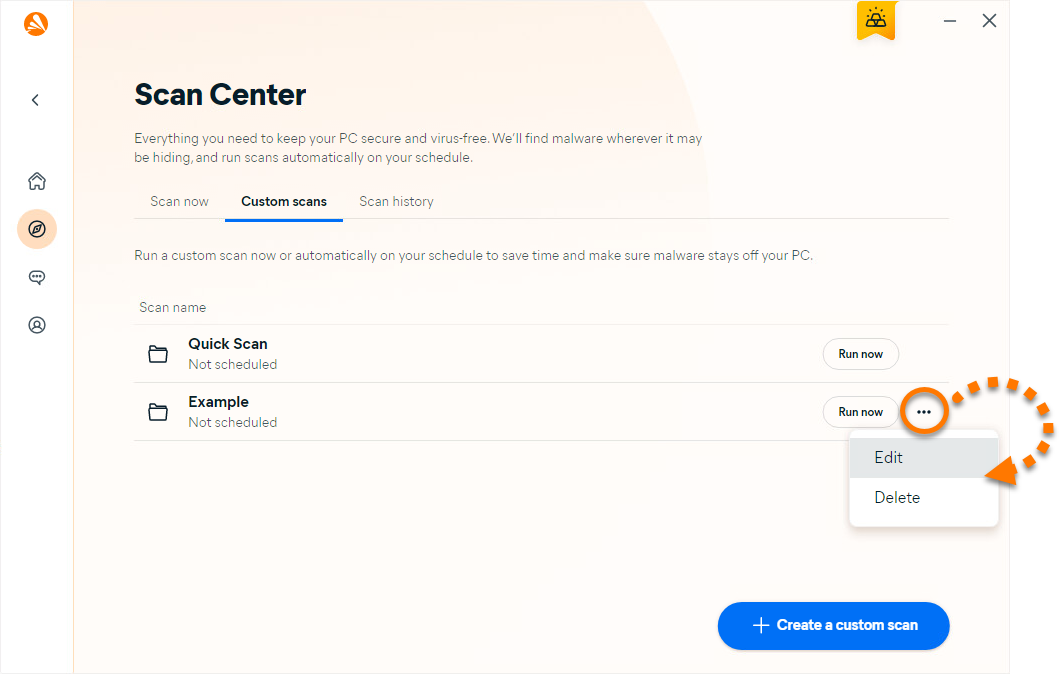
Paramètres avancés
Voici les paramètres avancés que vous pouvez configurer :
Général
- M’avertir à propos des programmes potentiellement indésirables : analyse des programmes furtivement téléchargés avec d’autres programmes et effectuant généralement une activité indésirable.
- Suivre les liens du système de fichiers pendant l’analyse : analyse d’autres fichiers utilisés par les fichiers en cours d’analyse à la recherche de contenu potentiellement nuisible.
- Générer un fichier de rapport : crée et stocke automatiquement un fichier de rapport une fois l’analyse terminée.
Programmes d’installation et archives
- Analyser uniquement les programmes d’installation courants : analyse uniquement les types de fichiers fréquemment utilisés comme archives (.zip, .rar) et d’autres archives exécutables ou d’installation.
- Analyser toutes les archives : analyse tous les fichiers d’archives. Cette option augmente considérablement la durée de l’analyse.
- Ne pas analyser les archives : exclut tous les fichiers d’archive de l’analyse.
Types de fichiers
- Types basés sur le contenu (lent) : analyse les fichiers généralement plus vulnérables aux attaques de malwares.
- Types basés sur les extensions de nom (rapide) : analyse uniquement les fichiers avec des noms d’extension sujets à risques (.exe, .com, .bat.).
- Analyser tous les fichiers (très lent) : analyse tous les fichiers de votre PC pour y détecter des malwares.
Actions automatiques pendant l’analyse
- Corriger automatiquement : lorsqu’un fichier infecté est détecté, Avast One essaie de le corriger. S’il n’est pas possible de le réparer, le fichier est mis en quarantaine. Si cette opération échoue, le fichier est supprimé.
- Mettre le fichier en quarantaine : lorsqu’un fichier infecté est détecté, Avast One le met en quarantaine.
- Supprimer : lorsqu’un fichier infecté est détecté, Avast One le supprime automatiquement.
- Ne rien faire - Mode manuel (par défaut) : vous choisissez manuellement l’action qu’Avast One effectue lorsqu’un fichier infecté est détecté.
Parties du PC à analyser
- Tous les disques durs : analyse tous les disques durs de votre PC.
- Lecteurs système : inclut les données stockées sur les dispositifs physiques connectés à votre ordinateur (disque dur, clé USB...).
- Tous les supports amovibles : analyse les applications qui se lancent automatiquement lorsque vous insérez une clé USB ou autre support amovible dans votre PC. Les analyses de supports amovibles peuvent prendre du temps en raison des contraintes de vitesse.
- Rootkits : recherche les menaces cachées dans le système.
- UEFI BIOS: recherche les menaces cachées dans le processus d'amorçage UEFI BIOS.
- Lecteurs CD-ROM et DVD : recherche les contenus malveillants sur les lecteurs CD et DVD.
- Programmes de démarrage et modules chargés en mémoire : analyse les applications et processus qui se lancent après le démarrage du système ou qui s’exécutent en arrière-plan.
Consulter l’historique des analyses
Pour voir les détails de vos analyses précédentes :
- Ouvrez Avast One, puis sélectionnez
 Explorer ▸ Centre d’analyse ▸ Ouvrir le Centre d’analyse.
Explorer ▸ Centre d’analyse ▸ Ouvrir le Centre d’analyse. 
- Sélectionnez l’onglet Historique des analyses.

- Cliquez sur Afficher les détails à côté d’un élément pour examiner les détails de l’analyse.

Effectuer une analyse
- Ouvrez Avast One, puis sélectionnez
 Explorer ▸ Centre d’analyse ▸ Ouvrir le Centre d’analyse.
Explorer ▸ Centre d’analyse ▸ Ouvrir le Centre d’analyse. 
- Assurez-vous que l’onglet Analyser est sélectionné, puis choisissez votre analyse préférée :
- Smart Scan : effectue une analyse complète afin de détecter les malwares, ainsi que les problèmes de confidentialité et de performances.
- Analyse approfondie : effectue une analyse approfondie à la recherche de malwares et vérifie l’ensemble de votre système. Cette analyse peut prendre quelques minutes.
- Analyse ciblée : effectue une analyse de votre sélection de fichiers et dossiers pour y vérifier la présence de malwares.
- Analyse du stockage externe : analyse les lecteurs externes USB et autres périphériques de stockage connectés à votre Mac.
- Analyses programmées : Créez votre propre analyse et spécifiez les paramètres.

Une fois l’analyse terminée, Avast One affiche tous les problèmes détectés. Vous pouvez les résoudre directement depuis l’écran des Résultats, ou plus tard via l’onglet Historique des analyses.
Créer une analyse planifiée
- Ouvrez Avast One, puis sélectionnez
 Explorer ▸ Centre d’analyse ▸ Ouvrir le Centre d’analyse.
Explorer ▸ Centre d’analyse ▸ Ouvrir le Centre d’analyse. 
- Sélectionnez l’onglet Analyses planifiées.

- Cliquez sur Planifier une nouvelle analyse.

- Saisissez un Nom d’analyse, puis utilisez les menus déroulants pour sélectionner un Type d’analyse et une Fréquence. Vous pouvez sélectionner les options suivantes :
- Type d’analyse : Analyse ciblée, Analyse approfondie ou Analyse Mac.
- Fréquence : Unique, Journalière, Hebdomadaire ou Mensuelle.
- Cliquez sur les flèches vers le haut et le bas pour modifier le Jour et l’Heure de début de votre analyse personnalisée.

Si vous sélectionnez Analyse ciblée, cliquez sur +Ajouter des fichiers ou dossiers, puis sélectionnez le dossier que vous souhaitez analyser et cliquez sur Ouvrir. - Examinez la liste Général, puis cochez ou décochez la case en regard de chaque paramètre en fonction de vos préférences :
Général
- M’avertir à propos des programmes potentiellement indésirables : analyse des programmes furtivement téléchargés avec d’autres programmes et effectuant généralement une activité indésirable.
- Rechercher des outils : choisissez de détecter ou d’ignorer les « outils » tels que les mineurs de cryptomonnaie et les générateurs de clés.
- Tester les fichiers complets : analyse des fichiers entiers plutôt que les parties généralement affectées par le code malveillant.
- Analyser les disques externes : analyse les données stockées sur les dispositifs physiques qui sont connectés à votre Mac (disque dur, clé USB...).
- Analyser les volumes réseau montés : analyse les fichiers partagés via un protocole réseau.
- Analyser toutes les sauvegardes Time Machine : analyse toutes les sauvegardes enregistrées dans Time Machine (fonctionnalité de sauvegarde intégrée du Mac).
- Analyser les archives (RAR, ZIP, etc.) : analyse tous les fichiers d’archive, ce qui augmente considérablement la durée de l’analyse.
- Analyser lorsque le Mac fonctionne sur batterie : démarre l’analyse même si votre Mac n’est pas branché sur secteur.
- Réveiller votre Mac pour l’analyse : démarre l’analyse même si votre Mac est en mode veille. Si nécessaire, Avast One peut réactiver votre Mac pour exécuter l’analyse programmée.

- Vous pouvez exclure des fichiers ou des dossiers de l’analyse en cliquant sur Ajouter des exceptions, puis en sélectionnant le fichier ou dossier concerné et en cliquant sur Ouvrir.

- Cliquez sur Créer une analyse pour terminer la configuration de votre analyse personnalisée.

… Plus d’options (trois points), puis sélectionnez Modifier l’analyse ou Supprimer l’analyse. 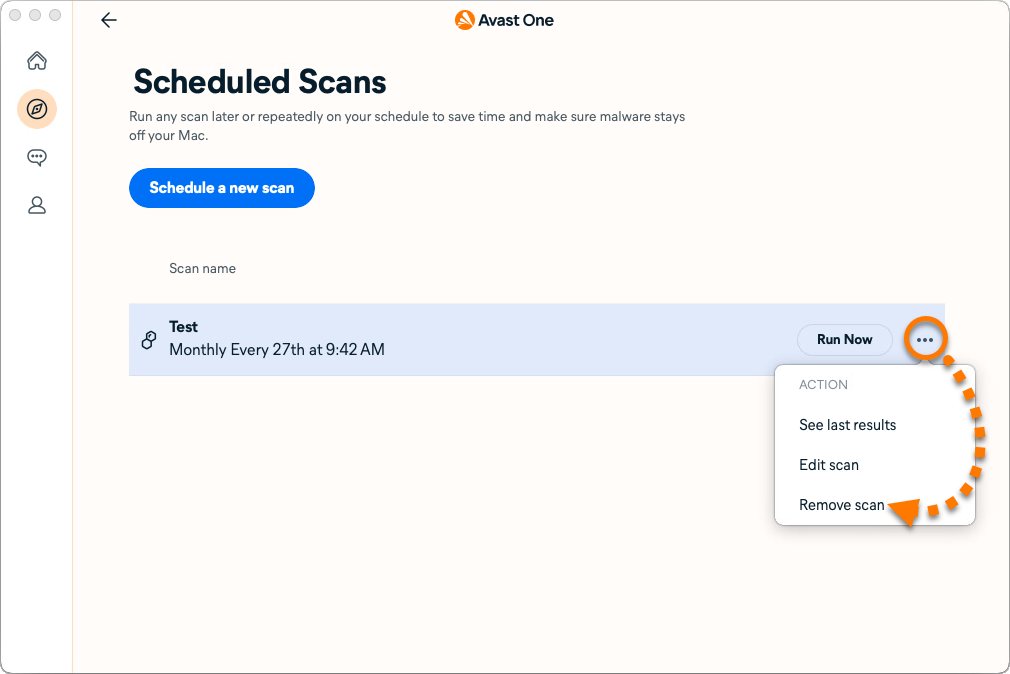
Consulter l’historique des analyses
Pour voir les détails de vos analyses précédentes :
- Ouvrez Avast One, puis sélectionnez
 Explorer ▸ Centre d’analyse ▸ Ouvrir le Centre d’analyse.
Explorer ▸ Centre d’analyse ▸ Ouvrir le Centre d’analyse. 
- Sélectionnez Historique d'analyse.

- Cliquez sur Afficher les résultats à côté d’un élément pour afficher les détails de l’analyse.

- Avast One
- Windows et Mac
Mis à jour le : 25/04/2025


















