Avast SecureLine VPN ermöglicht es Ihnen, durch Verschleiern Ihrer IP-Adresse Ihren Standort zu verbergen. Dadurch können Webseiten und Server Ihren Standort nicht verfolgen. Wenn Sie prüfen möchten, ob Ihr Standort bei Verwendung von Avast SecureLine VPN wirklich verborgen ist, befolgen Sie die Anweisungen in diesem Artikel.
Stellen Sie sicher, dass Sie über Avast SecureLine VPN-Server mit dem Internet verbunden sind, bevor Sie die Schritte ausführen. Anweisungen dazu erhalten Sie im folgenden Artikel:
Prüfen Ihrer IP-Adresse
Nachdem Sie eine Verbindung zu Avast SecureLine VPN hergestellt haben, wird Ihre virtuelle IP-Adresse im Hauptbildschirm der Anwendung angezeigt. Um zu überprüfen, ob sich Ihre IP-Adresse und Ihr Standort geändert haben, rufen Sie die folgende Avast-Webseite auf:
Die auf der Seite angezeigte IP-Adresse sollte mit Ihrer virtuellen IP-Adresse übereinstimmen, die auf dem Hauptbildschirm von Avast SecureLine VPN angezeigt wird. Wenn Sie mit Avast SecureLine VPN verbunden sind, Ihre tatsächliche IP-Adresse aber weiterhin sichtbar ist, stellen Sie am besten eine Verbindung zu einem anderen Serverstandort her, indem Sie im Hauptbildschirm der Anwendung auf Ändern klicken. Wenn das Problem bestehen bleibt, wenden Sie sich an den Avast Support.
Deaktivieren der Ortungsdienste
Einige Webseiten und Server nutzen Geolokalisierung, um Ihren tatsächlichen Standort herauszufinden, auch wenn Sie ein VPN verwenden. Um dies zu verhindern, müssen Sie möglicherweise die Standortdienste auf Ihrem Gerät deaktivieren, damit Ihr tatsächlicher Standort bei der Verwendung eines VPNs verborgen bleibt.
- Klicken Sie in der Apple-Menüleiste auf das
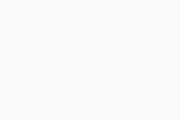 Apple-Symbol und wählen Sie dann Systemeinstellungen...
Apple-Symbol und wählen Sie dann Systemeinstellungen... - Öffnen Sie Sicherheit.
- Öffnen Sie die Registerkarte Datenschutz.
- Wenn Ihre Einstellungen gesperrt sind, klicken Sie auf das Schloss-Symbol. Geben Sie nun das Passwort ein, mit dem Sie Ihren Mac starten, und klicken Sie auf Entsperren.
- Deaktivieren Sie das Kontrollkästchen Ortungsdienste aktivieren.
Wenn Sie mit Avast SecureLine VPN verbunden sind und die Ortungsdienste auf Ihrem Gerät deaktiviert haben, aber immer noch Probleme mit der Standortverfolgung bestehen, empfehlen wir Ihnen, den Inkognito-/privaten Modus beim Surfen zu verwenden.
Verwenden des Inkognito-/privaten Modus beim Surfen
Die meisten Webbrowser verfügen über einen Inkognito-/privaten Modus, mit dem Sie im Web surfen können, ohne Spuren auf Ihrem Gerät zu hinterlassen, wie z. B. Cookies, temporäre Internetdateien (Cache) oder den Browserverlauf, die zur Verfolgung Ihres tatsächlichen Standorts verwendet werden können. In den meisten Fällen werden dadurch Standortverfolgungsprobleme gelöst.
Öffnen Sie Ihren bevorzugten Browser und führen Sie die entsprechenden Schritte aus:
- Google Chrome: Wählen Sie
⋮ Menü (drei Punkte) ▸ Neues Inkognito-FensterNeues Inkognito-Fenster. - Mozilla Firefox: Wählen Sie
☰ Menü (drei Striche) ▸ Neues privates Fenster. - Microsoft Edge: Wählen Sie
… Menü (drei Punkte) ▸ Neues InPrivate-Fenster. - Opera: Wählen Sie Menü (das Opera-Symbol) ▸ Neues privates Fenster.
- Safari: Stellen Sie sicher, dass Safari geöffnet und aktiv ist, und klicken Sie dann in der Apple-Menüleiste auf Datei ▸ Neues privates Fenster.
- Avast Secure Browser: Gehen Sie zu
⋮ Menü (drei Punkte) ▸ Neues Fenster für den Privaten Modus.
Wenn weiterhin Probleme mit bestimmten Webseiten auftreten, versuchen Sie, die Standorteinstellungen im Browser zu ändern oder Cache und Cookies zu bereinigen.
Ändern der Standorteinstellungen im Browser
- Öffnen Sie Google Chrome und gehen Sie zu
⋮ Menü (drei Punkte) ▸ Einstellungen. - Wählen Sie in der linken Leiste Datenschutz und Sicherheit aus.
- Klicken Sie auf Website-Einstellungen ▸ Standort.
- Wählen Sie Websites dürfen meinen Standort nicht sehen. Dadurch werden Standortabfragen aller Websites automatisch abgelehnt.
Mozilla Firefox fragt nach Ihrer Berechtigung, wenn eine Website versucht, auf Ihre Standortdaten zuzugreifen. So deaktivieren Sie die Funktion vollständig:
- Öffnen Sie Mozilla Firefox, geben Sie
about:config in die Adressleiste ein und drücken Sie dann die ↵ Eingabetaste auf Ihrer Tastatur. - Eine Warnung wird angezeigt. Klicken Sie auf Risiko akzeptieren und fortfahren.
- Geben Sie in der Suchleiste unter der Adresszeile
geo.enabled ein. - Doppelklicken Sie auf den Eintrag „geo.enabled“, sodass sich der Wert von true (wahr) zu false (falsch) ändert. Standortbezogenes Surfen ist jetzt deaktiviert.
Microsoft Edge fragt nach Ihrer Erlaubnis, wenn eine Webseite versucht, auf Ihre Standortdaten zuzugreifen. So deaktivieren Sie die Funktion vollständig:
- Öffnen Sie Microsoft Edge und gehen Sie zu
… Menü (drei Punkte) ▸ Einstellungen. - Klicken Sie in der linken Leiste auf Cookies und Websiteberechtigungen.
- Wählen Sie unter Alle Berechtigungen die Option Standort.
- Klicken Sie neben Vor dem Zugriff fragen auf den blauen Schieberegler (EIN), damit er weiß (AUS) wird.
Opera fragt nach Ihrer Erlaubnis, wenn eine Webseite versucht, auf Ihre Standortdaten zuzugreifen. So deaktivieren Sie die Funktion vollständig:
- Öffnen Sie Opera und klicken Sie auf das Menü (das Opera-Symbol) ▸ Einstellungen.
- Klicken Sie auf Erweitert ▸ Datenschutz & Sicherheit.
- Klicken Sie auf Website-Einstellungen ▸ Standort.
- Wählen Sie Websites dürfen meinen Standort nicht sehen. Dadurch werden Standortabfragen aller Websites automatisch abgelehnt.
- Stellen Sie sicher, dass Safari geöffnet und aktiv ist, und klicken Sie dann in der Apple-Menüleiste auf Safari ▸ Einstellungen....
- Öffnen Sie die Registerkarte Datenschutz.
- Stellen Sie sicher, dass das Kontrollkästchen neben Websiteübergreifendes Tracking verhindern aktiviert ist.
Avast Secure Browser fragt nach Ihrer Erlaubnis, wenn eine Webseite versucht, auf Ihre Standortdaten zuzugreifen. So deaktivieren Sie die Funktion vollständig:
- Öffnen Sie Avast Secure Browser und wählen Sie
⋮ Menü (drei Punkte) ▸ Einstellungen. - Klicken Sie links auf Datenschutz und Sicherheit.
- Klicken Sie auf Website-Einstellungen ▸ Standort.
- Wählen Sie Websites dürfen meinen Standort nicht sehen. Dadurch werden Standortabfragen aller Websites automatisch abgelehnt.
Bereinigen von Cache und Cookies
- Öffnen Sie Google Chrome und gehen Sie zu
⋮ Menü (drei Punkte) ▸ Einstellungen. - Wählen Sie in der linken Leiste Datenschutz und Sicherheit aus.
- Klicken Sie auf Browserdaten löschen.
- Klicken Sie auf die Registerkarte Erweitert, und wählen Sie dann im Dropdown-Menü Zeitraum die Option Gesamte Zeit aus.
- Stellen Sie sicher, dass folgende Elemente aktiviert sind:
- Browserverlauf
- Downloadverlauf
- Cookies und andere Websitedaten
- Bilder und Dateien im Cache.
- Klicken Sie auf Daten löschen.
- Öffnen Sie Mozilla Firefox und wählen Sie
☰ Menü (drei Striche) ▸ Einstellungen. - Wählen Sie in der linken Leiste Datenschutz & Sicherheit aus.
- Klicken Sie unter Cookies und Website-Daten auf Daten entfernen...
- Stellen Sie sicher, dass die Kontrollkästchen neben Cookies und Website-Daten und Zwischengespeicherte Webinhalte/Cache aktiviert sind, und klicken Sie auf Leeren ▸ Jetzt leeren.
- Scrollen Sie zum Abschnitt Chronik und klicken Sie auf Chronik löschen...
- Wählen Sie im Drop-down-Menü für den zu löschenden Zeitraum die gewünschte Option aus.
- Stellen Sie sicher, dass folgende Optionen aktiviert sind:
- Besuchte Seiten & Download-Chronik
- Cookies
- Cache
- Offline-Website-Daten
- Website-Einstellungen
- Klicken Sie auf OK.
- Öffnen Sie Microsoft Edge und gehen Sie zu
… Menü (drei Punkte) ▸ Einstellungen. - Klicken Sie links auf Datenschutz, Suche und Dienste.
- Klicken Sie neben Browserdaten löschen auf Zu löschende Elemente auswählen.
- Wählen Sie im Drop-down-Menü Zeitbereich die Option Gesamte Zeit aus.
- Stellen Sie sicher, dass folgende Optionen aktiviert sind:
- Browserverlauf
- Downloadverlauf
- Cookies und andere Websitedaten
- Bilder und Dateien im Cache.
- Klicken Sie auf Jetzt löschen.
- Öffnen Sie Opera und klicken Sie auf das Menü (das Opera-Symbol) ▸ Einstellungen.
- Klicken Sie auf Erweitert ▸ Datenschutz & Sicherheit.
- Klicken Sie auf Browserdaten löschen.
- Klicken Sie auf die Registerkarte Erweitert, und wählen Sie dann im Dropdown-Menü Zeitraum die Option Gesamte Zeit aus.
- Stellen Sie sicher, dass folgende Elemente aktiviert sind:
- Browserverlauf
- Downloadverlauf
- Cookies und andere Websitedaten
- Bilder und Dateien im Cache.
- Klicken Sie auf Daten löschen.
- Stellen Sie sicher, dass Safari geöffnet und aktiv ist, und klicken Sie dann in der Apple-Menüleiste auf Safari ▸ Verlauf löschen....
- Wählen Sie neben Löschen die Option Gesamter Verlauf.
- Klicken Sie auf Verlauf löschen.
Wenn Sie iCloud zum Synchronisieren von Browserdaten verwenden, werden mit den obigen Schritten auch Ihre Verlaufsdaten aus iCloud und allen Safari-Browsern auf anderen Computern und Geräten entfernt.
- Öffnen Sie Avast Secure Browser und wählen Sie
⋮ Menü (drei Punkte) ▸ Einstellungen. - Wählen Sie in der linken Leiste Datenschutz und Sicherheit aus.
- Klicken Sie auf Privacy Cleaner - Browserdaten löschen.
- Wählen Sie die Registerkarte Erweitert aus und wählen Sie dann aus dem Dropdown-Menü Zeitraum die Option Von Anfang an.
- Stellen Sie sicher, dass folgende Elemente aktiviert sind:
- Browserverlauf
- Downloadverlauf
- Cookies und andere Websitedaten
- Bilder und Dateien im Cache.
- Klicken Sie auf Daten löschen.
- Avast SecureLine VPN 5.x für Windows
- Avast SecureLine VPN 4.x für Mac
- Microsoft Windows 11 Home/Pro/Enterprise/Education
- Microsoft Windows 10 Home/Pro/Enterprise/Education – 32-/64-Bit
- Microsoft Windows 8.1 Home/Pro/Enterprise/Education – 32-/64-Bit
- Microsoft Windows 8 Home/Pro/Enterprise/Education – 32-/64-Bit
- Microsoft Windows 7 Home Basic/Home Premium/Professional/Enterprise/Ultimate – Service Pack 1, 32-/64-Bit
- Apple macOS 12.x (Monterey)
- Apple macOS 11.x (Big Sur)
- Apple macOS 10.15.x (Catalina)
- Apple macOS 10.14.x (Mojave)
- Apple macOS 10.13.x (High Sierra)
- Apple macOS 10.12.x (Sierra)
Aktualisiert am: 02.06.2022