Avast One umfasst eine Reihe von Scans, um Ihren Computer vor Malware zu schützen. Sie können auch Ihren eigenen Scan mit von Ihnen festgelegten Parametern erstellen. In den Abschnitten dieses Artikels finden Sie detaillierte Informationen zum Scan Center.
Ausführen von Scans
- Öffnen Sie Avast One und wählen Sie
 Entdecken ▸ Scan Center ▸ Scan Center öffnen.
Entdecken ▸ Scan Center ▸ Scan Center öffnen. 
- Vergewissern Sie sich, dass die Registerkarte Jetzt scannen ausgewählt ist, und wählen Sie dann Ihren bevorzugten Scan:
- Smart-Scan: Führt einen umfassenden Scan durch, der Malware sowie eine Reihe anderer Probleme erkennt, darunter gefährdete Software, fehlerhafte Browser-Add-ons und Leistungsprobleme.
- Smart-Scan planen: Planen Sie den Smart-Scan so, dass er automatisch täglich, wöchentlich oder monatlich ausgeführt wird.
- Tiefenscan: Führt einen Tiefenscan nach Malware durch, bei dem Ihr gesamtes System sorgfältig überprüft wird. Die Durchführung des Scans kann einige Minuten dauern.
- Gezielter Scan: Führt einen Scan nach Malware in den von Ihnen angegebenen Dateien oder Ordnern durch.
- Startzeit-Prüfung: Scannt nach Malware, die nach dem Start nur noch schwer zu entdecken ist. Dies ist ein erweiterter Scan, der verwendet wird, wenn Sie eine Bedrohung auf Ihrem System vermuten.

Nach Abschluss des Scans zeigt Avast One alle gefundenen Probleme an. Sie können die Probleme direkt auf dem Ergebnisbildschirm beheben oder später über den die Registerkarte Scan-Verlauf.
Erstellen eines benutzerdefinierten Scans
- Öffnen Sie Avast One und wählen Sie
 Entdecken ▸ Scan Center ▸ Scan Center öffnen.
Entdecken ▸ Scan Center ▸ Scan Center öffnen. 
- Wählen Sie die Registerkarte Benutzerdefinierte Scans.

- Klicken Sie auf + Benutzerdefinierten Scan erstellen.

- Legen Sie die Parameter und Einstellungen für den Scan fest:
Wenn Sie Gezielter Scan auswählen, klicken Sie auf Ordner auswählen, wählen Sie den Ordner aus, den Sie scannen möchten, und klicken Sie auf OK.
- Scan-Name: Geben Sie einen Namen ein, damit Sie den Scan später leichter wiederfinden können.
- Scan-Typ: Tiefenscan, Gezielter Scan oder Schnelle Überprüfung.
- Häufigkeit: Legen Sie die Häufigkeit Ihrer Scans fest.
- Computer nach Abschluss des Scans herunterfahren: Aktivieren Sie diese Option, wenn Sie möchten, dass Avast One Ihren Computer nach dem Scan automatisch ausschaltet.

- Optional können Sie auf Erweiterte Einstellungen anzeigen klicken, um das Scanverhalten weiter anzupassen. Die erweiterten Einstellungen sind jedoch in den meisten Fällen bereits für optimale Ergebnisse vordefiniert. Detaillierte Informationen zu HTTPS finden Sie in dem Abschnitt Erweiterte Einstellungen unten.

- Klicken Sie auf Erstellen, um Ihre benutzerdefinierte Scan-Einrichtung fertigzustellen.

… Weitere Optionen (drei Punkte) und wählen Sie dann Bearbeiten oder Löschen. 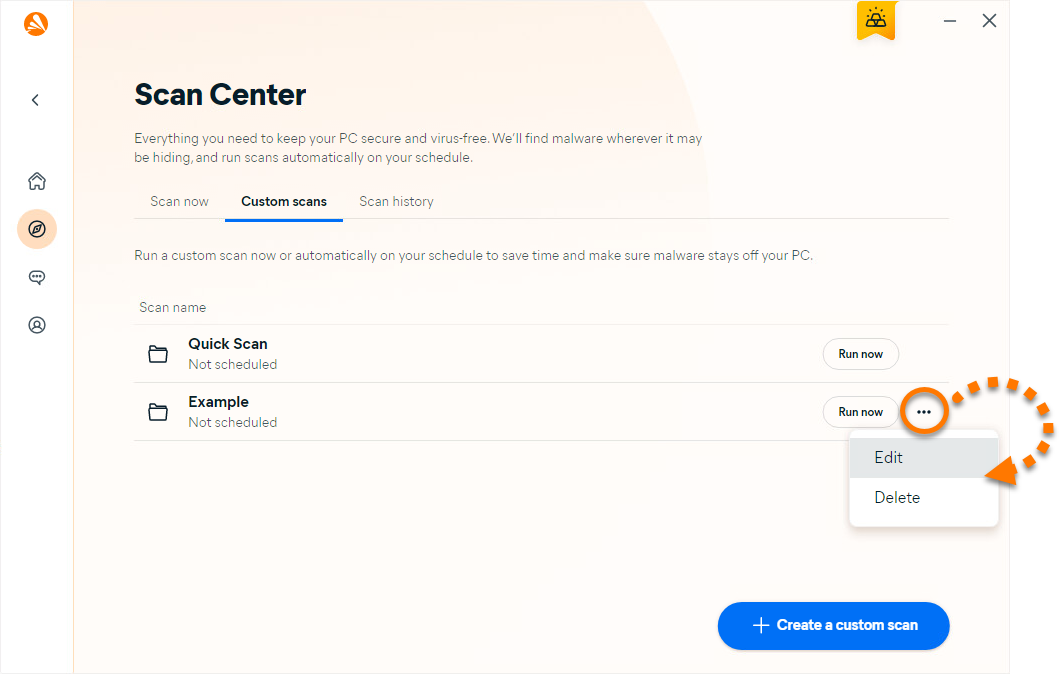
Erweiterte Einstellungen
Die folgenden erweiterten Einstellungen sind verfügbar:
Allgemeines
- Mich über potenziell unerwünschte Programme benachrichtigen: Sucht nach Programmen, die unbemerkt mit anderen heruntergeladen wurden und häufig unerwünschte Aktivitäten ausführen.
- Dateisystemverknüpfungen während des Scans beachten: Durchsucht andere Dateien, die von den gescannten Dateien verwendet werden, nach potenziell schädlichem Inhalt.
- Berichtdatei generieren: Erstellt und speichert nach Abschluss des Scans automatisch eine Berichtsdatei.
Installationsprogramme und Archive
- Nur gewöhnliche Installationsprogramme scannen: Scannt nur häufig verwendete Dateitypen wie ZIP, RAR und andere ausführbare Dateien oder Installationsprogramm-Archive.
- Alle Archive scannen: Scannt alle Archivdateien. Dies erhöht die Scandauer erheblich.
- Archive nicht scannen: Alle Archivdateien vom Scan ausschließen.
Dateitypen
- Inhaltsbasierte Typen (langsam): Scannt Dateien, die normalerweise am anfälligsten für Malware-Angriffe sind.
- Erweiterungsbasierte Typen (schnell): Scannt nur Dateien mit riskanten Erweiterungen wie „.exe“, „.com“, „.bat“.
- Alle Dateien scannen (sehr langsam): Scannt alle Dateien auf Ihrem PC auf Malware.
Automatische Aktionen während des Scans
- Automatisch beheben: Wird eine infizierte Datei erkannt, versucht Avast One sie zu reparieren. Wenn keine Reparatur möglich ist, wird die Datei in Quarantäne verschoben. Schlägt dies fehl, wird die Datei gelöscht.
- In Quarantäne verschieben: Wird eine infizierte Datei erkannt, verschiebt Avast One diese Datei in die Quarantäne.
- Löschen: Wird eine infizierte Datei erkannt, löscht Avast One diese Datei automatisch.
- Nichts tun – Manueller Modus (Standard): Sie wählen manuell aus, welche Aktion Avast One ausführt, wenn eine infizierte Datei erkannt wird.
Zu scannende Teile Ihres PCs
- Alle Festplatten: Scannt alle Festplatten auf Ihrem PC.
- Systemlaufwerke: Auch Daten einbeziehen die auf physischen Geräten wie Festplatten und USB-Sticks gespeichert sind.
- Alle Wechseldatenträger: Scannt Anwendungen, die automatisch gestartet werden, wenn Sie ein USB-Laufwerk oder andere Wechseldatenträger mit dem PC verbinden. Scans von Wechseldatenträgern können aufgrund von Geschwindigkeitsbegrenzungen lange dauern.
- Rootkits: Sucht nach versteckten Bedrohungen im System.
- UEFI BIOS: Sucht nach versteckten Bedrohungen im UEFI-BIOS-Startprozess.
- CD-ROM- und DVD-Laufwerke: Durchsucht CD- und DVD-Laufwerke nach schädlichem Inhalt.
- Autostart-Programme und im Speicher geladene Module: Scannt Anwendungen und Prozesse, die nach dem Systemstart gestartet oder im Hintergrund ausgeführt werden.
Überprüfen des Scan-Protokolls
So rufen Sie Details zu Ihren vorherigen Scans auf:
- Öffnen Sie Avast One und wählen Sie
 Entdecken ▸ Scan Center ▸ Scan Center öffnen.
Entdecken ▸ Scan Center ▸ Scan Center öffnen. 
- Wählen Sie die Registerkarte Scan-Verlauf.

- Klicken Sie auf Details ansehen neben einem Element, um die Scan-Details anzuzeigen.

Ausführen von Scans
- Öffnen Sie Avast One und wählen Sie
 Entdecken ▸ Scan Center ▸ Scan Center öffnen.
Entdecken ▸ Scan Center ▸ Scan Center öffnen. 
- Vergewissern Sie sich, dass die Registerkarte Jetzt scannen ausgewählt ist, und wählen Sie dann Ihren bevorzugten Scan:
- Smart-Scan: Führt einen umfassenden Scan durch, der Malware sowie Probleme mit der Privatsphäre und der Leistung erkennt.
- Tiefenscan: Führt einen Tiefenscan nach Malware durch, bei dem Ihr gesamtes System sorgfältig überprüft wird. Die Durchführung des Scans kann einige Minuten dauern.
- Gezielter Scan: Führt einen Scan nach Malware in den von Ihnen angegebenen Dateien oder Ordnern durch.
- Externer Speicher Scan: Führt einen Scan für alle USB-Laufwerke, externe Laufwerke oder andere Speichergeräte durch, die mit Ihrem Mac verbunden sind.
- Geplante Scans: Erstellen Sie Ihren eigenen Scan und legen Sie die Parameter fest.

Nach Abschluss des Scans zeigt Avast One alle gefundenen Probleme an. Sie können die Probleme direkt auf dem Ergebnisbildschirm beheben oder später über den die Registerkarte Scan-Verlauf.
Geplanten Scan erstellen
- Öffnen Sie Avast One und wählen Sie
 Entdecken ▸ Scan Center ▸ Scan Center öffnen.
Entdecken ▸ Scan Center ▸ Scan Center öffnen. 
- Wählen Sie die Registerkarte Geplante Scans.

- Klicken Sie auf Einen neuen Scan planen.

- Geben Sie einen Scan-Namen ein und wählen Sie dann in den Drop-down-Menüs den Scan-Typ und die Häufigkeit aus. Sie können zwischen den folgenden Optionen auswählen:
- Scan-Typ: Gezielter Scan, Tiefenscan oder Mac-Scan.
- Häufigkeit: Einmal, Täglich, Wöchentlich oder Monatlich.
- Mit den Pfeilen nach unten/oben können Sie den Tag und die Startzeit des benutzerdefinierten Scans ändern.

Wenn Sie Gezielter Scan auswählen, klicken Sie auf +Dateien oder Ordner hinzufügen, wählen Sie dann den Ordner aus, den Sie scannen möchten, und klicken Sie auf Öffnen. - Überprüfen Sie die Liste Allgemeines und aktivieren bzw. deaktivieren Sie das Kontrollkästchen neben jeder Einstellung, um Ihre bevorzugten Optionen anzugeben:
Allgemeines
- Mich über potenziell unerwünschte Programme benachrichtigen: Sucht nach Programmen, die unbemerkt mit anderen heruntergeladen wurden und häufig unerwünschte Aktivitäten ausführen.
- Nach Tools scannen: Wählen Sie, ob Sie „Tools“ wie Coin Miner und Key-Generatoren erkennen oder ignorieren möchten.
- Ganze Dateien überprüfen: Scannt komplette Dateien und nicht nur die Teile, die normalerweise von Schadcode betroffen sind.
- Externe Laufwerke scannen: Scannt Daten die auf physischen Geräten wie Festplatten und USB-Sticks, die mit Ihrem Mac verbunden sind, gespeichert sind.
- Installierte Netzwerkdatenträger überprüfen: Scannt Dateien, die über ein Netzwerkprotokoll gemeinsam genutzt werden.
- Alle Time-Machine-Sicherungen scannen: Scannt alle Backups in Time Machine (die integrierte Backup-Funktion auf Ihrem Mac).
- Archive scannen (RAR, ZIP, usw.): Scannt alle Archivdateien, was die Scandauer deutlich erhöht.
- Scannen bei Akkubetrieb: Der Scan wird auch dann ausgeführt, wenn Ihr Mac nicht an die Stromversorgung angeschlossen ist.
- Mac für Scan aufwecken: Der geplante Scan wird auch dann ausgeführt, wenn sich Ihr Mac im Ruhemodus befindet. Bei Bedarf weckt Avast Security Ihren Mac auf, um den geplanten Scan auszuführen.

- Optional: Wenn Sie Dateien oder Ordner vom Scan ausschließen möchten, klicken Sie auf Ausnahmen hinzufügen, wählen Sie die entsprechende Datei oder den Ordner aus und klicken Sie auf Öffnen.

- Klicken Sie auf Scan erstellen, um Ihre benutzerdefinierte Scan-Einrichtung fertigzustellen.

… Weitere Optionen (drei Punkte) und wählen Sie dann Scan bearbeiten oder Scan löschen. 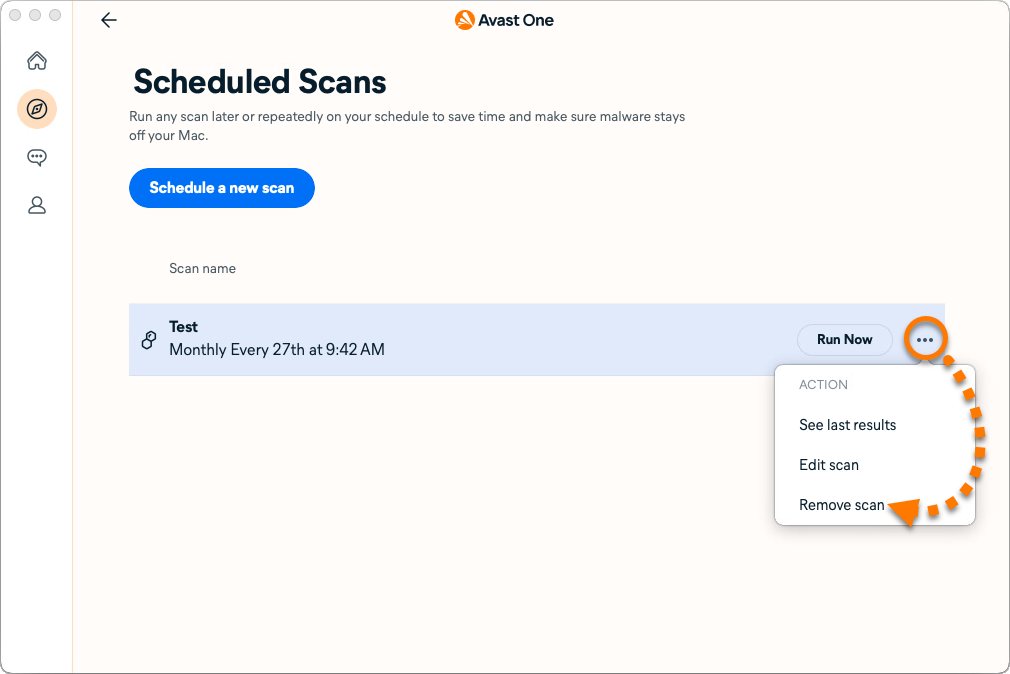
Überprüfen des Scan-Protokolls
So rufen Sie Details zu Ihren vorherigen Scans auf:
- Öffnen Sie Avast One und wählen Sie
 Entdecken ▸ Scan Center ▸ Scan Center öffnen.
Entdecken ▸ Scan Center ▸ Scan Center öffnen. 
- Wählen Sie die Registerkarte Scan-Verlauf.

- Klicken Sie Ergebnisse anzeigen neben einem Element, um die Scan-Details anzuzeigen.

- Avast One
- Windows und Mac
Aktualisiert am: 25.04.2025


















