Tento článek vysvětluje, co dělat, když Inspektor sítě v aplikaci Avast Antivirus zobrazí následující upozornění:
Popis
Pokud se při testu pomocí komponenty Inspektor sítě zobrazí výše uvedené upozornění:
Zjistili jsme, že služba běžící na vašem síťovém zařízení je zabezpečená slabým heslem. To znamená, že může mít nastavené výchozí heslo, snadno uhádnutelné heslo, případně nemá žádné heslo. Informace o tom, která služba je zranitelná, najdete na obrazovce výsledků testu pomocí komponenty Inspektor sítě. Klikněte na možnost Podívejte se, jak to opravit a podívejte se na službu uvedenou v části Rizika.
Řiďte se pokyny v příslušné části níže podle služby, kterou Inspektor sítě identifikoval jako zranitelnou:
- HTTP nebo HTTPS: Většina routerů má rozhraní pro správu, přes které je možné konfigurovat jejich chování. Router používá službu HTTP či HTTPS pokaždé, když používáte rozhraní pro správu přes webový prohlížeč. Pokud služba HTTP či HTTPS není zabezpečená silným heslem, útočník se přes ni může snadno přihlásit k rozhraní pro správu a překonfigurovat router, což může ohrozit všechna zařízení na síti.
- FTP, Telnet nebo SSH (nebo libovolná další služba): Tyto služby mohou být zapnuty na určitých síťových zařízeních a mohou sloužit ke vzdálenému přístupu k zařízení (například přes příkazový řádek). Pokud je některá z těchto služeb na síťovém zařízení zapnutá, ale není zabezpečená silným heslem, útočník ji může zneužít k překonfigurování zařízení, což může ohrozit všechna zařízení na síti.
Jedná se o závažný problém, který doporučujeme neprodleně vyřešit.
Řešení
Pro službu, kterou Inspektor sítě identifikoval jako zranitelnou, je třeba nastavit silné heslo. Pokud si nejste jistí, které zařízení je zranitelné, přečtěte si informace v části Popis výše.
Doporučujeme, abyste si podle následujících pokynů nastavili silné heslo:
- Heslo musí obsahovat alespoň 10 znaků, ideálně ale 12 nebo více. Čím více znaků v něm použijete, tím bude bezpečnější.
- Toto heslo byste neměli jinde používat.
- Nejbezpečnějšími hesly jsou fráze, nikoli samostatná slova. Zvolte frázi, která je pro vás zapamatovatelná, ale kterou nelze snadno uhodnout.
Přesné pokyny se liší podle zranitelné služby na routeru:
- HTTP nebo HTTPS: Řiďte se postupem v části HTTP/HTTPS níže.
- FTP, Telnet nebo SSH (nebo libovolná další služba): Řiďte se postupem v části Ostatní služby níže.
Podrobné pokyny k tomu, jak nastavit silné heslo rozhraní pro správu, najdete v následujících oddílech podle značky síťového zařízení:
ASUS
Tyto pokyny jsou jen obecné a týkají se nejčastěji používaných modelů zařízení
Asus, protože tento výrobce nabízí celou řadu různých typů routerů. Podrobné pokyny najdete v dokumentaci ke konkrétnímu modelu routeru nebo jinému síťovému zařízení. Pokud potřebujete další pomoc, kontaktujte přímo
podporu společnosti ASUS.
Nastavení bezdrátového síťového zařízení ASUS:
| 1. |
Na obrazovce výsledků Inspektoru sítě vyberte možnost Přejít do nastavení směrovače. Tím otevřete stránku pro správu zařízení ASUS.
|
| 2. |
Zadejte uživatelské jméno a heslo síťového zařízení. Pokud přihlašovací údaje neznáte, kontaktujte dodavatele zařízení. Obvykle jím je poskytovatel připojení k internetu (ISP).
|
| 3. |
Řiďte se postupem, který odpovídá nastavením zařízení:
Zvolte možnosti Advanced Settings ▸ Administration ▸ System ▸ Change the router login password (Pokročilá nastavení > Správa > Systém > Změnit přihlašovací heslo routeru).
NEBO
Zvolte možnosti System Setup ▸ Change Password (Nastavení systému > Změnit heslo).
NEBO
Zvolte možnosti Management ▸ Access Control ▸ Passwords (Správa > Řízení přístupu > Hesla).
|
| 4. |
Nastavte síťovému zařízení silné heslo.
DŮLEŽITÉ: Nové heslo si zapamatujte. Když je zapomenete, bude nutné zařízení resetovat a znovu nakonfigurovat.
|
| 5. |
Výběrem možnosti Apply (Použít) nebo Save (Uložit) provedené změny potvrďte a v případě potřeby zařízení restartujte.
|
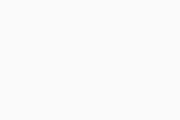
Belkin
Tyto pokyny jsou jen obecné a týkají se nejčastěji používaných modelů zařízení
Belkin, protože tento výrobce nabízí celou řadu různých typů routerů. Podrobné pokyny najdete v dokumentaci ke konkrétnímu modelu routeru nebo jinému síťovému zařízení. Pokud potřebujete další pomoc, kontaktujte přímo
podporu společnosti Belkin.
Nastavení bezdrátového síťového zařízení Belkin:
| 1. |
Na obrazovce výsledků Inspektoru sítě vyberte možnost Přejít do nastavení směrovače. Tím otevřete stránku pro správu zařízení Belkin.
|
| 2. |
Zadejte uživatelské jméno a heslo síťového zařízení. Pokud přihlašovací údaje neznáte, kontaktujte dodavatele zařízení. Obvykle jím je poskytovatel připojení k internetu (ISP).
|
| 3. |
Vyberte možnosti Configuration ▸ Administration ▸ Password (Konfigurace > Správa > Heslo).
|
| 4. |
Nastavte síťovému zařízení silné heslo.
DŮLEŽITÉ: Nové heslo si zapamatujte. Když je zapomenete, bude nutné zařízení resetovat a znovu nakonfigurovat.
|
| 5. |
Výběrem možnosti Save (Uložit) provedené změny potvrďte a v případě potřeby zařízení restartujte.
|
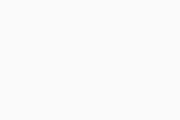
Cisco
Tyto pokyny jsou jen obecné a týkají se nejčastěji používaných modelů zařízení
Cisco, protože tento výrobce nabízí celou řadu různých typů routerů. Podrobné pokyny najdete v dokumentaci ke konkrétnímu modelu routeru nebo jinému síťovému zařízení. Pokud potřebujete další pomoc, kontaktujte přímo
podporu společnosti Cisco.
Nastavení bezdrátového síťového zařízení Cisco:
| 1. |
Na obrazovce výsledků Inspektoru sítě vyberte možnost Přejít do nastavení směrovače. Tím otevřete stránku pro správu zařízení Cisco.
|
| 2. |
Zadejte uživatelské jméno a heslo síťového zařízení. Pokud přihlašovací údaje neznáte, kontaktujte dodavatele zařízení. Obvykle jím je poskytovatel připojení k internetu (ISP).
|
| 3. |
Zvolte možnosti System Configuration ▸ User Accounts (Konfigurace systému > Uživatelské účty).
|
| 4. |
Zaškrtněte pole u svého uživatelského účtu a pak vyberte ikonu upravit (ikona tužky).
|
| 5. |
Nastavte síťovému zařízení silné heslo.
DŮLEŽITÉ: Nové heslo si zapamatujte. Když je zapomenete, bude nutné zařízení resetovat a znovu nakonfigurovat.
|
| 6. |
Provedené změny potvrďte výběrem možnosti Apply (Použít).
|
| 7. |
Opakujte kroky 3. až 6. uvedené výše pro všechny uživatelské účty na zařízení. Výběrem možnosti Apply (Použít) na obrazovce User Accounts (Uživatelské účty) provedené změny potvrďte a v případě potřeby zařízení restartujte.
|
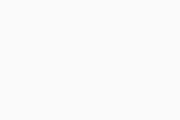
D-Link
Tyto pokyny jsou jen obecné a týkají se nejčastěji používaných modelů zařízení
D-Link, protože tento výrobce nabízí celou řadu různých typů routerů. Podrobné pokyny najdete v dokumentaci ke konkrétnímu modelu routeru nebo jinému síťovému zařízení. Pokud potřebujete další pomoc, kontaktujte přímo
podporu společnosti D-Link.
Nastavení bezdrátového síťového zařízení D-Link:
| 1. |
Na obrazovce výsledků Inspektoru sítě vyberte možnost Přejít do nastavení směrovače. Tím otevřete stránku pro správu zařízení D-Link.
|
| 2. |
Zadejte uživatelské jméno a heslo síťového zařízení. Pokud přihlašovací údaje neznáte, kontaktujte dodavatele zařízení. Obvykle jím je poskytovatel připojení k internetu (ISP).
|
| 3. |
Řiďte se postupem, který odpovídá nastavením zařízení:
Zvolte možnosti Management ▸ System Admin (Správa > Správa systému).
NEBO
Zvolte možnosti Tools ▸ Admin (Nástroje > Správa).
NEBO
Zvolte možnosti Maintenance ▸ Device Administration (Údržba > Správa zařízení).
|
| 4. |
V části Admin Password (Heslo správce) zadejte silné heslo.
DŮLEŽITÉ: Nové heslo si zapamatujte. Když je zapomenete, bude nutné zařízení resetovat a znovu nakonfigurovat.
|
| 5. |
Pokud vidíte i část User Password (Heslo uživatele), také v ní zadejte silné heslo.
|
| 6. |
Výběrem možnosti Save (Uložit) nebo Save settings (Uložit nastavení) provedené změny potvrďte a v případě potřeby zařízení restartujte.
|
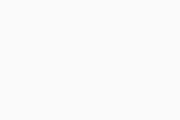
Huawei
Tyto pokyny jsou jen obecné a týkají se nejčastěji používaných modelů zařízení
Huawei, protože tento výrobce nabízí celou řadu různých typů routerů. Podrobné pokyny najdete v dokumentaci ke konkrétnímu modelu routeru nebo jinému síťovému zařízení. Pokud potřebujete další pomoc, kontaktujte přímo
podporu společnosti Huawei.
Nastavení bezdrátového síťového zařízení Huawei:
| 1. |
Na obrazovce výsledků Inspektoru sítě vyberte možnost Přejít do nastavení směrovače. Tím otevřete stránku pro správu zařízení Huawei.
|
| 2. |
Zadejte uživatelské jméno a heslo síťového zařízení. Pokud přihlašovací údaje neznáte, kontaktujte dodavatele zařízení. Obvykle jím je poskytovatel připojení k internetu (ISP).
|
| 3. |
Řiďte se postupem, který odpovídá nastavením zařízení:
Zvolte možnosti Tools ▸ Systém Management (Nástroje > Správa systému).
NEBO
Zvolte možnosti Maintenance ▸ Account ▸ Account (Údržba > Účet > Účet).
|
| 4. |
Řiďte se postupem, který odpovídá nastavením zařízení:
V řádku admin klikněte na ikonu upravit (ikona tužky) v části Action(s) (Akce).
NEBO
Z rozevírací nabídky Username (Uživatelské jméno) vyberte možnost admin.
|
| 5. |
Nastavte síťovému zařízení silné heslo.
DŮLEŽITÉ: Nové heslo si zapamatujte. Když je zapomenete, bude nutné zařízení resetovat a znovu nakonfigurovat.
|
| 6. |
Provedené změny potvrďte výběrem možnosti Submit (Odeslat).
|
| 7. |
Opakujte kroky 3. až 6. u každého dalšího uživatelského jména (pokud existuje) a v případě potřeby zařízení restartujte.
|
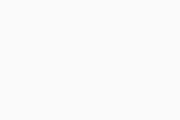
Linksys
Tyto pokyny jsou jen obecné a týkají se nejčastěji používaných modelů zařízení
Linksys, protože tento výrobce nabízí celou řadu různých typů routerů. Podrobné pokyny najdete v dokumentaci ke konkrétnímu modelu routeru nebo jinému síťovému zařízení. Pokud potřebujete další pomoc, kontaktujte přímo
podporu společnosti Linksys.
Nastavení bezdrátového síťového zařízení Linksys:
| 1. |
Na obrazovce výsledků Inspektoru sítě vyberte možnost Přejít do nastavení směrovače. Tím otevřete stránku pro správu zařízení Linksys.
|
| 2. |
Zadejte uživatelské jméno a heslo síťového zařízení. Pokud přihlašovací údaje neznáte, kontaktujte dodavatele zařízení. Obvykle jím je poskytovatel připojení k internetu (ISP).
|
| 3. |
Řiďte se postupem, který odpovídá nastavením zařízení:
Zvolte možnosti Connectivity ▸ Basic ▸ Router Password ▸ Edit (Připojení > Základní > Heslo routeru > Upravit).
NEBO
Zvolte možnosti Administration ▸ Management ▸ Router Access (Správa > Správa > Přístup k routeru).
|
| 4. |
V části Router Password (Heslo routeru) zadejte silné heslo.
DŮLEŽITÉ: Nové heslo si zapamatujte. Když je zapomenete, bude nutné zařízení resetovat a znovu nakonfigurovat.
|
| 5. |
Výběrem možnosti Apply (Použít) nebo Save settings (Uložit nastavení) provedené změny potvrďte a v případě potřeby zařízení restartujte.
|
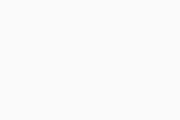
NETGEAR
Tyto pokyny jsou jen obecné a týkají se nejčastěji používaných modelů zařízení
NETGEAR, protože tento výrobce nabízí celou řadu různých typů routerů. Podrobné pokyny najdete v dokumentaci ke konkrétnímu modelu routeru nebo jinému síťovému zařízení. Pokud potřebujete další pomoc, kontaktujte přímo
podporu společnosti NETGEAR.
Nastavení bezdrátového síťového zařízení NETGEAR:
| 1. |
Na obrazovce výsledků Inspektoru sítě vyberte možnost Přejít do nastavení směrovače. Tím otevřete stránku pro správu zařízení NETGEAR.
|
| 2. |
Zadejte uživatelské jméno a heslo síťového zařízení. Pokud přihlašovací údaje neznáte, kontaktujte dodavatele zařízení. Obvykle jím je poskytovatel připojení k internetu (ISP).
|
| 3. |
Řiďte se postupem, který odpovídá nastavením zařízení:
Zvolte možnosti Advanced ▸ Administration ▸ Set Password (Pokročilé > Správa > Nastavit heslo).
NEBO
Zvolte možnosti Maintenance ▸ Set Password (Údržba > Nastavit heslo).
|
| 4. |
Nastavte síťovému zařízení silné heslo.
DŮLEŽITÉ: Nové heslo si zapamatujte. Když je zapomenete, bude nutné zařízení resetovat a znovu nakonfigurovat.
|
| 5. |
Výběrem možnosti Apply (Použít) provedené změny potvrďte a v případě potřeby zařízení restartujte.
|
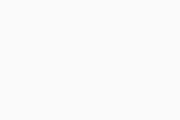
TP-Link
Tyto pokyny jsou jen obecné a týkají se nejčastěji používaných modelů zařízení
TP-Link, protože tento výrobce nabízí celou řadu různých typů routerů. Podrobné pokyny najdete v dokumentaci ke konkrétnímu modelu routeru nebo jinému síťovému zařízení. Pokud potřebujete další pomoc, kontaktujte přímo
podporu společnosti TP-Link.
Nastavení bezdrátového síťového zařízení TP-Link:
| 1. |
Na obrazovce výsledků Inspektoru sítě vyberte možnost Přejít do nastavení směrovače. Tím otevřete stránku pro správu zařízení TP-Link.
|
| 2. |
Zadejte uživatelské jméno a heslo síťového zařízení. Pokud přihlašovací údaje neznáte, kontaktujte dodavatele zařízení. Obvykle jím je poskytovatel připojení k internetu (ISP).
|
| 3. |
Řiďte se postupem, který odpovídá nastavením zařízení:
Zvolte možnosti Advanced ▸ System ▸ Administration ▸ Change Password (Pokročilé > Systém > Správa > Změnit heslo).
NEBO
Zvolte možnosti System Tools ▸ Password (Systémové nástroje > Heslo).
NEBO
Zvolte možnosti Advanced ▸ System Tools ▸ Password (Pokročilé > Systémové nástroje > Heslo).
|
| 4. |
Nastavte síťovému zařízení silné heslo.
DŮLEŽITÉ: Nové heslo si zapamatujte. Když je zapomenete, bude nutné zařízení resetovat a znovu nakonfigurovat.
|
| 5. |
Výběrem možnosti Save (Uložit) provedené změny potvrďte a v případě potřeby zařízení restartujte.
|
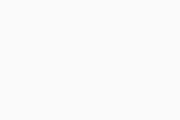
TRENDnet
Tyto pokyny jsou jen obecné a týkají se nejčastěji používaných modelů zařízení
TRENDnet, protože tento výrobce nabízí celou řadu různých typů routerů. Podrobné pokyny najdete v dokumentaci ke konkrétnímu modelu routeru nebo jinému síťovému zařízení. Pokud potřebujete další pomoc, kontaktujte přímo
podporu společnosti TRENDnet.
Nastavení bezdrátového síťového zařízení TRENDnet:
| 1. |
Na obrazovce výsledků Inspektoru sítě vyberte možnost Přejít do nastavení směrovače. Tím otevřete stránku pro správu zařízení TRENDnet.
|
| 2. |
Zadejte uživatelské jméno a heslo síťového zařízení. Pokud přihlašovací údaje neznáte, kontaktujte dodavatele zařízení. Obvykle jím je poskytovatel připojení k internetu (ISP).
|
| 3. |
Zvolte možnosti Advanced ▸ Setup ▸ Management ▸ Administrator Settings (Pokročilé > Nastavení > Správa > Nastavení správce).
|
| 4. |
V části Password (Heslo) nastavte pro zařízení silné heslo.
DŮLEŽITÉ: Nové heslo si zapamatujte. Když je zapomenete, bude nutné zařízení resetovat a znovu nakonfigurovat.
|
| 5. |
Výběrem možnosti Apply (Použít) provedené změny potvrďte a v případě potřeby zařízení restartujte.
|
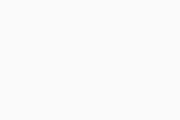
Ostatní síťová zařízení
Jelikož na trhu je k dispozici celá řada různých typů síťových zařízení, na tomto webu najdete pokyny jen k často používaným zařízením konkrétních značek a obecné pokyny ke všem ostatním zařízením. Podrobné pokyny najdete v dokumentaci ke konkrétnímu modelu routeru nebo jinému síťovému zařízení. Další pomoc vám poskytne přímo výrobce zařízení.
Níže jsou uvedeny odkazy na
stránky podpory ostatních značek síťových zařízení:
Apple | AT&T | Dell | DrayTek | Eero | GL.iNET | Google | MicroTik | Motorola | NEC | Sagem/Sagemcom | Speedefy | Ubiquiti | UniFi | Vodafone | ZyXEL
Nastavení bezdrátového síťového zařízení:
| 1. |
Na obrazovce výsledků Inspektoru sítě vyberte možnost Přejít do nastavení směrovače. Tím otevřete stránku pro správu zařízení.
|
| 2. |
Zadejte uživatelské jméno a heslo síťového zařízení. Pokud přihlašovací údaje neznáte, kontaktujte dodavatele zařízení. Obvykle jím je poskytovatel připojení k internetu (ISP).
|
| 3. |
Najděte možnost změny hesla k rozhraní pro správu síťového zařízení. Pak pro zařízení nastavte silné heslo.
DŮLEŽITÉ: Nové heslo si zapamatujte. Když je zapomenete, bude nutné zařízení resetovat a znovu nakonfigurovat.
|
| 4. |
Provedené změny potvrďte (vyberte možnost Save settings (Uložit nastavení), Update (Aktualizovat), OK atd.) a zařízení v případě potřeby restartujte.
|
Podle postupu níže pro zranitelnou službu (například FTP, SSH nebo Telnet) nastavte silné heslo:
- Na obrazovce výsledků Inspektoru sítě vyberte možnost Přejít do nastavení směrovače. Tím otevřete stránku pro správu síťového zařízení.
- Zadejte uživatelské jméno a heslo zařízení. Pokud přihlašovací údaje neznáte, kontaktujte dodavatele zařízení. Obvykle jím je poskytovatel připojení k internetu (ISP).
- Najděte možnost pro změnu hesla ke službě, kterou Inspektor sítě identifikoval jako zranitelnou. Pak pro tuto službu nastavte silné heslo.
- Některé modely síťových zařízení neumožňují nastavení samostatného hesla pro služby, jako jsou FTP, SSH či Telnet. Pokud nevidíte možnost samostatné správy hesla ke zranitelné službě, zkuste se řídit postupem v oddílu HTTP/HTTPS výše a změňte heslo k rozhraní pro správu.
- Pokud Inspektor sítě i po dokončení všech kroků výše nadále zobrazuje upozornění Slabé nebo výchozí heslo, doporučujeme zranitelnou službu v nastaveních síťového zařízení zcela vypnout.
- Avast Premium Security 22.x pro Windows
- Avast Free Antivirus 22.x pro Windows
- Avast Premium Security 15.x pro Mac
- Avast Security 15.x pro Mac
- Microsoft Windows 11 Home / Pro / Enterprise / Education
- Microsoft Windows 10 Home / Pro / Enterprise / Education – 32/64bitový
- Microsoft Windows 8.x / Pro / Enterprise – 32/64bitový
- Microsoft Windows 8 / Pro / Enterprise – 32/64bitový
- Microsoft Windows 7 Home Basic / Home Premium / Professional / Enterprise / Ultimate – Service Pack 1 s aktualizací Convenient Rollup Update, 32/64bitový
- Apple macOS 12.x (Monterey)
- Apple macOS 11.x (Big Sur)
- Apple macOS 10.15.x (Catalina)
- Apple macOS 10.14.x (Mojave)
- Apple macOS 10.13.x (High Sierra)
- Apple macOS 10.12.x (Sierra)
- Apple Mac OS X 10.11.x (El Capitan)
Aktualizováno: 2. 6. 2022








